1.0. Windows Server Installatie
1.0.1 Inleiding
Windows Server 2016 biedt beheerders verschillende manieren om servers te implementeren. U kunt het besturingssysteem op een fysieke computer installeren, zoals altijd, maar dat kan ook op een virtuele implementatie met behulp van virtuele Hyper-V-machines en de nieuwe Nano Server installatie optie.
1.1. Installeer, upgrade en migreer servers en workloads
Het installeren van Windows Server 2016 is meer dan het uitvoeren van een installatiewizard. Het inzetten van servers, hoe u het ook wilt doen, vereist een zorgvuldige planning voordat u de hardware aanraakt. Deze planning omvat het selecteren van de juiste versie van het besturingssysteem en de beste installatieoptie voor de behoeften van uw organisatie. Als bestaande servers eerder worden uitgevoerd met eerdere Windows Server-versies, moet u beslissen hoe u ze wilt upgraden of migreren naar Windows Server 2016.
1.1.1. Installatievereisten voor Windows Server 2016
Het plannen van een Windows Server 2016-installatie vereist een aantal belangrijke beslissingen die niet alleen invloed hebben op de eerste implementatie van de server, maar ook op het voortdurende onderhoud ervan. Terwijl het Windows-installatieproces relatief eenvoudig is, zijn er opties waarmee rekening moet worden gehouden zowel voordat u de serve hardware en het besturingssysteem aanschaft, als na de initiële installatie is voltooid.Sommige vragen waarmee u rekening moet houden bij het plannen van een serverimplementatie zijn als volgt:
Welke Windows Server 2016-editie moet u installeren? – Microsoft biedt Windows Server 2016 in verschillende edities, die variëren in de functies die ze bevatten, de bronnen die ze ondersteunen en de kosten van de licentie. De details van de edities worden later in dit hoofdstuk beschreven.
Welke installatieoptie moet u gebruiken? – De meeste Windows Server 2016 edities omvatten twee installatie-opties: Desktop Experience en Server Core. Desktop Experience omvat alle Windows-functies en een volledig grafische gebruikers interface (GUI). Server Core heeft een minimale gebruikersinterface en een aanzienlijk verminderde resource footprint, zodat deze minder geheugen- en schijfruimte kan gebruiken dan een desktop installatie. Er is ook een derde installatieoptie, Nano Server, die vereist een nog kleinere footprint, maar deze optie verschijnt niet in de initiële installatiewizard; u implementeert Nano Server later met Windows PowerShell.
Welke rollen en functies heeft de server nodig? – Het type en aantal rollen en functies die u wilt installeren, kunnen grote invloed hebben op de hardware bronnen van de server, evenals de editie die u koopt. Bijvoorbeeld complexe rollen zoals Active Directory Certificate Services en Failover Clustering vereisen doorgaans aanvullende bronnen die niet in alle edities beschikbaar zijn. Toepassingen van derden hebben ook invloed op het gebruik van hulpbronnen.
Welke virtualisatiestrategie moet u gebruiken? – De toegenomen nadruk op virtualisatie in bedrijfsnetwerken heeft de werkwijze van implementatie van de server ingrijpend veranderd. Het gemak waarmee beheerders virtuele machines van één host-server naar een andere kunnen migreren, heeft ertoe geleid dat niet alleen rekening is gehouden met de rollen die de fysieke server vervult wordt uitgevoerd, maar welke rollen nodig kunnen zijn op alle virtuele servers die worden gehost. Het is ook belangrijk om te overwegen welke bronnen nodig kunnen zijn als een server extra virtuele machines moet hosten tijdens een rampsituatie.Door deze vragen te beantwoorden, kunt u beginnen te bepalen welke bronnen een server nodig zal hebben. Microsoft publiceert minimale hardware vereisten voor een Windows Server 2016 installatie, maar het is moeilijk om te voorspellen welke bronnen een server nodig heeft, nadat u alle benodigde functies, functies en toepassingen hebt geïnstalleerd.
1.1.1.1. Hardware vereisten
Als uw computer niet voldoet aan de volgende minimale hardware specificaties, wordt Windows Server 2016 niet correct geïnstalleerd (of mogelijk helemaal niet geïnstalleerd).
| Minimum | Maximum | |
| Processoren | 1 x 1.4-Ghz 64-bit | 512 logische processoren als Hyper-V is geinstalleerd |
| Geheugen | 512 MB voor Core, 2 GB ECC voor Desktop Experience | 24 TB per host server, 12 TB per virtuele machine |
| Schrijfruimte | 32 GB op SATA of vergelijkbaar | |
| VHDX grootte | 64 TB | |
| Virtuele machines | 1024 per host server | |
| Virtuele machine processoren | 240 per virtual machine |
Installatie op een minimale hardware configuratie
Een Windows Server 2016-installatie op een virtuele machine met het minimale van een enkele processorkern en 512 MB RAM mislukt. U kunt echter meer geheugen voor de installatie toewijzen en dit daarna verminderen tot 512 MB, en het besturingssysteem draait. 32 GB beschikbare schijfruimte moet als absoluut minimum worden beschouwd. Een minimale Server Core-installatie met alleen de rol Web Server (IIS) moet met 32 GB kunnen worden geïnstalleerd, maar met behulp van de installatie-optie Desktop Experience en installeren extra rollen zal het meer opslag vereisen. Windows Server 2016 biedt geen ondersteuning voor het gebruik van de ATA, PATA, IDE of EIDE interfaces voor boot, pagina of data drives. De systeempartitie heeft ook extra ruimte nodig als u het systeem via een netwerk installeert of als de computer meer dan 16 GB RAM heeft. De extra schijfruimte is vereist voor paging-, hibernation- en dumpbestanden.
LP’s begrijpen
Intel® Intel-processors hebben een functie met hyperthreading, waarmee een enkele kern twee threads tegelijk kan verwerken wanneer Hyper-V wordt uitgevoerd. Een Intel-processor wordt dus geacht twee LP’s per kern te hebben wanneer Hyper-V wordt uitgevoerd en één LP per kern wanneer dit niet het geval is. In een AMD-processor met meerdere kernen is elke kern gelijk aan één LP.
1.1.1.2. Windows Server 2016 edities
Windows Server 2016 is beschikbaar in meerdere edities, met verschillende prijzen en functies. Houd rekening met het volgende om een versie voor uw serverimplementatie te selecteren:Welke rollen en functies moet u op de server uitvoeren?Hoe verkrijgt u licenties voor de servers?Gaat u Windows Server 2016 uitvoeren op virtuele of fysieke machines?De huidige trend in serverimplementatie is om relatief kleine servers te gebruiken die een enkele taak, in plaats van grote servers die veel taken uitvoeren. In cloud-implementaties, of het nu openbaar, privé of hybride is, het is gebruikelijk dat virtuele machines een rol uitvoert, zoals een webserver of een DNS-server. Het is om deze reden dat Microsoft de Server Core-installatieoptie in Windows Server 2008 en Nano Server in Windows Server 2016 introduceerde, zodat virtuele machines kunnen werken met een kleinere footprint.
Voordat u een installatieoptie kiest, moet u echter de juiste selecteren Windows Server 2016-editie voor de serverworkload die u van plan bent te implementeren. De edities van Windows Server 2016 zijn als volgt:
- Windows Server 2016 Datacenter
- Zeer gevirtualiseerde omgevingen.
- Onbeperkte OSE’s of Hyper-V-containers.
- Extra functies:
- Storage Spaces Direct: gebruik van goedkope JBOD-array (Just of Bunch Of Disks).
- Storage Replica: synchrone of asyncrone volume-replicatie tussen lokale en externe servers met behulp van SMB3.
- Afgeschermde virtuele machines: versleuteling van de VM-status en de virtuele schijven ervan.
- Nieuwe netwerkstack met aanvullende virtualisatieopties: centraal automatiseringspunt voor configuratie, monitoring en probleemoplossing van netwerkinfrastructuur.
- Windows Server 2016 Standard
- 2 OSE’s
- Hetzelfde coreset van functies als de Datacenter-editie, maar het mist de nieuwe opslag- en netwerkfuncties die worden vermeld in de beschrijving van het Datacenter.
- Windows Server 2016 Essentials
- Inclusief bijna alle functies in standaard- en datacenter-edities.
- Bevat geen Server Core-installatieoptie.
- Beperkt tot 1 OSE (fysiek of virtueel).Maximaal 25 gebruikers en 50 apparaten.
- Bevat een configuratiewizard voor de installatie en configuratie van Active Directory Domain Services en andere essentiële componenten voor een netwerk met één server.
- Windows Server 2016 Multipoint Premium Server
- Alleen beschikbaar via academische licenties.
- Schakel meerdere gebruikers in voor toegang tot een enkele serverinstallatie.
- Windows Storage Server 2016
- Alleen beschikbaar via original equipment manufacturer (OEM).
- Gebundeld als onderdeel van oplossing voor opslaghardware.
- Windows Hyper-V Server 2016
- Beschikbaar zonder kosten.
- Hypervisor alleen downloaden, zonder grafische interface.
- De enige functie is om virtuele machines te hosten.
Opmerking OSE’s begrijpen
Inzicht in OSE’s Microsoft gebruikt nu de term besturingssysteemomgeving (OSE) om te verwijzen naar de Windows-exemplaren die op een computer worden uitgevoerd. Een OSE kan fysiek of virtueel zijn. Een server waarop een virtuele machine in Hyper-V wordt uitgevoerd, zou bijvoorbeeld twee OSE’s gebruiken, omdat de fysieke serverinstallatie er één is. Met de licentie voor Standaardeditie kunt u daarom één virtuele machine in Hyper-V uitvoeren.
In Windows Server 2012 waren de Datacenter- en Standard-edities functioneel identiek. Het enige verschil was het aantal virtuele Hyper-V-machines die de licentie had u gemachtigd te maken. In Windows Server 2016 bevat de Datacenter-editie verschillende nieuwe functies die van invloed kunnen zijn op uw beslissing om die editie te kiezen boven de Standaard editie. De functies in de Datacenter-editie die niet zijn opgenomen in de standaardeditie zijn als volgt:
- Storage spaces direct – Hiermee kunnen beheerders een relatief goedkope schijf gebruiken arrays om opslagoplossingen met hoge beschikbaarheid te creëren. In plaats van een dure array of controller met ingebouwde intelligentie voor opslagbeheer te gebruiken, de intelligentie is opgenomen in het besturingssysteem, waardoor het gebruik van goedkope JBOD (slechts een aantal schijven) arrays.
- Opslagreplica – Biedt opslag-agnostisch, synchroon of asynchroon volume replicatie tussen lokale of externe servers, met behulp van de Server Message Blocks Versie 3-protocol.
- Afgeschermde virtuele machines – Biedt VM’s bescherming tegen beheerders die toegang hebben tot de Hyper-V-hostcomputer door de VM-staat en zijn virtuele schijven te coderen.
- Netwerkcontroller – Biedt een centraal automatiseringspunt voor netwerkinfrastructuur configuratie, bewaking en probleemoplossing.
Voor de meeste organisaties is de selectie van een editie gebaseerd op kosten. De Widows Esstials editie is goedkoop en gemakkelijk te implementeren, maar het is beperkt in zijn functies. Voor een kleine organisatie, het kan echter ideaal zijn. Voor middelgrote tot grote organisaties is de typische keuze tussen de standaard en Datacenter-edities. Als de nieuwe Datacenter-functies voor u niet belangrijk zijn, zal uw beslissing waarschijnlijk gebaseerd worden op uw virtualisatiestrategie. Als het plan is dat een server een relatief klein aantal virtuele machines, kan het voordeliger zijn om meerdere Standard-editielicenties te kopen dan één Datacenter-licentie. Tegen de huidige prijzen, kan men tot zeven standaardlicenties kopen (met elk twee OSE’s) voor minder dan de kosten van een enkele Datacenter-licentie.
Een ander aandachtspunt is het groeipotentieel van uw organisatie. Als je van plan bent 10 virtuele machines te laten lopen, kan het beter zijn om een paar honderd dollar meer uit te geven voor een Datacenter-licentie, die onbeperkte OSE’s biedt voor toekomstige uitbreiding, in plaats van vijf Standaard licenties.
1.1.2. Windows Server 2016 installatie
Het installatieproces van Windows Server 2016 kan relatief eenvoudig zijn, wanneer u een schone installatie op een nieuwe computer uitvoert. Het kan zeer complex zijn, wanneer u een massale implementatie automatiseert of bestaande servers naar het nieuw besturingssysteem migreert.
Een schone installatie, ook wel een bare-metal installatie genoemd, is wanneer u een besturingssysteem op een computer installeert die er nog geen heeft. Om dit te doen, moet je de bestanden van het besturingssysteem op een opstartbaar installatiemedium hebben. Windows Server 2016 is nog steeds beschikbaar op een opstartbare dvd, maar de meeste beheerders downloaden het installatiepakket als een schijfimagebestand met een ISO-extensie.
Als u een ISO op een fysieke computer wilt installeren, moet u deze op een verwisselbare schijf branden, zoals een flashstation of een dvd. U kunt dit op elke computer met Windows Server 2016 of Windows 10 doen door de ISO te selecteren en in Bestandsbeheer het het menu Manage Disk Image Tools te selecterren en op de knop Branden te klikken.
Om Windows Server 2016 op een virtuele machine in Hyper-V te installeren, kunt u het ISO-bestand rechtstreeks gebuiken. Wanneer u een VM maakt, kunt u de ISO opgeven tijdens het configureren van het virtuele dvd-station. Wanneer u de VM start, verschijnt de ISO en functioneert het in het systeem als een opstartbare schijf.
Nadat u een opstartbare schijf hebt, kunt u een schone installatie van Windows Server uitvoeren 2016 op een fysieke machine met behulp van de volgende procedure:
- Zet de computer aan en plaats de Windows Server 2016-installatie flashdrive of schijf.
- Druk op een willekeurige toets om op te starten vanaf het installatiemedium (indien nodig). Een vooruitgang indicatiescherm verschijnt wanneer Windows bestanden laadt.
Opmerking BIOS-instellingen wijzigen
Het apparaat dat een pc gebruikt om op te starten, is opgegeven in de systeeminstellingen (of BIOS). In sommige gevallen moet u deze instellingen mogelijk aanpassen om de computer op kunnen te starten vanaf het installatiemedium dat u gebruikt. Als u niet bekend bent met de bediening van een bepaalde computer, let goed op het scherm als de systeem start en zoekt naar een instructie die aangeeft welke toets moet worden ingedrukt om toegang te krijgen de systeeminstellingen.
- De computer laadt de grafische gebruikersinterface en de Windows Setup-pagina verschijnt.
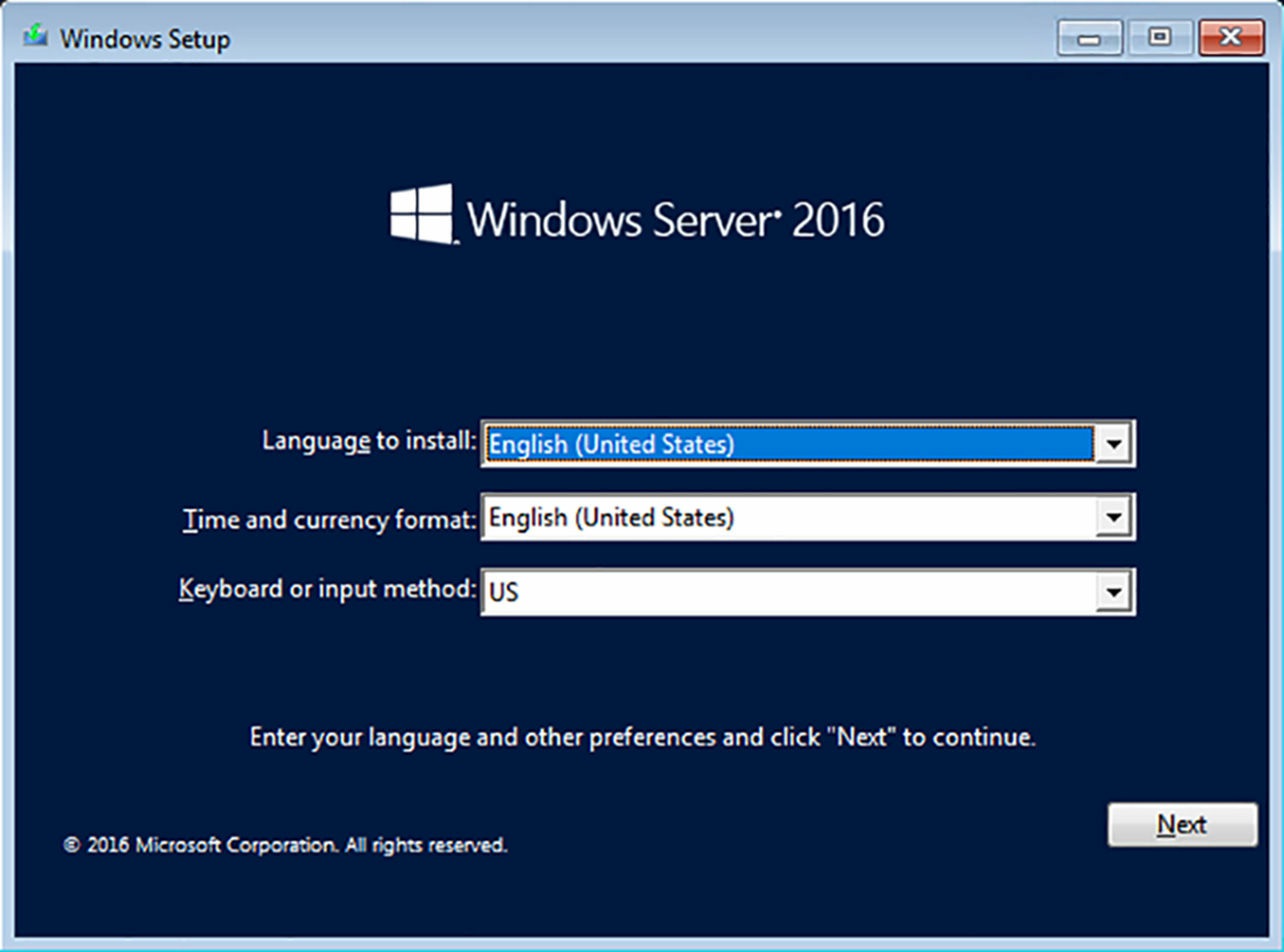
- Selecteer met behulp van de vervolgkeuzelijsten om de juiste taal, tijd- en valuta-indeling en toetsenbord of invoermethode te installeren en klik vervolgens op Volgende. Er verschijnt een andere Windows Setup-pagina.
- Klik op Nu installeren. De Windows Setup Wizard verschijnt en toont de Selecteer de Besturingssysteem dat u wilt installeren pagina.
- Selecteer de versie van het besturingssysteem en de installatieoptie die u wilt installeren en Klik volgende. De pagina Toepasselijke kennisgevingen en licentievoorwaarden wordt weergegeven.
- Schakel het selectievakje Ik accepteer de licentievoorwaarden in en klik op Volgende. De pagina Welk type installatie wilt u verschijnt.
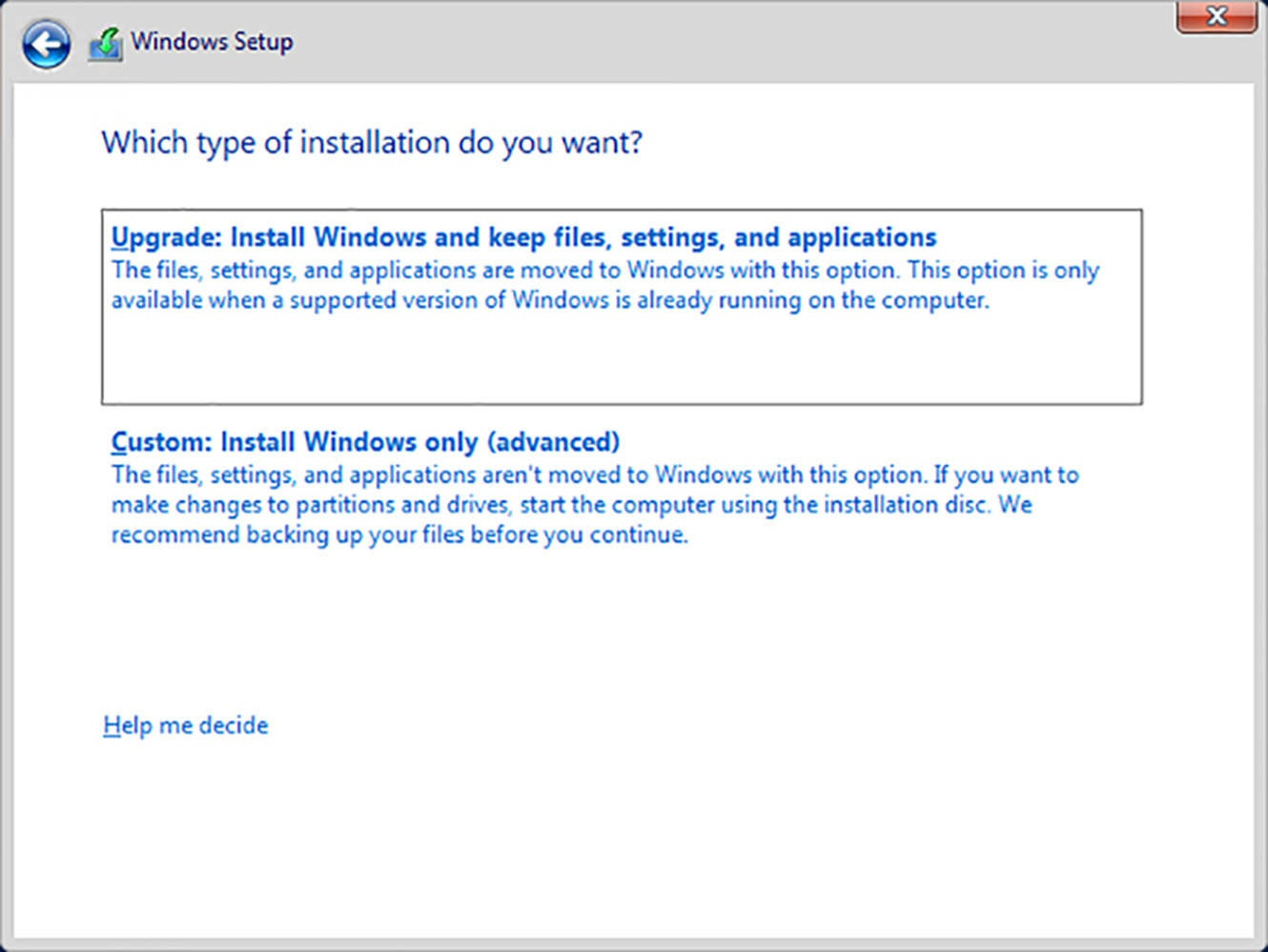
- Omdat u een schone installatie uitvoert en geen upgrade, klikt u op de optie Aangepast: Alleen Windows (geavanceerd) installeren. De pagina waar je Windows wil installeren wordt weergegeven.
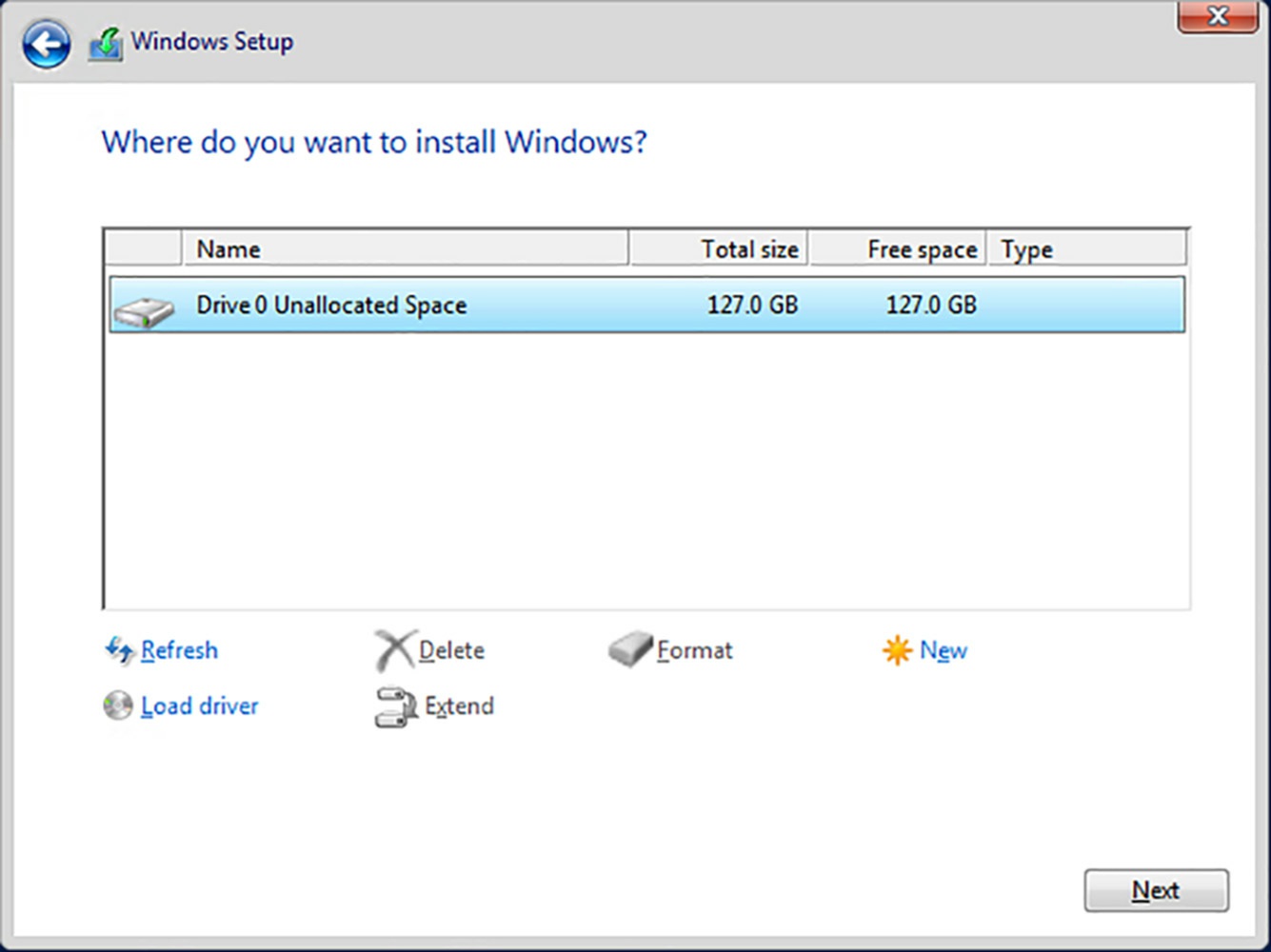
- Selecteer in de lijst de partitie waarop u Windows Server 2016 wilt installeren, of selecteer een gebied met niet-toegewezen schijfruimte waar het installatieprogramma een nieuwe partitie kan maken. Klik vervolgens op Volgende. De pagina Windows installeren wordt weergegeven.
- Na enkele minuten, waarin het installatieprogramma Windows Server 2016 installeert, wordt de computer opnieuw opgestart en verschijnt de pagina Instellingen aanpassen.
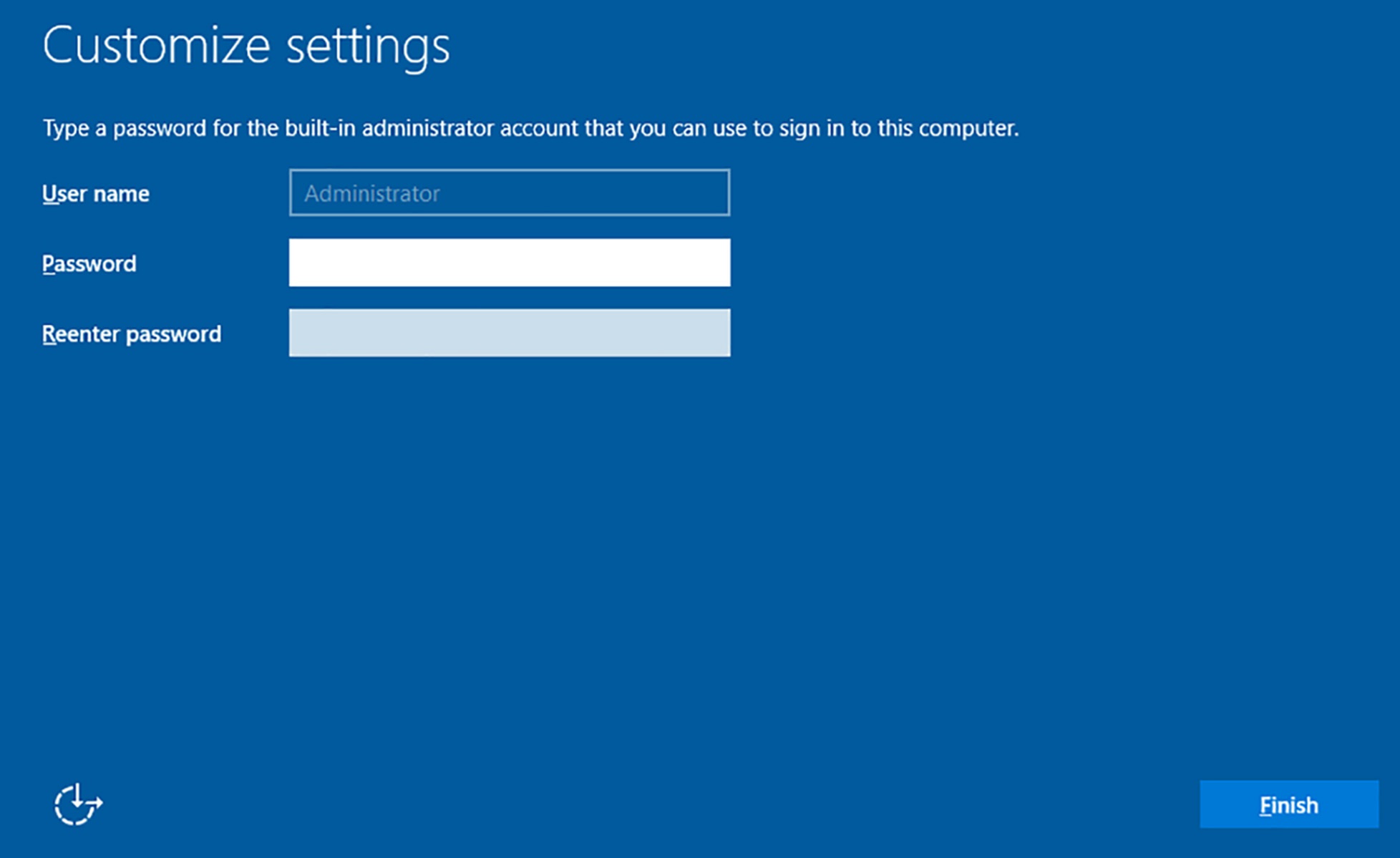
- Typ het wachtwoord dat moet worden ingevoerd in de tekstvakken Wachtwoord en Wachtwoord opnieuw invoeren dat moet worden gekoppeld aan het lokale beheerdersaccount van het systeem en druk op Enter. Het systeem voltooit de installatie en het Windows-vergrendelscherm verschijnt.
1.1.2.1. Werken met partities
In sommige gevallen kan het tijdens het installeren van Windows Server 2016 nodig zijn om met uw schijven en partities te werken. Om deze reden bevat het installatieprogramma bedieningselementen op de Waar wilt u de Windows-pagina installeren, waarmee u de partities op uw schijven kunt maken, beheren en verwijderen.
De knoppen op de pagina hebben de volgende functies:
- Vernieuwen – Toont partities die beschikbaar zijn als het resultaat van een nieuw geladen stuurprogramma.
- Stuurprogramma laden – Hiermee kunt u schijfstuurprogramma’s toevoegen vanaf een extern medium, zoals een Cd-rom, dvd of usb-station.
- Verwijderen – Hiermee verwijdert u een bestaande partitie van een schijf en worden alle gegevens permanent gewist. Misschien wilt u partities verwijderen om niet-toegewezen schijfruimte te consolideren en in te schakelen u om een nieuwe, grotere partitie te maken.
- Vergroten – Hiermee kunt u een bestaande partitie groter maken, zolang deze niet is toegewezen er is direct na de geselecteerde partitie op de schijf ruimte beschikbaar.
- Formatteren – Hiermee kunt u een bestaande partitie op een schijf formatteren, waardoor alle partities worden gewist gegevens. U hoeft geen nieuwe partities te formatteren die u voor de installatie maakt, maar u wil misschien een bestaande partitie formatteren om ongewenste bestanden eerder te verwijderen daarop Windows Server 2012 R2 installeren.
- Nieuw – Maakt een nieuwe partitie met een door de gebruiker opgegeven grootte in het geselecteerde gebied van niet toegewezen ruimte.
Soms zie je tijdens een installatie helemaal geen partities op de Waar Wilt u de Windows-pagina installeren. Deze pagina geeft een overzicht van de partities op alle computers schijfstations die het installatieprogramma kan detecteren met de standaarddrivers. Als er geen partities verschijnen, kan het zijn dat de schijfcontroller van de computer een apparaatstuurprogramma vereist dat niet is opgenomen in de standaard Windows stuurprogrammaset. Sommige high-end controllers, zoals die voor disk-arrays vereisen hun eigen stuurprogramma’s, die u tijdens het installatieproces kunt installeren.
Raadpleeg de website van de fabrikant van de schijfcontroller voor een stuurprogramma dat Windows Server 2016 of een andere recente versie van Windows Server ondersteunt en gebruik de volgende procedure om het te installeren.
- Klik op de pagina Waar wilt u Windows installeren op de knop Stuurprogramma laden. Een berichtvak Stuurprogramma laden verschijnt.
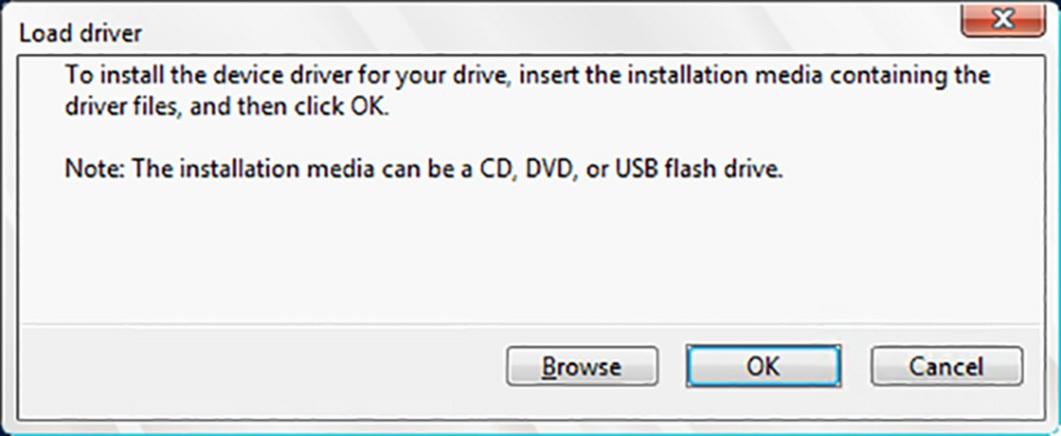
- Plaats het opslagmedium met het stuurprogramma in de computer. U kunt stuurprogramma’s op een CD, DVD, USB-stick of floppydisk aanbieden.
- Klik op OK als het stuurprogramma zich in de hoofdmap van het opslagmedium bevindt of op Bladeren als u moet het stuurprogramma in de mapstructuur van de schijf vinden. Een lijst van de stuurprogramma’s gevonden op de schijf verschijnen op de pagina Selecteer het te installeren stuurprogramma.
- Selecteer een van de stuurprogramma’s in de lijst en klik op Volgende.
- Wanneer het stuurprogramma wordt geladen, verschijnen de partities en niet-toegewezen ruimte op de bijbehorende schijven in de lijst op de pagina Waar wilt u Windows installeren.
- Selecteer de partitie of het gebied met niet-toegewezen ruimte waar u Windows wilt installeren Server 2016 en ga vervolgens verder met de rest van de installatieprocedure, zoals beschreven eerder in dit hoofdstuk.
1.1.2.2. Massa implementatie
Wanneer u een groot aantal servers moet installeren, kunt u op elk een schijf koppelen en een handmatige installatie uitvoeren, maar dat kan onpraktisch worden. Voor een massa installatie van een besturingssysteem, kunt u server-gebaseerde technologie gebruiken, zoals Windows Deployment Services (WDS), om schijfafbeeldingsbestanden automatisch te implementeren.
WDS is een rol in Windows Server 2016, die u kunt gebruiken om schijfafbeeldingen aan clients op het netwerk aan te bieden. Om dit te laten werken, moet de cliënt echter een manier hebben om contact op te nemen met de WDS-server en het proces te starten. Met WDS kunt u opstartbare schijfafbeeldingen aanmaken, die u op verwisselbare schijven kunt branden, maar hiervoor moet u nog steeds naar elke computer gaan en het installatieproces uitvoeren.
Een betere manier om de WDS-opstartinstallatiekopie te implementeren, is door Preboot Execution Environment (PXE) te gebruiken, welke bij de meeste netwerkinterface-adapters mogelijk is. PXE is gebouwd in de firmware van de adapter en stelt een computer zonder besturingssysteem in staat om een Dynamic Host Configuration Protocol (DHCP)-server op het netwerk te vinden en een configuratie op te vragen. De DHCP-server voorziet de client van het IP-adres van een WDS server, die de client vervolgens gebruikt om verbinding te maken met de server en een opstartinstallatiekopie te downloaden. Het clientsysteem kan vervolgens opstarten vanaf die image en een WDS-clientprogramma uitvoeren dat de installatie van het besturingssysteem initieert.
Een geautomatiseerde software-implementatieservice installeren en configureren, zoals WDS of System Center Configuration Manager, kan op zichzelf een complexe taak zijn. Het is aan de beheerders om te beslissen of het aantal servers dat ze moeten inzetten de moeite, tijd en kosten en waard zijn.
Voor massa implementatie van besturingssystemen kunt u een servergebaseerde technologie gebruiken, zoals Windows Deployment Services (WDS). Met WDS kunt u schijfafbeeldingen leveren aan clients in het netwerk. Om clients met het WDS te verbinden, kunt u de Preboot Execution Environment (PXE) -functie gebruiken.
1.1.3. Windows Server 2016 functies en rollen
Windows Server 2016 bevat vooraf gedefinieerde combinaties van services, rollen genoemd, die zijn ontworpen om de server te configureren om specifieke taken uit te voeren. Het besturingssysteem bevat ook andere, kleinere componenten die functies worden genoemd. Windows Server 2016 kan zoveel rollen draaien als de hardwarebronnen ondersteunen, maar de huidige trend is in de richting van meer gespecialiseerde servers die slechts één of twee rollen uitvoeren. Om rollen en functies in Windows Server 2016 toe te voegen, kunt u een grafische wizard in de Server Manager-console gebruiken, of u kunt ze installeren vanuit de Windows PowerShell opdrachtregel, zoals beschreven in de volgende secties.
1.1.3.1. Server Manager gebruiken om rollen te installeren
Om rollen en services op een computer met Windows Server 2016 met Server Manager te installeren, gebruik de volgende procedure:
- Open in Serverbeheer het menu Beheren en selecteer Rollen en functies toevoegen. De Wizard Rollen en functies toevoegen wordt gestart.
- Sla de pagina Voordat u begint over om door te gaan naar de pagina Installatietype selecteren.
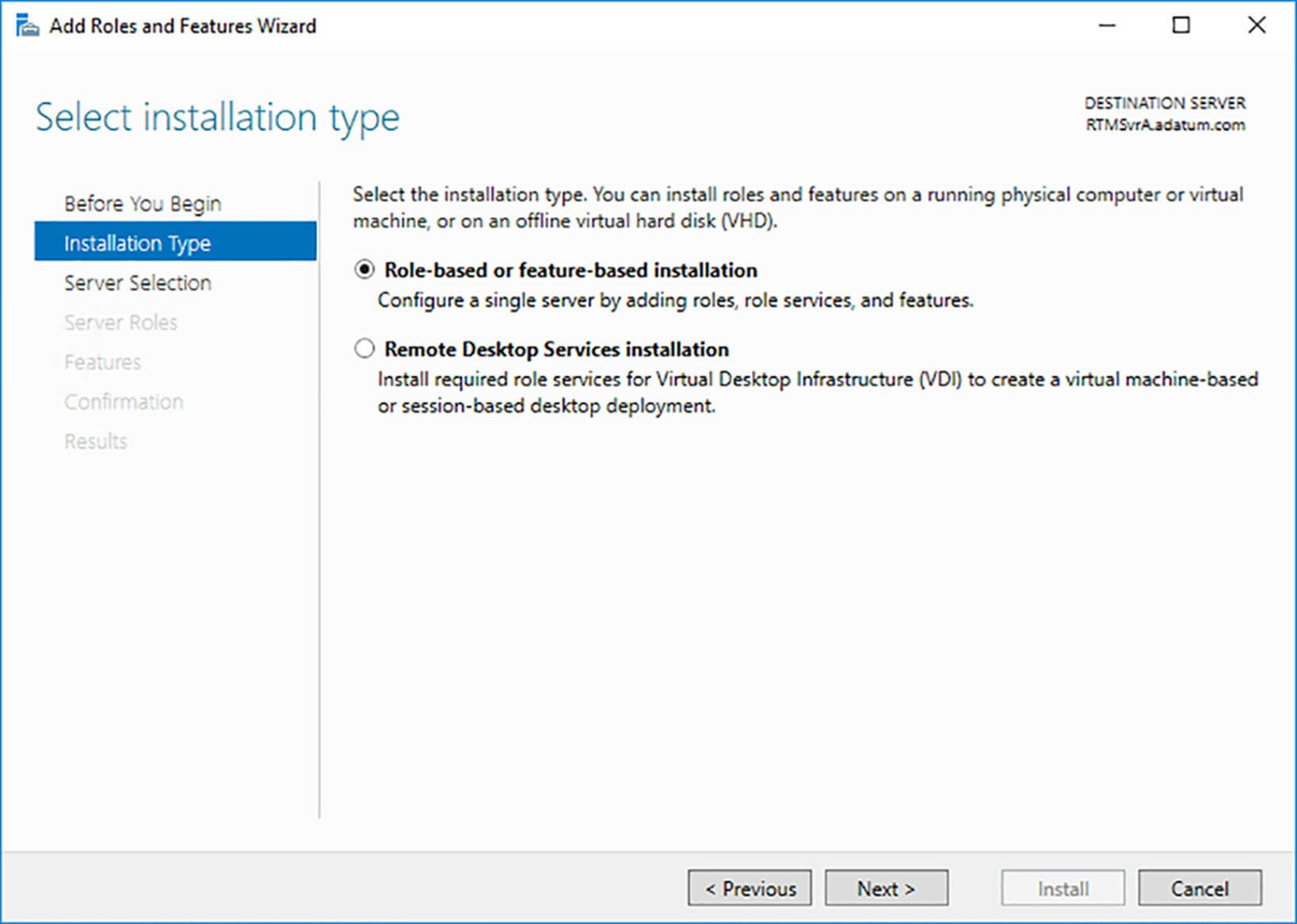
- Klik op Volgende om de standaardinstallatie op basis van de gekozen rollen of functies te accepteren. De pagina Select Destination Server verschijnt.

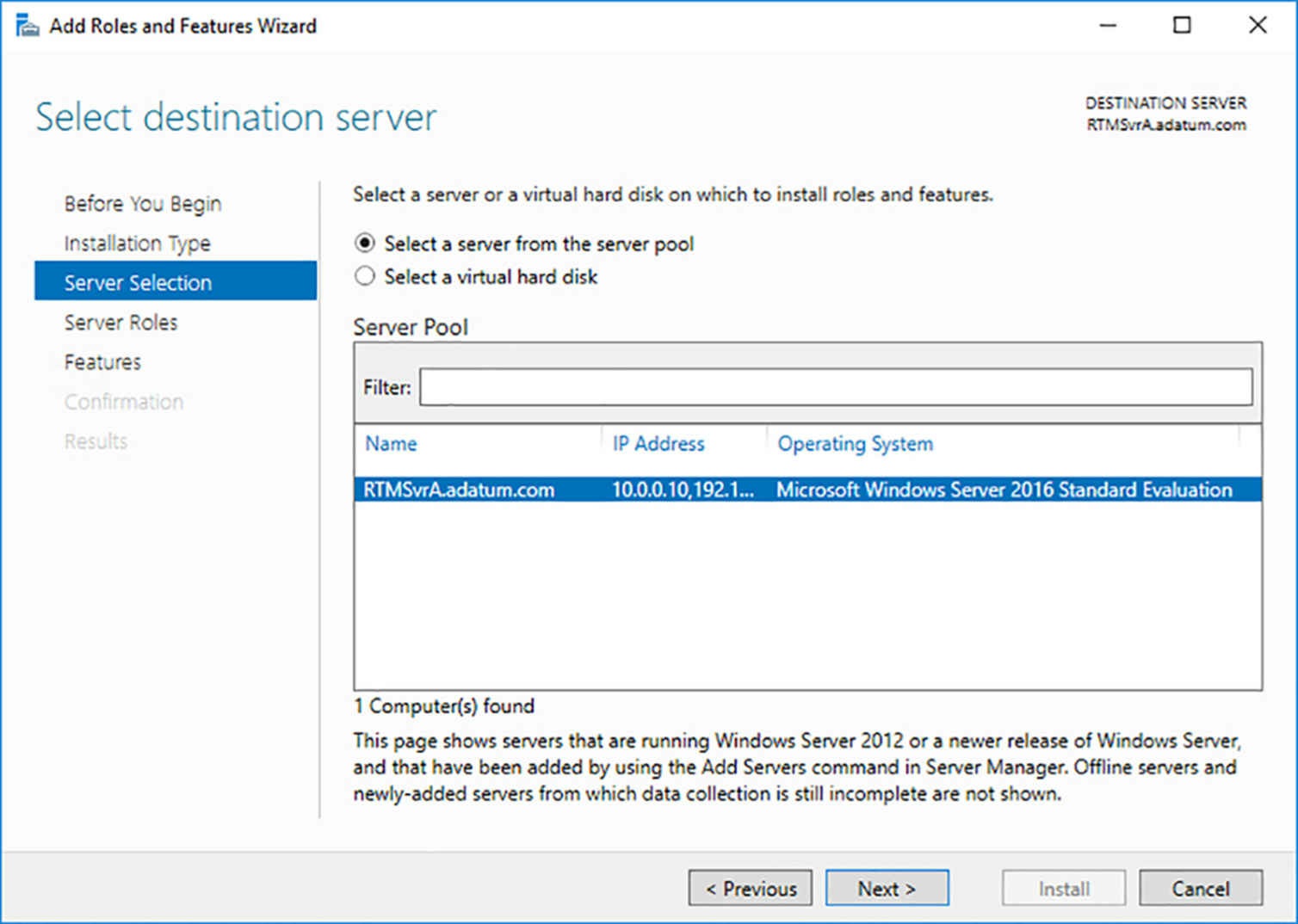
- Klik op Volgende om de standaardserverinstellingen te accepteren. De pagina Serverrollen selecteren wordt geopend.

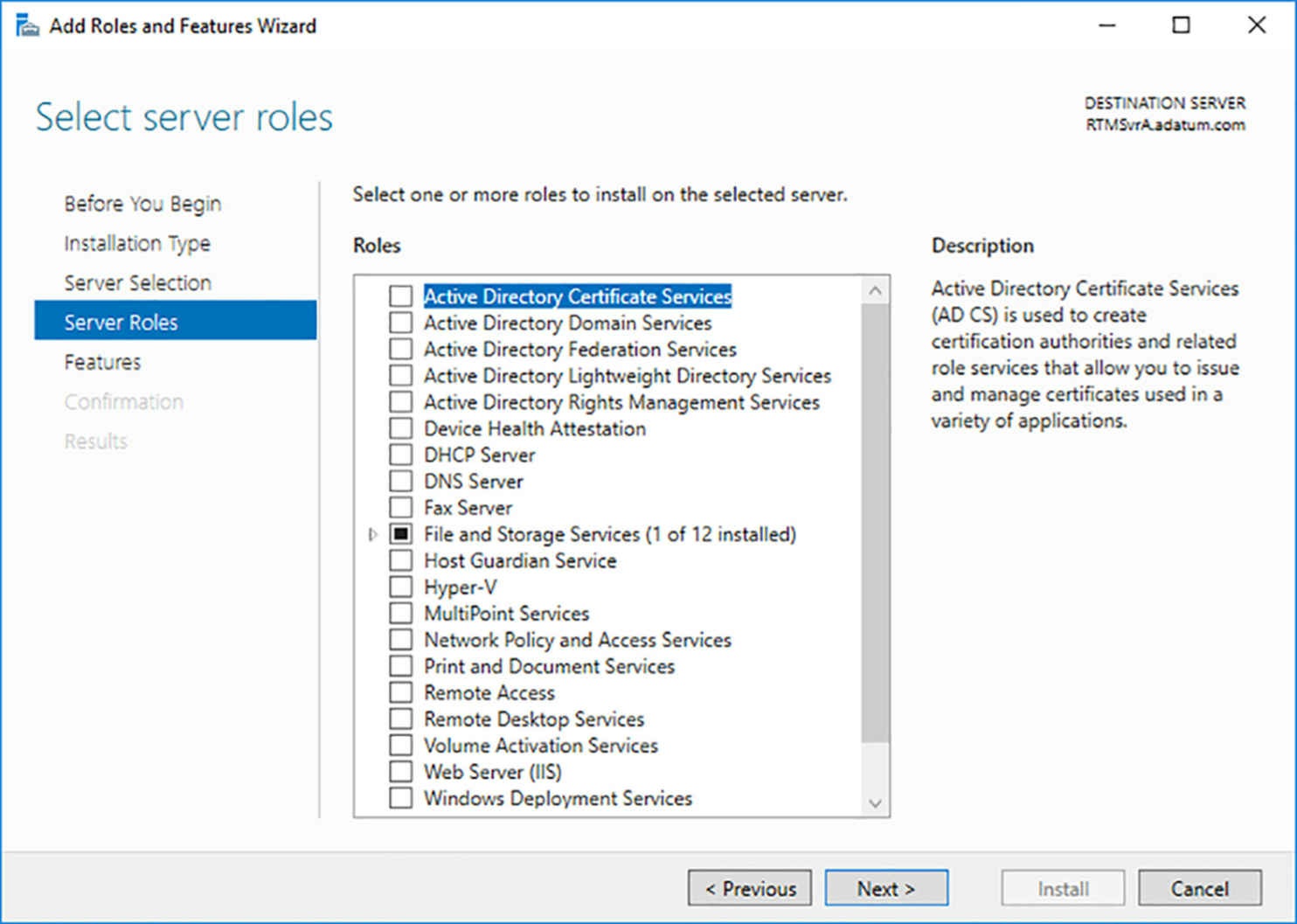
Meerdere servers configureren
Wanneer u Server Manager voor het eerst uitvoert, verschijnt alleen de lokale server op de Selecteer de pagina Destination Server. U kunt echter andere servers toevoegen aan Server Manager, zodat u ze op afstand kunt beheren. Wanneer u dit doet, kunt u de wizard Functies en functies toevoegen om componenten op elke server te installeren die u hebt toegevoegd. U kunt het niet gebruiken om componenten op meerdere servers tegelijk te installeren. U kunt dit wel doen door de Install-WindowsFeature-cmdlet in Windows PowerShell.
- Selecteer de rol of rollen die u op de geselecteerde server wilt installeren. Als de rollen die je hebt geselecteerd andere rollen of functies als afhankelijkheden heeft, verschijnt een dialoogvenster Toevoegen Benodigde Functies.
- Klik op Functies toevoegen om de afhankelijkheden te accepteren en klik vervolgens op Volgende om de pagina Selecteer Functies te openen.

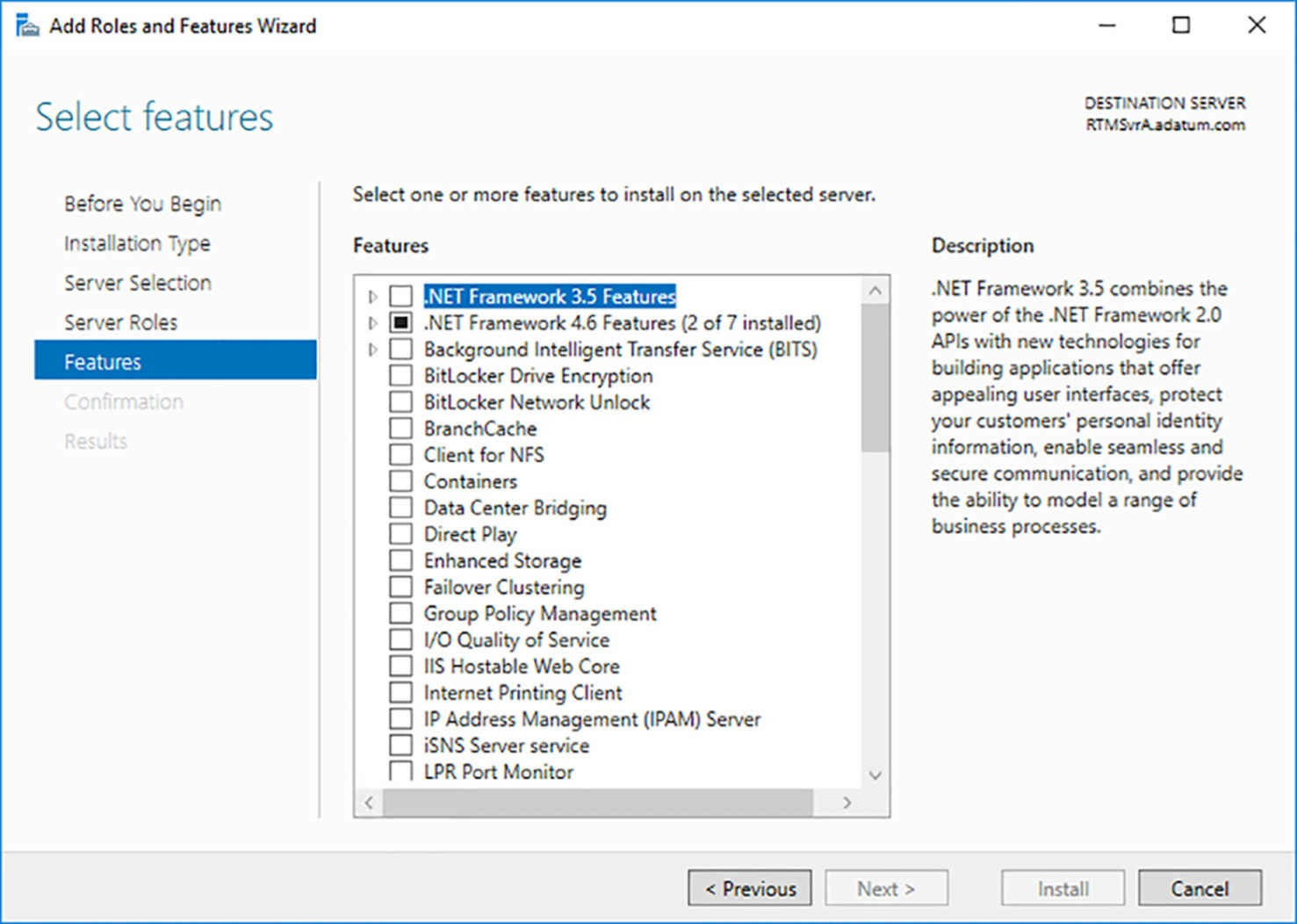
- Selecteer alle functies die u op de geselecteerde server wilt installeren en klik op Volgende. Afhankelijkheden kunnen ook worden weergegeven voor uw functieselecties.
- De wizard kan extra pagina’s weergeven die specifiek zijn voor de rollen of functies die u hebt gekozen. De meeste rollen hebben een pagina Select Role Services, waarop u kunt selecteren welke elementen van de rol die u wilt installeren. Sommige pagina’s hebben ook inleidende informatie of configuratie-instellingen. Compleet met elk van de rolspecifieke of functie-specifieke pagina’s en klik op Volgende. Een Bevestig De pagina Installatie selecties verschijnt.

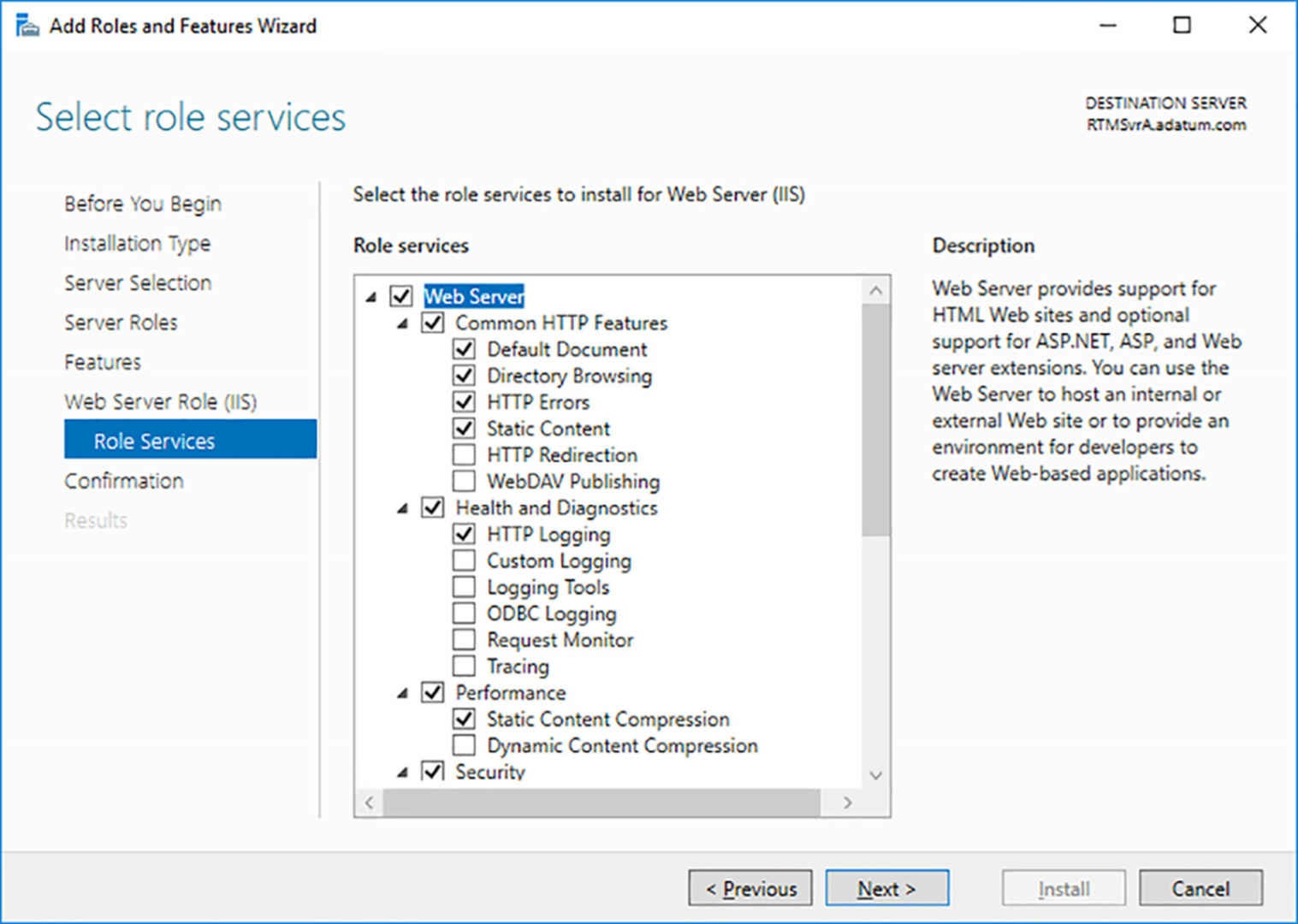
- Op de pagina Bevestiging installatieselecties kunt u de volgende optionele taken uitvoeren:
- Start de doelserver automatisch opnieuw indien nodig – Het seleteren van deze optie zorgt ervoor dat de server automatisch opnieuw opstart wanneer de installatie is voltooid, als de geselecteerde rollen en functies dit vereisen.
- Configuratie-instellingen exporteren – Maakt een XML-script met de procedures uitgevoerd door de wizard. U kunt het script gebruiken om dezelfde configuratie op een andere server te installeren met behulp van Windows PowerShell.
- Specificeer een alternatief bronpad – Specificeert de locatie van een afbeeldingsbestand met de software die nodig is om de geselecteerde rollen en functies te installeren. In een standaard Windows Server 2016-installatie, is dit niet nodig, maar als u eerder de bronbestanden van het systeem hebt verwijderd met behulp van Functies op aanvraag, heeft u een afbeeldingsbestand nodig om rollen en functies te installeren.
- Klik op Installeren om de pagina Voortgang van installatie te openen. Afhankelijk van de rollen en functies die u hebt geselecteerd, kan de wizard hyperlinks weergeven naar de tools of wizards nodig om vereiste post-installatietaken uit te voeren. Wanneer de installatie is voltooid, klik op Sluiten om de wizard te voltooien.
1.1.3.2. PowerShell gebruiken om rollen te installeren
Voor beheerders die liever werken vanaf de opdrachtregel of voor degenen die op systemen werken met behulp van de Server Core-installatieoptie, is het ook mogelijk om rollen en functies te installeren met behulp van de Install-WindowsFeature-cmdlet in Windows PowerShell. De basis syntaxis van de cmdlet is als volgt:
Install-WindowsFeature -Name [-IncludeAllSubFeature] [-IncludeManagementTools]Als u een rol of functie wilt installeren, moet u een PowerShell-sessie met beheer privileges gebruiken. Vervolgens moet u de juiste naam bepalen die moet worden gebruikt voor de rol of functie die u wilt installeren. Hiertoe kunt u een lijst maken van alle beschikbare rollen en functies die beschikbaar zijn in Windows door de Get-WindowsFeature-cmdlet uit te voeren.
C:\Users\Administrator> Get-WindowsFeature
Display Name Name Install State
------------ ---- -------------
[ ] Active Directory Certificate Services AD-Certificate Available
[ ] Certification Authority ADCS-Cert-Authority Available
[ ] Certificate Enrollment Policy Web Service ADCS-Enroll-Web-Pol Available
[ ] Certificate Enrollment Web Service ADCS-Enroll-Web-Svc Available
[ ] Certification Authority Web Enrollment ADCS-Web-Enrollment Available
[ ] Network Device Enrollment Service ADCS-Device-Enrollment Available
[ ] Online Responder ADCS-Online-Cert Available
[ ] Active Directory Domain Services AD-Domain-Services Available
[ ] Active Directory Federation Services ADFS-Federation Available
[ ] Active Directory Lightweight Directory Services ADLDS Available
[ ] Active Directory Rights Management Services ADRMS Available
[ ] Active Directory Rights Management Server ADRMS-Server Available
[ ] Identity Federation Support ADRMS-Identity Available
[ ] Device Health Attestation DeviceHealthAttestat... Available
[ ] DHCP Server DHCP Available
[ ] DNS Server DNS Available
[ ] Fax Server Fax Available
[X] File and Storage Services FileAndStorage-Services Installed
[X] File and iSCSI Services File-Services Installed
[X] File Server FS-FileServer Installed
[ ] BranchCache for Network Files FS-BranchCache Available
[ ] Data Deduplication FS-Data-Deduplication Available
[X] DFS Namespaces FS-DFS-Namespace Installed
[X] DFS Replication FS-DFS-Replication Installed
[ ] File Server Resource Manager FS-Resource-Manager Available
[ ] File Server VSS Agent Service FS-VSS-Agent Available
[ ] iSCSI Target Server FS-iSCSITarget-Server Available
[ ] iSCSI Target Storage Provider (VDS and V... iSCSITarget-VSS-VDS Available
[ ] Server for NFS FS-NFS-Service Available
[ ] Work Folders FS-SyncShareService Available
[X] Storage Services Storage-Services Installed
[ ] Host Guardian Service HostGuardianServiceRole Available
[ ] Hyper-V Hyper-V Available
[ ] Network Policy and Access Services NPAS Available
[ ] Print and Document Services Print-Services Available
[ ] Print Server Print-Server Available
[ ] Internet Printing Print-Internet Available
[ ] LPD Service Print-LPD-Service Available
[ ] Remote Access RemoteAccess Available
[ ] DirectAccess and VPN (RAS) DirectAccess-VPN Available
[ ] Routing Routing Available
[ ] Web Application Proxy Web-Application-Proxy Available
[X] Remote Desktop Services Remote-Desktop-Services Installed
[ ] Remote Desktop Connection Broker RDS-Connection-Broker Available
[ ] Remote Desktop Gateway RDS-Gateway Available
[X] Remote Desktop Licensing RDS-Licensing Installed
[ ] Remote Desktop Session Host RDS-RD-Server Available
[ ] Remote Desktop Virtualization Host RDS-Virtualization Available
[ ] Remote Desktop Web Access RDS-Web-Access Available
[ ] Volume Activation Services VolumeActivation Available
[ ] Web Server (IIS) Web-Server Available
[ ] Web Server Web-WebServer Available
[ ] Common HTTP Features Web-Common-Http Available
[ ] Default Document Web-Default-Doc Available
[ ] Directory Browsing Web-Dir-Browsing Available
[ ] HTTP Errors Web-Http-Errors Available
[ ] Static Content Web-Static-Content Available
[ ] HTTP Redirection Web-Http-Redirect Available
[ ] WebDAV Publishing Web-DAV-Publishing Available
[ ] Health and Diagnostics Web-Health Available
[ ] HTTP Logging Web-Http-Logging Available
[ ] Custom Logging Web-Custom-Logging Available
[ ] Logging Tools Web-Log-Libraries Available
[ ] ODBC Logging Web-ODBC-Logging Available
[ ] Request Monitor Web-Request-Monitor Available
[ ] Tracing Web-Http-Tracing Available
[ ] Performance Web-Performance Available
[ ] Static Content Compression Web-Stat-Compression Available
[ ] Dynamic Content Compression Web-Dyn-Compression Available
[ ] Security Web-Security Available
[ ] Request Filtering Web-Filtering Available
[ ] Basic Authentication Web-Basic-Auth Available
[ ] Centralized SSL Certificate Support Web-CertProvider Available
[ ] Client Certificate Mapping Authentic... Web-Client-Auth Available
[ ] Digest Authentication Web-Digest-Auth Available
[ ] IIS Client Certificate Mapping Authe... Web-Cert-Auth Available
[ ] IP and Domain Restrictions Web-IP-Security Available
[ ] URL Authorization Web-Url-Auth Available
[ ] Windows Authentication Web-Windows-Auth Available
[ ] Application Development Web-App-Dev Available
[ ] .NET Extensibility 3.5 Web-Net-Ext Available
[ ] .NET Extensibility 4.7 Web-Net-Ext45 Available
[ ] Application Initialization Web-AppInit Available
[ ] ASP Web-ASP Available
[ ] ASP.NET 3.5 Web-Asp-Net Available
[ ] ASP.NET 4.7 Web-Asp-Net45 Available
[ ] CGI Web-CGI Available
[ ] ISAPI Extensions Web-ISAPI-Ext Available
[ ] ISAPI Filters Web-ISAPI-Filter Available
[ ] Server Side Includes Web-Includes Available
[ ] WebSocket Protocol Web-WebSockets Available
[ ] FTP Server Web-Ftp-Server Available
[ ] FTP Service Web-Ftp-Service Available
[ ] FTP Extensibility Web-Ftp-Ext Available
[ ] Management Tools Web-Mgmt-Tools Available
[ ] IIS Management Console Web-Mgmt-Console Available
[ ] IIS 6 Management Compatibility Web-Mgmt-Compat Available
[ ] IIS 6 Metabase Compatibility Web-Metabase Available
[ ] IIS 6 Management Console Web-Lgcy-Mgmt-Console Available
[ ] IIS 6 Scripting Tools Web-Lgcy-Scripting Available
[ ] IIS 6 WMI Compatibility Web-WMI Available
[ ] IIS Management Scripts and Tools Web-Scripting-Tools Available
[ ] Management Service Web-Mgmt-Service Available
[X] Windows Deployment Services WDS Installed
[X] Deployment Server WDS-Deployment Installed
[X] Transport Server WDS-Transport Installed
[ ] Windows Server Update Services UpdateServices Available
[ ] WID Connectivity UpdateServices-WidDB Available
[ ] WSUS Services UpdateServices-Services Available
[ ] SQL Server Connectivity UpdateServices-DB Available
[X] .NET Framework 3.5 Features NET-Framework-Features Installed
[X] .NET Framework 3.5 (includes .NET 2.0 and 3.0) NET-Framework-Core Installed
[ ] HTTP Activation NET-HTTP-Activation Available
[ ] Non-HTTP Activation NET-Non-HTTP-Activ Available
[X] .NET Framework 4.7 Features NET-Framework-45-Fea... Installed
[X] .NET Framework 4.7 NET-Framework-45-Core Installed
[ ] ASP.NET 4.7 NET-Framework-45-ASPNET Available
[X] WCF Services NET-WCF-Services45 Installed
[ ] HTTP Activation NET-WCF-HTTP-Activat... Available
[ ] Message Queuing (MSMQ) Activation NET-WCF-MSMQ-Activat... Available
[ ] Named Pipe Activation NET-WCF-Pipe-Activat... Available
[ ] TCP Activation NET-WCF-TCP-Activati... Available
[X] TCP Port Sharing NET-WCF-TCP-PortShar... Installed
[ ] Background Intelligent Transfer Service (BITS) BITS Available
[ ] IIS Server Extension BITS-IIS-Ext Available
[ ] Compact Server BITS-Compact-Server Available
[ ] BitLocker Drive Encryption BitLocker Available
[ ] BitLocker Network Unlock BitLocker-NetworkUnlock Available
[ ] BranchCache BranchCache Available
[ ] Client for NFS NFS-Client Available
[ ] Containers Containers Available
[ ] Data Center Bridging Data-Center-Bridging Available
[ ] Direct Play Direct-Play Available
[ ] Enhanced Storage EnhancedStorage Available
[ ] Failover Clustering Failover-Clustering Available
[ ] Group Policy Management GPMC Available
[ ] Host Guardian Hyper-V Support HostGuardian Available
[ ] I/O Quality of Service DiskIo-QoS Available
[ ] IIS Hostable Web Core Web-WHC Available
[ ] Internet Printing Client Internet-Print-Client Available
[ ] IP Address Management (IPAM) Server IPAM Available
[ ] iSNS Server service ISNS Available
[ ] LPR Port Monitor LPR-Port-Monitor Available
[ ] Management OData IIS Extension ManagementOdata Available
[ ] Media Foundation Server-Media-Foundation Available
[ ] Message Queuing MSMQ Available
[ ] Message Queuing Services MSMQ-Services Available
[ ] Message Queuing Server MSMQ-Server Available
[ ] Directory Service Integration MSMQ-Directory Available
[ ] HTTP Support MSMQ-HTTP-Support Available
[ ] Message Queuing Triggers MSMQ-Triggers Available
[ ] Multicasting Support MSMQ-Multicasting Available
[ ] Routing Service MSMQ-Routing Available
[ ] Message Queuing DCOM Proxy MSMQ-DCOM Available
[ ] Multipath I/O Multipath-IO Available
[ ] MultiPoint Connector MultiPoint-Connector Available
[ ] MultiPoint Connector Services MultiPoint-Connector... Available
[ ] MultiPoint Manager and MultiPoint Dashboard MultiPoint-Tools Available
[ ] Network Load Balancing NLB Available
[ ] Network Virtualization NetworkVirtualization Available
[ ] Peer Name Resolution Protocol PNRP Available
[ ] Quality Windows Audio Video Experience qWave Available
[ ] RAS Connection Manager Administration Kit (CMAK) CMAK Available
[ ] Remote Assistance Remote-Assistance Available
[ ] Remote Differential Compression RDC Available
[X] Remote Server Administration Tools RSAT Installed
[X] Feature Administration Tools RSAT-Feature-Tools Installed
[ ] SMTP Server Tools RSAT-SMTP Available
[ ] BitLocker Drive Encryption Administratio... RSAT-Feature-Tools-B... Available
[ ] BitLocker Drive Encryption Tools RSAT-Feature-Tools-B... Available
[ ] BitLocker Recovery Password Viewer RSAT-Feature-Tools-B... Available
[ ] BITS Server Extensions Tools RSAT-Bits-Server Available
[ ] DataCenterBridging LLDP Tools RSAT-DataCenterBridg... Available
[X] Failover Clustering Tools RSAT-Clustering Installed
[ ] Failover Cluster Management Tools RSAT-Clustering-Mgmt Available
[X] Failover Cluster Module for Windows ... RSAT-Clustering-Powe... Installed
[ ] Failover Cluster Automation Server RSAT-Clustering-Auto... Available
[ ] Failover Cluster Command Interface RSAT-Clustering-CmdI... Available
[ ] IP Address Management (IPAM) Client IPAM-Client-Feature Available
[ ] Network Load Balancing Tools RSAT-NLB Available
[ ] Shielded VM Tools RSAT-Shielded-VM-Tools Available
[ ] SNMP Tools RSAT-SNMP Available
[ ] Storage Migration Service Tools RSAT-SMS Available
[X] Storage Replica Module for Windows Power... RSAT-Storage-Replica Installed
[X] System Insights Module for Windows Power... RSAT-System-Insights Installed
[ ] WINS Server Tools RSAT-WINS Available
[X] Role Administration Tools RSAT-Role-Tools Installed
[ ] AD DS and AD LDS Tools RSAT-AD-Tools Available
[ ] Active Directory module for Windows ... RSAT-AD-PowerShell Available
[ ] AD DS Tools RSAT-ADDS Available
[ ] Active Directory Administrative ... RSAT-AD-AdminCenter Available
[ ] AD DS Snap-Ins and Command-Line ... RSAT-ADDS-Tools Available
[ ] AD LDS Snap-Ins and Command-Line Tools RSAT-ADLDS Available
[ ] Hyper-V Management Tools RSAT-Hyper-V-Tools Available
[ ] Hyper-V GUI Management Tools Hyper-V-Tools Available
[ ] Hyper-V Module for Windows PowerShell Hyper-V-PowerShell Available
[X] Remote Desktop Services Tools RSAT-RDS-Tools Installed
[ ] Remote Desktop Gateway Tools RSAT-RDS-Gateway Available
[ ] Remote Desktop Licensing Diagnoser T... RSAT-RDS-Licensing-D... Available
[X] Remote Desktop Licensing Tools RDS-Licensing-UI Installed
[X] Windows Server Update Services Tools UpdateServices-RSAT Installed
[X] API and PowerShell cmdlets UpdateServices-API Installed
[ ] User Interface Management Console UpdateServices-UI Available
[ ] Active Directory Certificate Services Tools RSAT-ADCS Available
[ ] Certification Authority Management T... RSAT-ADCS-Mgmt Available
[ ] Online Responder Tools RSAT-Online-Responder Available
[ ] Active Directory Rights Management Servi... RSAT-ADRMS Available
[ ] DHCP Server Tools RSAT-DHCP Available
[ ] DNS Server Tools RSAT-DNS-Server Available
[ ] Fax Server Tools RSAT-Fax Available
[X] File Services Tools RSAT-File-Services Installed
[X] DFS Management Tools RSAT-DFS-Mgmt-Con Installed
[ ] File Server Resource Manager Tools RSAT-FSRM-Mgmt Available
[ ] Services for Network File System Man... RSAT-NFS-Admin Available
[ ] Network Policy and Access Services Tools RSAT-NPAS Available
[ ] Print and Document Services Tools RSAT-Print-Services Available
[ ] Remote Access Management Tools RSAT-RemoteAccess Available
[ ] Remote Access GUI and Command-Line T... RSAT-RemoteAccess-Mgmt Available
[ ] Remote Access module for Windows Pow... RSAT-RemoteAccess-Po... Available
[ ] Volume Activation Tools RSAT-VA-Tools Available
[X] Windows Deployment Services Tools WDS-AdminPack Installed
[ ] RPC over HTTP Proxy RPC-over-HTTP-Proxy Available
[ ] Setup and Boot Event Collection Setup-and-Boot-Event... Available
[ ] Simple TCP/IP Services Simple-TCPIP Available
[X] SMB 1.0/CIFS File Sharing Support FS-SMB1 Installed
[X] SMB 1.0/CIFS Client FS-SMB1-CLIENT Installed
[X] SMB 1.0/CIFS Server FS-SMB1-SERVER Installed
[ ] SMB Bandwidth Limit FS-SMBBW Available
[ ] SMTP Server SMTP-Server Available
[ ] SNMP Service SNMP-Service Available
[ ] SNMP WMI Provider SNMP-WMI-Provider Available
[ ] Storage Migration Service SMS Available
[ ] Storage Migration Service Proxy SMS-Proxy Available
[ ] Storage Replica Storage-Replica Available
[X] System Data Archiver System-DataArchiver Installed
[X] System Insights System-Insights Installed
[ ] Telnet Client Telnet-Client Available
[ ] TFTP Client TFTP-Client Available
[X] VM Shielding Tools for Fabric Management FabricShieldedTools Installed
[ ] WebDAV Redirector WebDAV-Redirector Available
[ ] Windows Biometric Framework Biometric-Framework Available
[X] Windows Defender Antivirus Windows-Defender Installed
[ ] Windows Identity Foundation 3.5 Windows-Identity-Fou... Available
[ ] Windows Internal Database Windows-Internal-Dat... Available
[X] Windows PowerShell PowerShellRoot Installed
[X] Windows PowerShell 5.1 PowerShell Installed
[X] Windows PowerShell 2.0 Engine PowerShell-V2 Installed
[ ] Windows PowerShell Desired State Configurati... DSC-Service Available
[X] Windows PowerShell ISE PowerShell-ISE Installed
[ ] Windows PowerShell Web Access WindowsPowerShellWeb... Available
[ ] Windows Process Activation Service WAS Available
[ ] Process Model WAS-Process-Model Available
[ ] .NET Environment 3.5 WAS-NET-Environment Available
[ ] Configuration APIs WAS-Config-APIs Available
[ ] Windows Search Service Search-Service Available
[ ] Windows Server Backup Windows-Server-Backup Available
[ ] Windows Server Migration Tools Migration Available
[X] Windows Standards-Based Storage Management WindowsStorageManage... Installed
[ ] Windows Subsystem for Linux Microsoft-Windows-Su... Available
[ ] Windows TIFF IFilter Windows-TIFF-IFilter Available
[ ] WinRM IIS Extension WinRM-IIS-Ext Available
[ ] WINS Server WINS Available
[ ] Wireless LAN Service Wireless-Networking Available
[X] WoW64 Support WoW64-Support Installed
[ ] XPS Viewer XPS-Viewer RemovedPowerShell-terminologie
Windows PowerShell maakt in zijn opdrachttaal geen onderscheid tussen rollen en functies, net als Server Manager. Alle componenten zijn aangeduid als functies en worden geïnstalleerd met behulp van de
Install-WindowsFeaturecmdlet. Er zijn geen cmdlets die de term rol gebruiken.De resulterende lijst toont eerst alle rollen en vervolgens alle functies. De naam kolom geeft de exacte tekenreeks aan die u moet gebruiken in de parameter Naam van uw Install-WindowsFeature-opdrachtregel. De selectievakjes geven aan welke componenten momenteel op het systeem zijn geïnstalleerd. De lijst is ingesprongen om aan te geven welke componenten ondergeschikte functieservices of subfuncties zijn, dus dat u specifieke elementen van een rol kunt installeren, net zoals in Serverbeheer. Kunt u ook de parameterincludeAllSubFeaturetoeboegen om alle ondergeschikte componenten voor een rol te installeren. In tegenstelling tot Server Manager, dat automatisch de bijbehorende beheertools installeert, doet de cmdletInstall-WindowsFeaturedat niet. Als je de module Microsoft Management Console of andere tools die worden gebruikt om een rol te beheren wilt installeren moet u de parameterincludeManagementToolstoevoegen op de opdrachtregel.
1.1.4. Windows Server Core
Voor veel netwerkbeheerders zal een grafische gebruikersinterface (GUI) dat op een server wordt uitgevoerd zal grotendeels in een datacenter of serverkast staat een verspilling van resources zijn. In de meeste gevallen hoeven beheerders zelden nog de servers fysiek te benadereb na hun eerste installatie en configuratie, behalve om logboeken te controleren, wat op afstand kan worden gedaan. Server Core is een installatieoptie in Windows Server 2016 die het grootste deel van de GUI elimineert, waardoor een standaardscherm met alleen een opdrachtregelinterface.
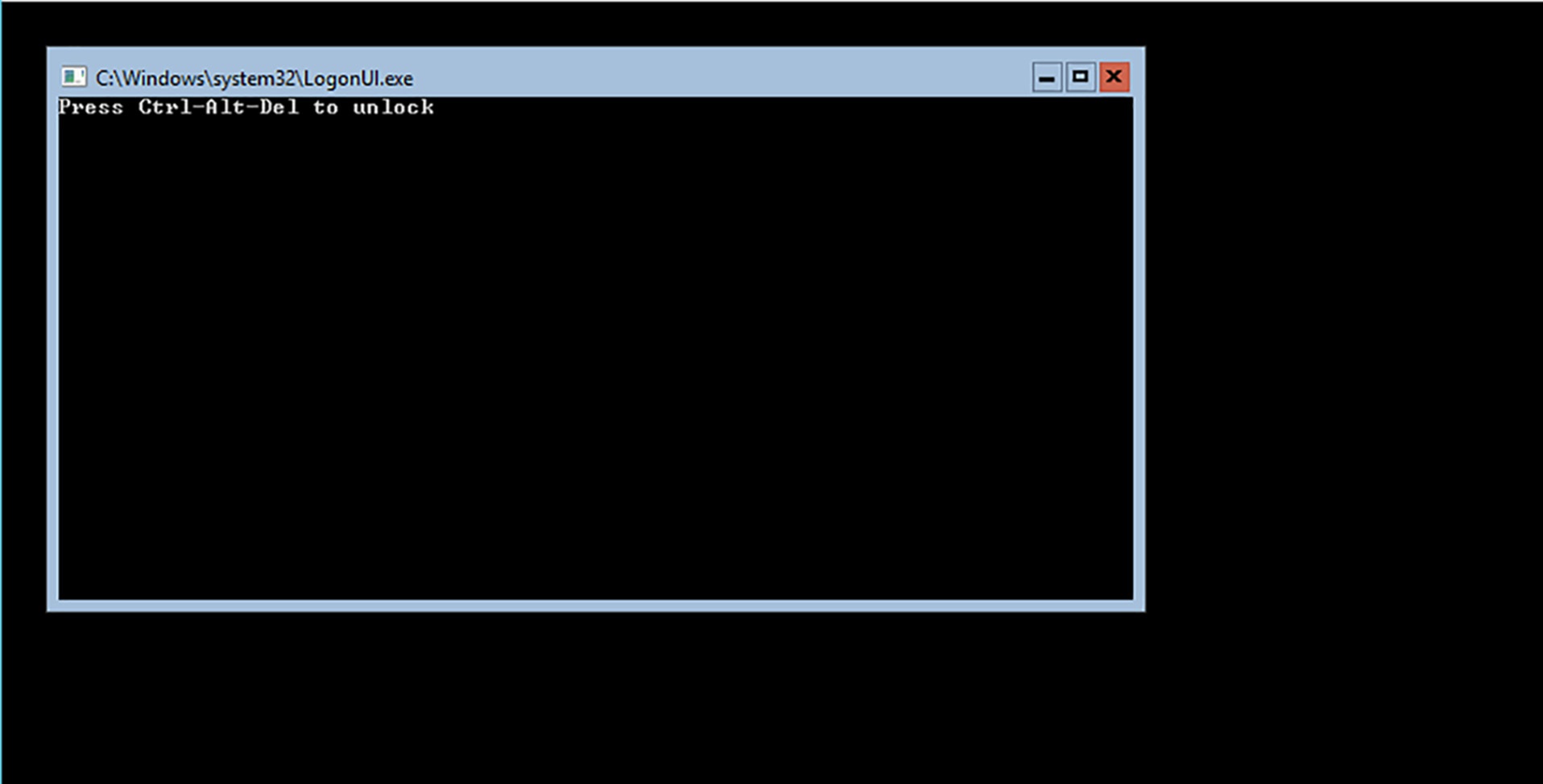
1.1.4.1. Installing Server Core
Wanneer u Windows Server 2016 installeert, selecteert u Selecteer het besturingssysteem dat u wilt. De installatiepagina van de Windows Setup Wizard verschijnt, met de Server Core-optie geselecteerd standaard, zoals weergegeven in figuur 1-13. In tegenstelling tot Windows Server 2012 R2, de term Server Core verschijnt niet op de pagina; de volledige GUI-optie wordt geïdentificeerd door de term Desktop Ervaring. (In Windows Server 2012 R2 worden de opties Server met een GUI en genoemd Server Core-installatie.) Met uitzondering van deze pagina, de installatie van het besturingssysteem is hetzelfde als voor de optie Desktop Experience, eerder in dit hoofdstuk beschreven.
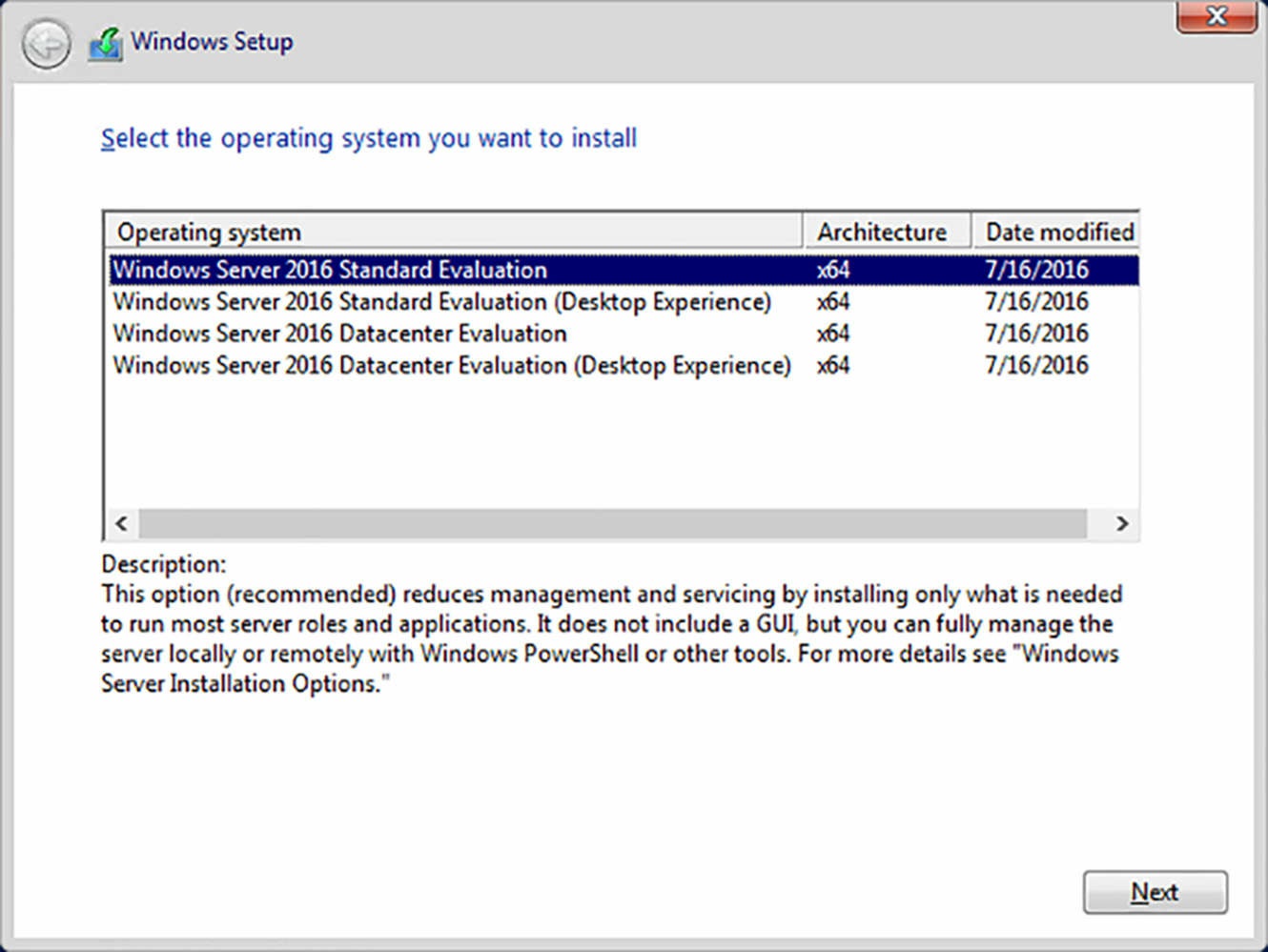
Examen Tip
In Windows Server 2016 kunt u de na de installatie van het besturingssysteem de GUI-elementen niet meer toevoegen of verwijderen. Bovendien is er geen minimale server interface-optie, zoals in Windows Server 2012 R2. Dit betekent dat u tijdens de installatie moet kiezen tussen een volledig grafische interface, vergelijkbaar met die van Windows 10 of enkel een met een opdrachtregel. In Windows Server 2012 R2, het was mogelijk om de server te installeren en configureren met behulp van de volledige GUI optie en vervolgens de GUI-functies verwijderen zodra de server actief was. Dit is niet langer mogelijk. Beheerders die met deze praktijk bekend zijn moeten zich bewust zijn van deze verandering wanneer je het examen 70-740 aflegt.
Wanneer u de Windows Server Core-installatieoptie selecteert, krijgt u een uitgekleed versie van het besturingssysteem. Er is geen taakbalk, geen Explorer-shell, geen server Manager, geen Microsoft Management Console en vrijwel geen andere grafische toepassingen.
De voordelen van het uitvoeren van servers met de Server Core-optie zijn echter verschillende, inclusief het volgende:
- Behoud van hardware bronnen – Server Core elimineert enkele van de meest intensieve geheugen- en processor elementen van het Windows Server 2016 besturingssysteem, waardoor er meer systeembronnen kunnen worden besteed aan het uitvoeren van applicaties en essentiële diensten.
- Verminderde schijfruimte – Server Core vereist minder schijfruimte voor het geïnstalleerde besturingssysteemelementen, evenals minder opslagruimte voor geheugenwisseling, wat het gebruik van de opslagbronnen van de server maximaliseert.
- Minder updates – De grafische elementen van Windows Server 2016 behoren tot de meest bijgewerkte functies, dus het uitvoeren van Server Core vermindert het aantal updates die beheerders moeten toepassen. Minder updates betekent ook dat de server minder vaak opnieuw moet worden opgestart, wat leidt tot minder downtime.
- Verminderd aanvalsoppervlak – Hoe minder software op de computer draait, hoe minder ingangen beschikbaar zijn voor aanvallers om deze te exploiteren. Server Core vermindert de mogelijke openingen van het besturingssysteem, waardoor de algehele beveiliging wordt verbeterd.
1.1.4.2. Configuring Server Core
Om met een computer interactief te werken die geïnstalleerd is met de Server Core-optie kunt de CMD-opdrachtregelinterface, of Windows PowerShell gebruiken. Het is ook mogelijk om op afstand met de server verbinding te maken met behulp van grafische hulpmiddelen zoals Server Manager en MMC snap-ins.
Direct na de installatie moet u een aantal basis post-installatietaken bewerkingen uitvoeren, zoals het configureren van de netwerkadapter, het hernoemen van de computer en het verbinden van de server met een domein. Om deze taken op een computer te voltooien met Server Core met Windows PowerShell, moet u eerst powershell typen in de CMD-venster om een PowerShell-sessie op te roepen.
Als uw netwerk geen DHCP-server heeft om de computer automatisch te configureren netwerkadapter, kunt u dit handmatig doen met de cmdlet New-NetIpAddress. Eerst moet u de interface-index van de adapter vinden met behulp van de cmdlet Get-NetAdapter.

Met deze informatie kunt u de interface selecteren van de adapter die u wilt configureren en een opdracht gebruiken zoals de volgende om het te configureren:
New-NetIPAddress -Interfaceindex 6 -Ipaddress 192.168.0.200 -Prefixlength 24 -Defaultgateway 192.168.0.1De functies van de opdrachtregelparameters zijn als volgt:
- interfaceindex – Identificeert de adapter in de te configureren computer, met behulp van index getallen weergegeven door de Get-NetAdapter-cmdlet.
- ipadres – Geeft het IP-adres aan dat moet worden toegewezen aan de adapter.
- prefixlengte – Geeft de subnetmaskerwaarde aan die moet worden gekoppeld aan het IP-adres. Het cijfer geeft het aantal netwerkbits in het IP-adres aan. Bijvoorbeeld een prefixlengtewaarde van 24 is het equivalent van een subnetmaskerwaarde van 255.255.255.0.
- defaultgateway – Geeft het IP-adres van een lokale router aan dat de computer moet gebruiken gebruiken om toegang te krijgen tot andere netwerken.
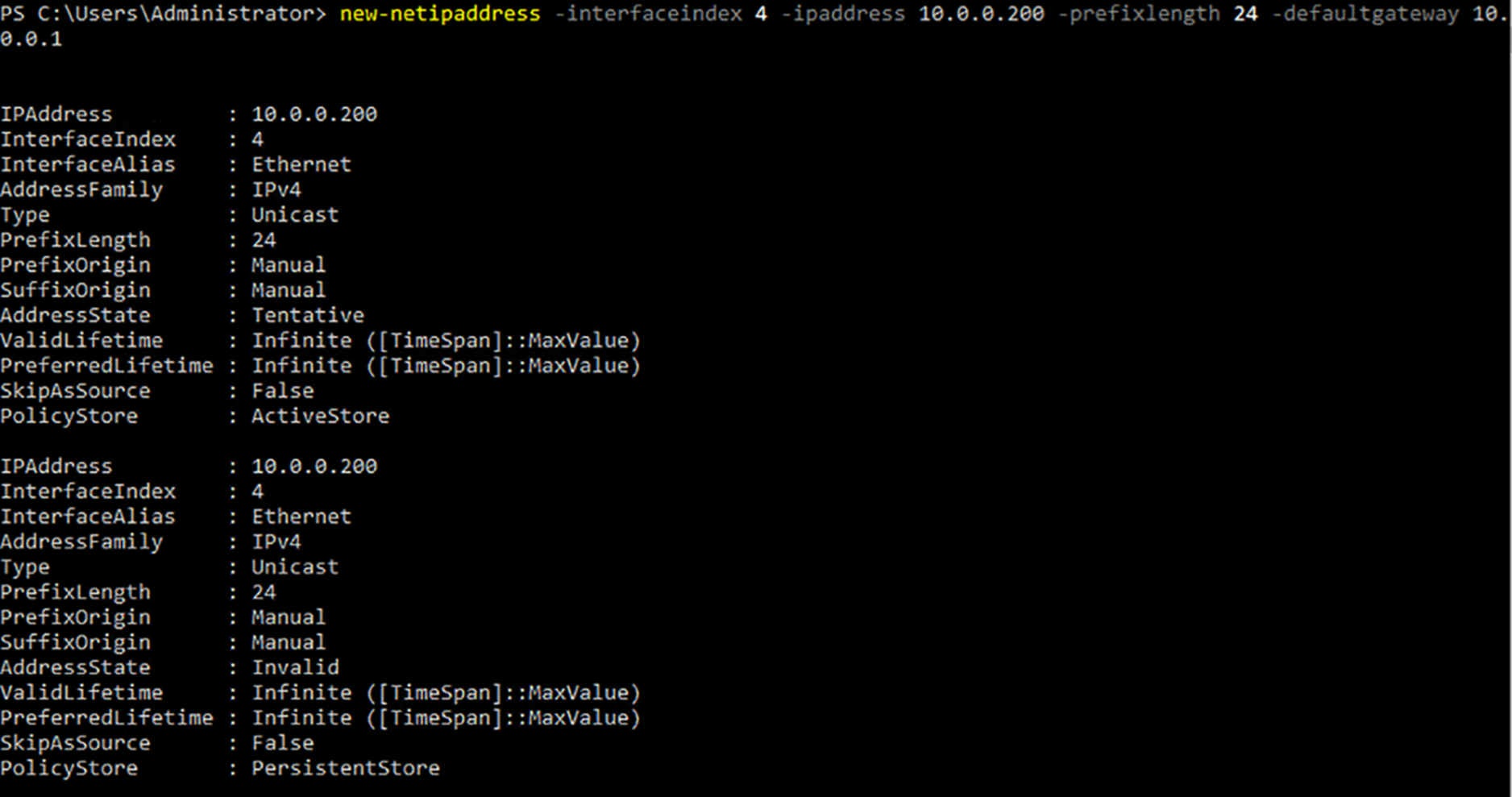
Om de DNS-serveradressen voor de adapter te configureren, gebruikt u de Set-DnsClientServerAddress-cmdlet, zoals in het volgende voorbeeld:
New-NetIPAddress -Interfaceindex 6 -Ipaddress 192.168.0.200 -Prefixlength 24 -Defaultgateway 192.168.0.1Om de computer een andere naam te geven en toe te voegen aan een domein, kunt u de cmdlet Add-Computer gebruiken, zoals in het volgende voorbeeld:
Install-WindowsFeature -Name [-IncludeAllSubFeature] [-IncludeManagementTools]De functies van de opdrachtregelparameters zijn als volgt:
- domeinnaam – Hiermee geeft u de naam op van het domein waaraan u de computer wilt toevoegen
- newname – Hiermee geeft u een computernaam op die u aan de computer wilt toewijzen
- credential – Specificeert de domein- en accountnamen voor een domeingebruiker met domein lid worden van privileges
1.1.4.3. Manage Server Core
Hoewel de meeste standaard grafische hulpprogramma’s niet beschikbaar zijn op een geïnstalleerde computer met de Server Core-optie zijn er nog veel manieren om de server te beheren, zowel lokaal als op afstand. In het vorige gedeelte hebt u geleerd hoe u de netwerkadapter kunt configureren en lid kunt worden van een domein met behulp van Windows PowerShell-cmdlets. Er zijn duizenden andere PowerShell-cmdlets beschikbaar op een Server Core-computer, die vrijwel alle taken kan uitvoeren die de grafische tools kunnen uitvoeren, behalve de taken weergeven in een mooi en kleurrijk venster. PowerShell biedt ook een krachtige scripting-mogelijkheid die u kunt gebruiken om complexe taken te automatiseren.
Voer de opdracht Get-Command uit om een lange lijst met beschikbare PowerShell-cmdlets weer te geven. Als u wilt leren hoe u een van de cmdlets gebruikt, voert u de Get-Help-cmdlet uit met de naam van de cmdlet waarover u wilt leren.
Naast Windows PowerShell bevat Server Core ook de standaard CMD opdrachtshell, die u kunt gebruiken om een van de opdrachtregelprogramma’s van Windows Server 2016 uit te voeren. Als alternatief voor de PowerShell-cmdlet Add-Computer kunt u bijvoorbeeld de Netdom.exe-tool vanaf de opdrachtprompt gebruiken om een computer te hernoemen en deze aan een domein toe te voegen.
Gebruik de volgende opdracht om de naam van een computer te wijzigen:
C:\Windows\System32\netdom.exe renamecomputer %computername% /newname: newcomputernameAls u de computer opnieuw wilt opstarten nadat u de naam hebt gewijzigd, gebruikt u het hulpprogramma shutdown.exe als volgt:
C:\Windows\System32\shutdown.exe /rGebruik de volgende opdracht om met een computer deel te nemen aan een domein met netdom.exe:
C:\Windows\System32\netdom join %computername% /domain: domainname /userd: username /passwordd:*In deze opdracht zorgt het asterisk (*) in de parameter / password ervoor dat het programma dat wordt uitgevoerd u vraagt om het wachtwoord voor het opgegeven gebruikersaccount op te geven.
1.1.4.3.1. Remote PowerShell
Voor Server Core-computers die zijn vergrendeld in serverkasten of datacenters, of die zich op bevinden externe locaties, kunt u op afstand toegang krijgen tot hun PowerShell-prompts. In Windows Server 2016 is de Windows Remote Management (WinRM) service standaard ingeschakeld, dus u kan een externe PowerShell-sessie maken met behulp van de cmdlet New-PsSession, zoals in het volgend voorbeeld:
New-PsSession -Computername rtmsvIn dit voorbeeld is Rtmsvrd de externe Server Core-computer die u wilt beheren. Als u deze opdracht uitvoert, wordt een verbinding met de externe computer gemaakt en wordt er een ID aan toegewezen.

Nadat u de sessie hebt gemaakt, kunt u er verbinding mee maken met de Enter-PsSession cmdlet, met het ID-nummer van de sessie die u zojuist hebt gemaakt. Merk op dat de opdrachtprompt verandert om de naam van de computer aan te geven waaraan u aan het werken bent.

Terwijl u verbonden bent met de sessie, worden de opdrachten die u typt op de externe computer uitgevoerd, het configureren van de instellingen van de externe computer en het gebruiken van de externe computerbronnen.
Om de sessie te verlaten en terug te keren naar de lokale PowerShell-prompt, voert u de Exit-PsSession-cmdlet, of typ gewoon exit. Wanneer u dit doet, blijft de sessie van kracht, en u kunt er echter naar terugkeren door de Enter-PsSession-cmdlet opnieuw uit te voeren. Te beeindigen voer de sessie de cmdlet Disconnect-PsSession uit.
1.1.4.3.2. Remote Server Manager
Voor beheerders die niet graag met de opdrachtprompt of PowerShell werken, is het mogelijk om grafische managementtools op een ander systeem te gebruiken om de computer met Server Core te beheren. De Server Manager-console die met de installatieoptie Server 2016 Desktop Experience wordt meegeleverd kunt u meerdere servers aan de interface toevoegen en rollen en functies van elke server toevoegen of verwijderen en de geïnstalleerde bronnen controleren. Gebruik de volgende procedure om servers toe te voegen in Serverbeheer.
- Open Serverbeheer en klik in het linkerdeelvenster op Alle servers. Het paneel Servers verschijnt.

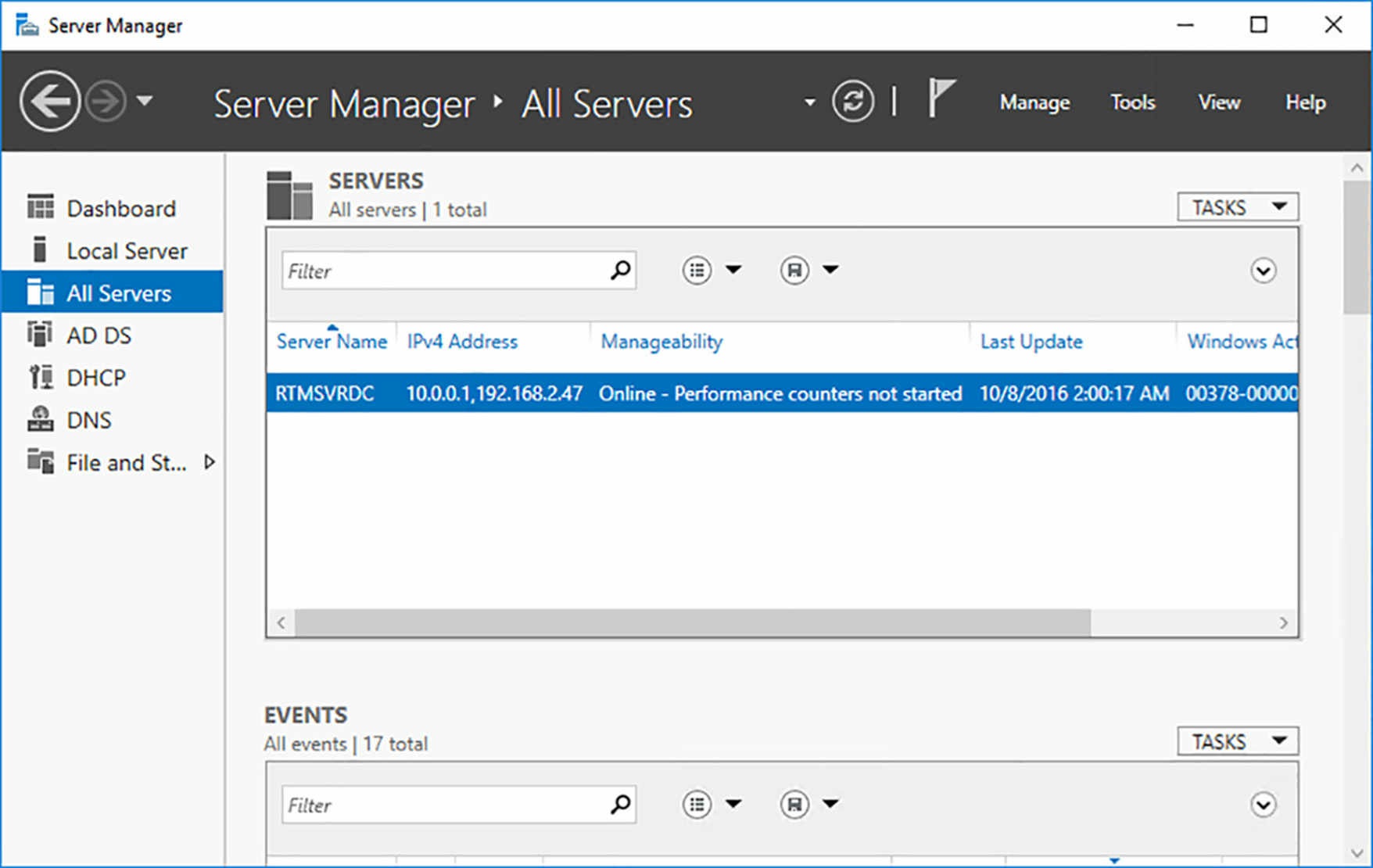
- Selecteer Servers toevoegen in het menu Beheren. Het dialoogvenster Servers toevoegen verschijnt.
- Selecteer een van de volgende tabbladen om naar servers te zoeken:
- Active Directory – Hiermee kunt u zoeken naar servers met specifieke Windows versies in specifieke Active Directory-locaties
- DNS – Hiermee kunt u in het Domain Name System (DNS) naar servers zoeken
- Import – Hiermee kunt u een tekstbestand opgeven met servernamen
- Selecteer zoekparameters of geef een tekstbestand op om een lijst met beschikbare servers weer te geven.

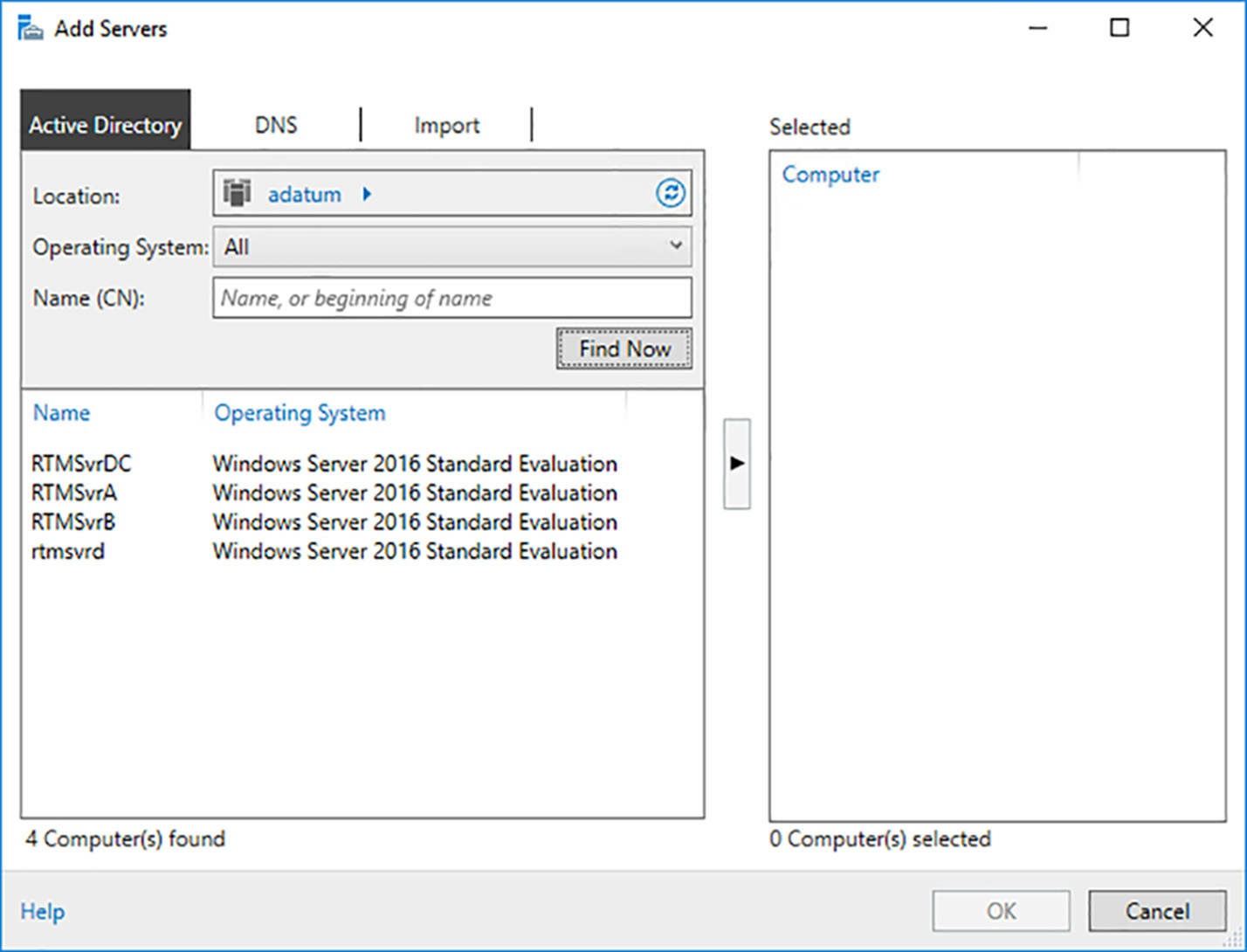
- Selecteer elke server die u aan Serverbeheer wilt toevoegen en klik op de pijl naar rechts om elk aan de lijst Geselecteerd toe te voegen.
- Klik op OK. De servers in de lijst Geselecteerd verschijnen in het deelvenster Servers.

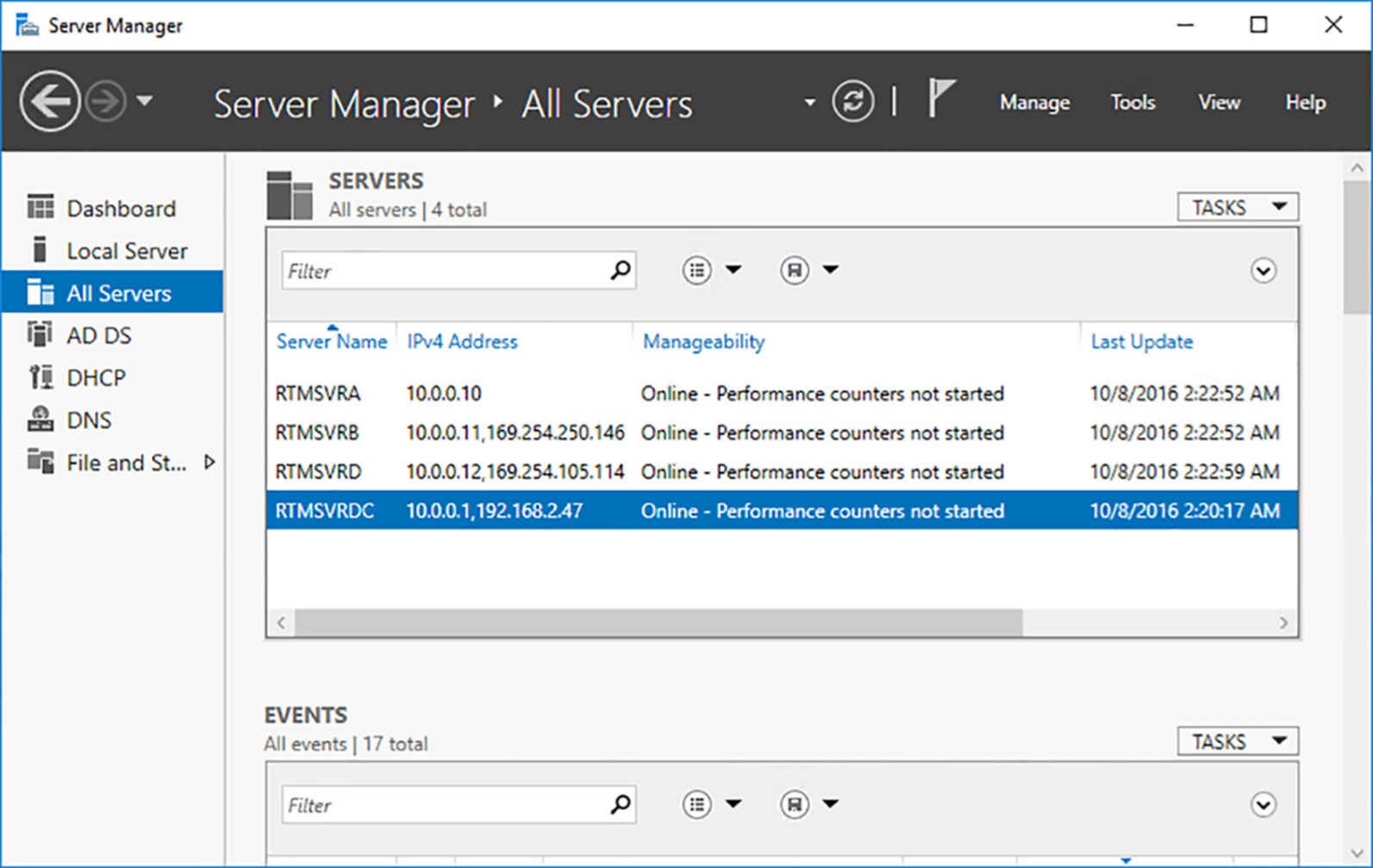
1.1.4.3.3. Remote MMC snap-ins
Veel van de modules van Microsoft Management Console die worden gebruikt om Windows-services te beheren, hebben de mogelijkheid om verbinding te maken met een andere computer en deze op afstand te beheren. U kunt bijvoorbeeld de console Event Viewer gebruiken voor een volledige GUI Windows-installatie om verbinding te maken met een computer waarop Server Core wordt uitgevoerd en de logboeken ervan te bekijken.
Om een MMC-module met een ander systeem te verbinden, klikt u op Verbinding maken met een andere computer in het deelvenster Acties om het dialoogvenster Computer selecteren weer te geven. Selecteer de optie Een andere computer en voer in of blader naar de naam van de computer die u wilt beheren.
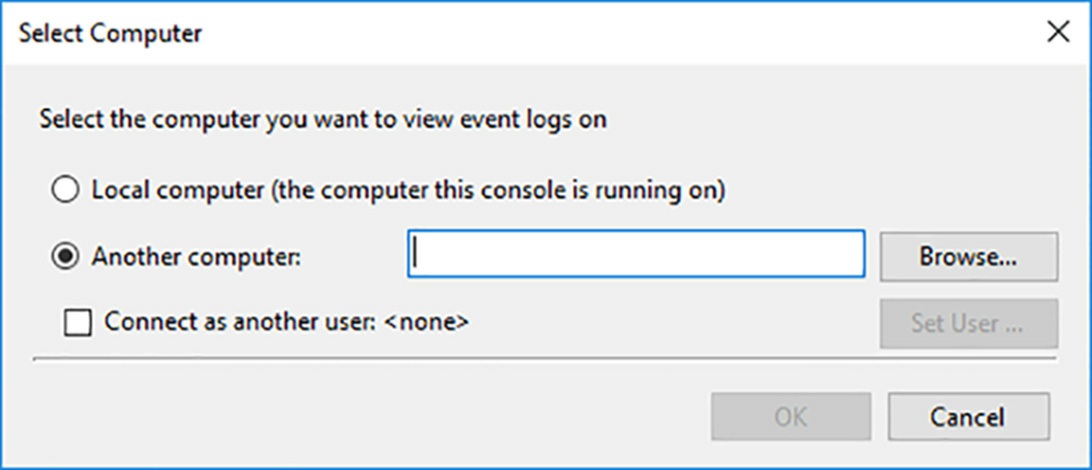
Met Windows Server 2016 in de standaardconfiguratie genereert een poging om het te beheren met een MMC-module op een andere computer een fout. Dit komt omdat MMC het Distributed Component Object Model (DCOM) voor extern beheer gebruikt en de communicatie-instellingen voor DCOM niet standaard ingeschakeld zijn. Als u via MMC verbinding wilt maken met een systeem op afstand, moet u de volgende regels in Windows Firewall inschakelen voor het systeem dat moet worden beheerd:
- COM+ netwerktoegang (DCOM-ingang)
- Remote Event Log Management (NP-In)
- Remote Event Log Management (RPC)
- Remote Event Log Management (RPC-EPMAP)
Als u deze firewallregels wilt inschakelen op een computer met Server Core, gebruikt u de cmdlet Set-NetFirewallRule in Windows PowerShell als volgt:
Set-NetFirewallRule –name complusnetworkaccess-dcom-in –Enabled true
Set-NetFirewallRule –name remoteeventlogsvc-in-tcp –Enabled true
Set-NetFirewallRule –name remoteeventlogsvc-np-in-tcp –Enabled true
Set-NetFirewallRule –name remoteeventlogsvc-rpcss-in-tcp –Enabled trueZodra deze regels zijn ingeschakeld, kunt u MMC-modules verbinden met de externe server.
1.1.5. Windows PowerShell Desired State Configuration
Desired State Configuration (DSC) is een PowerShell-functie die scriptbestanden gebruikt om een specifieke systeemconfiguratie toe te passen, te bewaken en te onderhouden. Het script wordt opgeslagen op een centrale DSC-server. Clients trekken de scripts van de server, of de server duwt ze naar de clients.
DSC bestaat uit drie componenten:
- Configuraties – PowerShell-scripts die knooppuntblokken bevatten met de namen van de te configureren computers en resourceblokken die de toe te passen eigenschappeninstellingen specificeren.
- Bronnen – De bouwstenen die de instellingen of componenten en waarden specificeren die het configuratiescript eraan moet toewijzen.
- Local Configuration Manager (LCM) – De mechaniek die op het clientsysteem draait ontvangt configuraties van de DSC-server en past deze toe op de computer.
Om DSC te implementeren, maken beheerders configuratiescripts die bronblokken bevat, compileert ze in modules en implementeert ze op een centrale bestandsserver of webserver. De LCM die op de clients wordt uitgevoerd, ontvangt vervolgens de configuratiemodules van de server, met behulp van een push- of pull-architectuur en past deze toe op het systeem. De LCM handhaaft ook de systeemconfiguratie door het systeem te bewaken en ervoor te zorgen dat de vereiste broninstellingen worden worden behouden en indien nodig opnieuw toegepast. DSC-configuraties zijn idempotent, wat betekent dat de scripts herhaaldelijk op het systeem kunnen worden toegepast zonder dat ze fouten of andere ongewenste resultaten genereren.
1.1.5.1. DSC-configuratiescripts maken
Onderstaand voorbeeld is eenvoudig DSC-configuratiescript om het DNS-serveradres van de client te configureren. Dit is enkel het basismodel voor een configuratie. Werkelijke configuratiescripts zijn vaak veel gecompliceerder en bevatten complete systeemconfiguraties.
Configuration DnsClient {
Import-DscResource -ModuleName "xNetworking"
Node ("ServerA","ServerB")
{
xDnsServerAddress DnsServer
{
Address = 10.0.0.1
AddressFamily = "Ipv4"
InterfaceAlias = "Ethernet"
}
}
}De opdrachten in dit specifieke script voeren de volgende functies uit:
- Configuration – Geeft de naam van de configuratie aan, in dit geval DnsClient
- Import-DscResource – Laadt een module genaamd xNetworking
- Node – Specificeert de namen van de te configureren computers, in dit voorbeeld ServerA en ServerB
- xDnsServerAddress – Hier geeft u de bron van de te configureren module op, in dit voorbeeld DnsServer
- Adress – Specificeert het DNS-serveradres dat de bron is, in dit voorbeeld 10.0.0.1
- AddressFamily – Identificeert de IP-versie van het DNS-adres, in dit voorbeeld Ipv4
- InterfaceAlias – Identificeert de netwerkadapter in de te configureren knooppuntsystemen
Wanneer u het configuratiescript uitvoert, maakt PowerShell een bestand met beheerobjectindeling (MOF) voor elke computer die is opgegeven in het knooppuntblok. De MOF-bestanden zijn de daadwerkelijke scripts die worden gedistribueerd naar de DSC-clients.
Wanneer DSC deze configuratie toepast op een clientsysteem, controleert de LCM of het IPv4 DNS-serveradres voor de opgegeven netwerkadapter correct is geconfigureerd. Als dat zo is, gebeurt er niets. Als dat niet het geval is, configureert de LCM het.
1.1.5.2. DSC-configuraties implementeren
Als u een DSC-configuratiemodule bij clients wilt implementeren, moet u kiezen tussen een pull of een push-architectuur.
Pull-architectuur: de MOF-bestanden worden opgeslagen op een Pull Server, een SMB-server of een IIS-webserver met een OData-interface, ingesteld met een eigen DSC-configuratie. Nadat u de MOF-bestanden op de Pull Server hebt gepubliceerd, configureert u de LCM op de clientcomputers met een configuratiescript dat de URL van de Pull Server aangeeft en een geplande taak maakt. Wanneer zowel de DSC-server als de client correct zijn geconfigureerd, zorgt de geplande taak op de client ervoor dat het LCM periodiek de Pull Server controleert op configuraties en het lokale systeem controleert op naleving. Indien nodig downloadt het LCM configuratiebestanden van de Pull Server en past deze toe op de clientcomputer.
Push-architectuur: u voert de cmdlet Start-DscConfiguration op de server uit en geeft de locatie op waar de MOF-bestanden zijn opgeslagen in de parameter Path. Standaard pusht de cmdlet de opgegeven configuratie naar alle clients met MOF-bestanden in het opgegeven pad.
1.1.6. Server upgrades and migraties
Als u downlevel-servers hebt waarop u Windows Server 2016 wilt uitvoeren, hebt u dat twee keuzes: upgraden of migreren. Een upgrade is een type Windows Server 2016 installatie die u uitvoert op uw bestaande server. Aan het einde van het proces heb je een computer met Windows Server 2016 met al uw rollen, applicaties en configuratie instellingen en gegevensbestanden intact. Een migratie is wanneer u een schone Windows Server 2016 installatie uitvoert op een nieuwe computer en al uw rollen, applicaties, configuratie-instellingen en gegevensbestanden overbrengt van de oude naar de nieuwe computer. Microsoft beveelt aan dat u waar mogelijk migraties uitvoert in plaats van upgrades.
1.1.6.1. Servers upgraden
Een in-place upgrade is de meest gecompliceerde vorm van een Windows Server 2016-installatie. Het is ook het langste en met waarschijnlijk de meeste problemen tijdens de uitvoering. Tijdens een interne upgrade maakt het installatieprogramma een nieuwe Windows-map en wordt deze geïnstalleerd met de Windows Server 2016-besturingssysteembestanden erin.
Dit is echter slechts de helft van het proces. Het programma moet dan de applicaties, bestanden en instellingen van het oude besturingssysteem migreren. Dit vraagt om een verscheidenheid aan procedures, zoals het importeren van de gebruikersprofielen, het kopiëren van alle relevante instellingen van het oude register naar het nieuwe register, het bijwerken toepassingen en gegevensbestanden lokaliseren en stuurprogramma’s met nieuwe versies.
De upgrade is dus helemaal geen upgrade, maar eerder een interne migratie tussen twee besturingssystemen geïnstalleerd op dezelfde computer. Het potentieel voor problemen tijdens een upgrade komt van het feit dat tijdens het proces het oorspronkelijke besturingssysteem gedegradeerd is naar een map Windows.old genoemd, waardoor het moeilijk is om de computer terug te zetten naar zijn originele configuratie. Bij een migratie tussen twee computers blijft het oorspronkelijke systeem behouden ongewijzigd en is nog steeds bruikbaar, mocht zich een probleem voordoen.
Terwijl in-place upgrades vaak soepel verlopen, maken dat de complexiteit van het upgradeproces en het grote aantal variabelen dat veel dingen potentieel fout kunnen gaan. Om de risico’s te minimaliseren, moeten beheerders het upgradeproces serieus nemen, bereid het systeem van tevoren voor en heb de mogelijkheid om eventuele problemen op te lossen dat zou kunnen ontstaan.
Upgrade paden
In de meeste gevallen kunt u een upgrade uitvoeren van een computer met Windows Server 2012 of Windows Server 2012 R2 naar een vergelijkbare Windows Server 2016-editie. Er zijn er echter enkele beperkingen aan het upgradeproces, als volgt:
- Versies – Multi-staged upgrade mogelijk. Bijvoorbeeld van 2008 tot 2012 en van 2012 tot 2016Edities – Upgrade van Standard naar Datacenter is toegestaan. Downgrades of upgrades naar een hoger buildniveau van Datacenter naar Standard worden niet ondersteund.
- Installatieopties – Upgrades of downgrades tussen Server Core en volledige GUI worden niet ondersteund
- Platforms – Upgrades van 32-bit naar 64-bit versies van Windows Server hebben nog nooit gedaan ondersteund. Omdat Windows Server 2008 de laatste serverversie was beschikbaar in 32-bit, is er sowieso geen upgradepad naar Windows Server 2016.
- Talen – Baseline-upgrades van de ene taal naar de andere worden niet ondersteund.
- Werkstations – Upgrades van werkstationsystemen naar serverbesturingssystemen worden niet ondersteund.
Upgrade voorbereidingen
Voordat u begint met een interne upgrade naar Windows Server 2016, moet u een aantal voorbereidende procedures uitvoeren om op mogelijke moeilijkheden te anticiperen en uw servergegevens te beschermen. Overweeg het volgende voordat u een upgrade naar Windows Server 2016 uitvoert:
- Controleer hardwarecompatibiliteit – Zorg ervoor dat de server aan de minimum hardwarevereisten voor een Windows Server 2016-installatie voldoet. Over het algemeen, als Windows Server 2012 of Windows Server 2012 R2 naar tevredenheid werkt, moet uw hardware voldoende zijn om Windows Server 2016 uit te voeren. Als u van plan bent hardware-upgrades te doen, zoals het installeren van extra geheugen, moet u dit eerst doen en ze grondig testen voordat u de upgrade uitvoert, of wacht tot de upgrade is voltooid en grondig is getest.
- Verwijder NIC Teaming – Windows Server 2016 bewaart NIC-teams niet tijdens het upgradeproces. Als uw bestaande server NIC-teaming gebruikt, moet u alles van de teams verwijderen voordat u de upgrade uitvoert en ze daarna opnieuw maken.
- Schijfruimte controleren – Zorg ervoor dat er voldoende vrije schijfruimte beschikbaar is op de partitie waar het oude besturingssysteem is geïnstalleerd. Tijdens de upgradeprocedure heeft de partitie voldoende schijfruimte nodig voor beide besturingssystemen tegelijk. Nadat de upgrade met succes is voltooid, kunt u de oude bestanden verwijderen, waardoor wat extra ruimte wordt vrijgemaakt.
- Controleer op ondertekende software – Alle kernel-modus software op de server, inclusief stuurprogramma’s, moeten digitaal ondertekend zijn, anders kan de upgrade niet worden uitgevoerd. Als u geen software-update voor een ondertekende applicatie of stuurprogramma kan vinden, moet u de applicatie of het stuurprogramma deïnstalleren voordat u met de installatie doorgaat.
- Controleer applicatiecompatibiliteit – Het installatieprogramma toont een ‘What Needs Your Attention’ pagina die op mogelijke compatibiliteitsproblemen van toepassingen kan wijzen. U kan deze problemen soms oplossen door de applicaties bij te werken of te upgraden. Maak een inventarisatie van de softwareproducten die op de server zijn geïnstalleerd en controleer de websites van fabrikanten voor updates, beschikbaarheid van upgrades en aankondigingen met betrekking tot ondersteuning voor Windows Server 2016. In een bedrijfsomgeving, moeten ongeacht wat de fabrikant zegt, alle toepassingen worden getest op compatibiliteit met Windows Server 2016, voordat u upgrades van het besturingssysteem uitvoert.
- Installeer Windows updates – Zorg ervoor dat het oude besturingssysteem volledig is bijgewerkt met de nieuwste patches voordat u doorgaat met de upgrade.
- Zorg voor computerfunctionaliteit – Zorg ervoor dat Windows Server 2012 of Windows Server 2012 R2 correct werkt op de computer voordat u met de upgrade begint. Controleer de Event Viewer-console op waarschuwingen en fouten. Je moet een in-place upgrade beginnen vanuit het bestaande besturingssysteem, dus u kunt niet rekenen op Windows Server 2016 om eventuele problemen te verhelpen die de computer verhinderen het Setup-programma te starten of uit te voeren.
- Maak een volledige backup – Voordat u een upgradeprocedure uitvoert, moet u het hele systeem backuppen, bij voorkeur met behulp van een product met een disaster recovery functie, dus dat u de server, indien nodig, kunt terugzetten naar de oorspronkelijke staat. Op zijn minst zou u een back-up moeten maken van alle essentiële gegevensbestanden. Verwijderbare harde schijven maken dit een eenvoudig proces, zelfs als de computer geen geschikt back-upapparaat heeft.
- Koop Windows Server 2016 – Koop de juiste Windows Server 2016-licentie voor de upgrade, en houdt het het installatiemedium en bijbehorende productcode bij de hand (indien nodig).
Een upgrade uitvoeren
Zodra het systeem is voorbereid en u alle benodigde componenten hebt, kunt u het daadwerkelijke upgradeprocedure starten, vergelijkbaar met die van een schone installatie, behalve dat het langer duurt.
In plaats van het systeem op te starten met een flashstation of installatieschijf, start u het oude besturingssysteem op de normale manier en voert u Windows Server 2016 installatieprogramma uit. De Windows Setup Wizard verschijnt en het installatieproces begint. Het eerste verschil is dat een pagina Kies wat u wilt behouden wordt weergegeven. Op deze pagina wordt u gevraagd om te kiezen tussen twee opties, Persoonlijke Bestanden en Apps Behouden, wat een upgrade is en Niets, wat een schone installatie is.
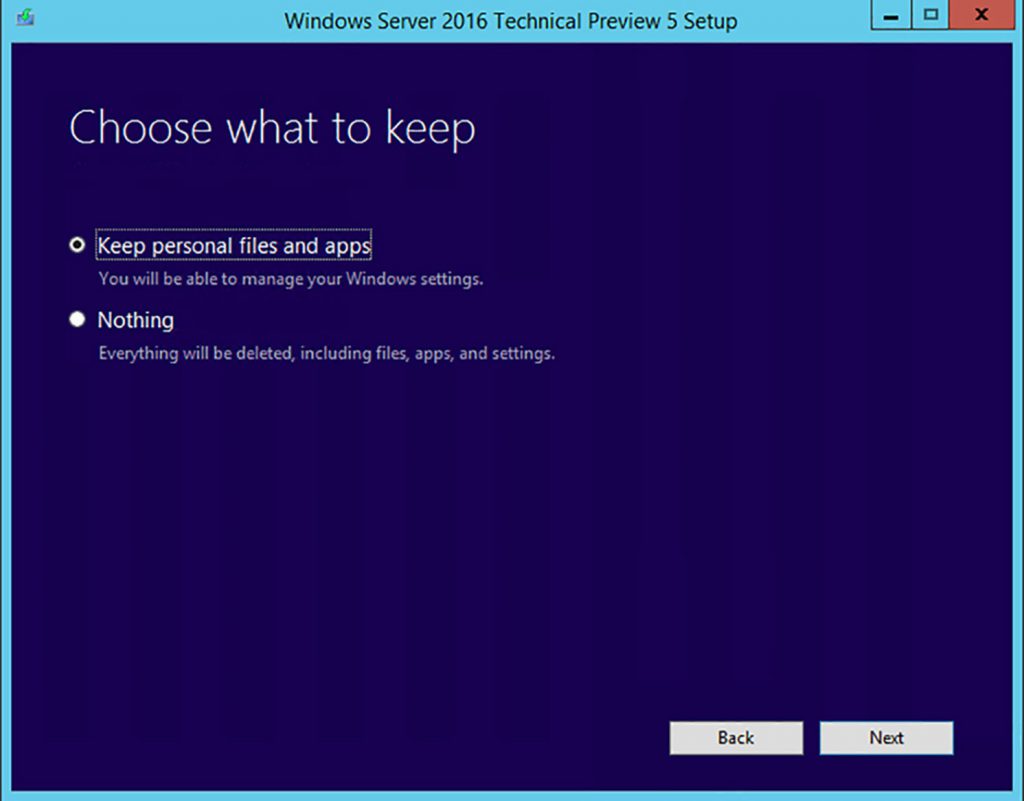
Vervolgens verschijnt de pagina Wat Heeft uw Aandacht Nodig, met informatie over bekende incompatibiliteit van stuurprogramma’s of applicaties.
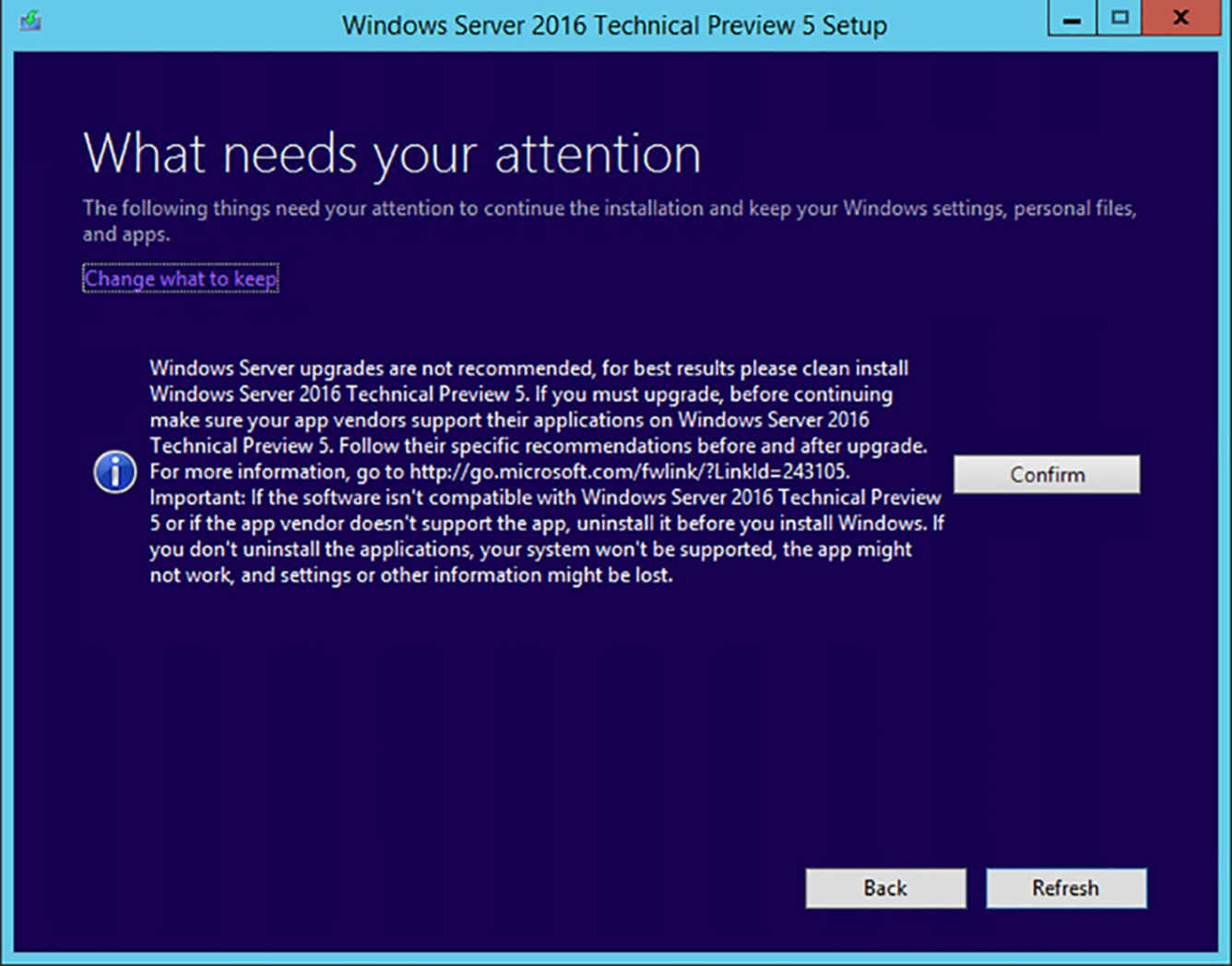
Als de compatibiliteitsinformatie van het installatieprogramma op potentiele problemen wijst, moet u mogelijk het installatieprogramma afsluiten om de incompatibele toepassing bij te werken, te upgraden of te verwijderen. Nadat u op Installeren hebt geklikt, wordt Windows Server 2012 of Windows Server 2012 R2 door het installatieprogramma bijgewerkt naar Windows Server 2016 en start de computer meerdere keren opnieuw op. Afhankelijk van wat op de server is geïnstalleerd, kan het een tijdje duren voordat het systeem dat wordt geïnstalleerd de installatie voltooit en het aanmeldscherm van Windows verschijnt.
1.1.6.2. Servers migreren
Migratie is de voorkeursmethode om een bestaande server te vervangen door een server die wordt uitgevoerd met Windows Server 2016. In tegenstelling tot een interne upgrade kopieert een migratie essentiële informatie van een bestaande server naar een schone Windows Server 2016-installatie. De bestaande server is intact gelaten en de nieuwe server heeft geen overgebleven artefacten van het vorige besturingssysteem. Tijdens een migratie gelden er vrijwel geen van alle eerder genoemde beperkingen met betrekking tot upgrades. Door de de Windows Server Migration Tools en migratiehandleidingen te gebruiken die worden meegeleverd met Windows Server 2016, kunt u gegevens tussen servers migreren op een van de volgende voorwaarden:
- Tussen versies – U kunt gegeven migreren vauit elke Windows Server-versie Windows Server 2003 SP2 tot Windows Server 2016 Dit omvat migraties van een server met Windows Server 2016 naar een andere.
- Tussen platforms – U kunt gegeven migreren van een x86- of x64-gebaseerde server naar een x64-gebaseerde server dat werkt op Windows Server 2016.
- Tussen edities – U kunt gegeven migreren tussen servers met verschillende Windows Server-edities.
- Tussen installatieopties – U kunt gegeven migreren van een Windows Server 2012- of Windows Server 2012R2 Server Core-installatie naar een volledig GUI-systeem met Windows Server 2016 en omgekeerd.
Migratiebeperkingen
Windows Server 2016 ondersteunt geen migraties tussen verschillende taalversies van het besturingssysteem. U kunt ook geen gegevens migreren van Windows Server 2008 Core iinstallaties, omdat deze geen ondersteuning biedt voor het Microsoft .NET Framework.
Het migreren van Windows-servers verschilt aanzienlijk van alle migraties die u mogelijk heeft uitgevoerd op Windows-werkstations. In plaats van dat een enkele migratieprocedure alle applicaties en gebruikersgegevens van de bron naar de doelcomputer kopieert, worden de rollen en services afzonderlijk gemigreerd. Windows Server 2016 bevat een verzameling migratiehandleidingen die gedetailleerde, geïndividualiseerde instructies voor de migratie van elke rol die door Windows Server 2016 wordt ondersteund. Sommige rollen vereisen het gebruik van de Windows Server Migration Tools, terwijl anderen hun eigen migratiemogelijkheden hebben ingebouwd. Meestal neemt dit de vorm aan van een tool die alle rolinstellingen en gegevens in een bestand opslaat dat u naar de nieuwe server kunt kopiëren en importeren.
Windows Server migratietools installeren
Windows Server Migration Tools is een Windows Server 2016-functie die uit vijf bestaat Windows PowerShell-cmdlets en helpbestanden waarmee beheerders bepaalde migraties kunnen uitvoeren rollen tussen servers. De vijf cmdlets in Windows Server Migration Tools zijn als volgt:
- Export-SmigServerSetting – Exporteert bepaalde Windows-functies en besturingssysteeminstellingen naar een migratiearchief.
- Get-SmigServerFeature – Toont een lijst met Windows-functies die kunnen worden gemigreerd van de lokale server of van een migratiearchief.
- Import-SmigServerSetting – Importeert bepaalde Windows-functies en besturingssysteem instellingen van een migratiearchief en past deze toe op de lokale server.
- Receive-SmigServerData – Hiermee kan een doelserver gemigreerde bestanden mappen, machtigingen en gedeelde eigenschappen van een bronserver ontvangen. De Send-SmigServerData-cmdlet moet tegelijkertijd op de bronserver worden uitgevoerd.
- Send-SmigServerData – Migreert bestanden, mappen, machtigingen en gedeelde eigenschappen van een bronserver naar een doelserver. De cmdlet Receive-SmigServerData moet tegelijkertijd op de doelserver worden uitgevoerd.
Voordat u de cmdlets van de migratiehulpmiddelen kunt gebruiken, moet u de Windows Server Migration Tools op de doelserver met Windows Server 2016 installeren met behulp van de Rollen en services toevoegen of met de Install-WindowsFeature cmdlet in PowerShell.
Install-WindowsFeature MigrationNadat u de functie Windows Server Migration Tools op de doelserver hebt geïnstalleerd, moet u een distributiemap maken dat de tools voor de bronserver bevat. Deze distributiemap bevat de juiste bestanden voor het besturingssysteem dat op de bronserver. Om de distributiemap op een server met Windows Server 2016 te maken met de Windows Server Migration Tools-functie al geïnstalleerd, gebruikt u de volgende procedure:
- Open een opdrachtprompt met beheerdersrechten
- Schakel over naar de map met de Windows Server Migration Tools door middel van het volgende commando:
C:\cd\Windows\System32\ServerMigrationTools - Voer het SmigDeploy.exe-programma uit met de juiste opdrachtregelopties voor het platform- en besturingssysteemversie van de bronserver, met behulp van de volgende syntaxis:
SmigDeploy.exe /package /architecture [x86|amd64] /os [WS16|WS12R2|WS12|WS08|WS03] /path foldername
Het programma SmigDeploy.exe maakt een nieuwe map in de map die u opgeeft voor de mapnaamvariabele, waaraan een naam en locatie worden toegewezen op basis van de opdrachtregelparameters die u opgeeft. Als u bijvoorbeeld de volgende opdracht invoert, maakt het programma een map met de naam C:\temp \SMT_ws12R2_amd64 met de Server Migration Tools.
SmigDeploy.exe /package /architecture amd64 /os WS12R2 /path c:\tempGebruik van Migratiegidsen
Nadat u de Windows Server Migration Tools op zowel de bron als de doelservers hebt geïnstalleerd, kunt u doorgaan met het migreren van gegevens tussen de twee. Met het gebruiken van de migratie tools, kunt u bepaalde rollen, functies, gedeelde mappen, besturingssysteeminstellingen en andere gegevens van de bronserver naar de doelserver met Windows Server 2016 migreren.
Voor het migreren van alle Windows Server-rollen is geen enkele procedure vereist, of de rollen hebben hun eigen migratiehulpmiddelen of niet. In plaats daarvan biedt Microsoft gedetailleerd migratiehandleidingen voor individuele rollen, en soms voor individuele rolservices binnen een rol. Een typische migratiegids bevat elementen zoals het volgende:
- Compatibiliteitsaantekeningen – Lijst of tabellen met specifieke omstandigheden waaronder de gidsprocedure van toepassing is, en omstandigheden waaronder ze niet van toepassing zijn. Deze omvatten opmerkingen met betrekking tot migraties tussen verschillende besturingssysteemversies, platforms en installatieopties.
- Inhoud van de handleiding – Een lijst met secties die in de migratierichtlijn verschijnen.
- Migratieoverzicht – Een lijst op hoog niveau van procedures die nodig zijn om de migratie te voltooien, gekoppeld aan de instructies voor de procedures zelf.
- Migratievereisten – Een lijst met software, machtigingen en andere elementen die nodig zijn om de migratie te voltooien, evenals de geschatte hoeveelheid benodigde tijd.
- Pre-migratie taken – Gedetailleerde instructies voor procedures die u moet voltooien voordat u met de daadwerkelijke migratie begint, inclusief installatie van aangevraagde software en back-up van bestaande gegevens.
- Migratieprocedures – Gedetailleerde instructies voor de afzonderlijke procedures die u moet uitvoeren om de migratie te voltooien.
- Post-migratie procedures – Instructies voor het verwijderen of uitschakelen van een rol van de bronserver of het herstellen van de systemen naar hun vorige status.
1.1.7. Activatiemodellen voor Windows Server
Wanneer u een retail-exemplaar van Windows Server 2016 koopt, wordt deze geleverd met een productsleutel van 25 tekens. U typt de sleutel in tijdens de installatie van het besturingssysteem en Windows activeert deze later door verbinding te maken met een Microsoft-server en deze te valideren. Voor netwerkbeheerders die verantwoordelijk zijn voor tientallen of honderden servers is het echter zeer onpraktisch om een andere sleutel op elke computer te typen en ze daarna bij te houden. Om dit probleem aan te pakken, biedt Microsoft verschillende volume-activeringsmodellen die dit aspect van een massa-implementatie kunnen vereenvoudigen, zoals:
- Multiple Activation Keys (MAK)
- Key Management Service (KMS)
- Active Directory-gebaseerde activering
Opmerking: Licentieverlening en activering
Het is belangrijk om te weten dat het Microsoft-softwarevalidatieproces uit twee afzonderlijke delen bestaat: de softwarelicenties kopen en de productsleutels activeren die bij de licenties horen. De volumeactiveringsmechanismen die hier worden beschreven, zijn slechts het middel om de productcodes die u al hebt verkregen te activeren via een volumelicentieprogramma. De mechanismen hebben niets te maken met de daadwerkelijke aankoop van de licenties.
1.1.7.1. Multiple Activation Keys (MAKs)
Een multiple activation key (MAK) is in wezen een productcode die u kunt gebruiken om meerdere Windows-systemen te activeren. Ontworpen voor relatief kleine netwerken, zoals netwerken die niet voldoen aan de KMS-activeringsdrempel, waardoor MAK-activering de noodzaak voor beheerders elimineert om een individuele productcode voor elke computer te verkrijgen en beheren.
Wanneer u een MAK-volumelicentieovereenkomst met Microsoft aangaat, kunt u een productcode verkrijgen die het specifieke aantal licenties ondersteunt dat u hebt gekocht. Als u op een later tijdstip extra licenties aanschaft, kunt u deze toevoegen aan uw bestaande MAK.
Omdat u dezelfde MAK voor meerdere computers gebruikt, kunt u de productsleutel opnemen in een besturingssysteemimage of opgeven in een implementatiescript. Dezelfde sleutel wordt vervolgens naar alle computers gekopieerd. Er zijn twee manieren om een MAK te gebruiken bij het activeren van Windows-computers, als volgt:
- MAK onafhankelijk: in deze modus moet elke computer die de MAK gebruikt een individuele activering uitvoeren met Microsoft, via een internetverbinding of per telefoon. Beheerders kunnen de MAK opnemen in een Windows-implementatiescript, zodat alle nieuw geïnstalleerde computers de sleutel ontvangen en activeren zodra ze verbinding hebben met internet. Deze optie is ook geschikt voor computers die niet zijn verbonden met het bedrijfsnetwerk, omdat er geen interne serververbinding voor nodig is.
- MAK-proxy: in deze modus ontvangen Windows-computers een MAK van een systeem waarop het Volume Activation Management Tool (VAMT) wordt uitgevoerd. De VAMT verzamelt installatie-ID’s van de doelcomputers, verzendt ze naar Microsoft via een enkele verbinding en ontvangt ter bevestiging bevestigings-ID’s, die deze naar de doelen distribueert. Proxy-authenticatie is bedoeld voor systemen die geen directe toegang tot internet hebben, om veiligheidsredenen of omdat ze deel uitmaken van een laboratorium of klasomgeving.
1.1.7.2. Key Management Service (KMS)
De Key Management Service (KMS) is een client / servertoepassing waarmee clientcomputers hun gelicentieerde besturingssysteemproducten kunnen activeren door te communiceren met een KMS-hostcomputer op het lokale netwerk. Cliënten hebben geen toegang tot internet nodig om het activeringsproces te voltooien; de computer die functioneert als de KMS-host echter wel.
KMS is door Microsoft aanbevolen activeringsmethode voor grote netwerken. In tegenstelling tot Multiple Activation Key (MAK)-activeringen, waarbij een server fungeert als een proxy door individuele activeringstransacties uit te voeren voor zijn clients, functioneert de KMS-host als een werkelijke activeringsautoriteit voor de computers in het netwerk. Nadat de eigen productsleutel van de KMS-host is gevalideerd, activeert de host de clientproducten zelf en vernieuwt deze productactiveringen op regelmatige basis.
Voor netwerkbeheerders betekent dit dat ze implementaties van massa-besturingssystemen kunnen uitvoeren zonder een individuele productsleutel voor elke computer te hoeven opgeven en zonder voor elke activering een afzonderlijke internettransactie te moeten voltooien. Nadat de installatie van het gelicentieerde besturingssysteem is voltooid, zoeken de clientcomputers een KMS-host op het netwerk en activeren ze hun producten automatisch. Er is geen verdere interactie vereist voor de client of het KMS-hostuiteinde.
KMS-beperkingen
Windows Server 2016 en Windows 10 kunnen volgende activeren:
- Windows Vista en latere versies
- Windows Server 2008 en latere versies
- Office 2010 en latere versies
Als u Windows 10 echter als de KMS-host gebruikt, kunt u alleen de werkstationversies van Windows activeren, niet de serverversies.
- KMS vereist ook een minimum van 25 werkstationsystemen of vijf serversystemen als clients. Dit wordt de activeringsdrempel genoemd. Terwijl computers hun activeringsverzoeken verzenden naar de KMS-host, handhaaft de host een aanvraagtelling en voert geen activeringen uit totdat die telling de minimumvereiste heeft bereikt. Wanneer de host het minimum niet heeft bereikt, herhalen clients hun verzoeken om de twee uur om de huidige activeringsteller van de host te bepalen. Als bovendien de activeringsteller van een operationele KMS-host ooit onder het minimum daalt, stopt de KMS-host met het uitvoeren van activeringen totdat deze hersteld is.
- KMS-hosts onderhouden een cache met activeringsverzoeken die in totaal twee keer het aantal van de activeringsdrempel bereikt. Daarom houdt een host een record bij van de 50 meest recente werkstationaanvragen om te voorkomen dat deze onder het vereiste minimum daalt. Om deze reden raadt Microsoft aan dat netwerken die KMS gebruiken ten minste 50 computers hebben. Netwerken die uit minder dan 50 computers bestaan, moeten andere mechanismen gebruiken voor het activeren van het volume.
- KMS-activeringen verlopen over 180 dagen. Dit staat bekend als het activeringsvaliditeitsinterval. De clients proberen om de zeven dagen hun activeringen te vernieuwen. Als ze niet opnieuw activeren, verlopen hun productactiveringen.
Een KMS-host installeren
Een enkele KMS-host kan de activeringen voor een netwerk van vrijwel elke grootte beheren, maar veel organisaties onderhouden er twee voor fouttolerantiedoeleinden. Als u een KMS-host op een computer met Windows Server 2016 wilt installeren, moet u de functie Volume Activation Services toevoegen en vervolgens de Volume Activation Tools configureren. Als u een KMS-host op Windows Server 2016 wilt installeren, moet u eerst een KMS-hostsleutel verkrijgen bij het Microsoft-servicelicatiecentrum voor volumelicenties. Voltooi vervolgens de volgende procedure.
- Gebruik een account met beheerdersrechten om Serverbeheer te starten en gebruik de wizard Functies en onderdelen toevoegen om de functie Volumeactiveringsservices te installeren, inclusief de bijbehorende functies.
- Wanneer de installatie van de rol is voltooid, klikt u op de koppeling Volumeactiveringstools. De wizard Volume-activeringshulpmiddelen wordt weergegeven en geeft de pagina Volumeactiveringsmethode selecteren weer.

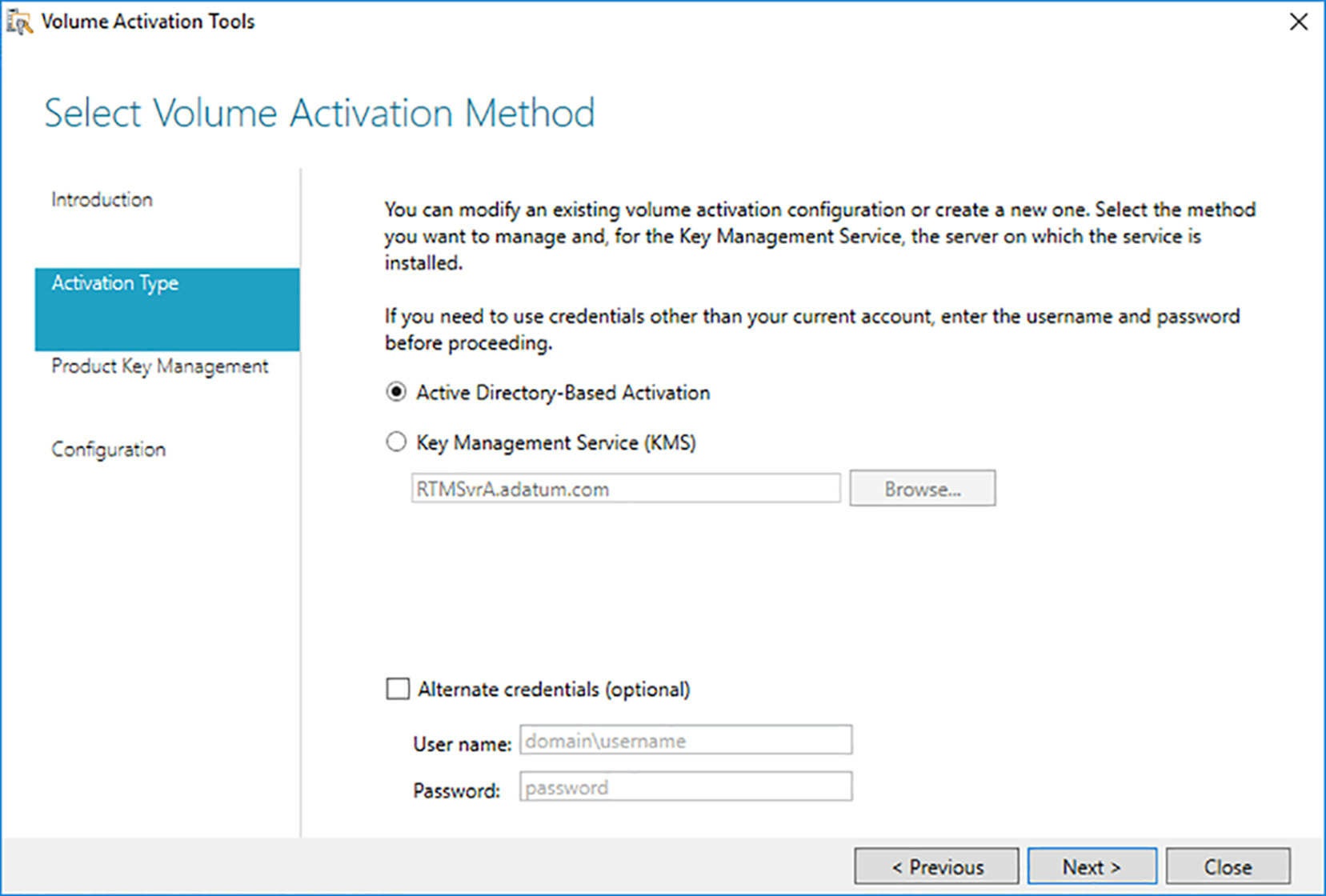
- Klik op Volgende om het lokale systeem als de KMS-server te accepteren. De pagina KMS-host beheren wordt weergegeven.

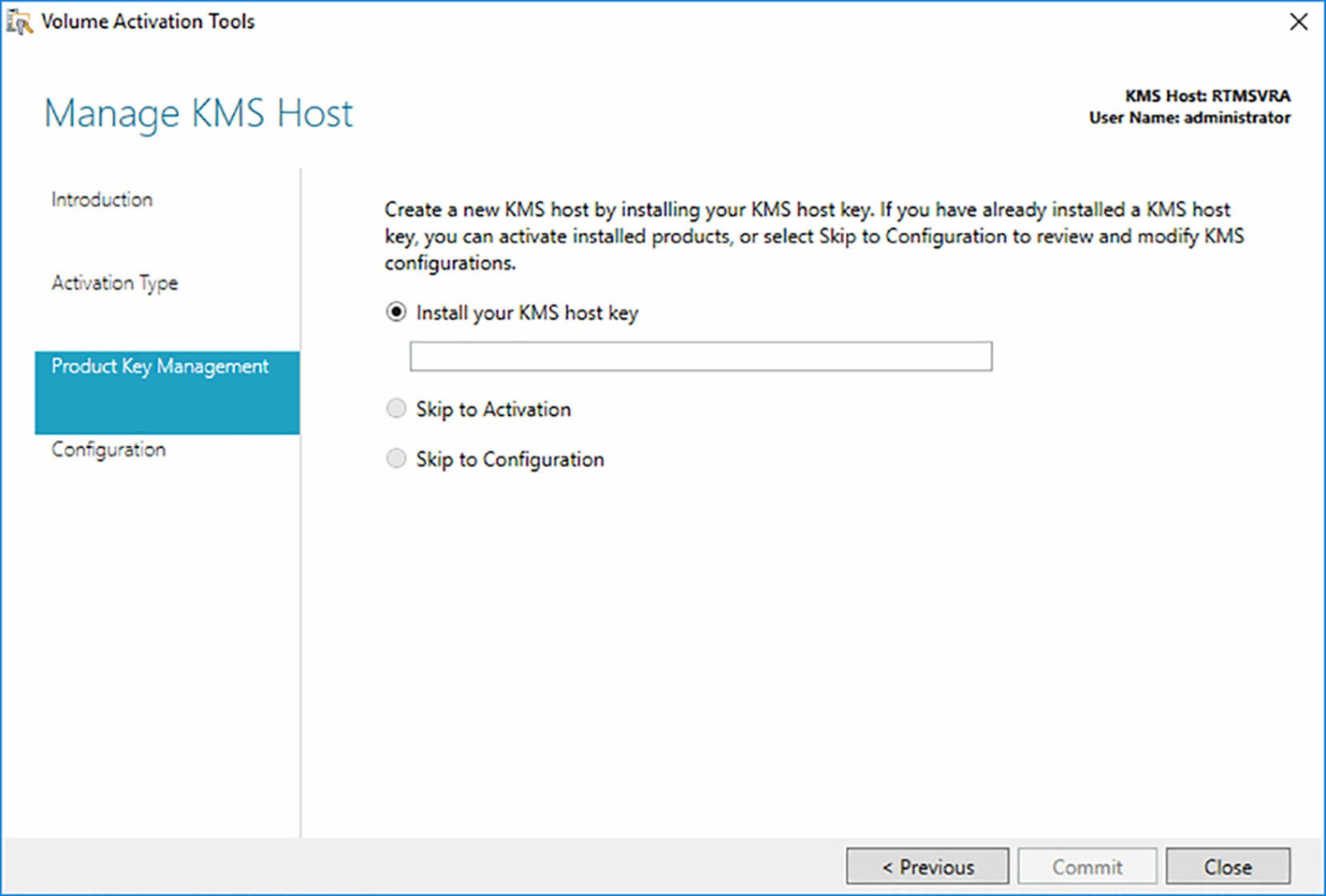
- Typ uw KMS-hostsleutel in het tekstvak en klik op Vastleggen. De pagina Product Key Installation Succeed wordt weergegeven.
- Klik op Producten activeren. De pagina Product activeren wordt weergegeven.
- Laat de optie Activeren Online geselecteerd en klik op Vastleggen. De wizard activeert de sleutel en de pagina Activering geslaagd.
KMS Communications
Een computer die functioneert als een KMS-host moet verkeer toestaan via TCP-poort 1688. Zorg dat u eventuele firewalls configureert om dit verkeer toe te staan.
Nadat de KMS-host is geïnstalleerd en geconfigureerd en de hostsleutel is geactiveerd, is deze klaar om clients op het netwerk te activeren. Welke producten de KMS-host kan activeren en welke besturingssystemen kunnen functioneren als de KMS-host, is afhankelijk van de hostsleutel zelf. Wanneer u een volumelicentieovereenkomst sluit met Microsoft, geeft u op welke besturingssystemen u wilt uitvoeren, evenals het aantal computers dat u wilt implementeren en Microsoft biedt u een KMS-hostsleutel voor de juiste volumeproductgroep.
Als clients verbinding willen maken met een KMS-host, moeten ze deze kunnen vinden en dit doen met behulp van het Domain Name System (DNS). Nadat de KMS-host is geactiveerd, wordt er een SRV-bronrecord gemaakt dat de computer als zodanig identificeert. De KMS-clients in het netwerk kunnen de host vervolgens vinden door standaard DNS-query’s uit te voeren.
KMS-clients configureren
Edities met een volumelicentie van Windows, zoals de Enterprise-edities, gebruiken KMS om het besturingssysteem standaard te activeren. Na een massale inzet van deze besturingssystemen, vindt authenticatie automatisch plaats, op voorwaarde dat de clients een werkende KMS-host kunnen vinden en er verbinding mee kunnen maken.Als u computers hebt met Windows-edities die standaard geen KMS-clients zijn, zoals computers met handelslicenties, MAK- of KMS-hostlicenties, kunt u deze als KMS-clients configureren door ze generieke volumelicentiesleutels (GVLK’s) te geven die zijn gepubliceerd door Microsoft.
1.1.7.3. Active Directory-based activation
In Windows Server 2012 en Windows 8 introduceerde Microsoft een derde volumeactiveringsmethode, Active Directory-gebaseerde activering genaamd. Active Directory-gebaseerde activering is in wezen vergelijkbaar met KMS, behalve dat het Active Directory Domain Services (AD DS) gebruikt voor communicatie en gegevensopslag in plaats van een KMS-host. Nadat u uw AD DS-forest hebt geconfigureerd om op Active Directory gebaseerde activering te bieden, worden computers met GVLK’s automatisch geactiveerd wanneer zij lid worden van het domein.
Beperkingen en vereisten:
- Active Directory kan alleen licenties activeren voor Windows Server 2016, Windows Server 2012 R2, Windows Server 2012, Windows 10, Windows 8.1, Windows 8 en nieuwere Windows-versies. Voor eerdere Windows-versies, zoals Windows Server 2008 R2 en Windows 7, moet u een standaard KMS-host- of MAK-licentie gebruiken.
- Om Active Directory-gebaseerde activering te ondersteunen, moet u minimaal één domeincontroller met Windows Server 2016, Windows Server 2012 R2 of Windows Server 2012 hebben en moet uw forest-schema minstens op Windows Server 2012-niveau staan.
De procedure voor het configureren van op Active Directory gebaseerde activering is bijna hetzelfde als voor het installeren van een KMS-host, zoals eerder is beschreven. U moet de functie Volumelicentiseringsservices toevoegen op een computer waarop Windows Server 2016, Windows Server 2012 R2 of Windows Server 2012 wordt uitgevoerd en vervolgens de wizard Volume-activeringstools uitvoeren.
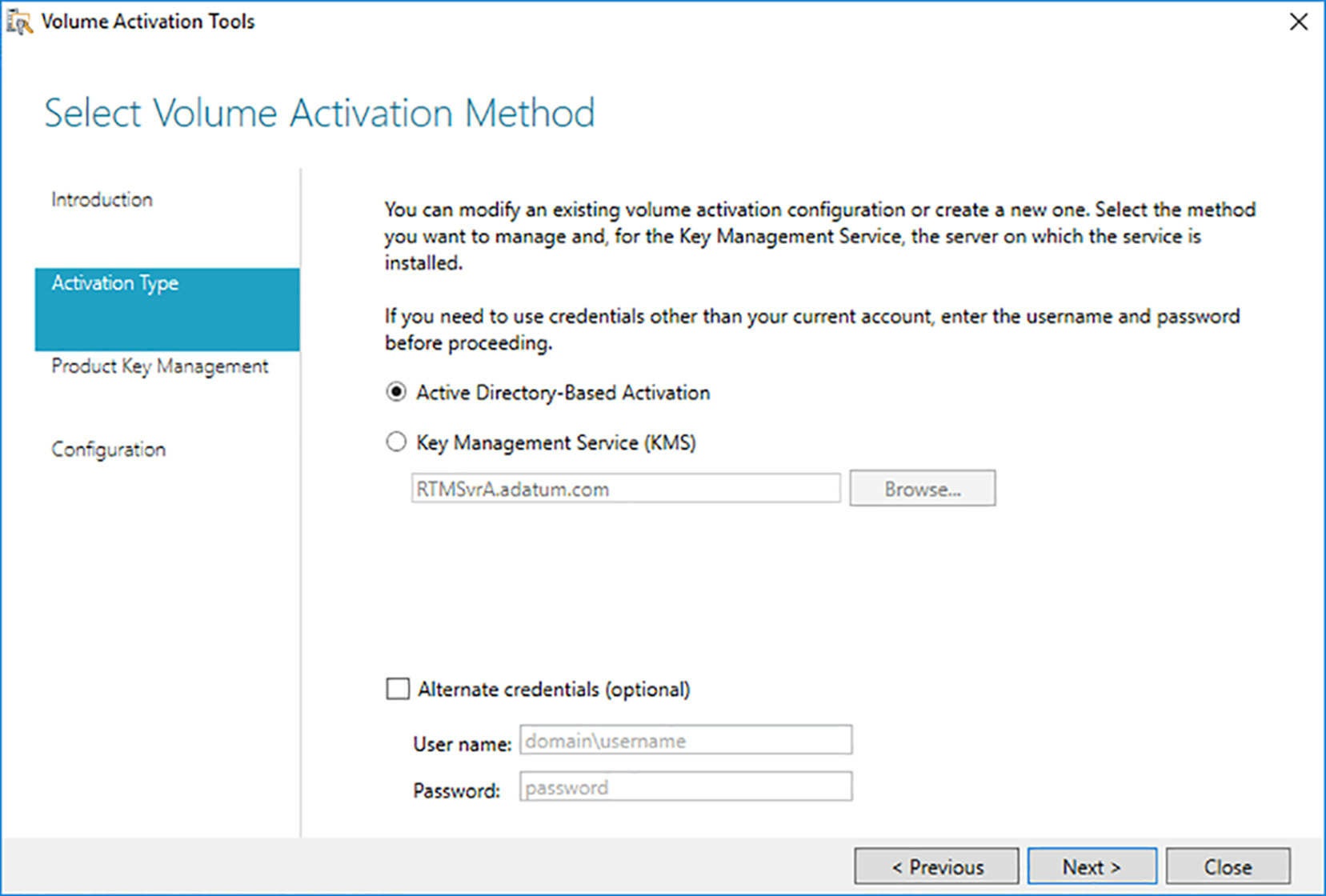
Op de pagina Beheer Activatie-objecten, geeft u uw KMS-hostsleutel op en geeft u een naam op voor het nieuwe activeringsobject dat in AD DS is gemaakt. Nadat de hostsleutel is geactiveerd, maakt de wizard een activeringsobject in uw AD DS-domein. Wanneer de pagina Activation Succeed verschijnt, klikt u op Sluiten en AD DS is klaar om clients te activeren.
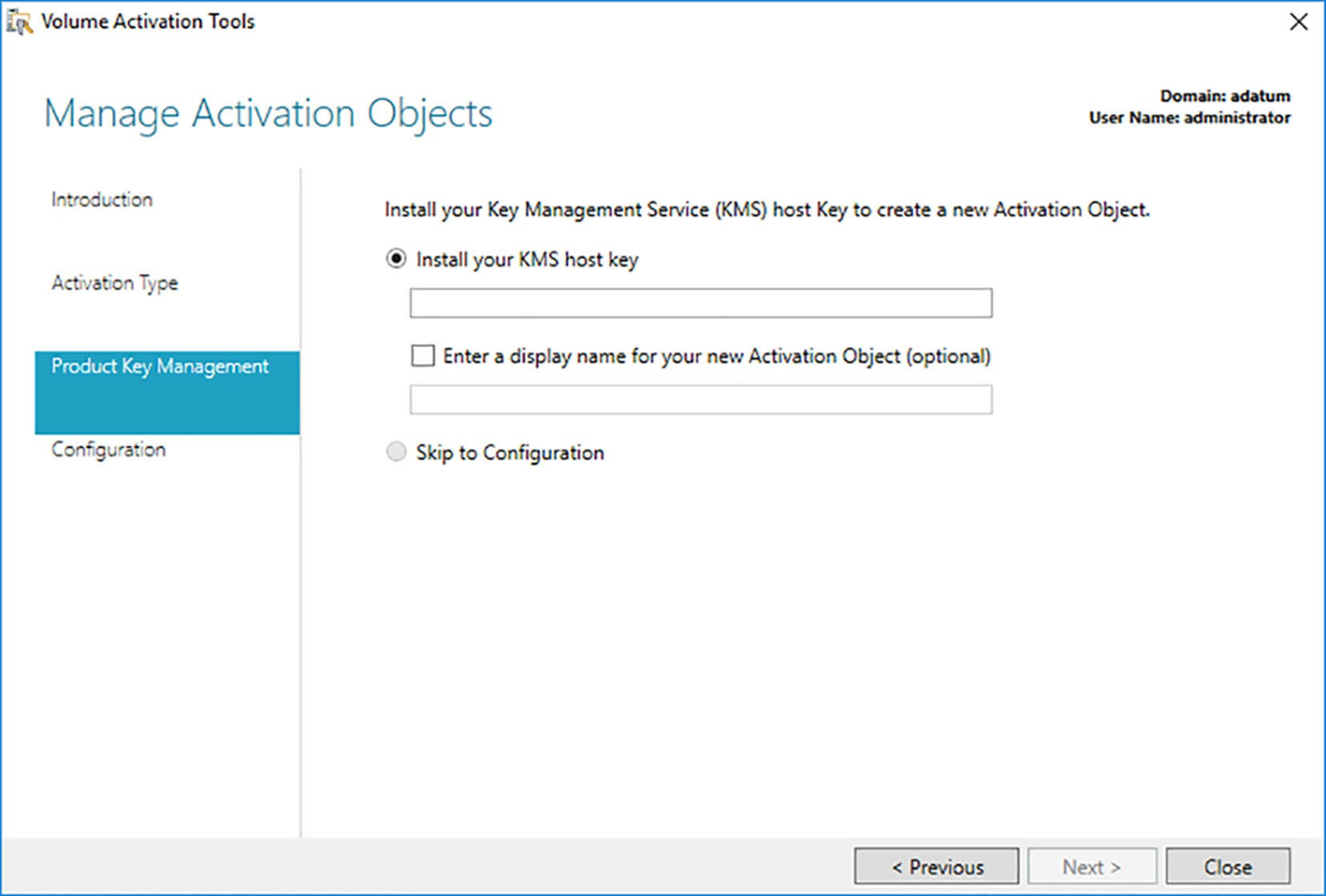
1.1.7.4. Automatic Virtual Machine Activation (AVMA)
Automatische virtuele machineactivering (AVMA) is een mechanisme dat het proces vereenvoudigt van het activeren van de virtuele machines (VM’s) die u maakt op een correct geactiveerde Hyper-V-server. In plaats van een productsleutel voor elke afzonderlijke VM in te voeren en te beheren, maakt AVMA een binding tussen de hostserver en het activeringsmechanisme op elke VM. De VM’s worden automatisch geactiveerd en blijven geactiveerd, zelfs wanneer ze worden gemigreerd naar andere Hyper-V-servers.
Omdat de hostserver fungeert als activeringsagent voor zijn VM’s, kan AVMA client-VM’s activeren wanneer er geen internetverbinding is of wanneer de server zich op een externe locatie bevindt. Beheerders kunnen de activeringsstatus van de VM’s vanaf de hostserver controleren, zelfs wanneer ze zelf geen toegang hebben tot de VM’s.
Als u AVMA wilt gebruiken, moet u de Datacenter-editie van Windows Server 2016 of Windows Server 2012 R2 uitvoeren op uw Hyper-V-hostserver. Op de virtuele machines op die server kan de Datacenter-, Standard- of Essential-editie van Windows Server 2016 (alleen op een Windows Server 2016-host) of Windows Server 2012 R2 worden uitgevoerd.
Nadat u de Hyper-V-rol op de hostserver hebt geïnstalleerd, kunt u op de gebruikelijke manier een virtuele machine maken waarop een van de ondersteunde besturingssystemen wordt uitgevoerd. Vervolgens moet u een AVMA-sleutel installeren vanaf een opdrachtprompt met beheerdersrechten, met behulp van de volgende syntaxis:
C:\Windows\System32\slmgr / ipk AVMAkeyDe waarde die u voor de variabele AVMAkey gebruikt, is afhankelijk van het besturingssysteem dat op de virtuele machine wordt uitgevoerd. Microsoft publiceert sleutels voor elk ondersteund besturingssysteem en editie, zoals weergegeven in de volgende tabel.
| Edition | Windows Server 2022 | Windows Server 2019 | Windows Server 2016 |
| Datacenter | W3GNR-8DDXR-2TFRP-H8P33-DV9BG | H3RNG-8C32Q-Q8FRX-6TDXV-WMBMW | TMJ3Y-NTRTM-FJYXT-T22BY-CWG3J |
| Standard | YDFWN-MJ9JR-3DYRK-FXXRW-78VHK | TNK62-RXVTB-4P47B-2D623-4GF74 | C3RCX-M6NRP-6CXC9-TW2F2-4RHYD |
| Essentials | 2CTP7-NHT64-BP62M-FV6GG-HFV28 | B4YNW-62DX9-W8V6M-82649-MHBKQ |
1.2. Nano Server
Server Core, voor het eerst opgenomen in de Windows Server 2008-release, was een verkleinde installatieoptie die minder geheugen en minder opslag vereiste. Het had ook verminderde onderhoudsvereisten en een kleiner aanvalsoppervlak. Server Core heeft geen Windows Explorer-shell, dus moet u deze beheren met behulp van de opdracht- en PowerShell-prompts, en beheer op afstand.
In Windows Server 2016 heeft Microsoft de Nano Server uitgebracht, een andere installatieoptie dat nog verder werd verkleind. Nano Server is headless; het heeft geen lokale gebruikersinterface, geen ondersteuning voor 32-bits applicaties en alleen de meest elementaire configuratiebesturingen. Er is geen ondersteuning voor Remote Desktop. Om het systeem te beheren, gebruikt u Windows Remote Management (WinRM) externe PowerShell-verbindingen en Windows Management Interface (WMI) -hulpmiddelen.
1.2.1. Nano Server gebruiksscenario’s en vereisten
Nano Server is ontworpen voor cloud-gebaseerde infrastructuurdiensten met een minimale resource-, management- en attack-voetafdruk. De twee basisscenario’s voor Nano Server-implementaties zijn als volgt:Server cloud infrastructuur services, zoals Hyper-V, Failover Clustering, Scale-Out File Servers, DNS en Internet Information Services (IIS)Born-in-the-cloud-applicaties die worden uitgevoerd op virtuele machines, in containers of op fysieke servers, met behulp van ontwikkelingsplatforms waarvoor geen grafische weergave vereist is.
Nano Server heeft een extreem kleine footprint waarmee de server in een paar kan opstartenseconden, vele malen sneller dan Windows Server of Server Core; vereist minder updates en biedt een veel kleiner aanvalsoppervlak. Nano Server draait standaard minder dan de helft zoveel services en processen als een volledige Windows Server-installatie, en veel minder dan de Server Core, evenals het onderhouden van minder open poorten.
Bij gebruik als een Hyper-V virtuele machine is Nano Server opmerkelijk efficiënt. Proefondervindelijk gezien, gebruikt een Nano Server VM minder dan de helft van het toegewezen geheugen van een licht geladen member-server die de volledige Windows Server Desktop Experience uitvoert, en minder dan een Server Core-systeem. Voor demonstratiedoeleinden was Microsoft in staat om Meer dan 3.400 VM’s, met 128 MB RAM elk, op een enkele server met acht 20-core processors en 1 terabyte aan geheugen.
Beheerders zijn niet enkel beperkt tot PowerShell en Command Prompt managementtools. U kunt op afstand verbinding maken met een Nano-server met behulp van de standaard grafische Windows-tools, indien gewenst, inclusief Hyper-V Manager en andere Microsoft Management Console (MMC) modules, Server Manager en zelfs de System Center console.
De grootste tekortkoming van het ontwerp van de Nano Server, althans op dit punt in zijn ontwikkeling, is het relatief beperkte gebruiksgemak. De server ondersteunt slechts een kleine subset van de rollen en functies van het volledige Windows Server-product. Echter, de rollen die dat zijn ondersteund in Nano Server zijn met name geschikt voor cloudimplementaties. Je kan IIS-webservers, bestandsservers en Hyper-V-servers uitvoeren en met clustering en container aangeboden zijn deze diensten, zowel veerkrachtig als zeer schaalbaar.
1.2.2. Installeer Nano Server
Er is geen wizard voor het installeren van Nano Server, zoals er is voor Windows Server en Server Core. U installeert het besturingssysteem door een virtuele harde schijf (VHD) op een andere computer te maken vanaf de PowerShell-opdrachtregel. Vervolgens gebruik je de VHD om een Hyper-V virtuele machine te maken of een opstartschijf van een fysieke server.
Het installatiemedium Windows Server 2016 bevat een Nano Server-map, dat de Nano Server-schijfafbeelding bevat. Dit bestaat uit een PowerShell-module en een submap met de pakketbestanden voor de rollen en functies die het besturingssysteem ondersteunt. Het importeren van de PowerShell-module maakt de cmdlets beschikbaar die u gebruikt voor het maken en bewerken van Nano Server-afbeeldingen. De pakketbestanden bevatten speciaal gemaakte versies van de rollen en functies die u rechtstreeks in het VHD-bestand kunt installeren. Ondanks hun gelijkenis met de versies gebruikt door Windows Server en Server Core, zijn de Nano Server-rollen niet uitwisselbaar. U kunt geen rollen van het volledige Windows Server-product op een Nano Server-systeem installeren.
1.2.2.1. NanoServer image maken
Als u een nieuwe Nano Server-image wilt maken, opent u een PowerShell-sessie met beheerrechten op een computer waarop de installatiemedia van Windows Server 2016 is geladen. Vervolgens gaat u op de installatieschijf naar de map NanoServer en importeert u de Windows PowerShell-module vereist voor de cmdlets voor Nano Server met behulp van de volgende opdracht:
Import-Module .\nanoserverimagegenerator -VerboseHet importeren van de module geeft u toegang tot de cmdlet New-NanoServerImage, die je gebruikt om een Nano Server VHD-bestand te maken. Gebruik de volgende basissyntaxis om de cmdlet New-NanoServerImage uit te voeren:
New-NanoServerImage -Deploymenttype guest|host -Edition standard|datacenter -Mediapath root -Targetpath path\filename -Computername name De vereiste parameters voor de cmdlet New-NanoServerImage zijn als volgt:
- DeploymentType – Geeft aan of het afbeeldingsbestand moet worden gebruikt op een Hyper-V virtuele machine (gast) of een fysieke server (host)
- Edition – Geeft aan of de Standard- of Datacenter-editie van Nano Server geïnstalleerd moet worden.
- MediaPath – Hiermee geeft u het pad naar de hoofdmap van de installatie van Windows Server 2016 op schijf of gemount beeld.
- BasePath – Hiermee geeft u een pad op het lokale systeem op waar de cmdlet een kopie van maakt de installatiebestanden van de locatie die is opgegeven in de MediaPath-parameter. Zodra de kopie wordt gemaakt, kunt u de parameter BasePath alleen gebruiken voor toekomstige NanoServerImage-opdrachten en laat de MediaPath-parameter weg. Deze parameter is optioneel.
- TargetPath – Specificeert het volledige pad en de volledige bestandsnaam van de nieuwe afbeelding die moet worden gemaakt. De bestandsnaamextensie (.vhd of .vhdx) geeft aan of de nieuwe afbeelding moet zijn Generatie 1 of Generatie 2.
- Computernaam – Specificeert de computernaam die moet worden toegewezen aan de nieuwe beeld.
Een voorbeeld van de opdracht om een standaard generatie 2 Nano Server-afbeelding te maken met computernaam Nano1, voor gebruik op een virtuele machine, zou als volgt zijn:
New-NanoServerImage -Deploymenttype guest-edition standard-mediapath D:\ -Targetpath C:\temp\nanoserver1.vhdx -Computername nano1Terwijl de opdracht wordt uitgevoerd, wordt u om een wachtwoord gevraagd dat wordt toegepast op het Administrator-account in de Nano Server-afbeelding. De output gegenereerd door de cmdlet verschijnt zoals getoond.
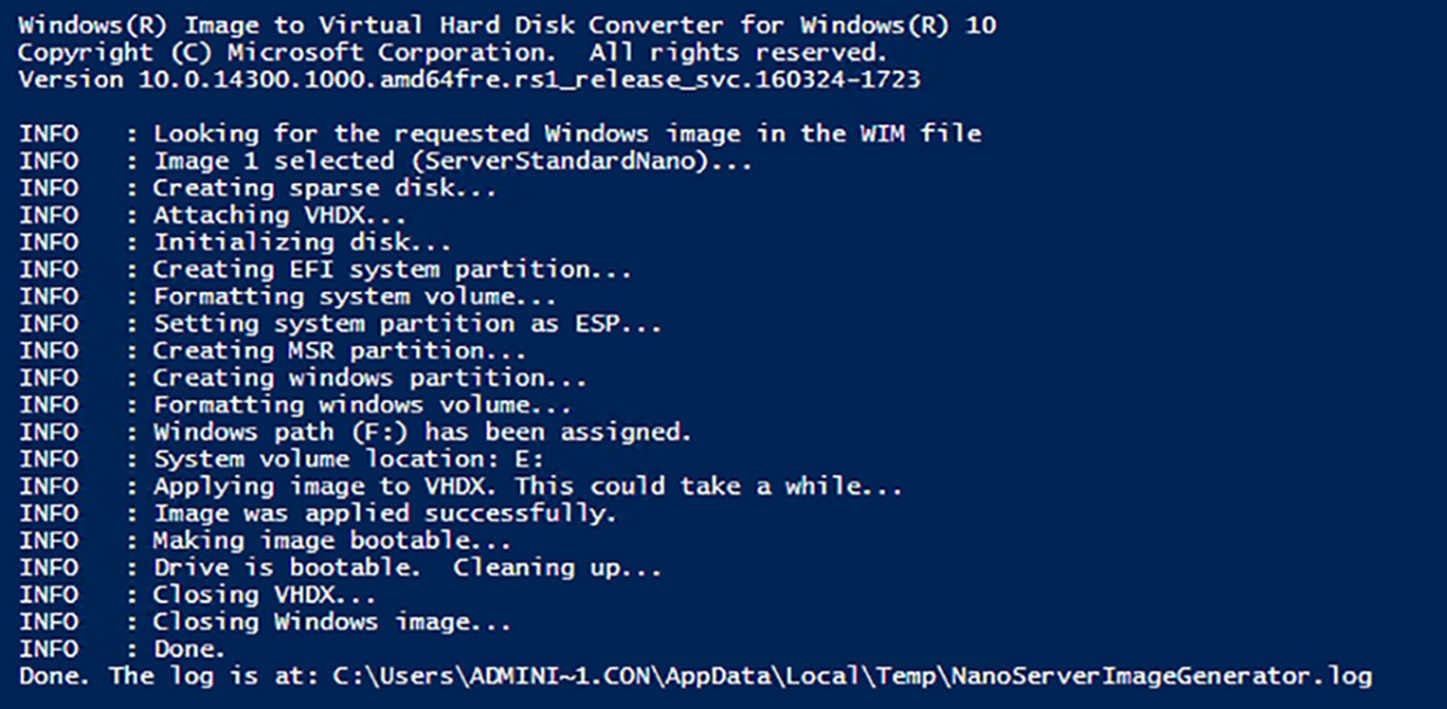
1.2.2.2. Lid maken van een domein
Om een nieuwe Nano Server-afbeelding te maken die lid is van een domein, voert u eigenlijk een offline domein-join uit. Om dit te doen, moet u toegang hebben tot het domein waar de Nano Server van zal lid worden, zodat u een domeinregistratiebestand, een blob genaamd, kunt oogsten en het toepasssenop het nieuw gemaakte VHD-bestand.
De cmdlet New-NanoServerImage ondersteunt een parameter DomainName, wat u kunt gebruik wanneer u de afbeelding op een computer maakt die lid is van het domein, en u aangemeld bent met een account met de benodigde rechten om een domeincomputeraccounts te maken. U geeft de parameter DomainName op bij de opdracht New-NanoServerImage regel met de naam van het domein waar de nieuwe afbeelding bij komt, zoals in het volgende voorbeeld:
New-NanoServerImage -Deploymenttype guest-edition standard-mediapath D:\ -Targetpath C:\temp\nanoserver1.vhdx -Computername nano1Nadat de opdrachtverwerking is voltooid en de nieuwe afbeelding is gemaakt, wordt een nieuw computer oject gemaakt dat verschijnt in de Active Directory.
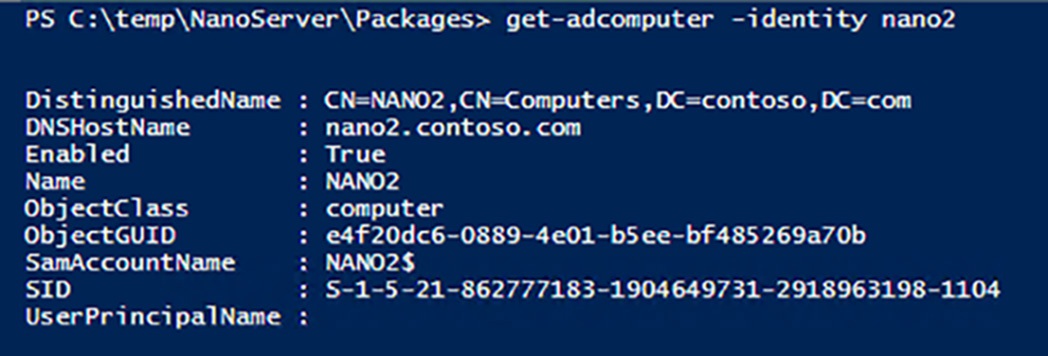
Een domeinnaam van een computer opnieuw gebruiken
Als een computeraccount met de naam die is opgegeven in de Computernaam parameter reeds bestaat in de Active Directory, kunt u de Nano Server image configureren om dat account opnieuw te gebruiken door de ReuseDomainNode parameter toe te voegen aan de opdrachtregel New-NanoServerImage.
Het is mogelijk om een nieuwe Nano Server-image toe te voegen aan een domein wanneer u deze maakt op een computer die geen domeinlid is, maar het proces is ingewikkelder. In dit geval, moet u het blob-bestand binnenhalen op een computer die lid is van het domein en deze vervolgens kopiëren naar de computer waarop u New-NanoServerImage wilt uitvoeren.
U maakt een blob-bestand met het hulpprogramma Djoin.exe dat is meegeleverd met Windows Server 2016, met de volgende syntaxis:
djoin /provision /domain domainname /machine computername /savefile filename.txtEen voorbeeld van een Djoin-opdracht zou als volgt zijn:
djoin /provision /domain contoso /machine nano3 /savefile nano3blob.txtDoor de computer op deze manier in te provisionere, creeërt het computeraccount in het domein en maakt het een tekstbestand met de naam die u hebt opgegeven in de opdracht Djoin. Hoewel de blob is een tekstbestand is, is de informatie die het bevat gecodeerd.
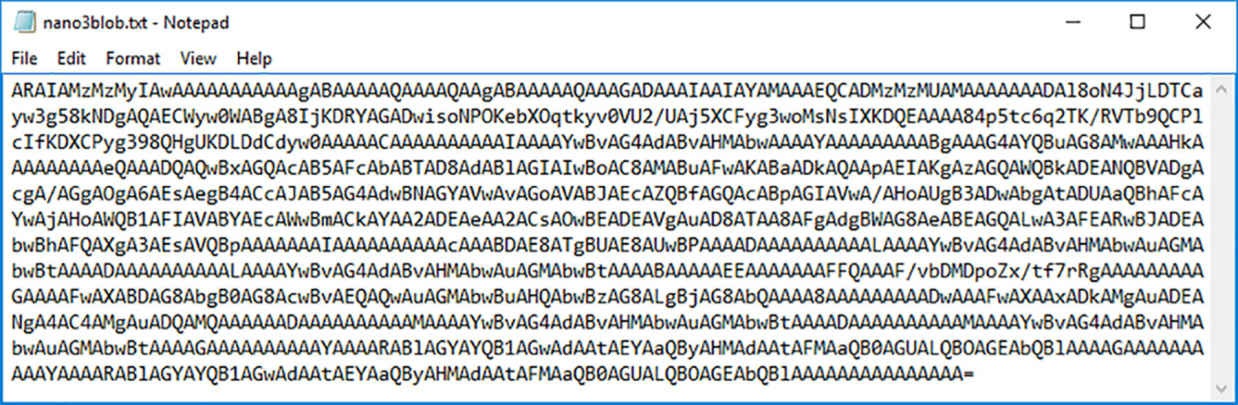
Nadat u het blob-bestand naar de computer hebt gekopieerd waar u de nieuwe Nano Server image gaat maken voert u de cmdlet New-NanoServerImage uit met de parameter DomainBlobPath, met de locatie van het blob-bestand, zoals in het volgende voorbeeld:
New-NanoServerImage -Deploymenttype guest -Edition standard -Mediapath D:\ -Targetpath C:\temp\nanoserver2.vhdx -Computername nano2 -Domainblobpath C:\temp\nano3blob.txt1.2.2.3. NanoServer VM maken
Nadat u een Nano Server VHD- of VHDX-afbeeldingsbestand hebt gemaakt met de New-NanoServerImage cmdlet, u kunt doorgaan met implementeren. In het geval van een virtuele machine (waarvoor u Guest hebt opgegeven in de parameter DeploymentType), maakt u een nieuwe VM in Hyper-V, met het Nano Server VHD- of VHDX-beeldbestand als zijn virtueel schijfbestand in plaats van van een nieuwe te creeëren.
Als u de VM maakt met de Nieuwe Virtuele Machine Wizard in Hyper-V Manager, selecteer u de optie Gebruik Een Bestaande Virtuele Harde Schijf op de Connect Virtual Hard Disk pagina en selecteert u het Nano Server-afbeeldingsbestand dat u hebt gemaakt.
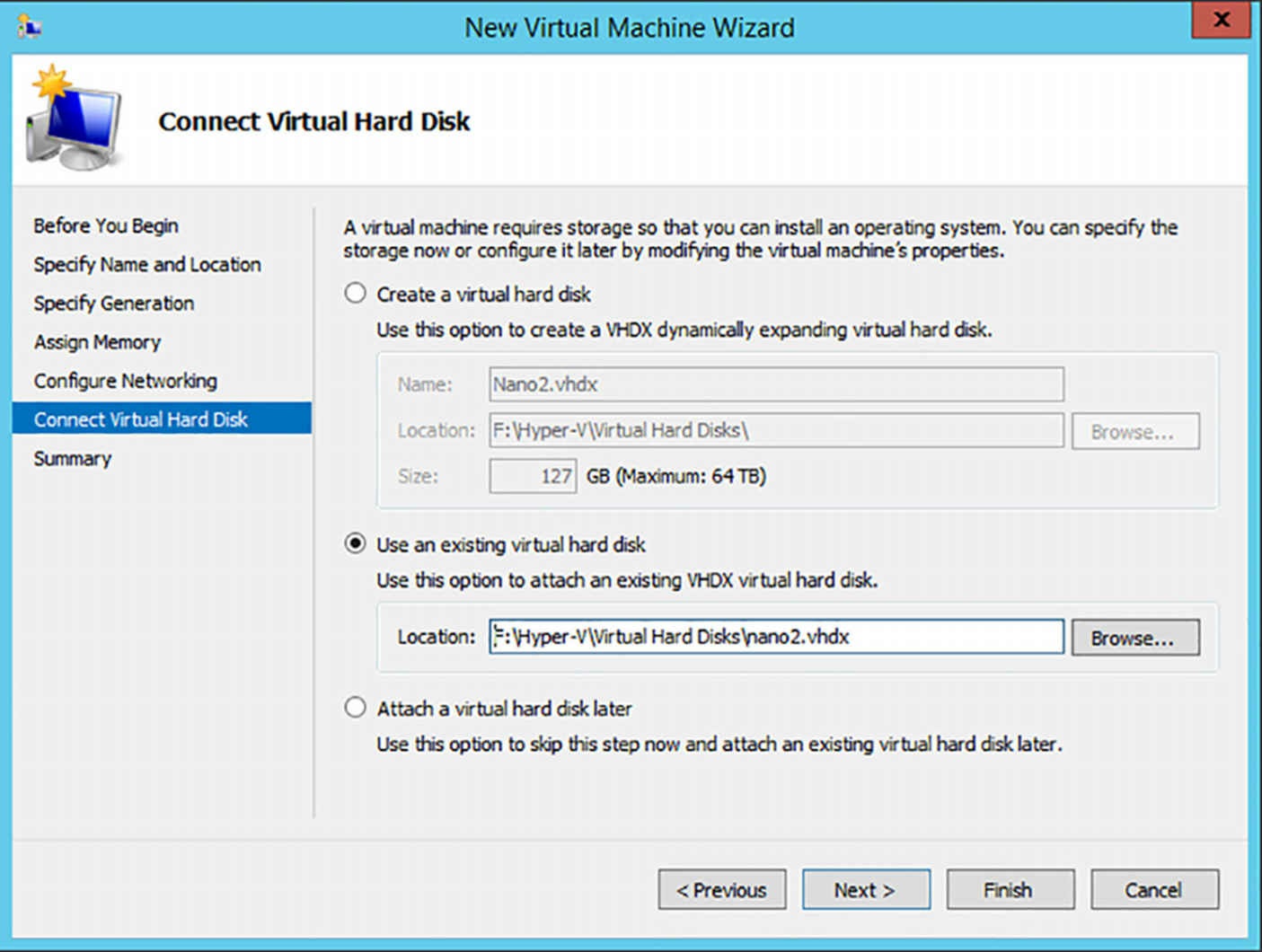
Als u de New-VM PowerShell-cmdlet gebruikt om de virtuele machine te maken, gebruikt u de VHDPath-parameter om de naam en locatie van het Nano Server-afbeeldingsbestand op te geven, zoals in het volgende voorbeeld:
New-VM -Name "nano2" -Generation 2 -Memorystartupbytes 1GB -Vhdpath "F:\Hyper-V\Virtual Hard Disks\nano2.vhdx"De juiste generatie VM maken
Zoals eerder vermeld, de bestandsextensie die u in het TargetPath opgeeft geeft aan of de cmdlet New-NanoServerImage een Generatie 1 of Generatie 2 image maakt. Bij het maken van de nieuwe virtuele machine in Hyper-V moet u een VM van generatie 1 opgeven voor een VHD-bestand of een Generatie 2 VM voor een VHDX-bestand.
1.2.3. Nano Server Functies en Rollen
Alle optionele softwarecomponenten die u kunt toevoegen aan een Nano Server VHD-bestand zijn geleverd als pakketten. De NanoServer-directory op de Windows Server 2016-installatie media heeft een submap genaamd Packages, die alle afzonderlijke cabinet bestanden bevat met stuurprogramma’s, rollen, functies en andere componenten die u aan een VHD kunt toevoegen.
Nadat de New-NanoServerImage-cmdlet een VHD-bestand heeft gemaakt, voegt het eventuele pakketten aan u toe hebben gespecificeerd in de opdracht. Bijvoorbeeld de gaststuurprogramma’s die zijn opgegeven door de parameter DeploymentType worden geleverd als een pakket dat door de cmdlet wordt geïnstalleerd op het VHD-bestand.
Om extra pakketten te installeren die bij Nano Server worden geleverd, zoals pakketten die de rollen en functies bevatten, kunt u optionele parameters toevoegen aan de New-NanoServerImage opdrachtregel. De optionele parameters voor de cmdlet New-NanoServerImage zijn als volgt:
- Compute – Installeert de Hyper-V-rol op de afbeelding die is opgegeven door TargetPath variabele.
- Clustering – Installeert de Failover Clustering-rol op de afbeelding die is opgegeven met de TargetPath-variabele.
- OEMDrivers – Voegt de basisdrivers in Server Core toe aan de opgegeven afbeelding door de variabele TargetPath.
- Opslag – Installeert de rol Bestandsserver en andere opslagcomponenten op de afbeelding gespecificeerd door de variabele TargetPath.
- Defender – Installeert Windows Defender op de afbeelding die is opgegeven door TargetPath variabele.
- Containers – Installeert hostondersteuning voor Windows Containers op de afbeelding die is opgegeven door de variabele TargetPath.
- Packages – Installeert een of meer Nano Center-pakketten uit de volgende:
- Microsoft-NanoServer-DSC-Package – Installeert de Desired State Configuration(DSC)-package op de image door de variabele TargetPath.
- Microsoft-NanoServer-DNS-Package – Installeert de DNS-serverrol op de image door de variabele TargetPath.
- Microsoft-NanoServer-IIS-Package – Installeert de IIS-rol op de opgegeven image door de variabele TargetPath.
- Microsoft-NanoServer-SCVMM-Package – Installeert het System Center Virtual Machine Manager-agent op de image door de variabele TargetPath.
- Microsoft-NanoServer-SCVMM-Compute-Package – Installeert de Hyper-V-rol op de imge door de variabele TargetPath, zodat deze kan worden beheerd System Center Virtual Machine Manager. Niet gebruiken met de Compute parameter.
- Microsoft-NanoServer-NPDS-Package – Installeert de netwerkprestaties Diagnostiekservice op de image door de variabele TargetPath.
- Microsoft-NanoServer-DCB-Package – Installeert de datacenter Bridging op de afbeelding opgegeven door de variabele TargetPath.
- Microsoft-NanoServer-SecureStartup-Package – Installeert Secure Startup op de afbeelding door de variabele TargetPath.
- Microsoft-NanoServer-ShieldedVM-Package – Installeert het Shielded Virtual Machine Package op in de image dat door de variabele TargetPath (Datacenter editie only) is opgegeven.
Als u een rol of functie aan een bestaand Nano Server VHD-bestand wilt toevoegen, kunt u de knop Edit-NanoServerImage cmdlet, welek vergelijkbaar is met de New-NanoServerImage-cmdlet die gebruikt werd om het VHD-bestand te maken. De syntaxis is als volgt:
Edit-NanoServerImage -Basepath path -Targetpath path\filename -Packages nameDe parameters voor de cmdlet Edit-NanoServerImage zijn als volgt:
- BasePath – Geeft het pad op het lokale systeem aan waar u eerder een kopie van de Nano Server-installatiebestanden hebt gemaakt met de New-NanoServerImage cmdlet met de parameter BasePath.
- TargetPath – Specificeert het volledige pad en de bestandsnaam van een bestaande Nano Server-afbeelding dat moet worden aangepast.
- Packages – Specificeert een of meer Nano Center-pakketten die in de image geïnstalleerd moeten worden opgegeven met de parameter TargetPath. De mogelijke waarden voor de parameter zijn hetzelfde als eerder vermeld voor de cmdlet New-NanoServerImage, of u kunt CAB-bestanden specifiëren die u zelf hebt gedownload of gemaakt.
De opdracht om bijvoorbeeld de rol Web Server (IIS) toe te voegen aan een afbeeldingsbestand ziet als volgt uit:
Edit-NanoServerImage -Basepath c:\nanoserver\base -Targetpath c:\nanoserver\nano1.vhdx -Packages microsoft-nanoserver-iis-package 1.2.4. Beheer en configureer Nano Server
Nadat u de VHD-afbeelding in een virtuele machine hebt geïmplementeerd en de Nano Server hebt gestart, verschijnt een eenvoudig, op karakters gebaseerd authenticatiescherm.
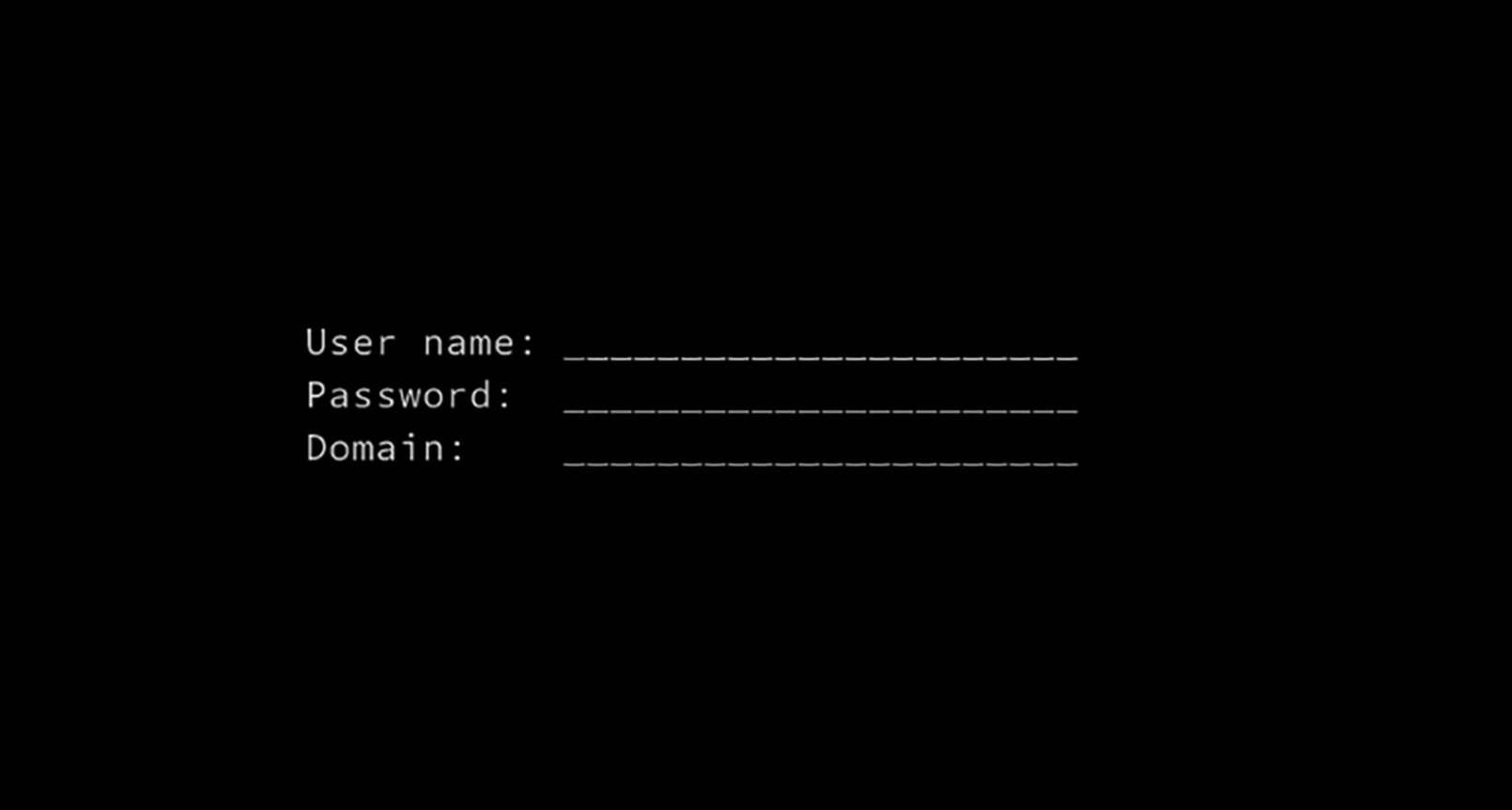
Nadat u zich hebt aangemeld, verschijnt het scherm Nano Server Recovery Console. Dit scherm biedt alleen de minimale bedieningselementen die u mogelijk nodig hebt om de systeemmogelijkheden voor beheer op afstand te configureren.
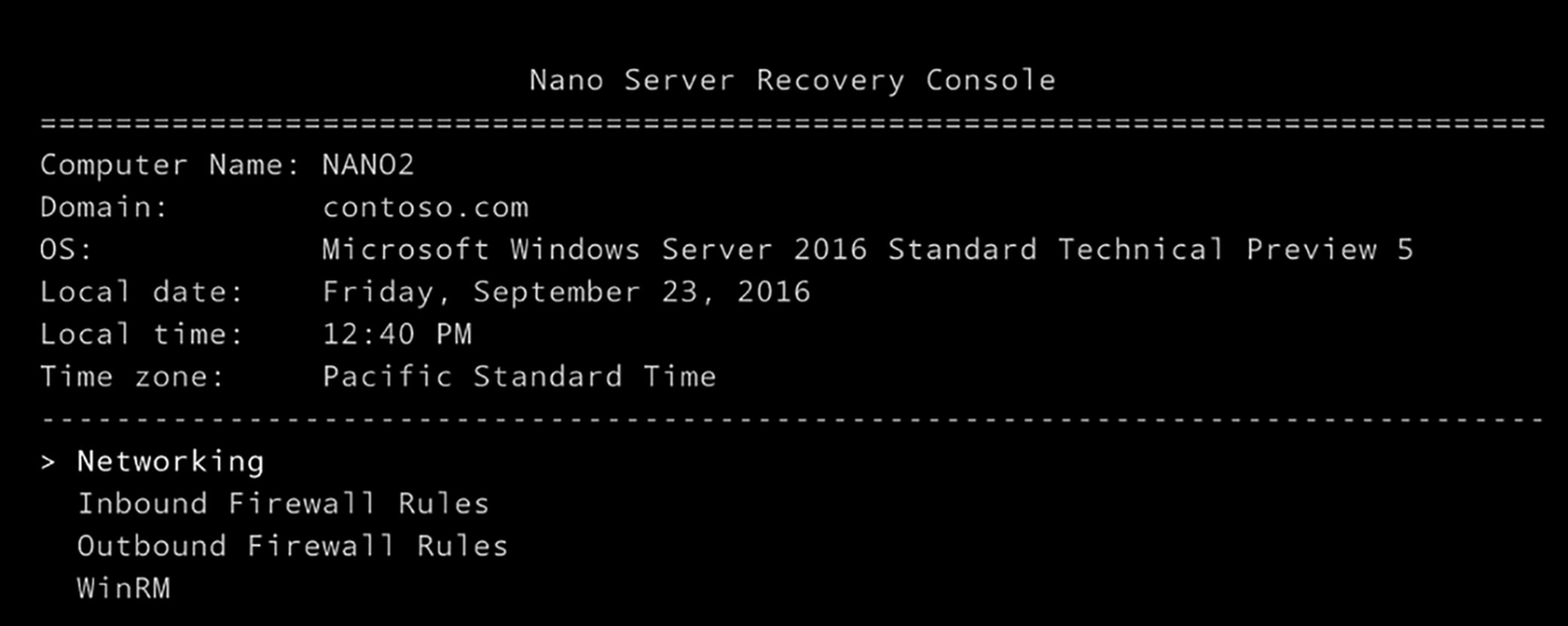
U kunt de netwerkinterfaces configureren, Windows Firewall-regels instellen en Windows extern beheer (WinRM) configureren. Zodra het systeem gereed is om te luisteren naar oproepen van tools voor extern beheer, is er niets meer te doen vanuit de Nano Server-console. Alle het daaropvolgend beheer vindt op afstand plaats.
Een Nano Server IP-adres configureren
Net als bij de andere Windows Server-installatieopties heeft Nano Server zijn Dynamic Host Configuration Protocol (DHCP)-client standaard ingeschakeld. Als u een DHCP-server hebt op uw netwerk, zal Nano Server een IP-adres verkrijgen en configureert het systeem de netwerkadapter automatisch. Als er geen DHCP-server beschikbaar is, kunt u de netwerkadapter handmatig instellen, met behulp van parameters op de opdrachtregel van New-NanoServerImage, of een van de weinige functies gebruiken die beschikbaar zijn in de Nano Server Recovery Console.
U kunt een netwerkadapter configureren in een Nano Server terwijl u het VHD-afbeeldingsbestand maakt, door de IP-configuratie-instellingen op de opdrachtregel van New-NanoServerImage op te geven. U kunt de instellingen in een bestaand VHD-bestand ook wijzigen met Edit-NanoServerImage cmdlet. De parameters voor beide cmdlets zijn als volgt:
- InterfaceNameOrIndex – Identificeert de netwerkadapter in de Nano Server waarnaar de instellingen in de volgende parameters moeten worden toegepast. In een machine met een enkele netwerkinterface-adapter, moet de waarde Ethernet voldoende zijn.
- Ipv4Address – Geeft het IPv4-adres aan dat moet worden toegewezen aan de netwerkadapter geïdentificeerd door de parameter InterfaceNameOrIndex.
- Ipv4SubnetMask – Geeft de waarde van het subnetmasker aan die gekoppeld is aan het IP-adres opgegeven in de parameter Ipv4Address.
- Ipv4Gateway – Specificeert het IP-adres van een router op het lokale netwerk waar het IP het adres dat is opgegeven in de parameter Ipv4Address, bevindt zich waar toegang tot andere netwerken wordt verkregen.
- Ipv4Dns – Geeft het IP-adres aan van de DNS-server die het systeem moet gebruiken.
Een voorbeeld van de opdrachtregel New-NanoServerImage met deze parameters zou als volgt zijn:
New-NanoServerImage -Deploymenttype guest -Edition standard -Mediapath D:\ -Targetpath C:\temp\nanoserver4.vhdx -Computername nano4 -Domain contoso.com -Interfacenameorindex ethernet -Ipv4address 192.168.10.41 -Ipv4subnetmask 255.255.255.0 -Ipv4gateway 192.168.10.1 -Ipv4dns 192.168.10.2
Om de netwerkadapter manueel te configureren om een statisch IP-adres van de Nano Server Recovery Console te gebruiken, nadat de afbeelding gemaakt en geïmplementeerd is, gebruikt u de volgende procedure:
- Selecteer het netwerkitem en druk op Enter.
Gebruik van de Nano Server Recovery Console-interface
De Nano Server Recovery Console biedt geen ondersteuning voor de muis, en zelfs de toetsenbordondersteuning is beperkt. Nummerblokjes worden niet ondersteund, noch de CapsLock- en NumLock-toetsen. Gebruik de cursortoetsen of de Tab-toest voor de navigatie door de interface om een optie te markeren en druk op Enter om deze te selecteren. De legende aan de onderaan het scherm geeft aanvullende toetscombinaties aan.
- Selecteer in het scherm Netwerkinstellingen een netwerkadapter en druk op Enter.
- Druk in het scherm Instellingen van de netwerkadapter op F11 om de IPv4-instellingen voor de adapter te configureren.
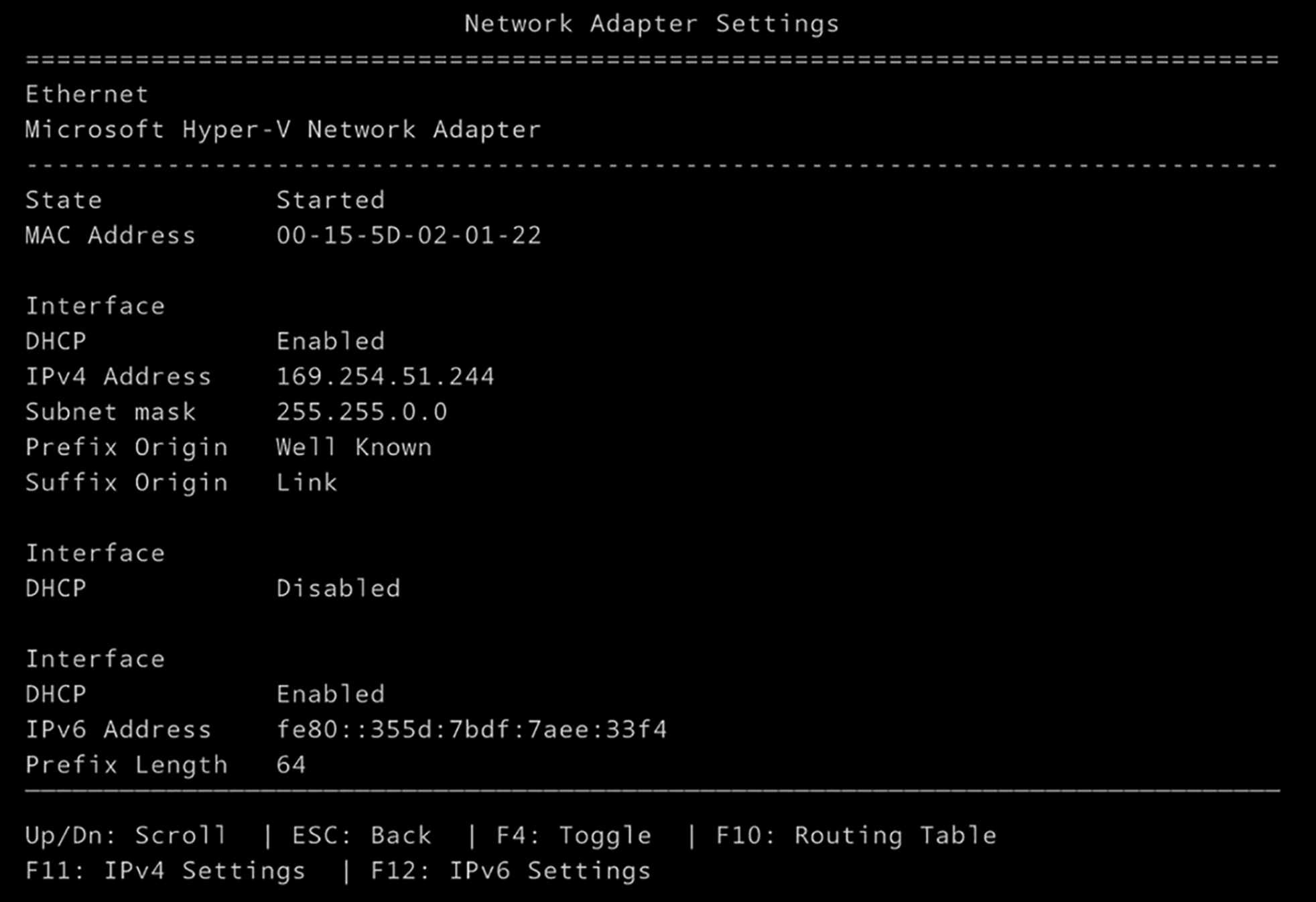
- Druk in het scherm IP-configuratie op F4 om de DHCP-client te schakelen naar Uitgeschakeld.
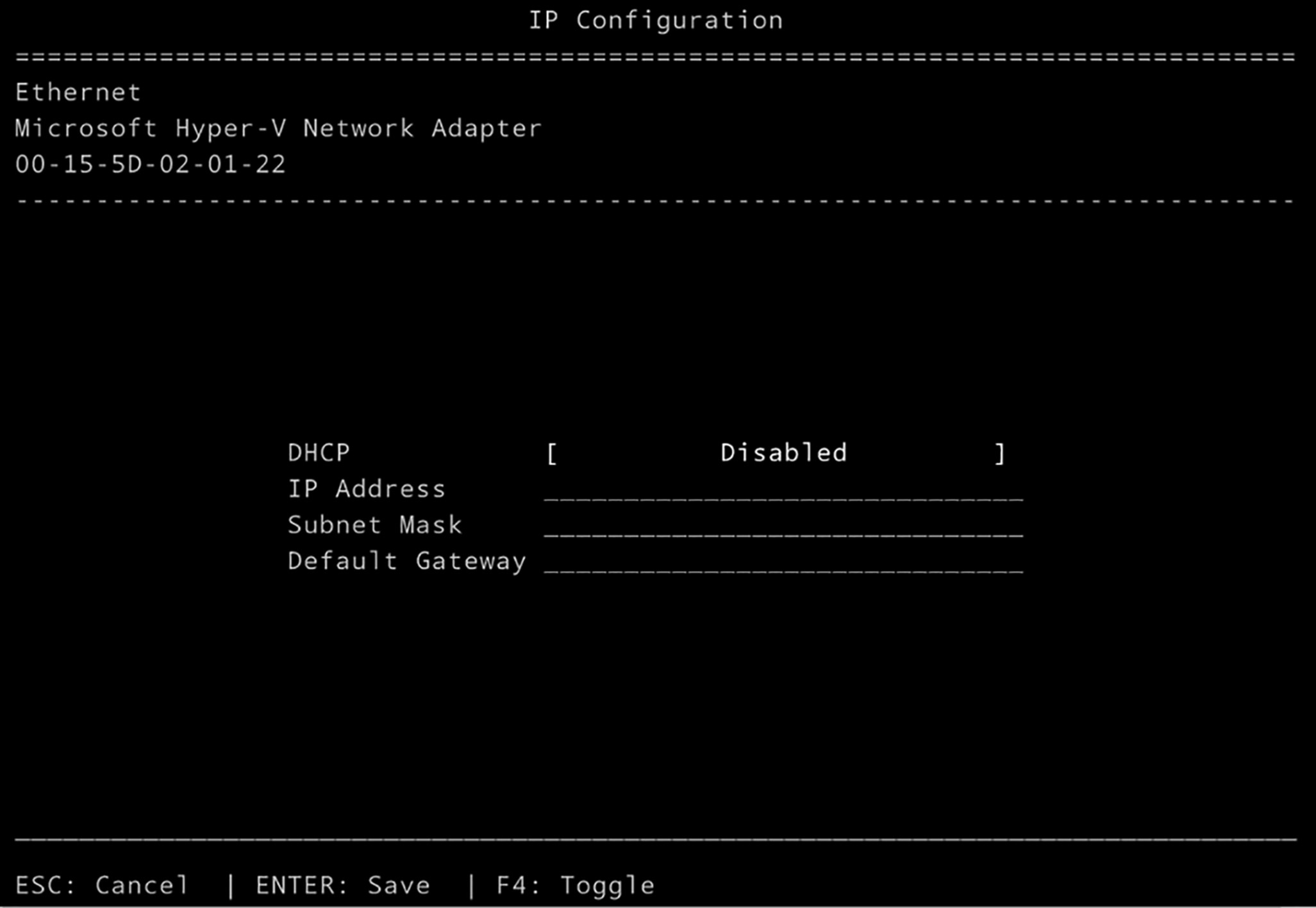
- Druk op de Tab-toets om naar het veld IP-adres te gaan en typ een IP-adres voor de adapter.
- Druk op de Tab-toets om naar het veld Subnetmasker te gaan en typ het bijbehorende masker met het IP-adres.
- Druk op de Tab-toets om naar het veld Standaardgateway te gaan en typ het adres van een router op het netwerk.
- Druk op Enter om uw instellingen op te slaan.
- Druk nogmaals op Enter om het opslaan te bevestigen.
- Druk op Esc om terug te keren naar het scherm Instellingen netwerkadapter.
- Druk op F12 om IPv6-instellingen te configureren of F10 om de routingtabel te wijzigen, indien nodig.
- Druk tweemaal op Esc om terug te keren naar de Nano Server Recovery Console.
Een DNS-serveradres configureren
Gewoonlijk is er geen manier is om een DNS-serveradres in de Nano Server Recovery Console-interface op te geven. Om het DNS-serveradres voor een intitële Nano Server-configuratie te configureren, moet u de parameter Ipv4Dns gebruiken op de opdrachtregel New-NanoServerImage of Edit-NanoServerImage of DHCP gebruiken om het adres op te geven.
Firewall-regels configureren
Afhankelijk van de externe hulpprogramma’s die u van plan bent te gebruiken om Nano Server te beheren, moet u mogelijk de Windows Firewall-regels aanpassen om de juiste toegang tot de computer te voorzien. De lokale interface op Nano Server stelt u in staat om bestaande firewallregels in of uit te schakelen, zowel inkomend als uitgaand en om poorten te openen en te sluiten als dat nodig is.
Wanneer u in het scherm Nano Server Recovery Console Regels de inkomende firewall of uitgaande firewallregels selecteert, ziet u een schuifbaar vernster met al de standaardregels op het systeem.
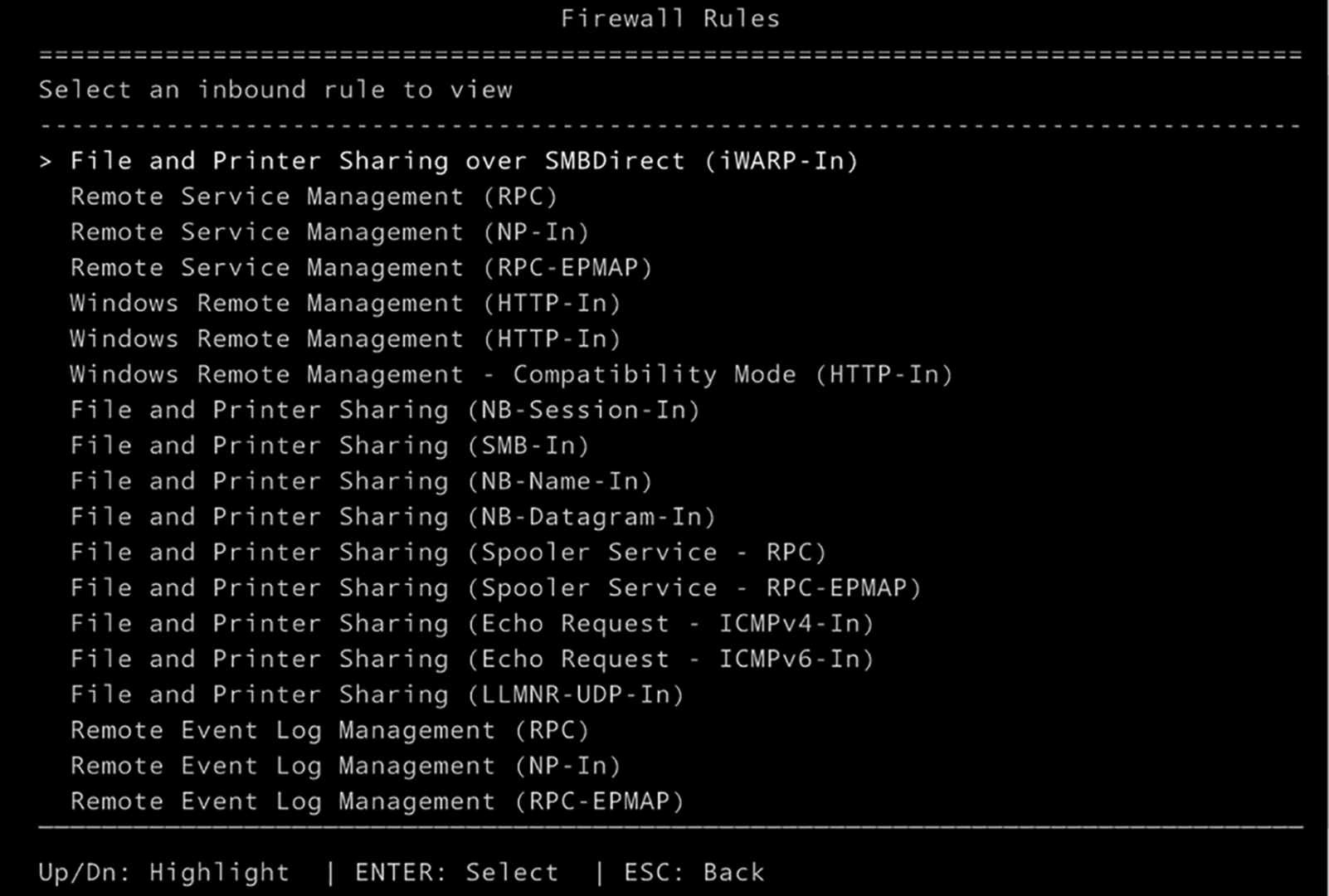
Als u een regel selecteert, wordt het scherm Details Firewallregel weergegeven met informatie over de regel, inclusief de poort waarop de regel van toepassing is en of deze momenteel is ingeschakeld. U kunt vervolgens op F4 drukken om de regel in of uit te schakelen.
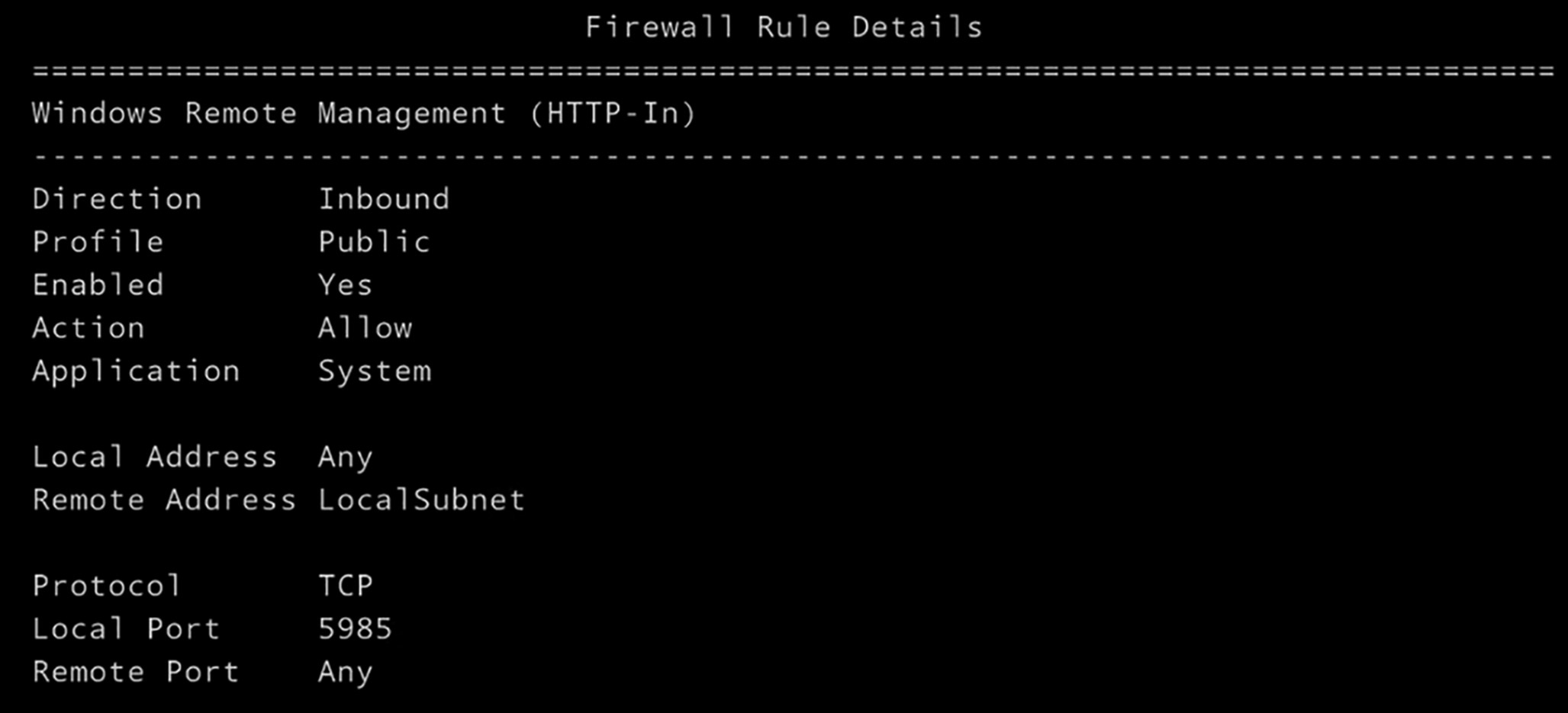
Deze interface biedt geen volledige beheertoegang tot Windows Firewall. Het is alleen bedoeld om u voldoende controle te geven om externe toegang tot de Nano Server te voorzien. U kunt een bestaande regel activeren of deactiveren, maar u kunt geen regels wijzigen
zelf nieuwe regels maken. Zodra u externe toegang tot de Nano Server hebt, kunt u de standaardtools gebruiken, zoals de Windows Firewall met geavanceerde beveiligingsconsole of de Windows PowerShell-cmdlets voor de volledige controle over de firewall.
Windows Remote Management configureren
De WinRM ingang op het scherm van de Nano Server Recovery Console biedt slechts één functie, de mogelijkheid om de WinRM-service en firewall te resetten naar hun standaardinstellingen, in het geval dat de Nano Server-configuratie u verhindert een verbinding tot stand te brengen met een hulpprogramma voor beheer op afstand.
Nano Server op afstand beheren met PowerShell
In de meeste gevallen zal een nieuw geïnstalleerde Nano Server met de juiste netwerkadapterconfiguratie gereed moeten zijn om te luisteren naar inkomende verbindingsverzoeken van externe beheerhulpmiddelen. Als u bijvoorbeeld via Windows PowerShell verbinding wilt maken met een Nano-server, maakt u een PowerShell-sessie met de cmdlet New-PSSession, met de volgende basissyntaxis:
New-PSSession -Computername name -Credential domain\usernameDe waarden die u in deze opdracht voor de parameters Computernaam en Referentie gebruikt hangt af of de Nano Server al lid is van een domein. Voor een domein dat lid is geworden Nano Server, zou u een verbinding moeten kunnen maken door de volledig gekwalificeerde domeinnaam op te geven van de Nano Server en een domeinnaam, zoals in het volgende voorbeeld:
New-PSSession -Computername nano4.contoso.com -Credential Contoso\administrator De cmdlet vraagt om een wachtwoord voor het beheerdersaccount en maakt een nieuwe sessie aan. De uitvoer van de cmdlet geeft de ID voor de sessie aan, die u zult gebruiken om hiermee verbinding te maken.

Wanneer de Nano Server geen lid is van een domein, kan het proces van het maken van een nieuwe sessie ingewikkelder zijn. Eerst moet u uitzoeken of de computernaam van de Nano Server kan worden opgelost. Als de netwerkadapter is geconfigureerd door DHCP, kan u waarschijnlijk de computernaam gebruiken in de parameter Computernaam, zoals in het voorbeeld hieronder:
New-PSSession -Computername nano4 -Credential -\administrator Als u de domeinnaam weglaat uit de parameter Referentie, zal de cmdlet u om het lokale accountwachtwoord vragen.
Als u de netwerkadapter handmatig hebt geconfigureerd, moet u mogelijk het IP-adres gebruiken adres van de Nano Server in plaats van de computernaam, zoals in het volgende voorbeeld:
New-PSSession -Computername 192.168.10.41 -Credential -\administratorTen tweede moet u waarschijnlijk de Nano Server toevoegen aan de computer’s Vertrouwde Host Lijst in de Windows Remote Management-implementatie. Anders, zal de cmdlet Kerberos proberen te gebruiken om de sessie te verifiëren, wat mislukt in het geval van een niet-domeinlidmaatschap van de gastheer.
Om een computer toe te voegen aan de lijst met vertrouwde hosts met PowerShell, geeft u de naam of het IP-adres adres in de cmdlet Set-Item, zoals in het volgende voorbeeld:
Set-Item wsman:\localhost\client\trustedhosts "192.168.10.41"U kunt het hulpprogramma Winrm.exe ook als volgt gebruiken vanaf de opdrachtprompt:
winrm set winrm/config/client @{TrustedHosts="192.168.10.41"}Nadat u een PowerShell-sessie hebt gemaakt, kunt u hier via de Enter-PSSession-cmdlet verbinding mee maken, waarmee u de ID opgeeft die wordt weergegeven in de uitvoer New-PSSession, zoals in het volgende voorbeeld:
Enter-PSSession -Id 16 Wanneer u verbinding maakt met de sessie, verandert de opdrachtprompt met het opnemen van de externe computernaam.
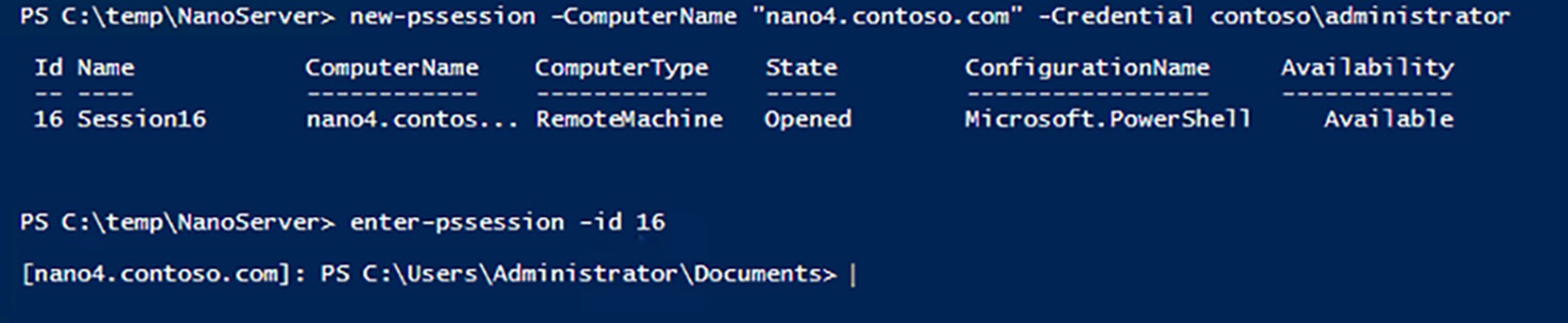
Nadat u verbinding met de sessie hebt gemaakt , werkt u met de PowerShell-bronnen van de Nano Server. De Windows PowerShell 5.1-versie in Windows Server 2016 bestaat in twee edities: Desktop en Core. De volledige versie van Windows Server 2016 en Server Core bevatten beide de Desktop-editie. Nano Server bevat de PowerShell Core-editie, zoals weergegeven in de variabele $PSVersionTable.
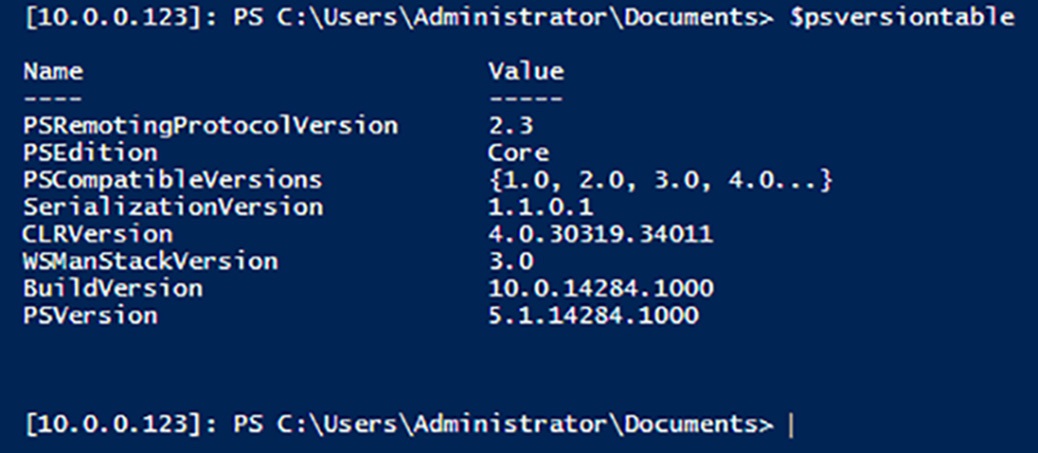
PowerShell Core is een subset van PowerShell Desktop, waarbij veel functies weggelaten zijn. Beheerders en ontwikkelaars moeten de bestaande PowerShell-code testen op een PowerShell Core-implementatie.
Als u de verbinding met een verbonden sessie wilt verbreken, kunt u de Exit-PSSession-cmdlet gebruiken, of gewoon Exit type. De opdrachtprompt keert terug naar de oorspronkelijke vorm en u bent weer aan het werk op de hostcomputer.
1.3. Image Deployment
Het maken van gevirtualiseerde serveromgevingen is een taak die niet alleen aandacht verdient voor de hardware die u gaat gebruiken, maar ook van de behoeften van uw organisatie. Een van de voordelen van virtuele machines is dat u offline met hun virtuele harde schijven kunt werken om updates en functies toe te passen.
1.3.1. Plan voor Windows Server virtualisatie
Virtualisatie is een belangrijk hulpmiddel geworden in netwerkbeheer. Met de kosten van krachtige hostservers relatief laag, het is mogelijk om veel virtuele servers in te zetten op een enkele computer. De voordelen hiervan zijn talrijk, waaronder de volgende:
- Hardware compatibiliteit – Omdat de hardware in een virtuele machine virtueel is, zijn compatibiliteitsproblemen met stuurprogramma’s vrijwel opgelost. In plaats van computers apart uit te rusten met de hardware die ze nodig hebben en omgaan met het onvermijdelijke stuurprogramma installatie- en onderhoudsproblemen die zich voordoen, worden virtuele machines in enkele minuten geïmplementeerd en vereist geen stuurprogramma onderhoud.
- Kleinere datacenters – Een datacenter met 10 hostservercomputers erin kan kleiner zijn dan één met 50 of meer fysieke servers. Het is ook eenvoudiger en minder duur om te voeden en te koelen, wat resulteert in milieuvoordelen en kostenbesparingen.
- Upgradebaarheid – Naarmate workloads evolueren, maakt virtualisatie het eenvoudig om zoveel geheugen of opslag op een virtuele machine toe te voegen als nodig is.
- Provisioning – Implementatie van nieuwe virtuele servers kan binnen enkele uren worden bereikt, in plaats van de dagen die nodig zijn om hardware voor een nieuwe fysieke server te installeren en goed krijgen.
- Efficiëntie – Met virtuele machines kunt u de bronnen van de hostserver efficiënter gebruiken. Fysieke servers gewijd aan een enkele applicatie draaien zelden op hoog capaciteit; meestal is dit 20 procent of minder. Door meerdere VM’s op een enkele host te draaien, kunt u de bronnen voor elke host aanpassen en meestal meer bronnen gebruiken.
- Uptime – Technologieën zoals live migratie en failover-clustering zijn veel eenvoudiger implementeren in een virtuele serveromgeving dan op fysieke computers. Dit betekent dat beheerders virtuele servers gemakkelijker kunnen laten draaien zelfs wanneer ongeplande storingen optreden.
- Onderhoud – Bij het draaien van minder fysieke computers zijn er minder updates te intalleren en het is gemakkelijker om een vlakke omgeving te onderhouden met één fysiek servermodel in plaats van vele. Al deze dingen dragen bij aan lagere onderhoudskosten.
- Disaster recovery – Omdat virtuele machines eenvoudig vanaf één server kunnen worden gemigreerd naar een ander, kan het herstel van een catastrofale hardwarefout die een host ten val brengt server net zo eenvoudig zijn als het activeren van een replica van de VM op een andere server.
- Testen – Virtuele machines maakt het eenvoudig om een geïsoleerd laboratorium omgeving op te zetten voor het testen en evalueren van serverconfiguraties, software producten en updates.
- Geïsoleerde toepassingen – Het implementeren van een groot aantal toepassingen op fysieke servers vereist een afzonderlijke computer voor elke toepassing of veel compatibiliteitstesten. Met virtualisatie kunt u eenvoudig een afzonderlijke VM voor elke toepassing inzetten en indien nodig de virtuele hardwarebronnen wijzigen.
- Cloudmigratie – Virtuele servers abstraheren de onderliggende hardware van de computer, zodat de uiteindelijke migratie van servers naar een private of publieke cloud relatief is eenvoudig is.
- Return on Investment (ROI) – Al deze factoren dragen bij aan een ROI die de kosten van het virtualisatieproject zou moeten compenseren. Tijdens de ontwerpfase van het project, zou ROI een belangrijke overweging moeten zijn.
Als u een gevisualiseerde omgeving voor uw onderneming wenst te gebruiken, moet de planning fase verschillende belangrijke vragen bevatten, die hierna worden behandeld.
1.3.1.1. Welke servers moet u virtualiseren?
Het bereik van uw virtualisatieproject bepalen door te beslissen welke van uw servers gevirtualiseerd moeten zijn en wanneer, is een cruciaal onderdeel van het planningsproces. Wanneer u een nieuw netwerk vanaf nul bouwt kunt u eenvoudig al uw servers virtueel inzetten en de implementatie van alleen applicaties en technologieën die compatibel zijn met de virtuele omgeving. Vaak werkt niet alles zoals gepland. Voor veel beheerders is virtualisatie een kwestie van de van bestaande fysieke servers aanpassen aan de virtuele omgeving.
U kunt het proces van virtualiseren eenvoudig starten door nieuwe servers te implementeren als virtuele machines. In plaats van voor elke toepassing een fysieke server te kopen, kunt u beter krachtiger model overwegen voor gebruik als een Hyper-V-hostserver. Je hebt dan het hardwareplatform dat nodig is om meerdere VM’s te implementeren voor al uw toekomstige behoeften.
De volgende stap is om te overwegen of u zou moeten overwegen uw bestaande fysieke servers te converteren naar VM’s. Dit proces, ook wel P2V-migratie genoemd, vereist dat u rekening houdt met de vereisten van uw organisatie, evenals met de technische aspecten van het proces.
1.3.1.2. Welke servers moet u eerst migreren?
Prioriteit geven aan het virtualisatieproject is een belangrijk onderdeel van het plan, zowel omdat het dat is vaak een leerproces voor de beheerders die de migraties uitvoeren en omdat u
moet rekening houden met de zakelijke vereisten van de organisatie. U kunt overwegen om te classificeren uw bestaande servers volgens de volgende prioriteiten:
- Laag risico – De eerste migraties naar virtuele servers zouden die met functies moeten zijn zijn niet cruciaal voor de dagelijkse gang van zaken, zoals ontwikkelings- en testplatforms. Deze initiële migraties kunnen beheerders in staat stellen een protocol te ontwikkelen voor het proces van een fysieke machine omzetten naar een virtuele.
- Niet-kritisch – De volgende prioriteit zou moeten zijn servers die applicaties draaien die dat niet zijn cruciaal voor bedrijfsactiviteiten. Bijvoorbeeld webservers die deel uitmaken van een server farm kan worden onderbroken omdat er andere servers zijn om de speling op te vangen.
- Intesieve gebruik – Systemen die vaak worden gebruikt, maar niet kritisch zijn voor het bedrijfsleven, zouden de volgende prioriteit, zoals VPN-servers (virtual private networking).
- Bedrijfskritiek – De laatste servers die gemigreerd zouden moeten worden, zijn de servers die actief in kritische werklasten. Tegen die tijd moeten de beheerders die de migraties uitvoeren voldoende ervaring hebben om eventuele problemen op te lossen. Voor servers die werken met vaak veranderende gegevens, zoals e-mail en databaseservers. Deze migraties moeten doorgaans offline worden uitgevoerd.
1.3.1.3. Hoe gaat u fysieke servers migreren naar virtuele servers?
De laatste overweging is die van de daadwerkelijke migratie van een fysieke server naar een virtuele server. Dit migratieproces bestaat uit het omzetten van de inhoud van de fysieke harde schijven in de bestaande server naar de virtuele harde schijven (VHD’s) die Hyper-V gebruikt. Er zijn veel beschikbare softwaretools om dit type conversie uit te voeren, die u moet evalueren en testen voordat u belangrijke gegevens verwerkt. Dit deel van het virtualisatieproces moet bestaan uit de ontwikkeling van een zorgvuldig gedocumenteerd protocol voor het eigenlijke conversieproces, dat voor iedereen zal worden gevolgd voor al de daaropvolgende migraties.
1.3.2. Plan voor Linux en FreeBSD deployments
De Hyper-V-service in Windows Server 2016 ondersteunt het maken van virtuele gasten machines met verschillende Linux- en FreeBSD-besturingssystemen. In dit geval het betekent het woord “Ondersteund” meer dan dat Hyper-V u toestaat om een Linux of FreeBSD besturingssysteem op een virtuele machine te installeren. Microsoft is bereid technische ondersteuning te bieden voor gebruikers die problemen hebben met het uitvoeren van deze besturingssystemen op Hyper-V.
Een distributie kiezen
Windows Server 2016 ondersteunt FreeBSD en een groot aantal Linux-distributies, alles in verschillende versies. Prestatieniveaus en beschikbaarheid van functies variëren afhankelijk van het besturingssysteem en de versie die u kiest, dus het selecteren van een geschikte distributie voor uw behoeften en de juiste versie is van cruciaal belang.
Om de beste prestaties te verkrijgen van VM’s met Linux of FreeBSD, moet u de stuurprogramma’s voor Hyper-V-specifieke apparaten die zijn ontwikkeld door Microsoft. Hyper-V kan de native Linux- en FreeBSD-apparaten emuleren, maar deze bieden niet hetzelfde niveau van prestaties, noch ondersteunen ze veel van de Hyper-V virtuele machinebeheer mogelijkheden.
De stuurprogramma’s voor de Hyper-V-specifieke apparaten worden Linux Integration Services (LIS) genoemd en FreeBSD Integration Services (BIS). De meer recente versies van Linux en FreeBSD-distributies hebben LIS en BIS geïntegreerd in hun respectievelijke kernels, die het installatieproces vereenvoudigt. Voor oudere versies zijn downloadbare LIS en BIS pakketten verkrijgbaar via het Microsoft Downloadcentrum op http://www.microsoft.com/download.
Voor een compleet overzicht van de Linux- en FreeBSD-distributies die als gast-Hyper-V’s en de ondersteunde LIS- of BIS-functies worden ondersteund, zie https://technet.microsoft.com/en-us/windows-server-docs/compute/hyper-v/supported-linux-and-freebsd-virtual-machines-for-hyper-v-on-windows.
De ondersteuning van functies varieert tussen de Linux-distributies, afhankelijk van de versie van de gast besturingssysteem en dat van het host-besturingssysteem. Bijvoorbeeld Hyper-V in Windows Server 2016 voegt ondersteuning toe voor Secure Boot in Linux, die niet beschikbaar was in vorige versies.
1.3.3. Beoordeel virtualisatieworkloads met behulp van Microsoft Assessment en Planning (MAP) Toolkit
Windows-apparaten en bedrijfstoepassingen implementeren op een groot netwerk kan vaak betekenen dat een groot aantal bestaande computers ge-evaluaeerd moeten worden om te bepalen of deze de geschikte hardware heeft voor het besturingssysteem.
Het uitvoeren en onderhouden van een hardware-inventaris kan een gecompliceerde taak zijn wanneer u computers en andere netwerkapparaten met veel verschillende hardware configuraties, op verre locaties gelegen hebt. Microsoft biedt een gratis tool die u voor dit doel kunt gebruiken. Deze wordt de Microsoft Assessment and Planning (MAP) Toolkit genoemd.
MAP Toolkit is een inventarisatie-, evaluatie- en rapportagetool waarmee u kunt ontdekken en de hardware en software op servers en werkstations evalueren, in de context van verschillende beoordelings- en implementatiescenario’s.
De primaire functies van MAP zijn als volgt:
- Migratieplanning
- Consolidatie / virtualisatie
- Private / publieke cloudplanning
- Bijhouden van softwaregebruik
In tegenstelling tot sommige andere producten van dit type, kan MAP een inventaris uitvoeren op computers zonder agents aan de cliëntzijde. Dit betekent dat je MAP kunt installeren op één systeem en deze maakt verbinding met een of alle andere computers op uw netwerk met behulp van standaardtechnologieën, zoals Active Directory Domain Services (AD DS), Windows Management Instrumentation (WMI), Remote Registry Service, Secure Shell (SSH) en de Computer Browser-service. Eenmaal verbonden, ontdekt MAP informatie over de hardware, software en prestaties van de computer, evenals de netwerk infrastructuur en voegt deze toe aan een database.
Het MAP-detectieproces kan alle Windows-versies detecteren die teruggaan naar Windows Server 2003 en Windows XP, en alle versies van Microsoft Office. De toolkit detecteert ook sommige producten die niet van Microsoft zijn, zoals VMWare-virtualisatieservers en geselecteerde Linux-distributies. Naast besturingssystemen kan MAP dit detecteren een breed scala aan Microsoft-servertoepassingen, waaronder SQL Server, Exchange, SharePoint en Visual Studio.
Zodra MAP informatie heeft verzameld over de systemen die op het netwerk draaien, kan deze de inventaris evaluerer en rapporten genereren die verschillende taken uitvoeren. Een van de primaire functies van de MAP Toolkit is het analyseren van de hardware van de computers op het netwerk en hun mogelijkheid tot upgrade naar de nieuwste versie van het besturingssysteem. De beoordeling evalueert de hardware in de computers en vergelijkt deze met de systeemvereisten voor het nieuwe besturingssysteem. MAP stelt ook vast of geschikte stuurprogramma’s beschikbaar zijn voor alle apparaten die op de computers zijn geïnstalleerd.
Naast het evalueren van de computer voor een upgrade van het besturingssysteem, kan de MAP Toolkit ook taken uitvoeren die u kunnen helpen bij het plannen van een virtualisatieproject, waaronder de identificatie van virtuele machines die op zowel Hyper-V als VMware draaien en gedetailleerde informatie verzamelen over hun gastheren en gasten.
Het uitvoeren van een gedetailleerde beoordeling van het servergebruik, geven van aanbevelingen voor serverconsolidatie en de plaatsing van virtuele machines met behulp van Hyper-V.
Het ontdekken en identificeren Linux-besturingssystemen en hun onderliggende hardware en het plannen voor hun virtualisatie met Hyper-V.
1.3.3.1. De MAP Toolkit installeren
De MAP Toolkit heeft verschillende installatie- en licentievoorwaarden waaraan u moet voldoen voordat u de software met succes kunt installeren. MAP is in wezen een database-applicatie gebaseerd op Microsoft SQL Server 2012 Express, een verkleinde, gratis versie van SQL Server 2012. MAP kan op elk van de volgende besturingssystemen worden uitgevoerd:
- Windows 10 (alleen Professional- en Enterprise-edities)
- Windows 8.1 (alleen Pro- en Enterprise-edities)
- Windows 8 (alleen Professional- en Enterprise-edities)
- Windows 7 met Service Pack 1 (enkel en alleen Professional-, Enterprise- en Ultimate-edities)
- Windows Server 2016
- Windows Server 2012 R2
- Windows Server 2012
- Windows Server 2008 R2 met Service Pack 1
De minimale hardwareconfiguratie voor een computer met MAP is als volgt:
- Dual-core 1,5 GHz-processor
- 2,0 GB RAM
- 1 GB beschikbare schijfruimte
- Netwerkadapterkaart
- Grafische adapter die een resolutie van 1024×768 of hoger ondersteunt
Voordat u MAP op een Windows-computer installeert, moet u alle beschikbare updates voor het besturingssysteem installeren, plus .NET Framework 4.5, die u kunt verkrijgen via het Microsoft Downloadcentrum.
Het installatieprogramma van MAP Toolkit controleert op deze vereisten voordat het Setup-programma kan doorgaan. Rapportage is de primaire functie van de MAP Toolkit zodra deze over de verzamelde gegevens over de apparaten op het netwerk beschikt. De rapporten die MAP genereert, nemen de vorm van Excel-spreadsheets, dus u moet Microsoft Excel of de gratis Excel Viewer hebben om ze te openen.
1.3.3.2. MapSetup.exe uitvoeren
De MAP Toolkit is beschikbaar als gratis download van het Microsoft Downloadcentrum op http://www.microsoft.com/download. Wanneer u het programma MapSetup.exe uitvoert, wordt de wizard Setup van Microsoft Assessment and Planning Toolkit weergegeven. Nadat u de licentievoorwaarden hebt geaccepteerd en de map selecteert waarin u deze toolkit wilt installeren, installeert de wizard het MAP-programma zelf en kunt u een nieuwe MAP-database of een bestaande database gebruiken.
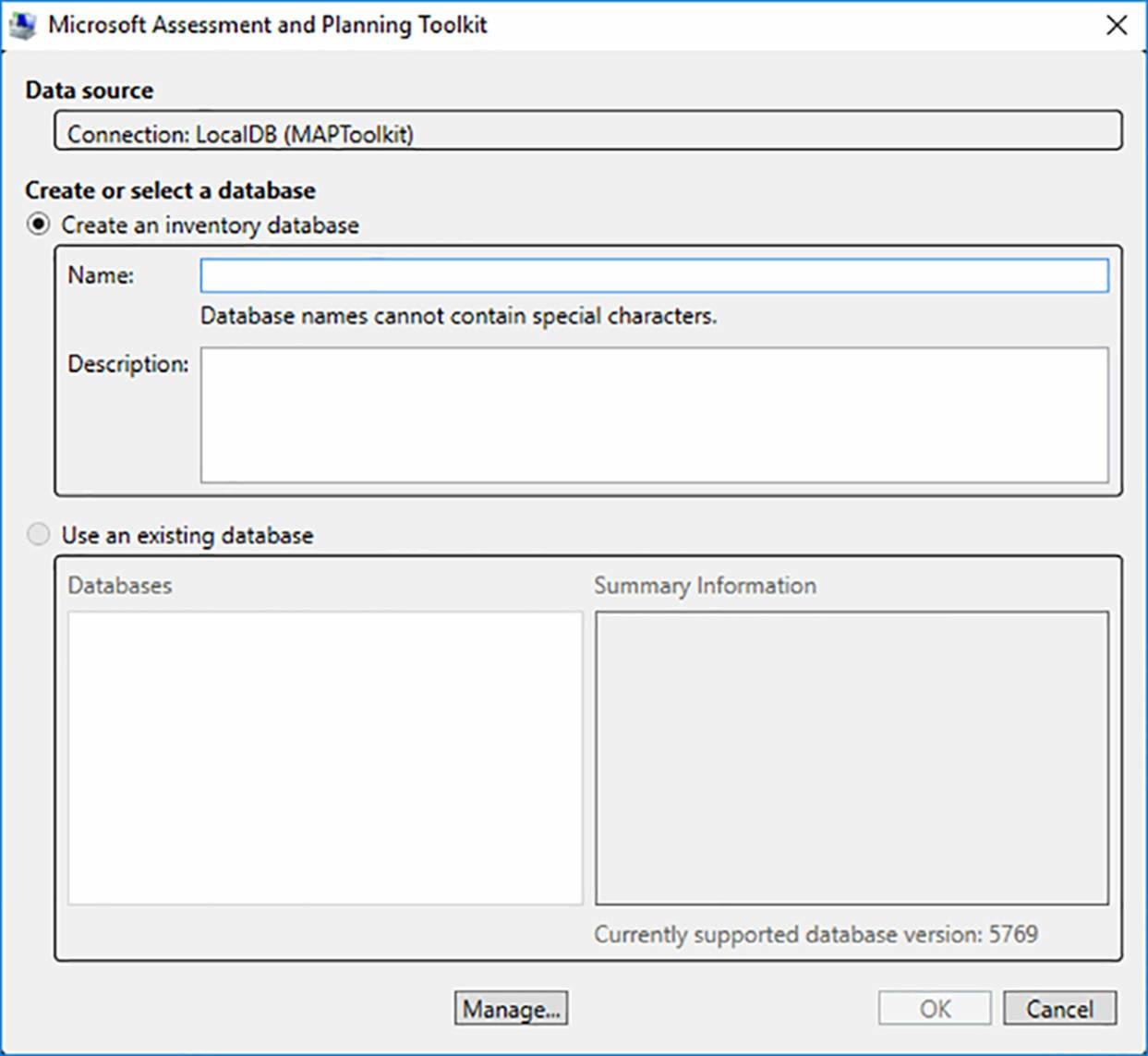
MAP Toolkit-databases
Standaard installeert de MAP Toolkit Setup Wizard de SQL Server 2012 Express database manager en maakt een instantie genaamd LocalDB, waar MAP slaat de informatie op die het over het netwerk verzamelt. In de meeste gevallen is de standaardconfiguratie is voldoende voor een netwerk van maximaal 20.000 nodes. Voor grotere netwerken is het echter ook mogelijk om SQL Server 2012 Standard te gebruiken. Om SQL te gebruiken Server 2012 Standard met MAP, moet u eerst de SQL Server installeren met een niet-standaardinstantie met de naam “MAPS” maken. U kunt MAP niet naar een bestaande verwijzen SQL Server-exemplaar dat niet “MAPS” wordt genoemd, en u kunt MAP ook niet verwijzen naar een SQL server op een andere computer.
1.3.3.3. Verzamelen van inventarisinformatie
MAP gebruikt een console-gebaseerde interface om het verzamelen en rapportage verwerkingstaken te configureren . Wanneer u MAP start, verschijnt de Microsoft Assessment and Planning Toolkit console.
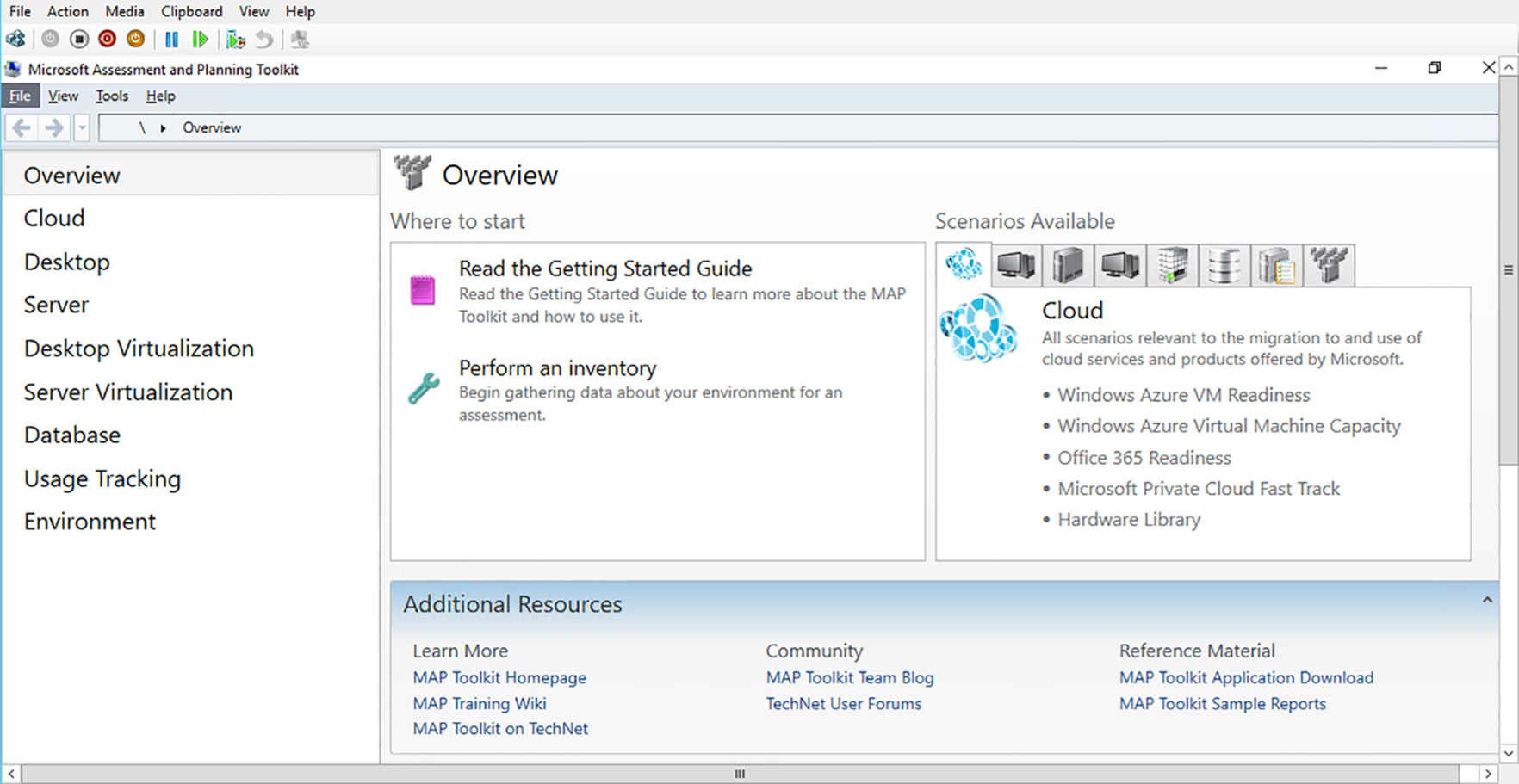
Nadat u MAP met een database hebt geconfigureerd, kunt u een van de verschillende methoden selecteren voor het verzamelen van inventarisinformatie van de computers op het netwerk. Klik op ‘Perform An Inventory’ op de overzichtspagina van de console start de inventaris en beoordelings wizard. Deze wizard is het startpunt voor alle voorraadscenario’s. De voorraad De pagina met scenario’s, geeft een overzicht van de basisinformatie die gevonden kan worden door MAP en specificeert de verzameltechnologieën die het programma gebruikt om het netwerk te testen. Een collectortechnologie specificeert de middelen en het protocol waarmee MAP communiceert met de andere computers op het netwerk.
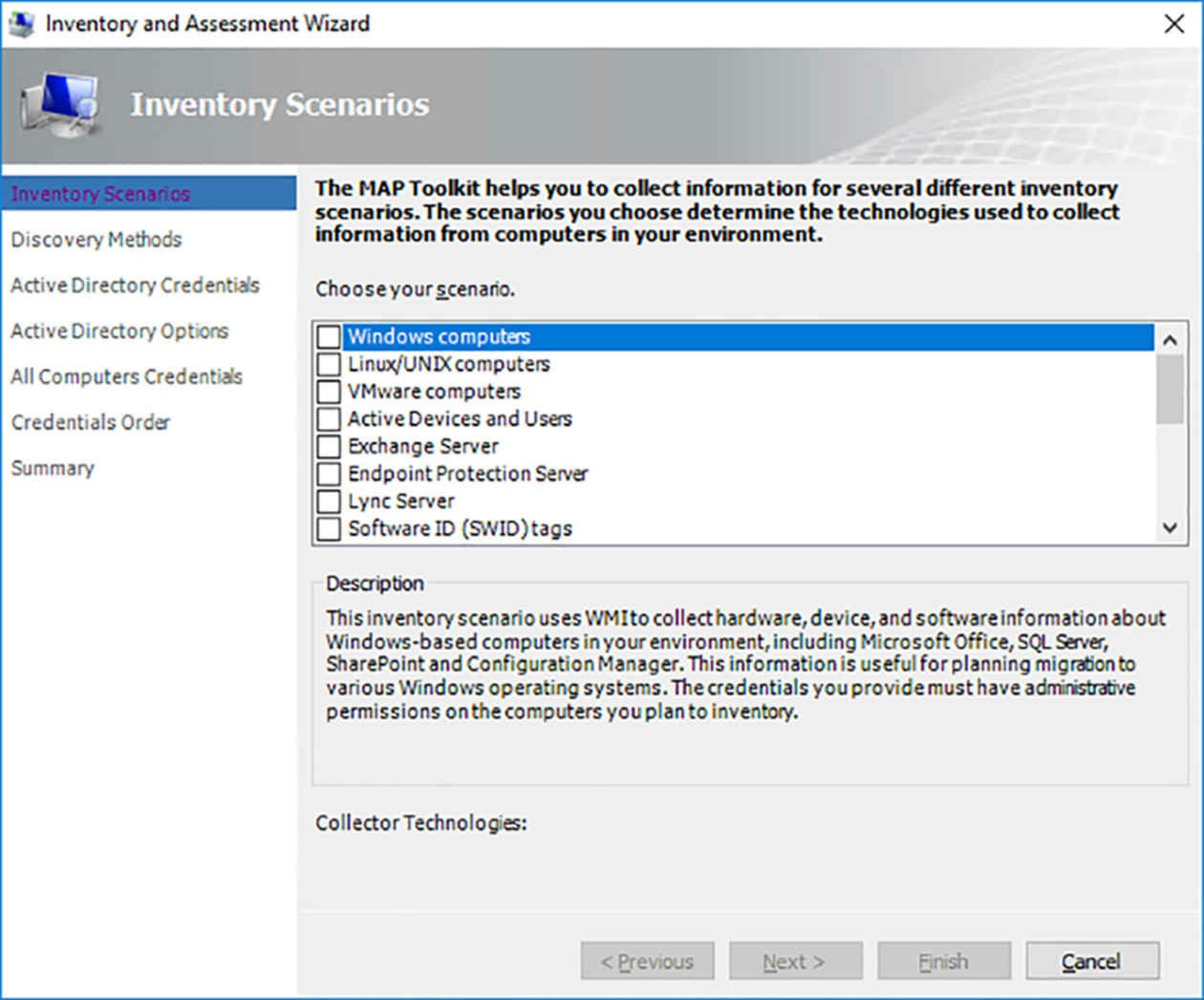
Nadat u een of meer inventarisatiescenario’s hebt geselecteerd, geeft de wizard de Discovery Methods pagina weer. Op deze pagina geeft u een of meer protocollen op die MAP zou moeten gebruiken voor het bepalen en het verbinden met de computers in het netwerk. De ontdekkingsmethoden die door MAP worden ondersteund, zijn onder meer:
- Active Directory Domain Services – Vraagt een domeincontroller op met de Lightweight Directory Access Protocol (LDAP) voor specifieke computers domeinen, containers of organisatie-eenheden. Gebruik deze methode als u alle computers die wilt inventariseren zich in de Active Directory-domeinen bevinden.
- Windows-netwerkprotocollen – Gebruikt de Win32 LAN Manager-interface om te communiceren met de Computer Browser-service op computers in werkgroepen of domeinen.
- System Center Configuration Manager – Hiermee wordt de System Center-configuratie opgevraagd Manager (SCCM) om computers te ontdekken die worden beheerd door SCCM. U heeft referenties nodig voor een account met toegang tot de Configuration Manager WMI-provider op de server.
- IP-adresbereik scannen – Zoekopdrachten tot 100.000 apparaten met IP-adressen in een gespecificeerd bereik. Hierdoor kan de wizard verbinding maken met computers zonder referenties en ongeacht hun besturingssystemen.
- Computernamen handmatig invoeren – Hiermee kunt u een klein aantal computers inventariseren door hun computernaam, NetBIOS-naam of volledig gekwalificeerd domeinnamen (FQDN’s) in te voeren.
- Computernamen uit een bestand importeren – Hiermee kunt u de naam van een tekstbestand opgeven met maximaal 120.000 computernamen, NetBIOS-namen, FQDN’s of Ipv4 adressen.
Selecties op deze pagine zorgt ervoor dat de wizard pagina’s invoegt waarin u discovery methode of inloggegevens configureert. Wanneer u bijvoorbeeld Active Directory Domain Services-detectiemethode selecteert, verschijnt een pagina met de Active Directory-referenties, waarop u een domeinaccount en wachtwoord moet opgeven voor een gebruiker in de Domeingebruikersgroep in elk domein dat u wilt doorzoeken. Vervolgens een verschijnt Active Directory Option pagina, waarin u specifieke domeinen, containers en organisatie-eenheden kunt selecteren.
Afhankelijk van het inventarisatiescenario dat u in de wizard selecteert, moet u de juiste referenties verschaffen die MAP nodig heeft om toegang te krijgen tot de computers in het netwerk en hun software. In sommige gevallen moet u ook de doelcomputers configureren om de communicatieprotocol te accepteren die door door de collectortechnologie wordt gebruikt.
Op de ‘All Computers Credential’ pagina van de wizard kunt u meerdere accountvermeldingen maken, die toegang geven tot de verschillende computers in het netwerk en de volgorde opgeven waarin de MAP Toolkit ze gebruikt.
Nadat u de wizardconfiguratie hebt voltooid, kunt u op voltooien klikken om het inventaris proces te starten. De wizard toon een pagina ‘Data Collection’, die de voortgang van de inventaris bijhoudt.
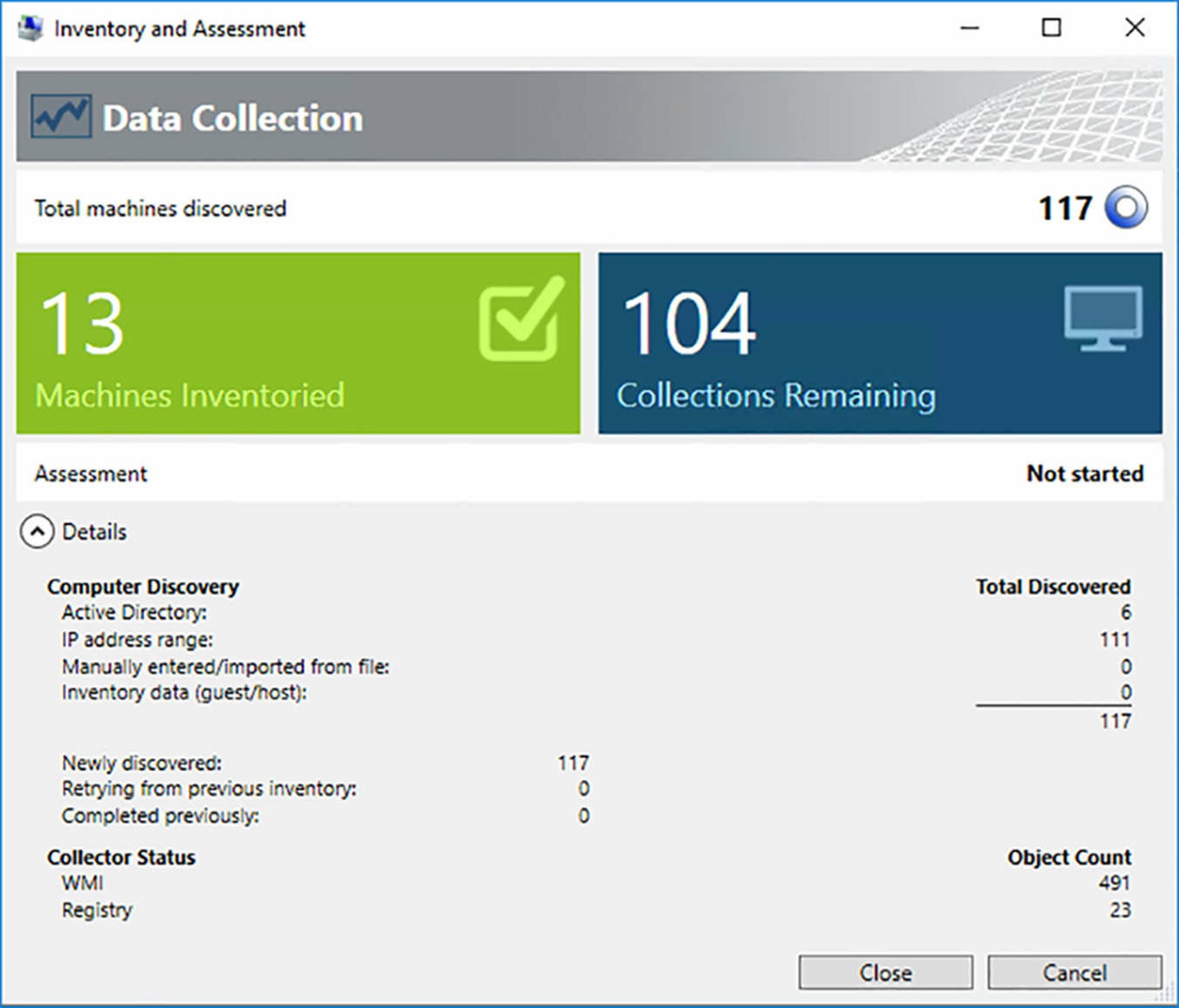
Nadat u een hardware-inventaris hebt uitgevoerd, kunt u de servervirtualisatie bekijken pagina, die u door de rest van de procedure gegevensverzameling leidt.
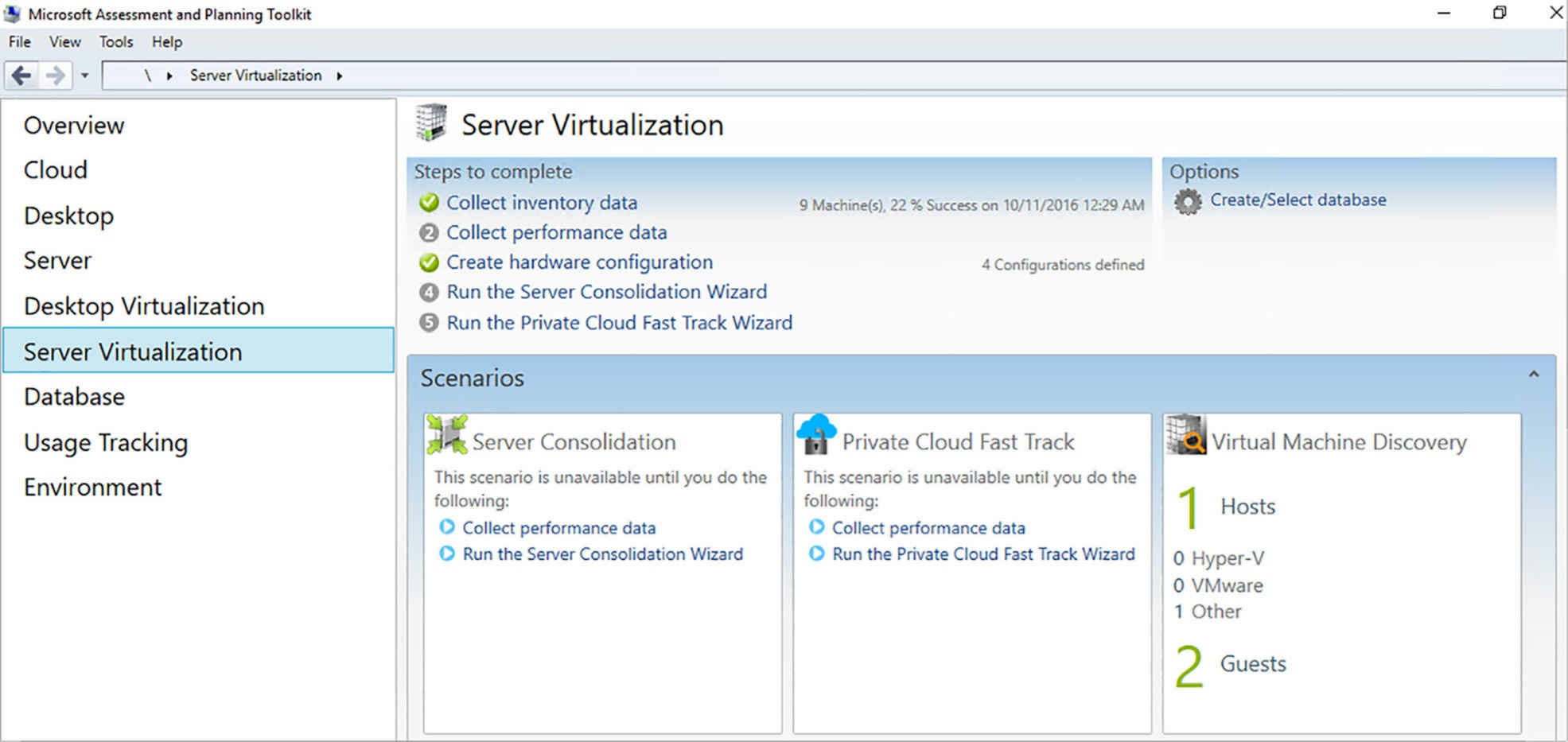
Als u op ‘Collect Performance Data’ klikt, wordt de prestatiestatistieken wizard gestart. Deze wizard verzamelt prestatiegegevens van de computers op het netwerk gedurende een bepaalde periode, die u opgeeft op de collectieconfiguratiepagina.
U selecteert de computers waarvan u gegevens wilt verzamelen en verschaft de inloggegevens. Als de wizard eenmaal is gestart, worden er om de vijf minuten voor elk van de gegevens prestaties verzamelt van de computer, totdat de opgegeven tijd is verstreken.
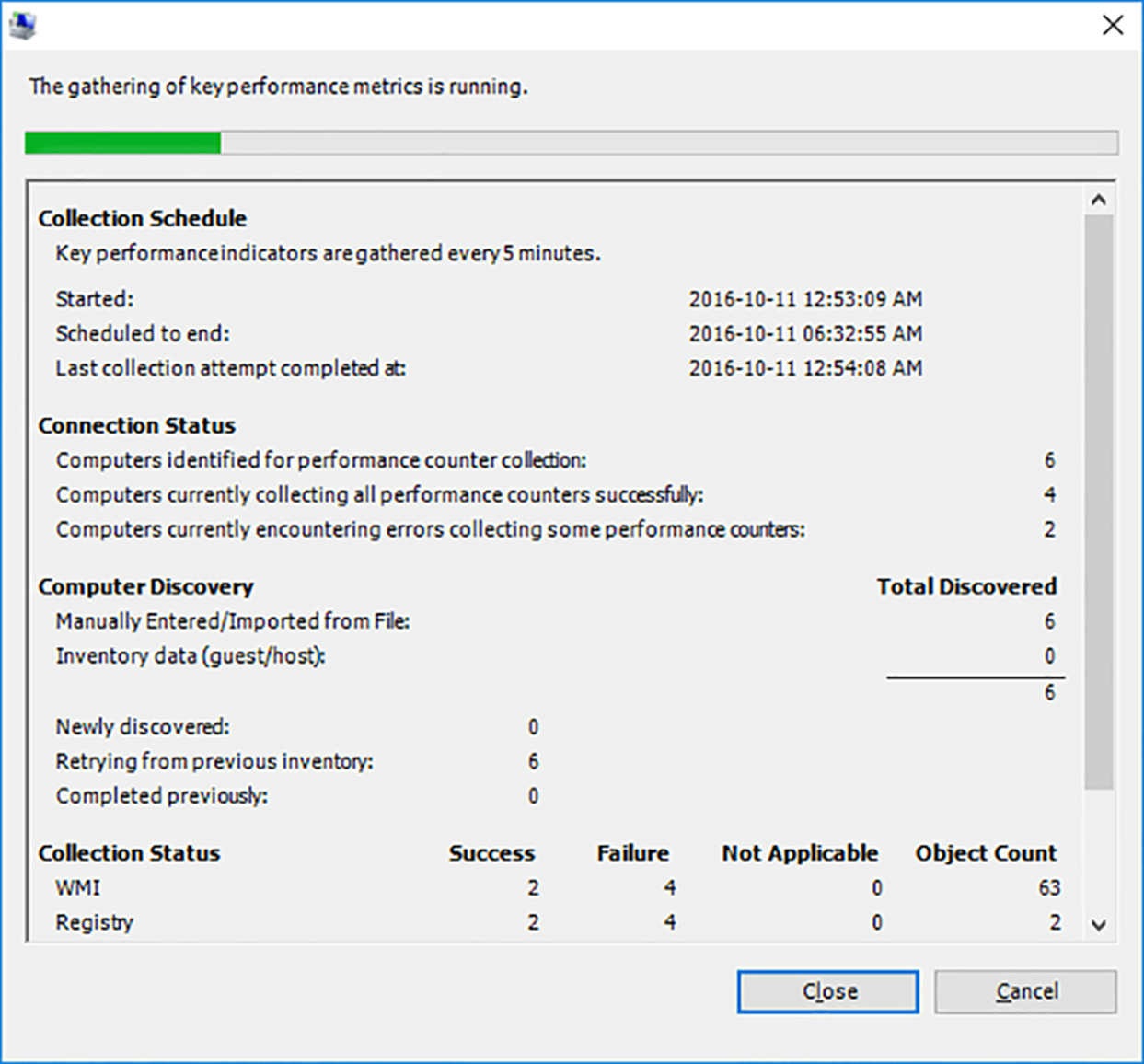
1.3.3.4. Evaluatie van resultaten
Zodra de inventaris- en beoordelingswizard is uitgevoerd, slaat deze de informatie op die hij heeft ontdekt in de SQL-database. Om het serverconsolidatiescenario te voltooien, moet u voer de Server Virtualization And Consolidation Wizard uit. In deze wizard geeft u de besturingssysteem en de hardwareconfiguratie van uw Hyper-V-hostserver, evenals een gebruiksplafond voor de verschillende host-servercomponenten. Tenslotte selecteert u de computers uit de inventaris die u wilt opnemen in de beoordeling. Nadat de beoordeling is voltooid, verschijnen de resultaten op de console.
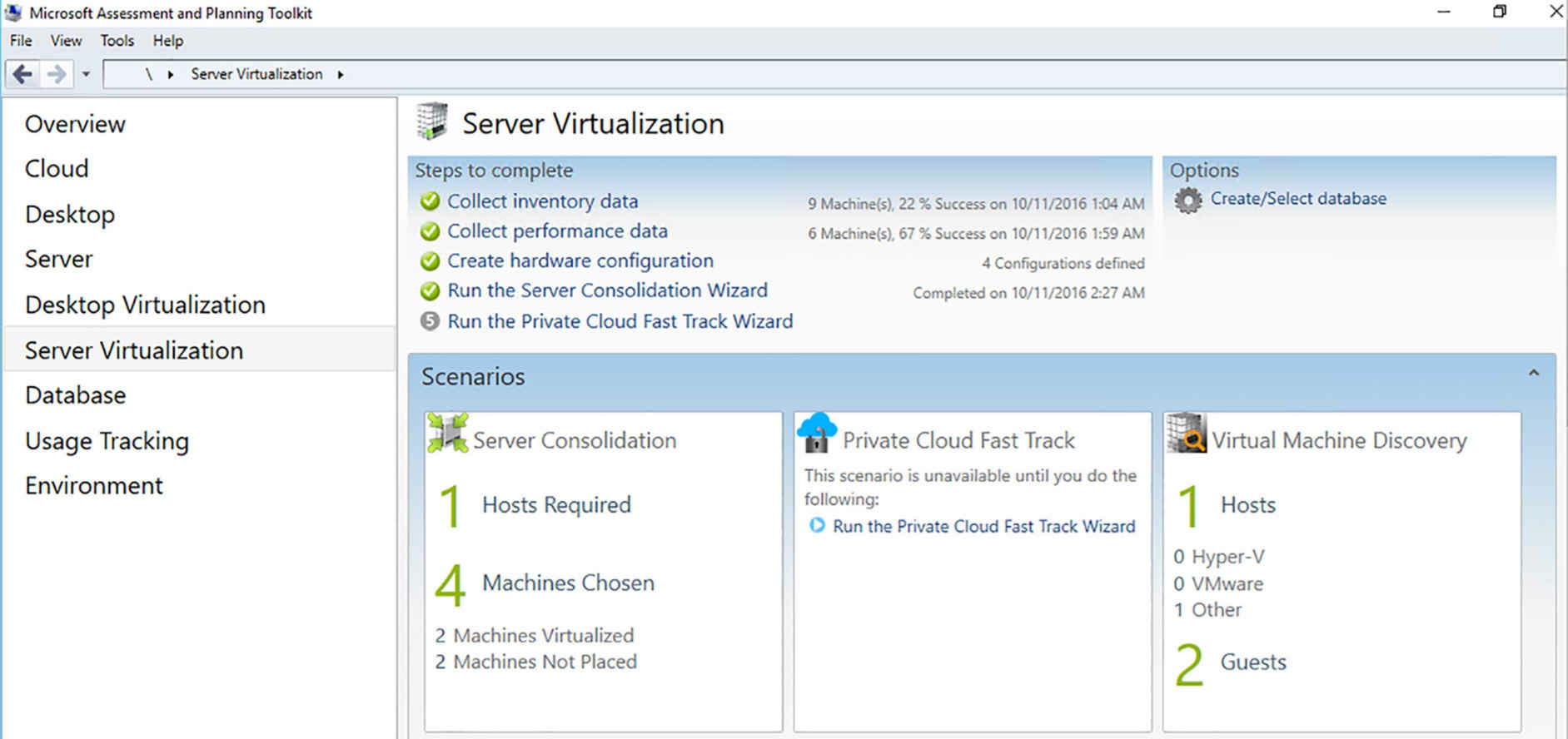
De MAP Toolkit maakt ook rapporten als Excel-werkmappen, die in dit scenario de details over de aanbevolen serverconsolidatiestrategie weergeeft
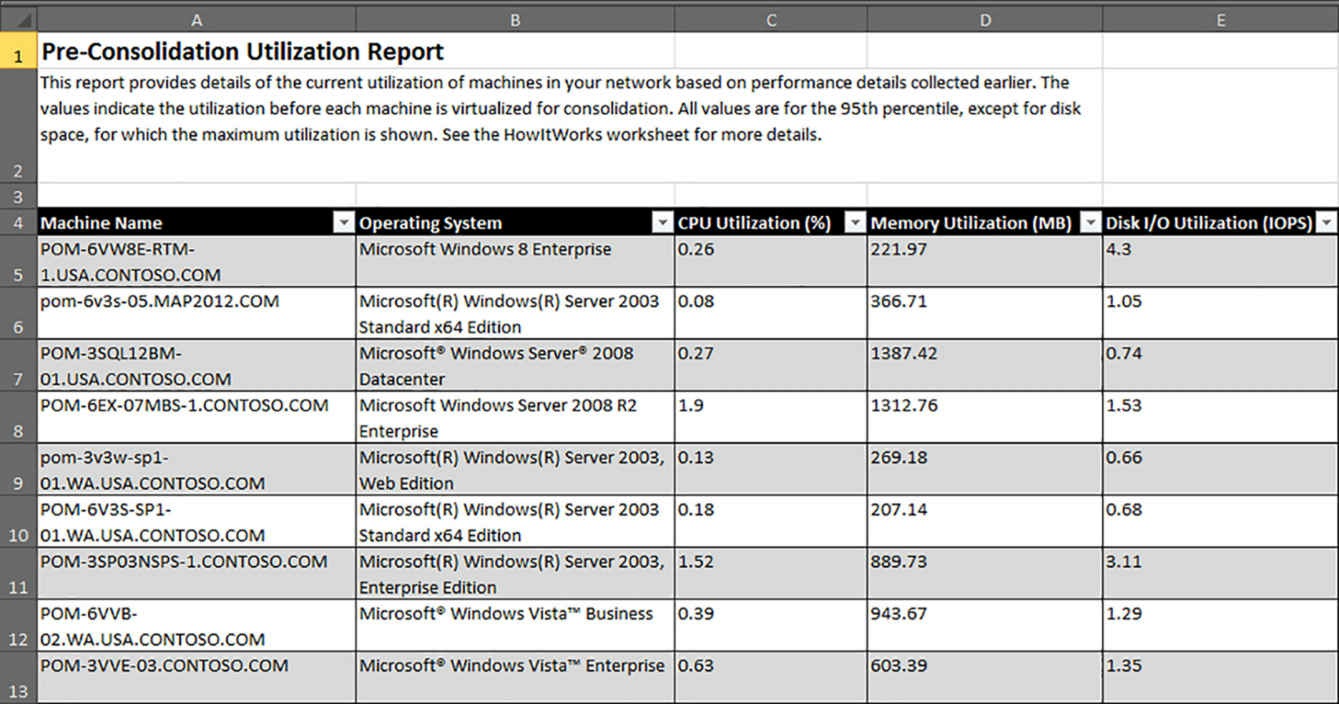
1.3.4. Bepaal overwegingen voor het inzetten van workloads in gevirtualiseerde omgevingen
Veel van de workloads die op de netwerken van vandaag worden gebruikt, kunnen eenvoudig worden omgezet van fysiek naar virtuele servers. Overweeg eerst factoren als het gebruik van hulpbronnen om te bepalen welke bestaande servers de beste kandidaten zijn voor virtualisatie:
- Geheugen – Toepassingen met grote geheugenvereisten zijn mogelijk geen goede kandidaten voor virtualisatie, omdat ze mogelijk een buitensporige hoeveelheid van de geheugenbronnen van de hostserver vereisen. Bijvoorbeeld een applicatie die 32 GB gebruikt geheugen zou niet kosteneffectief zijn op een VM die draait op een hostserver met 48 GB geheugen in totaal.
- Processor – Net zoals de geheugenvereisten, is een applicatie die consequent een grote hoeveelheid CPU-capaciteit van de fysieke server verbuikt mogelijk niet efficiënt op een virtuele omdat het te weinig processorcapaciteit van de hostserver kan achterlaten voor andere VM’s.
- Netwerk – Netwerkdoorvoer is een kritieke factor in een virtualisatieproject omdat u rekening moet houden met de gecombineerde vereisten van alle virtuele machines die worden uitgevoerd de server. U moet rekening houden met de gecombineerde vereisten voor netwerkdoorvoer van iedereen de virtuele machines die op de hostserver draaien om te controleren of dit niet het geval is overweldig de capaciteit van de fysieke netwerkadapters. Dit is vaak de reden waarom beheerders geen tientallen VM’s op één hostserver kunnen implementeren.
- Opslag – Fysieke servers met een hoge opslagcapaciteit werken mogelijk niet goed in een gevirtualiseerde omgeving omdat ze de invoer/uitvoer (I/O) prestaties van de andere Vm’s kunnen vertragen.
Het verbeteren van de hardwareconfiguratie van de hostserver kan al deze factoren verminderen. U kunt bijvoorbeeld een fysieke computer kopen met 512 GB geheugen in plaats van 48 GB, of meerdere multicore-processors, of een krachtige opslagarray, of meerdere netwerkverbindingen, maar u moet ook overwegen of deze extra kosten zijn de moeite waard. Hoe hoger de hardwarekosten, hoe minder waarschijnlijk dat de ROI voor het project behaald zal worden. Het is wellicht voordeliger om bepaalde hulpbronnenintensieve toepassingen achter te laten op hun fysieke servers.
1.3.5. Update images met patches, hotfixes en drivers
Windows bevat een opdrachtregelprogramma genaamd Deployment Image Servicing and Management (DISM.exe) waarmee u de virtuele harde schijf (VHD) en uw Windows Imaging-bestanden kunt wijzigen terwijl ze offline zijn. Met dezelfde tool kun je ook de volgende onderhoudstaken uitvoeren:
- Apparaatstuurprogramma’s toevoegen en verwijderen
- Taalpakketten toevoegen en verwijderen
- Updates toevoegen en verwijderen
- Bestanden en mappen toevoegen en verwijderen
- Functies van besturingssysteem in- of uitschakelen
- Antwoordbestanden uitvoeren
- App-pakketten toevoegen of verwijderen
Beheerders kunnen deze mogelijkheid op verschillende manieren gebruiken. Als u images van referentiecomputers vastlegt, zodat u ze kunt gebruiken om nieuwe computers te implementeren, zullen die images uiteindelijk verouderd raken. In eerste instantie kunt u updates voor het besturingssysteem en de toepassing voor uw geïmplementeerde werkstations toepassen zodra deze worden vrijgegeven. Maar uiteindelijk wordt het inzet van nieuwe werkstations steeds moeilijker vanwege alle updates en wijzigingen die u op elk wijziging moet toepassen. Wanneer dit gebeurt, is het tijd om te overwegen uw te image bestand te updaten.
De 10.0-versie van DISM.exe in Windows Server 2016 kan onderhoud bieden aan images van de volgende besturingssystemen:
- Windows 10
- Windows 8.1
- Windows 8
- Windows 7
- Windows Server 2016
- Windows Server 2012 R2
- Windows Server 2012
- Windows Server 2008 R2
- Windows Server 2008 SP2
- Windows Preinstallation Environment (Windows PE) 5.0
- Windows PE 4.0
- Windows 3.0
Terwijl DISM oorspronkelijk werd ontworpen om WIM-afbeeldingen te onderhouden, zoals die op de Windows-installatieschijven, werken veel (maar niet alle) functies ook met virtuele harde schijf (VHD en VHDX) afbeeldingen. U kunt bijvoorbeeld DISM.exe gebruiken om een VHD of te mounten VHDX-images en stuurprogramma’s en pakketten toe te voegen of te verwijderen, evenals het in- en uitschakelen van Windows toepassingen. Naast het werken met afbeeldingsbestanden in hun offline status, kunt u DISM ook gebruiken om bepaalde functies uit te voeren op de computer die momenteel het actief systeem is.
1.3.5.1. Een image koppelen
De standaardprocedure voor het offline wijzigen van image-bestanden is door het koppelen van een image aan een map. Breng wijzigingen aan in de bestanden en bewaar deze wijzigingen in het image-bestand. Om een image-bestand met DISM.exe te wijzigen, moet u deze eerst in een map koppelen. Dit proces maakt kopieën van alle bestanden in de image naar hun ongecomprimeerde vorm. U kunt dan met werken de kopieën en wijzigingen aanbrengen waar nodig.
Om een image te koppelen, opent u een opdrachtprompt met beheerdersrechten en gebruikt u de volgende syntaxis:
dism /mount-image /imagefile:filename /index:# /name:imagename /mountdir:pathnameDe functies van de parameters zijn als volgt:
- /mount-image – Geeft aan dat de opdracht een image aan een map moet koppelen
- /imagefile:bestandsnaam – Specificeert de naam en locatie van het image-bestand dat u wilt koppelen
- /index:# – Geeft het nummer van de image in het WIM-bestand aan dat u wilt koppelen
- /name:imagenaam – Hiermee geeft u de naam op van de image in het WIM-bestand dat u gebruikt willen koppelen
- /mountdir:padnaam – Geeft een locatie op de lokale schijf aan waar de image u wilt koppelen
Een typisch commando om te koppelen ziet er als volgt uit:
dism /mount-image /imagefile:c:\images\install.wim /index:4 /mountdir:c:\mountDeze opdracht neemt de vierde image in het bestand install.wim, in de C:\Images map en koppelt deze in de map C:\Mount.
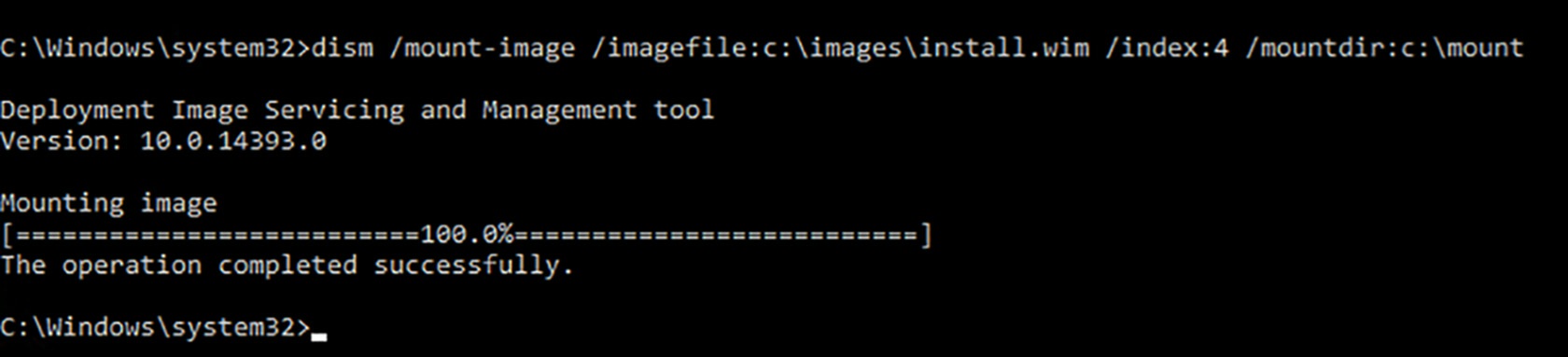
Koppelen van lees/schrijf images
Als u een image rechtstreeks koppelt vanuit een alleen-lezen bron, zoals een Windows installatie-dvd, koppelt het programma DISM.exe het image in de alleen-lezen modus. U kunt de afbeelding niet wijzigen, ook al is deze in een map geplaatst op een lees/schrijf harde schijf. U kunt de image vanaf een Windows-schijf wilt wijzigen moet eerst het bestand install.wim van de dvd naar een harde schijf kopiëren.
WIM-bestanden kunnen meerdere images bevatten, maar u kunt slechts één van de images in het bestand tegelijk koppelen. Dit is de reden voor de opties /index en /name op de opdrachtregel. Om het indexnummer of de naamwaarde voor een specifieke image in een bestand dat er meer bevat te bepalen, kunt u de volgende opdracht gebruiken:
dism /get-imageinfo /imagefile:x:\filenameNadat de image is gekoppeld, kunt u ermee werken, zoals wordt getoond in de volgende secties.
1.3.5.2. Drivers toevoegen aan een image
Voor een werkstation met een opslaghost-adapter of ander hardwareapparaat waarvoor Windows Server 2016 geen native ondersteuning biedt, kan een beheerder het gemakkelijker vinden om een stuurprogramma voor de adapter voor het apparaat toe te voegen aan een bestaand image bestand in plaats van een nieuw vast te leggen. Dit is vooral waar als er verschillende werkstationconfiguraties met verschillende stuurprogramma’s bij zijn betrokken. Gebruik een DISM-opdracht om een stuurprogramma toe te voegen aan een image die u al hebt gekoppeld met de volgende syntaxis:
dism /image:foldername /add-driver /driver:drivername [/recurse]- /image:mapnaam – Specificeert de locatie van de gekoppelde image die u wilt wijzigen.
- /add-driver – Geeft aan dat u een stuurprogramma wilt toevoegen aan de image die is opgegeven met de /image parameter.
- /driver:drivernaam – Geeft de locatie aan van het stuurprogramma dat aan de image moet worden toegevoegd, hetzij als een pad naar het stuurprogrammabestand (met de extensie .inf) of naar de map waarin het stuurprogramma zich bevindt.
- /recurse – Wanneer u een map zonder bestandsnaam opgeeft in de optie /driver, zal het het programma zoeken naar stuurprogramma’s in de submappen van de map die is opgegeven in de /driver parameter.
De /image parameter
Nadat u een image met behulp van DISM.exe hebt gekoppelt, werken bijna alle opdrachten die beginnen met /image parameter die u gebruikt om met de image te werken, waarmee u de montagelocatie opgeeft zodat DISM weet tot welke image het toegang moet hebben. Voor sommige opdrachten kunt u de optie /online vervangen door de /image-optie, om onderhoud te geven aan het besturingssysteem in bedrijf. De opdrachten die u kunt uitvoeren met de optie /online zijn afhankelijk van de Windows-versie die momenteel wordt uitgevoerd.
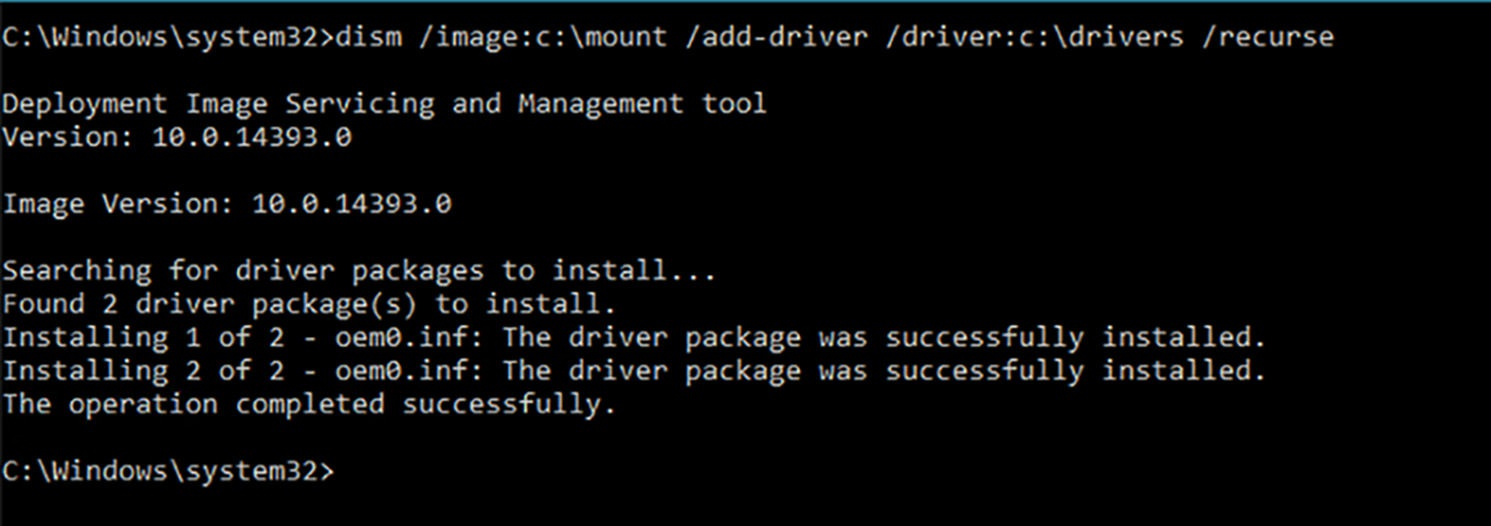
Stuurprogramma’s installeren
DISM.exe kan alleen stuurprogramma’s beheren die een Windows-informatiebestand bevatten (met een .inf extensie). Als u stuurprogramma’s hebt verpakt als uitvoerbaar bestand (.exe) bestanden of Microsoft Windows Installer (.msi) -pakketten kunt u ze niet toevoegen aan de image met de parameter /add-driver. U kunt echter de Windows System Image Manager (SIM) gebruiken om een antwoordbestand te maken dat deze stuurprogramma’s installeert en voeg deze vervolgens toe aan de image met behulp van DISM /Apply-Unattend parameter.
Tijdens het toevoegen van stuurprogramma’s hernoemt DISM de stuurprogrammabestanden opeenvolgend met genummerde bestandsnamen, zoals oem1.inf en oem2.inf. Vanaf dat moment moet u de nieuwe bestandsnamen gebruiken bij het verwijzen naar de stuurprogramma’s op de opdrachtregel. Om informatie over de stuurprogramma’s in een image weer te geven, gebruikt u de volgende opdracht:
dism /image:c:\mount /get-driversU kunt ook de optie /Get-DriverInfo gebruiken om gedetailleerde informatie over een specifiek stuurprogramma weer te geven, zoals in het volgende voorbeeld:
dism /image:c:\mount /get-driverinfo /driver:c:\drivers\driver.infZodra u deze informatie kent, kunt u een stuurprogramma uit een image verwijderen door de optie /Remove-Driver in plaats van /Add-Driver. Een voorbeeld ziet er als volgt uit:
dism /image:c:\mount /remove-driver /driver:oem1.inf1.3.5.3. Updates toevoegen aan een image
Op ongeveer dezelfde manier waarop u stuurprogramma’s kunt toevoegen aan een gekoppelde image, kunt u ook besturingssysteemupdates, zoals hotfixes en taalpakketten toevoegen die verpakt zijn als cabinet (CAB) of Windows Update Stand-Alone Installer (MSU) bestanden. Om een update aan een gekoppelde image toe te voegen, gebruikt u een opdracht zoals de volgende:
dism /image:c:\mount /add-package /packagepath:c:\updates\package.msu [/ignorecheck]- /image:c:\mount – Geeft de locatie aan van de image die u wilt wijzigen.
- /add-package – Geeft aan dat u een pakket wilt toevoegen aan de image die is opgegeven met de /image parameter.
- /packagepath:c:\updates\package.msu – Geeft de locatie van het pakket aan dat moet worden toegevoegd aan de afbeelding. Deze optie kan verwijzen naar een enkel CAB- of MSU-bestand, een map die een uitgebreide CAB-bastand bevat of een map met meerdere CAB- of MSU-bestanden. Als de optie verwijst naar een map met een CAB- of MSU-bestand, controleert het programma recursief alle submappen op aanvullende pakketten.
- /ignorecheck – Standaard controleert DISM elk pakketbestand om te bepalen of het van toepassing is voor het besturingssysteem dat is opgegeven met de optie /image. Deze optie onderdrukt deze controle en past het pakket toe ongeacht de versie van het besturingssysteem.
DISM.exe kan alleen pakketten toevoegen in de vorm van een kast (.cab) of Windows Update Stand-alone Installer-bestanden (.msu).
CAB’s en MSU’s zoeken
Hoewel het lijkt alsof de meeste updates die je van het Microsoft Downloadcentrum kunt downloaden, komen deze niet in aanmerking om te voegen aan een gekoppeld image, omdat het uitvoerbare (.exe) of sectorgebaseerde afbeeldingsbestanden (.iso) zijn. Deze pakketten bevatten vaak de juiste .cab- of .msu-bestanden in het archief. U kunt een uitvoerbaar archief uitpakken of een .iso-bestand koppelen om toegang te krijgen tot de bestanden erin.
U kunt meerdere /packagepath opties opgeven in één DISM-opdracht om meerdere pakketten te installeren. Het programma installeert de pakketten in de volgorde waarin ze op de opdrachtregel verschijnen. Om een pakket uit een image-bestand te verwijderen, kunt u de optie /remove-package gebruiken met de optie /packagepath die het pakket aangeeft dat u wilt verwijderen. U kunt ook de /get-packages optie gebruiken, om informatie weer te geven over alle pakketten in een imag, of de /get-pakketinfo-optie, om informatie over een specifiek pakket weer te geven.
1.3.5.4. Aanpassingen doorvoeren en images ontkoppelen
Wanneer u al uw wijzigingen in de gekoppelde image hebt aangebracht, moet u de wijzigingen die u hebt aangebracht in de gekoppelde kopie terug naar het oorspronkelijke Windows Imaging-bestand doorvoeren en de image ontkoppelen met een opdracht zoals de volgende:
dism /unmount-image /mountdir:c:\mount /commitDe /commit parameter zorgt ervoor dat DISM de aangebrachte wijzigingen opslaat. Om de wijzigingen te annuleren en de image te ontkoppelen zonder deze op te slaan, gebruik de parameter /discard in plaats van /commit.
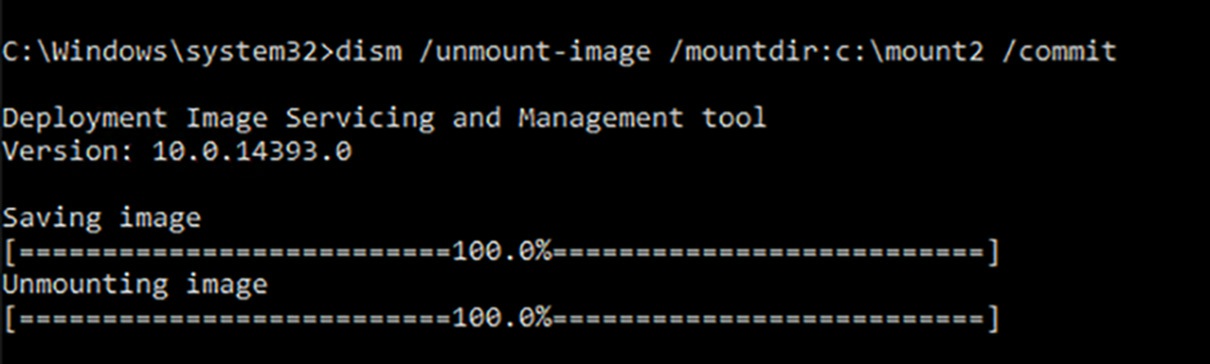
1.3.6. Installeer rollen en functies in offline images
Nadat u de functie hebt gevonden die u wilt toevoegen, moet u een DISM-opdracht maken met behulp van de optie /enable-feature en de exacte functienaam, zoals getoond in de /get-features lijst, die u invoegt in de optie /featurename. De syntaxis voor de opdracht DISM /enable-feature is als volgt:
dism /image:folder /enable-feature /featurename:feature [/packagename:package] [/source:path] [/all]Het resultaat van deze opdracht is een lange lijst met Windows-functies, waarvan het begin is weergegeven in de volgende afbeelding.
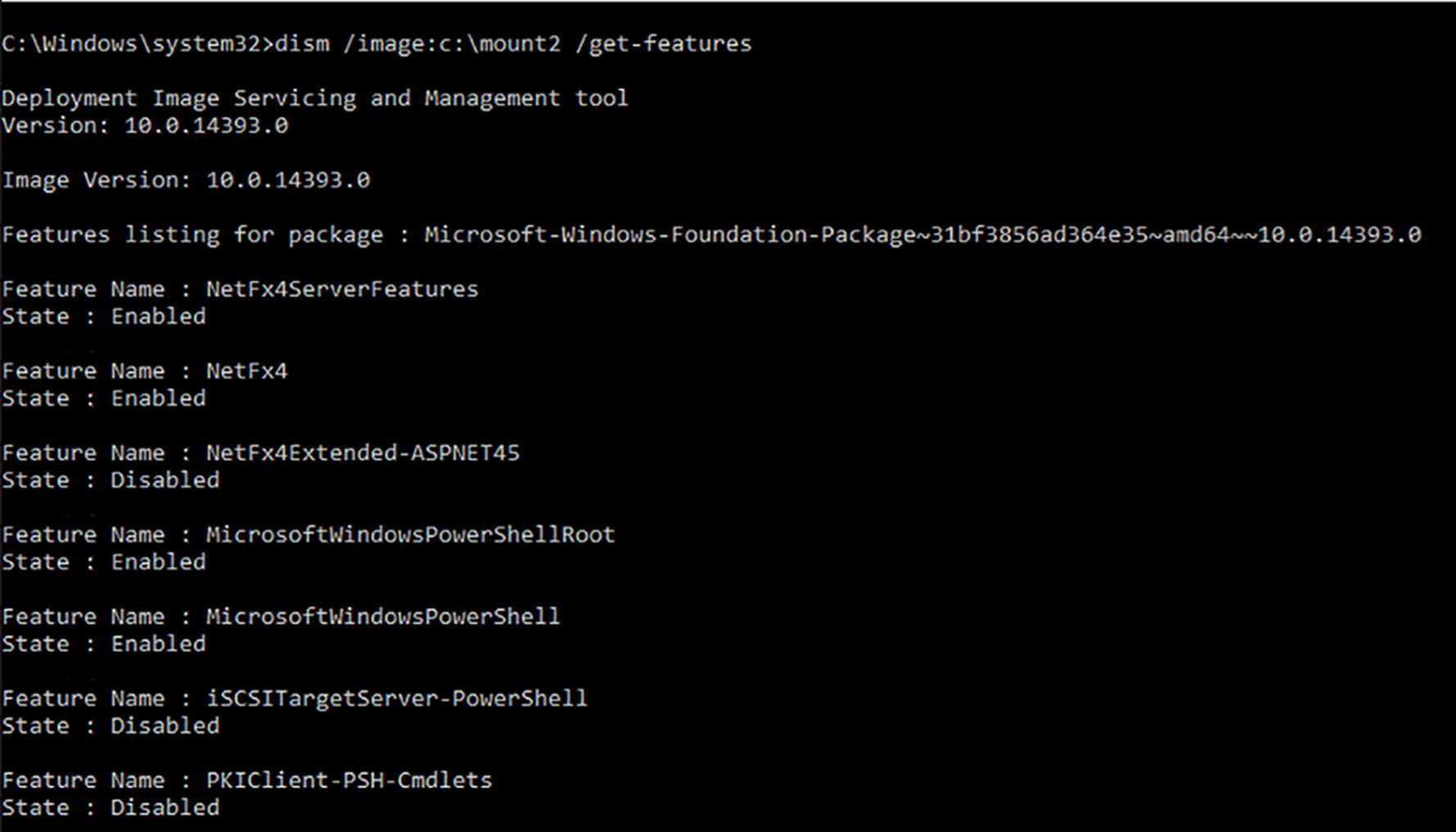
Nadat u de functie hebt gevonden die u wilt toevoegen, moet u een DISM-opdracht maken met behulp van de optie /enable-feature en de exacte functienaam, zoals getoond in de /get-features lijst, die u invoegt in de optie /featurename. De syntaxis voor de opdracht DISM /enable-feature is als volgt:
- /image:folder – Geeft de locatie aan van de afbeelding die u wilt wijzigen.
- /enable-feature – Geeft aan dat u een Windows-functie in de afbeelding wilt inschakelen gespecificeerd door de parameter /image.
- /featurename:feature – Hiermee geeft u de naam op van de functie die u wilt inschakelen de naam die is opgegeven met de optie /get-features.
- [/packagename: package] – Geeft de naam van het bovenliggende pakket van de functie aan. Deze optie is niet nodig bij het inschakelen van een Windows Foundation-functie.
- [/source: path] – Geeft het pad naar de bestanden aan die nodig zijn om een functie opnieuw in te schakelen eerder verwijderd. Dit kan de map / Windows in een aangekoppelde afbeelding zijn of een Windows side-by-side (SxS) map.
- [/all] – Zorgt ervoor dat het programma alle bovenliggende functies voor de opgegeven functie inschakelt.
U kunt meerdere /featurename-opties in één DISM-commando opnemen, zolang de functies die u opgeeft, allemaal dezelfde gemeenschappelijke ouder hebben. U kunt bijvoorbeeld meerdere IIS-functies tegelijk inschakelen, maar u kunt een IIS- en een Hyper-V-functie niet tegelijkertijd met hetzelfde commando.inschakelen.
De opdracht /disable-feature werkt op dezelfde manier als /enable-feature en gebruikt de dezelfde basissyntaxis.
1.3.7. Beheer en onderhoud Windows Server Core, Nano Server-images en VHD’s met Windows PowerShell
Zoals eerder in dit hoofdstuk is opgemerkt, steunt de Windows Server 2016 Server Core-installatieoptie sterk op Windows PowerShell voor systeembeheer en onderhoud. Op een Server Core-systeem zijn Windows PowerShell en de CMD-opdrachtprompt uw enige keuze voor interactief beheer op de lokale console.
De Nano Server-installatieoptie is afhankelijk van PowerShell voor het maken van de afbeelding bestanden die u gebruikt om Nano-servers te implementeren. U kunt ook de Edit-NanoServerImage cmdlet gebruiken om die image-bestanden te wijzigen door hun netwerkadapterinstellingen te configureren en rol- en functiepakketten toe te voegen.
Windows bevat een DISM-module voor Windows PowerShell waarmee u de meeste van dezelfde wijzigingen kan uitvoeren op VHD-afbeeldingsbestanden als de opdracht DISM.exe opdrachtregel.
Veel van de Windows PowerShell-cmdlets in de DISM-module komen rechtstreeks overeen met hun opdrachtregelequivalenten en gebruiken exact dezelfde opties en syntaxis. Sommige zijn echter enigszins anders.
| Dism.exe command | DISM cmdlet |
| Dism.exe /Add-Capability | Add-WindowsCapability |
| Dism.exe /Append-Image | Add-WindowsImage |
| Dism.exe /Apply-Image | Expand-WindowsImage |
| Dism.exe /Capture-Image | New-WindowsImage |
| Dism.exe /Cleanup-MountPoints | Clear-WindowsCorruptMountPoint |
| Dism.exe /Commit-Image | Save-WindowsImage |
| Dism.exe /Export-Image | Export-WindowsImage |
| Dism.exe /Get-Capabilities | Get-WindowsCapability |
| Dism.exe /Get-ImageInfo | Get-WindowsImage |
| Dism.exe /Get-MountedImageInfo | Get-WindowsImage -Mounted |
| Dism.exe /Get-WimBootEntry | Get-WIMBootEntry |
| Dism.exe /List-Image | Get-WindowsImageContent |
| Dism.exe /Mount-Image | Mount-WindowsImage |
| Dism.exe /Split-Image | Split-WindowsImage |
| Dism.exe /Remove-Capability | Remove-WindowsCapability |
| Dism.exe /Remove-Image | Remove-WindowsImage |
| Dism.exe /Remount-Image | Mount-WindowsImage -Remount |
| Dism.exe /Unmount-Image | Dismount-WindowsImage |
| Dism.exe /Update-WimBootEntry | Update-WIMBootEntry |
| Dism.exe /Add-Driver | Add-WindowsDriver |
| Dism.exe /Add-Package | Add-WindowsPackage |
| Dism.exe /Add-ProvisionedAppxPackage | Add-AppxProvisionedPackage |
| Dism.exe /Cleanup-Image /CheckHealth | Repair-WindowsImage -CheckHealth |
| Dism.exe /Cleanup-Image /ScanHealth | Repair-WindowsImage -ScanHealth |
| Dism.exe /Cleanup-Image /RestoreHealth | Repair-WindowsImage -RestoreHealth |
| Dism.exe /Disable-Feature | Disable-WindowsOptionalFeature |
| Dism.exe /Enable-Feature | Enable-WindowsOptionalFeature |
| Dism.exe /Export-Driver | Export-WindowsDriver |
| Dism.exe /Get-CurrentEdition | Get-WindowsEdition -Current |
| Dism.exe /Get-Driverinfo | Get-WindowsDriver -Driver |
| Dism.exe /Get-Drivers | Get-WindowsDriver |
| Dism.exe /Get-Featureinfo | Get-WindowsOptionalFeature -FeatureName |
| Dism.exe /Get-Features | Get-WindowsOptionalFeature |
| Dism.exe /Get-Packageinfo | Get-WindowsPackage -PackagePath |
| Dism.exe /Get-Packages | Get-WindowsPackage |
| Dism.exe /Get-ProvisionedAppxPackages | Get-AppxProvisionedPackage |
| Dism.exe /Get-TargetEditions | Get-WindowsEdition -Target |
| Dism.exe /Optimize-Image | Optimize-WindowsImage |
| Dism.exe /Remove-Driver | Remove-WindowsDriver |
| Dism.exe /Remove-Package | Remove-WindowsPackage |
| Dism.exe /Remove-ProvisionedAppxPackage | Remove-AppxProvisionedPackage |
| Dism.exe /Set-Edition | Set-WindowsEdition |
| Dism.exe /Set-ProductKey | Set-WindowsProductKey |
| Dism.exe /Set-ProvisionedAppxDataFile | Set-AppXProvisionedDataFile |
1.4. Samenvatting
- Windows Server 2016 is beschikbaar in meerdere edities die variëren in functies, mogelijkheden, markt en prijs.
- Het installeren van Windows Server 2016 op een enkele computer is meestal eenvoudig, maar massale implementaties kunnen zeer complex zijn.
- Windows Server 2016 bevat een verzameling rollen en functies die u kunt installeren met Server Manager of Windows PowerShell.
- Server Core is een installatieoptie die een kleinere voetafdruk van resources biedt, die u op afstand of vanaf de opdrachtregel kunt beheren.
- Een upgrade is wanneer u Windows Server 2016 installeert op een computer met een eerdere versie van Windows. Een migratie is het overzetten van de rollen, instellingen en gegevens van een bestaande server naar een nieuwe.
- Na installatie moet het besturingssysteem Windows Server 2016 worden geactiveerd, en er zijn verschillende manieren om dat te doen, waaronder de Key Management Service (KMS) en Active Directory-Based Activation.
- Nano Server is een installatieoptie voor Windows Server 2016 die een uitgeklede, headless server biedt.
- Om Nano Server te installeren, maakt u een VHD-afbeeldingsbestand met PowerShell en implementeert u dit als virtuele Hyper-V-machine.
- Nano Server bevat een beperkte selectie van rollen en functies, die niet uitwisselbaar zijn met de functies die worden gebruikt door de andere installatie-opties van Windows Server.
- Om Nano Server te beheren, gebruikt u externe installatietools vanaf een andere computer.
- Het virtualiseren van Windows-servers vereist een zorgvuldig planningsproces dat rekening houdt met zowel zakelijke als technische factoren.
- Windows Server 2016 Hyper-V biedt ondersteuning voor FreeBSD en veel distributies van Linux-besturingssystemen. De integratieservices die ondersteuning bieden voor veel van de functies van Hyper-V zijn geïntegreerd in de kernels van de nieuwste FreeBSD- en Linux-versies.
- De MAP Toolkit bevat een reeks wizards die informatie verzamelen over de configuratie en prestaties van de computers in uw netwerk. Met die informatie kan de toolkit een serverconsolidatierapport maken waarin wordt aangegeven welke van uw servers naar virtuele machines moeten worden gemigreerd.
- Bij het ontwikkelen van een virtualisatieplan moet u niet alleen overwegen wanneer [articulaire workloads moeten worden gemigreerd naar virtuele machines, maar ook of ze moeten worden gemigreerd.
- Als u afbeeldingsbestanden wilt bijwerken door patches, hotfixes en functies toe te voegen, kunt u het opdrachtregelprogramma DISM.exe gebruiken.