2.0. Opslag oplossingen
2.0.1 Inleiding
Het verbeteren van de opslaginfrastructuur in Windows Server was een duidelijke prioriteit voor de besturingssysteem ontwikkelaars voor enkele jaren. Windows Server 2016 onderhoudt veel opslagmechanismen en managementtools van eerdere versies en laat andere vallen, maar bouwt ook voort op deze basis met nieuwe mogelijkheden die beheerders de mogelijkheid geven om grotere en betrouwbaardere opslagsystemen te bouwen.
2.1. Configureer disk’s en volumes
Veel van de fundamentele opslagtechnologieën in Windows Server 2016 zijn ongewijzigd van de vorige versie. Het is echter nog steeds gebruikelijk voor certificeringexamens om de kennis van deze technologieën te testen omdat ze enkele van de meest voorkomende door serverbeheerders uitgevoerde taken omvatten.
2.1.1. Configureer sectorgroottes die geschikt zijn voor verschillende workloads
Bij correct gebruik is een schijfsector een onderverdeling van een track. Elke plaat van een harde schijf schijf is opgesplitst in cirkelvormige sporen en elk spoor is opgesplitst in sectoren.
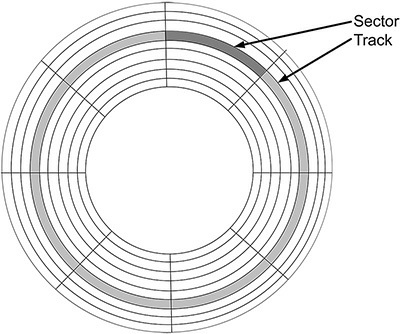
Harde schijven maken traditioneel gebruik van sectoren van 512 bytes, hoewel nieuwe schijven het Advanced Format gebruiken met 4.096 bytes sectoren. De sectorgrootte wordt gecreëerd tijdens de fabricage van de drive en kan niet worden veranderd.
U kunt echter de grootte van de allocation unit van een schijfvolume wijzigen, wat vaak ten onrechte een sector genoemd. De allocation unit is de Windows-term, maar het is ook gebruikelijk een blok of een cluster genoemd. Een cluster is de kleinste hoeveelheid schijfruimte die de computer kan toewijzen bij het opslaan van een bestand. Bijvoorbeeld het opslaan van een bestand van 10 kilobyte op een schijf met een clustegrootte van 4 kilobytes vereist drie blokken, of 12 kilobytes. Clusters kunnen niet worden verdeeld over bestanden, dit betekent dus dat 2 kilobytes opslagruimte wordt verspild aan wat ‘slack space’ wordt genoemd. U selecteert de toewijzingseenheidgrootte van een volume wanneer u het formatteert.
Het selecteren van een toewijzingseenheidsgrootte voor een volume is een afweging tussen ‘verspilde’ ruimte en schijfefficiëntie. U selecteert meestal een clustergrootte op basis van de gemiddelde grootte van de bestanden die u op het volume wilt opslaan. Als u een grotere clustergrootte selecteert, en kleine bestanden op het volume opslaat, zal dit een grotere hoeveelheid ruimte verspillen.
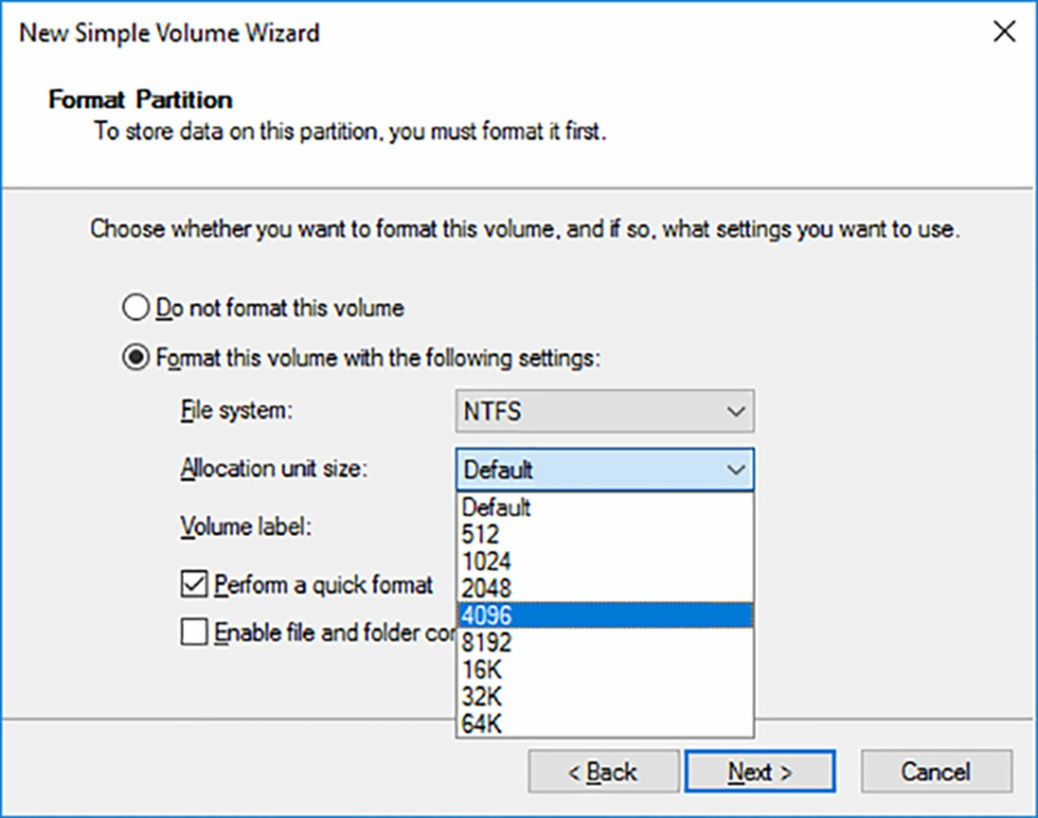
Bijvoorbeeld het opslaan van het eerder genoemde 10 KB-bestand op een volume met 4 KB clustergrootte verspilt 2 KB. Als het volume een clustergrootte van 64 KB heeft, is slechts één toewijzingseenheid is, maar er zou 54 KB aan opslagruimte verloren gaan. Vermenigvuldig dat met duizenden bestanden en je verspilt een aanzienlijk deel van het volume.
Aan de andere kant, als u een bestand van 1 megabyte opslaat op een volume met een 4 KB clustergrootte zijn er 250 clusters vereist. Als het volume een clustergrootte 64 KB gebruikt, vereist het bestand slechts 16 clusters. Om toegang te krijgen tot het bestand, het station moet elke cluster afzonderlijk zoeken en lezen. Zoeken en lezen van 250 clusters is inherent minder efficiënt dan het zoeken en lezen van 16 clusters, dus de drive presteert beter.
Het probleem wordt ook bemoeilijkt door de mate van fragmentatie van het volume. Hoe meer een volume wordt geschreven en herschreven, hoe waarschijnlijker het is dat de toewijzingseenheden voor een bestand niet naast elkaar liggen, en de drive zijn koppen naar nieuwe plaatsen moet verplaatsen om de locatie van elke cluster te lezen.
Harde schijven zijn zo groot geworden dat het verschil tussen de grootte van de cluster niet meer zoveel uitmaakt. Voor een typisch volume is de gemiddelde hoeveelheid vrije ruimte per bestand de helft van de toewijzingseenheid. Op een volume met een clustergrootte van 4 KB, zal de vrije ruimte per bestand gemiddeld 2 KB bedrage. Op een volume met een clustergrootte van 64 KB, zal de vrije ruimte gemiddeld 32 KB per bestand bedragen. Als u 10.000 bestanden op elk volume opslaat, zal de verloren ruimte 20 MB op het volume met een clustersgrootte van 4 KB zijn en 312 MB op het volume met een clustergrootte van 64 KB. Op een schijf die 2 TB of groter is, is het verlies van 300 MB is niet zo erg, vooral als de schijf efficienter presteert.
Dit betekent echter niet dat door al uw schijven te formatteren om het maximum van 64 KB clustergroote te gebruiken, u een dramatische verbetering van de schijfprestaties realiseert. De standaard clustergrootte voor een NTFS-volume van minder dan 16 TB is 4.096 bytes of 4 KB, en is meestal geschikt voor een systeemstation. Als u echter volumes hebt waarop u meestal grote bestanden opslaan, zoals databases of video’s, kan het vergroten van de clustergrootte groter de prestaties verbeteren.
Groottes van Hyper-V-cluster-eenheden
In Hyper-V gebruiken VHD-bestanden 512 bytes interne schijfinvoer/-uitvoer (I/O) bewerkingen en VHDX-bestanden gebruiken 4.096 byte interne I/O-bewerkingen. Daarom de standaardgrootte van 4,096 NTFS-toewijzingseenheden komt goed overeen met de kenmerken van het virtuele VHDX-schijfbestand. Als u echter een 64 KB gebruikt clustergrootte op een VHDX, moet het systeem elke 64 KB-toewijzing lezen eenheid, het cachen, 4.096 bytes ervan wijzigen en het geheel terug naar het VHDX-bestand schrijven, wat de prestaties negatief beïnvloedt.
2.1.2. Configureer GUID partitietabel
Harde schijven hebben een partitietabel die het besturingssysteem voorziet van de locaties van de partities op de schijf. De originele MBR-partitie (master boot record) tabel werd geïntroduceerd in 1983. Het wordt nog steeds ondersteund door Windows en wordt nog steeds op veel gebruikt computers. De MBR-partitietabel heeft echter tekortkomingen, daarom is de GUID partitietabel (GPT) werd eind jaren negentig gemaakt.
Wanneer u een nieuwe harde schijf toevoegt aan een computer met Windows Server 2016, uw eerste stap na het installeren van de hardware is om de schijf te initialiseren. Wanneer u de schijf start Management-module, de tool detecteert de nieuwe schijf en presenteert het dialoogvenster schijfinitialisatie.
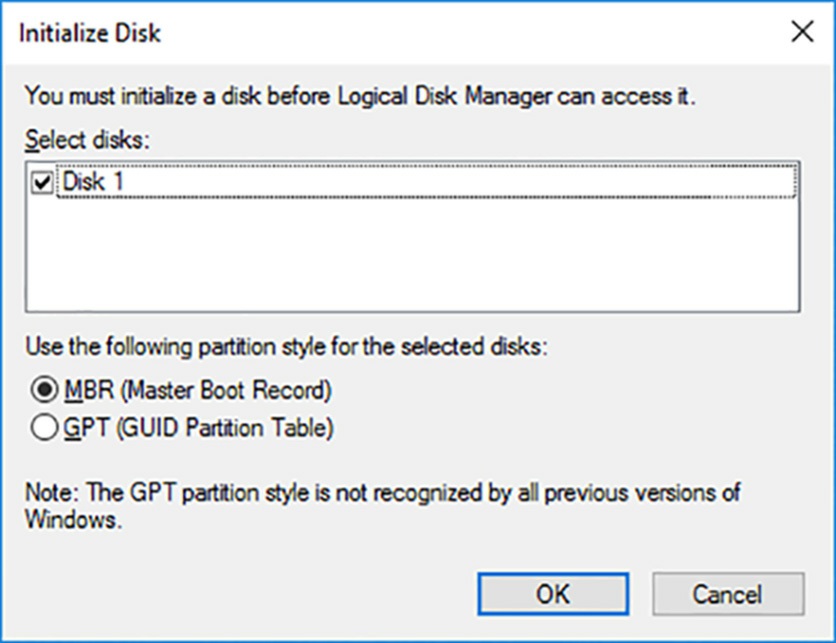
Dit dialoogvenster biedt de volgende opties:
- Master Boot Record (MBR) – De MBR-partitiestijl bestaat al sinds de pc DOS 2.0, vóór Windows, en biedt de meeste compatibiliteit. Het komt nog steeds veel voor partitiestijl voor x86- en x64-computers.
- GUID-partitietabel (GPT) – GPT bestaat al sinds het einde van de jaren negentig, maar geen x86 versies van Windows voorafgaand aan Windows Server 2008 en Windows Vista ondersteunen het. Tegenwoordig ondersteunen de meeste besturingssystemen GPT, inclusief Windows Server 2016.
2.1.2.1. MBR tekortkomingen
Als u de MBR-optie selecteert, wordt een opstartsector aan het begin van de schijf gemaakt wat wijst naar de locaties van de partities en zorgt voor een bootloader voor het besturingssysteem. Omdat deze essentiële informatie slechts één plaats op de schijf is opgeslagen, betekent dat als de opstartsector is beschadigd of overschreven wordt, de schijf niet meer herkend wordt door het besturingssysteem. Deze partitiestijl was de industriestandaard voor vele jaren en wordt nog steeds ondersteund door bijna alle besturingssystemen.
De MBR-schijfpartitioneringsstijl ondersteunt volumes tot 2 TB groot en maximaal vier primaire partities. De maximale grootte is te wijten aan de maximale 32-bits grootte van de partitie vermeldingen in de MBR-opstartsector. Destijds werd de MBR-stijl ontworpen, het idee van een 2 TB harde schijf was pure fantasie, maar vandaag zijn ze gemeengoed, waardoor deze beperking een grote tekortkoming is.
De vier-partitie limiet is voor sommigen ook een nadeel. Beginnend met PC DOS 3.3 in 1987, als u meer dan vier partities op een MBR-schijf wilde, moest u er drie primaire partities maken en van de vierde een uitgebreide partitie maken. Je zou dan meerdere logische schijfeenheden op de uitgebreide partitie kunnen maken. Dit is een oplossing die tot op de dag van vandaag bestaat in de MBR-partitiestijl.
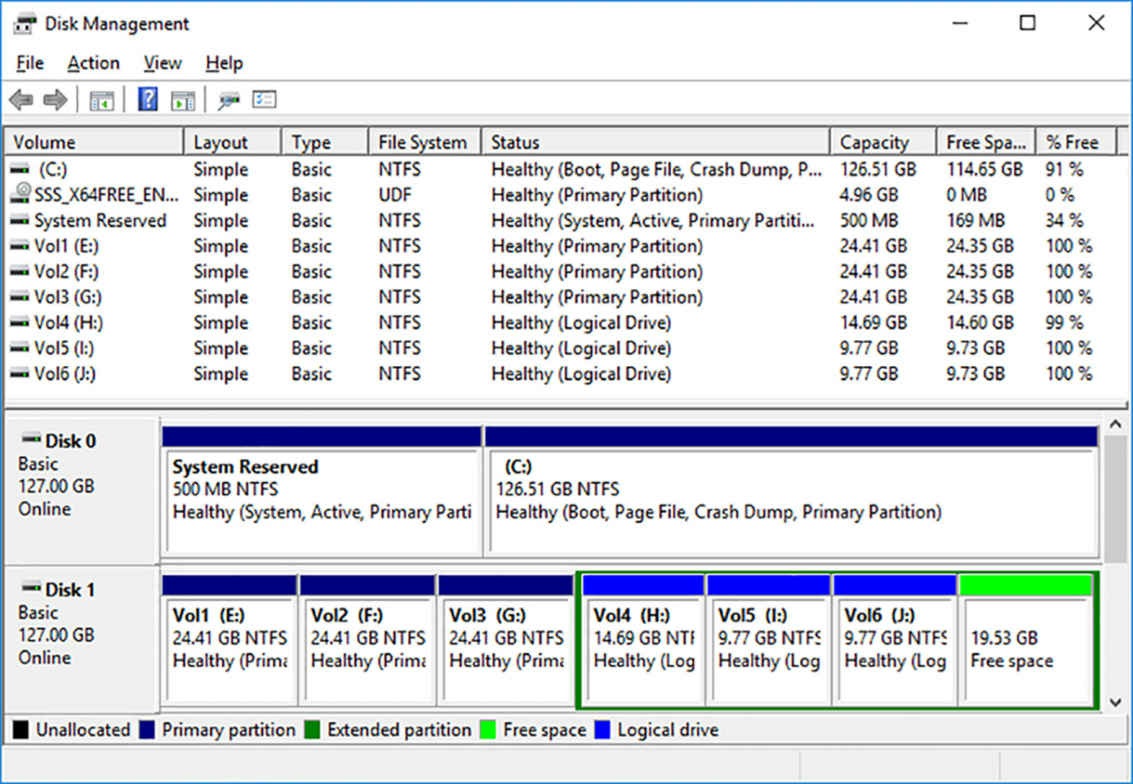
2.1.2.2. GPT voordelen
De GUID-partitietabel is zo genoemd omdat elk van de partities op de schijf een globally unique identifier (GUID) heeft. GPT is onderdeel van de Unified Extensible Firmware Interface (UEFI) door Intel in de late jaren 1990 is ontwikkeld ter vervanging van de Basic Input/Output System (BIOS) firmwarestandaard.
GPT verschilt van MBR doordat de partitie-informatie op meerdere plaatsen is opgeslagen, verspreid over de schijf, samen met informatie over cyclische redundantiecontrole (CRC) dat het mogelijk maakt om corruptie in de partitietabel te detecteren en de gegevens te uit een andere locatie te herstellen. Dit maakt de GPT-partitioneringsstijl robuuster dan MBR.
Het belangrijkste is dat GPT-schijven niet beperkt zijn tot 2 TB zoals MBR-schijven. De GPT-schijf partitioneringsstijl ondersteunt volumes tot 18 exabytes (1 exabyte = 1 miljard gigabytes, of 260 bytes).
GPT is ook niet onderworpen aan de vier-partitie limiet zoals die bij MBR. De GPT-specificatie staat een onbeperkt aantal partities toe, maar de Windows GPT-implementatie beperkt het aantal partities tot 128 per schijf. Daarom is het mogelijk om een GPT-schijf met zes partities te maken.
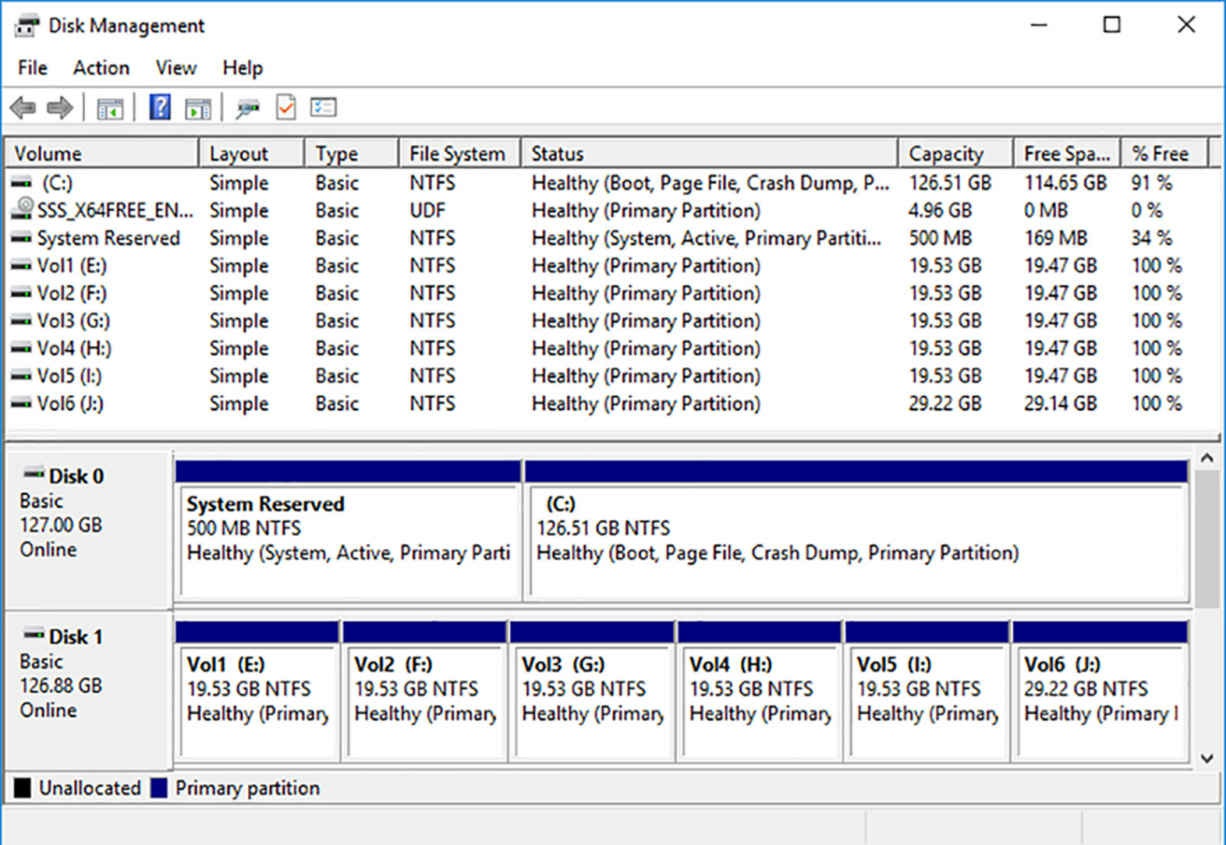
2.1.2.3. Partitiestijl selecteren
Tenzij de architectuur van de computer ondersteuning biedt voor een uitbreidbare firmware-interface (EFI)-gebaseerde opstartpartitie, is het niet mogelijk om op te starten vanaf een GPT-schijf. Als dit het geval is, zal de systeemstation een MBR-schijf moeten zijn en u kunt GPT alleen gebruiken op afzonderlijke niet-opstartbare schijven schijven gebruikt voor gegevensopslag.
Vóór Windows Server 2008 en Windows Vista, konden alle x86-gebaseerde Windows-computers alleen de MBR-partitiestijl gebruiken. Computers op basis van het x64-platform kunnen hetzij de MBR- of GPT-partitiestijl gebruiken, zolang de GPT-schijf niet de opstartschijf was.
Nu harde schijven groter dan 2 TB breed beschikbaar zijn, is de selectie van een partitiestijl is belangrijker dan ooit. Wanneer u een fysieke schijf initialiseert met de traditionele schijfbeheer-module, is MBR de standaardpartitiestijl, zoals altijd is geweest. U kunt de module ook gebruiken om een schijf te converteren tussen MBR- en GPT-partitie stijlen, hoewel u dit alleen kunt doen op schijven waarop geen partities of volumes zijn gemaakt.
Wanneer u Serverbeheer gebruikt om een schijf in Windows Server 2016 te initialiseren, gebruikt deze de GPT-partitiestijl, ongeacht of de schijf fysiek of virtueel is. Serverbeheer heeft geen besturingselementen die MBR ondersteunen, hoewel het de partitiestijl weergeeft in de schijf-tegels.
| Master Boot Record (MBR) | GUID partition tabel (CPT) |
| Ondersteunt maximaal vier primaire partities of drie primaire partities en één uitgebreide partitie, met onbeperkte logische schijven op de uitgebreide partitie | Ondersteunt maximaal 128 primaire partities |
| Ondersteunt volumes tot 2 terabytes | Ondersteunt volumes tot 18 exabytes |
| Verborgen (niet-gepartitioneerde) sectoren slaan gegevens op die cruciaal zijn voor de werking van het platform | Partities slaan gegevens op die cruciaal zijn voor de werking van het platform |
| Replicatie en cyclische redundantiecontroles (CRC’s) zijn geen kenmerken van de MBR-partitietabel | Replicatie en CRC-bescherming van de partitietabel zorgen voor verhoogde betrouwbaarheid |
2.1.2.4. Opstarten vanaf GPT schijven
Het belangrijkste compatibiliteitsprobleem met partitiestijlen is de mogelijkheid om op te starten vanaf een GPT schijf. Windows kan alleen opstarten vanaf een GPT-schijf als de computer UEFI-firmware heeft en als deze een 64-bit versie van Windows gebruikt. Servers moeten minimaal Windows Server 2008 draaien en werkstations moeten minimaal Windows Vista draaien.
Bijna alle servers die momenteel op de markt zijn, hebben UEFI-firmware en Windows Server 2016 is alleen beschikbaar in een 64-bits versie. Als u oudere hardware gebruikt, moet u bevestigen dat de computer UEFI-compatibel is voordat u kunt opstarten vanaf een GPT-schijf.
Als u niet kunt opstarten vanaf een GPT-schijf, kunt u nog steeds MBR gebruiken voor uw partitiestijl op de opstartschijf en GPT voor de andere harde schijven in de computer. GPT is essentieel als je andere schijven zijn groter dan 2 TB.
In Windows Server 2016 Hyper-V emuleren generatie 1 virtuele machines de BIOS-opstart firmware en moet u opstarten vanaf een virtuele MBR-schijf. U kunt extra virtuele GPT schijven maken, net als op een fysieke computer. Wanneer u een Generation 2 VM maakt, wordt de firmware UEFI en de gebruikt de opstartschijf de GPT-partitiestijl. U kunt extra virtuele schijven maken met behulp van de GPT- of MBR-partitiestijl, hoewel er geen dwingende is reden om MBR te gebruiken.
2.1.3. VHD en VHDX bestanden maken met de Server Manager of Windows PowerShell
Hyper-V steunt op de Virtual Hard Disk (VHD) indeling om virtuele schijfgegevens in bestanden op te slaan die gemakkelijk van de ene computer naar de andere kan worden overgedragen. U kunt nieuwe VHD-bestanden maken op een computer met Hyper-V met behulp van de wizard Nieuwe virtuele harde schijf, maar het is ook mogelijk om VHD’s te maken en te gebruiken op computers waarop de Hyper-V-rol niet wordt uitgevoerd.
Windows Server 2016 ondersteunt twee soorten virtuele harde schijf-images, onderscheiden door hun bestandsnaamextensies, als volgt:
- VHD – VHD-afbeeldingen zijn beperkt tot een maximale grootte van 2 TB en zijn compatibel met servers met Windows Server 2008 of hoger, of werkstations met Windows 7 of later.
- VHDX – VHDX-afbeeldingsbestanden kunnen tot 64 TB groot zijn en ondersteunen ook 4 KB logische sectorgroottes, om compatibiliteit te bieden met nieuwe 4 KB native drives. VHDX bestanden zijn niet achterwaarts compatibel en kunnen alleen worden gelezen door servers met Windows Server 2012 of hoger of werkstations met Windows 8 of hoger.
2.1.3.1. VHD of VHDX bestanden aanmaken met schijfbeheer
Met de module Schijfbeheer in Windows Server 2016 kunt u VHD en VHDX-bestanden maken en deze koppelen op de computer. Zodra een VHD- of VHDX-bestand is aangekoppeld, kunt u het net als een fysieke schijf behandelen en gebruiken om gegevens op te slaan. Het ontkoppelen van een VHD of VHDX verpakt de opgeslagen gegevens in het bestand, zodat u deze naar behoefte kunt kopiëren of verplaatsen.
Gebruik de volgende procedure om een VHD in Schijfbeheer te maken.
- Meld u aan bij Windows Server 2016 met een account met beheerdersrechten. Het Serverbeheer venster verschijnt.
- Klik op Extra en Computerbeheer.
- Klik in de console Computerbeheer op Schijfbeheer. De schijf Snap-in voor beheer verschijnt
Starten van schijfbeheer
U kunt de module Schijfbeheer ook starten door met de rechtermuisknop op Start te klikken en schijfbeheer selecteren in het contextmenu dat verschijnt, of door het bestand Diskmgmt.msc uit te voeren.
- Selecteer Create VHD in het menu Action. De Create And Attach Virtual Hard Disk Dialoogvenster verschijnt.

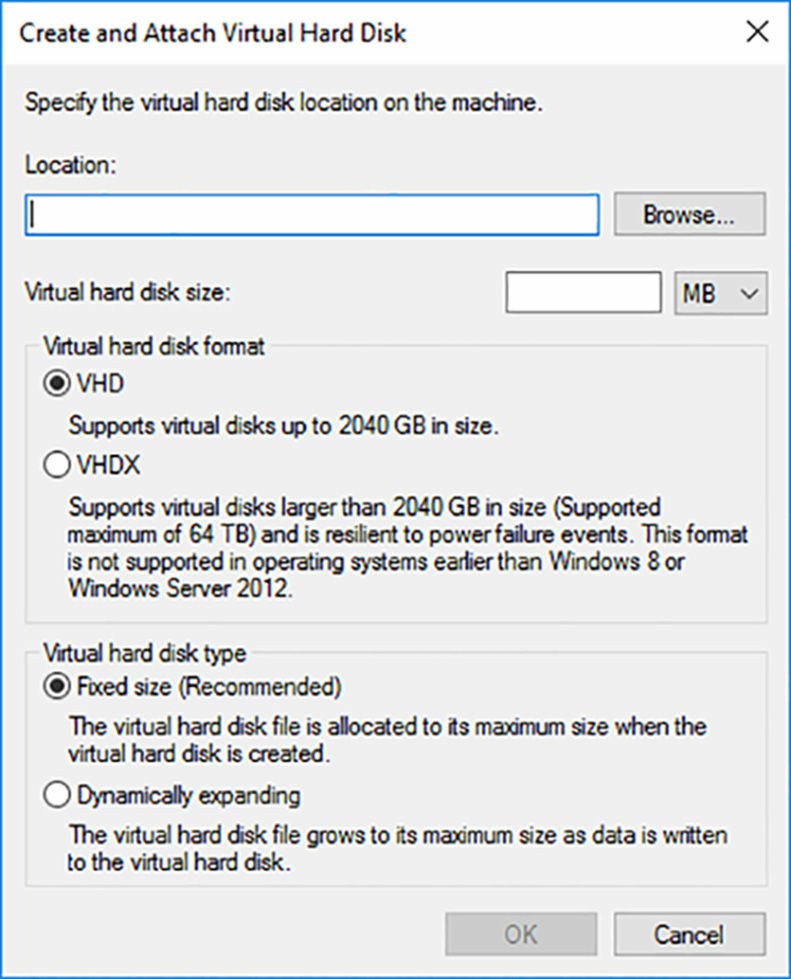
- Geef in het tekstvak Locatie het pad en de naam op voor het bestand dat u wilt maken.
- Geef in het tekstvak Virtuele harde schijf de maximale grootte van de gewenste schijf op.
- Selecteer in het vak Virtuele vaste schijf de optie VHD of VHDX.
- Selecteer een van de volgende opties voor het type virtuele harde schijf:Vaste grootte – Wijst alle schijfruimte voor de volledige grootte van het VHD- of VHDX-bestand in een keer toe.Dynamisch uitbreiden – Wijst schijfruimte aan het VHD- of VHDX-bestand toe naargelang u gegevens toevoegt aan de virtuele harde schijf.
- Klik op OK. Het systeem maakt het VHD- of VHDX-bestand aan en voegt dit toe, zodat het verschijnt als een nieuwe schijf in de module.

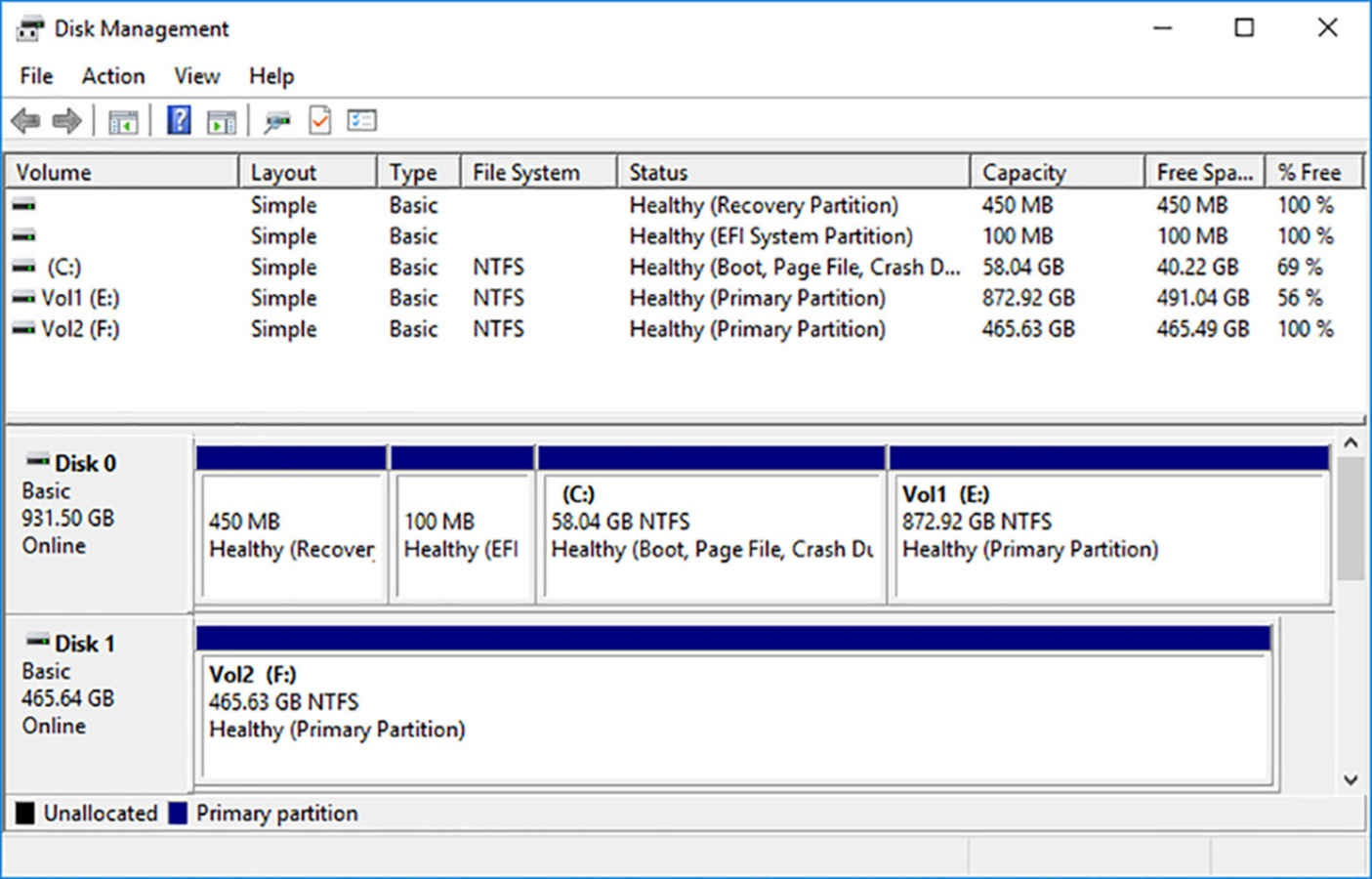
Nadat u de VHD of VHDX hebt gemaakt en aangesloten, verschijnt deze als een niet-geïnitialiseerde schijf in de Schijfbeheer module en in Serverbeheer. Met beide hulpprogramma’s kunt u de schijf initialiseren en er volumes op maken, net zoals u een fysieke schijf zou doen. Na het opslaan van gegevens op de volumes, kunt u de VHD of VHDX loskoppelen en naar een andere locatie verplaatsen of koppelen aan een virtuele Hyper-V-machine.
2.1.3.2. VHD of VHDX bestanden aanmaken met Windows PowerShell
Om een VHD of VHDX in Windows PowerShell te maken, gebruikt u de cmdlet New-VHD, die is opgenomen in de Hyper-V-module. Deze module is geïnstalleerd als onderdeel van de Hyper-V Functie Management Tools. Als Hyper-V niet op uw systeem is geïnstalleerd, kunt u de PowerShell-tools toevoegen met volgens commando:
Install-Windowsfeature -Name Hyper-V-PowerShellDeze module bevat cmdlets waarmee u een lijst kunt maken, maken, koppelen, samenvoegen en het formaat van een VHD kan wijzigen. Om een nieuwe VHD te maken, kunt u de cmdlet New-VHD gebruiken:
New-VHD -Path C:\data\disk1.vhdx -SizeBytes 10gbDeze eenvoudige opdracht maakt een VHDX-schijf van 10 gigabyte met de naam Disk1 in de map C:\data. Om andere VHD-functies te configureren, kunt u een van de volgende parameters gebruiken:
- Path – Geeft de locatie aan waar de VHD en bestandsnaam moet worden gemaakt. De bestandsnaamextensie die u gebruikt, geeft aan of een VHD- of een VHDX-bestand moet worden gemaakt.
- SizeBytes – Geeft de grootte aan van de VHD die gemaakt moet worden of in het geval van een dynamiche schijf, de maximale grootte. U kunt de grootte opgeven met de volgende afkortingen: MB, GB, TB.
- Fixed – Wijst onmiddellijk alle opslagruimte toe die is opgegeven in de parameter SizeBytes bij het maken van de VHD.
- Dynamic – Creëert een kleine VHD en stelt deze in staat om naar behoefte uit te breiden tot de maximale opgegeven grootte in de parameter SizeBytes.
- Differencing – Maakt een differentiërende schijf voor het bovenliggende item dat is opgegeven in het ParentPath parameter.
- ParentPath – Geeft de locatie en bestandsnaam van de bovenliggende schijf waarvoor een differentiërende schijf moet worden gemaakt.
- SourceDisk – Geeft de locatie en bestandsnaam van een fysieke schijf waarnaar de nieuwe VHD bij creatie moet worden gekopieerd.
Om een VHD te maken en voor te bereiden voor gebruik met één opdracht, kunt u New-VHD combineren met andere cmdlets door het pijpteken te gebruiken:
New-VHD -path c:\data\disk1.vhdx -sizebytes 256gb -dynamic | Mount-VHD -passthru | Initialize-Disk -passthru | New-Partition -driveletter x -usemaximumsize | Format-Volume -filesystem ntfs -filesystemlabel data1 -confirm:$false -forceMet deze opdracht maakt u een nieuw dynamisch VHDX-bestand van 256 gigabyte in de map C:\data, koppelt de schijf, initialiseert de schijf, maakt een partitie met stationsletter X en ten slotte wordt de partitie geformatteert met het NTFS-bestandssysteem. Na voltooiing van dit commando is de nieuwe VHD klaar om gegevens te ontvangen.
2.1.4. Virtual Hard Disks (VHDs) koppelen
Een van de voordelen van VHD- en VHDX-bestanden is dat u ze eenvoudig naar elke gewenste locatie kunt verplaatsen systeem. Bovendien kunt u een VHD- of VHDX-bestand op een fysieke of virtuele machine koppelen en openen via het bestandssysteem met behulp van een standaard stationsletter. Een image-bestand koppelen biedt u volledige lees- en schrijfmogelijkheden, zodat u toegang hebt tot afzonderlijke bestanden of hele bestanden en mappen indien nodig.
Als u een VHD- of VHDX-bestand wilt koppelen, kunt u de module Schijfbeheer of Windows PowerShell-cmdlets gebruiken.
2.1.4.1. VHD of VHDX bestanden koppelen met Disk Management
U kunt een bestaand VHD- of VHDX-bestand koppelen of ontkoppelen met behulp van Schijfbeheer module, die in plaats daarvan de termen Attach en Detach gebruikt. Gebruik de volgende procedure om een bestand te mounten:
- Meld u aan bij Windows Server 2016 met een account met beheerdersrechten. Het venster Serverbeheer verschijnt.
- Klik op Extra en Computerbeheer.
- Klik in de console Computerbeheer op Schijfbeheer. De schijf-beheer snap-in verschijnt.
- Klik in het menu Actie op VHD koppelen. Het dialoogvenster Virtuele harde schijf koppelen komt naar voren

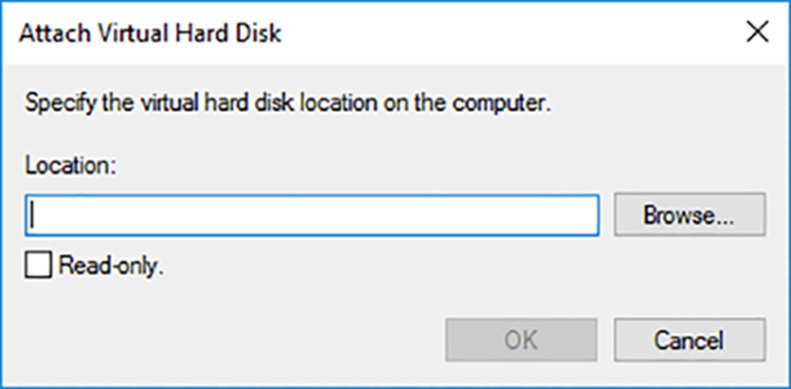
- Typ of blader in het tekstvak Locatie naar de locatie en bestandsnaam van de VHD of Te koppelen VHDX-bestand en klik op OK. De gekoppelde schijf verschijnt op de schijf Management console.
Als de virtuele schijf al geïnitialiseerd, gepartitioneerd en geformatteerd is, verschijnen de volumes met de toegewezen stationsletters en zijn ze klaar voor gebruik. Als de schijf nog steeds in onbewerkte staat, moet u het initialiseren, een volume maken en het formatteren met behulp van het bestandssysteem van uw keuze voordat u het kunt gebruiken om gegevens op te slaan.
Wanneer u klaar bent met het gebruik van de schijf, kunt u deze selecteren en VHD loskoppelen kiezen uit het Actiemenu. Alle wijzigingen die u op de schijf of de inhoud ervan hebt aangebracht, worden opgeslagen in de origine VHD- of VHDX-bestand.
2.1.4.2. VHD of VHDX bestanden koppelen met PowerShell
Er zijn twee PowerShell-cmdlets die u kunt gebruiken om een bestaand VHD- of VHDX-bestand te mounten. Hun syntaxis zijn vergelijkbaar, maar niet identiek. De cmdlet Mount-DiskImage maakt deel uit van de Opslagmodule, en is te vinden op alle computers met Windows Server 2016. De Mount-VHD-cmdlet maakt deel uit van de Hyper-V-module en is alleen beschikbaar op systemen waarop de Hyper-V management tools geïnstalleerd zijn. Gebruik het volgende om een VHD- of VHDX-bestand te koppelen met de Mount-DiskImage-cmdlet. Om een gekoppelde image te ontkoppelen kan u de Diskmount-DiskImage cmdlet gebruiken met hetzelfde imagepath parameter.
Mount-DiskImage -imagepath filenameOm een VHD of VHDX bestand te koppelen met de Mount-VHD cmdlet kunt u de volgende syntax gebruiken. Om een gekoppelde image te ontkoppelen kan u de Dismount-VHD cmdlet gebruiken met hetzelfde path parameter.
Mount-VHD -path -filename2.1.5. Bepaal wanneer een NTFS en ReFS bestandssysteem te gebruiken
Om gegevens of programma’s op een harde schijf te organiseren en op te slaan, moet u een bestandssysteem installeren, de onderliggende schijfstructuur waarmee u informatie op uw computer kunt opslaan. U
installeer bestandssystemen door een volume op de harde schijf te formatteren. In Windows Server 2016, vijf bestandssysteemopties zijn beschikbaar, maar alleen NTFS en ReFS zijn dat geschikt voor gebruik op een moderne server.
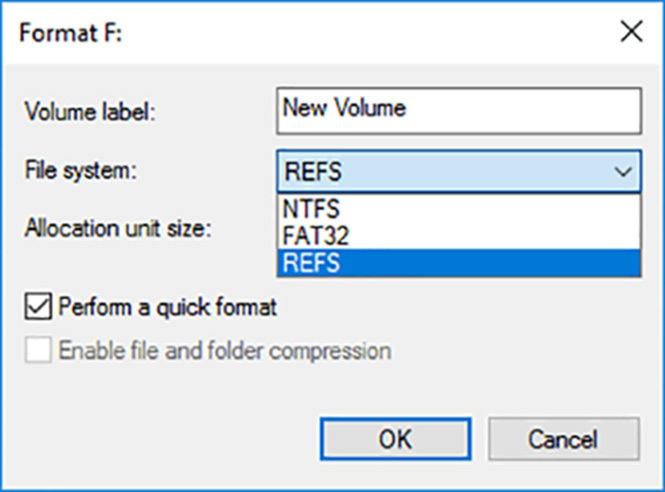
NTFS is het standaardbestandssysteem voor de Windows Server-besturingssystemen sinds de release van Windows NT 3.1 in 1993. Het belangrijkste voordeel van NTFS ten opzichte van FAT-bestandsystemen, is de mogelijkheid om gebruikerstoegang tot bestanden en mappen te autoriseren waarbij de machtigingen in discretionaire toegangscontrolelijsten (DACL’s) zijn opgeslagen.
NTFS ondersteunt ook lange bestandsnamen en grotere bestanden en volumes dan FAT. De de maximale grootte voor een NTFS-volume met de standaard 4KB-cluster is 16 TB; met de maximale clustergrootte van 64 KB is de maximale volumegrootte 256 TB.
FAT-bestandssystemen
Omdat de FAT (File Allocation Table) bestandssystemen de beveiliging mist die NTFS biedt, kan elke gebruiker die toegang krijgt tot uw computer elk bestand zonder beperking lezen. FAT-bestandssystemen hebben ook schijfgroottebeperkingen. FAT32 kan niet overweg met een partitie groter dan 32 GB of een bestand groter dan 4 GB. FAT kan geen harde schijf groter dan 4 GB aan, of een bestand groter dan 2 GB. Vanwege deze beperkingen is de enige reden om nog FAT16 of FAT32 te gebruiken, de noodzaak om de computer op te starten met een niet-Windows besturingssysteem of een eerdere versie van Windows die geen NTFS ondersteunt, wat geen waarschijnlijke configuratie voor een server.
Naast deze mogelijkheden bevat NTFS ook de volgende extra functies:
- Bestandscompressie – NTFS ondersteunt transparante, on-the-fly compressie, maar alleen voor volumes met de toewijzingseenheidgrootte van 4 KB. De compressiesnelheid is gebaseerd op de type bestand, met bestanden met repetitieve bitpatronen die meer comprimeren dan die dat niet. Volumegrootte, aantal bestanden en schrijffrequentie kunnen allemaal invloed hebben op de efficiëntie van het compressiesysteem, dat aanzienlijk processorintensief kan zijn.
- Encrypting File System (EFS) – NTFS kan on-the-fly codering van geselecteerde bieden bestanden en mappen met behulp van de openbare sleutel van een specifieke gebruiker. Het bestandssysteem decodeert vervolgens de bestanden op aanvraag met de openbare sleutel van de gebruiker. EFS en NTFS compressie sluit elkaar uit; bestanden kunnen worden gecomprimeerd of gecodeerd, maar niet beide.
- Quota’s – Beheerders kunnen een quotum opleggen voor de hoeveelheid opslagruimte toegestaan voor een specifieke gebruiker en specificeer de drempels waarop de gebruiker moet ontvangen een waarschuwing en toegang geweigerd.
- Volume Shadow Copy – NTFS kan een geschiedenis van bestandsversies bijhouden door ze te kopiëren naar een alternatieve locatie terwijl ze naar de schijf worden geschreven. Gebruikers hebben dan toegang tot vorige versies indien nodig, en back-uptoepassingen kunnen ze gebruiken om bestanden te beschermen momenteel in gebruik.
- Resizing – Gebruikers kunnen NTFS-volumes (andere dan systeemvolumes) verkleinen of uitbreiden, indien er is voldoende vrije ruimte in het volume of niet-toegewezen ruimte op de schijf is.
ReFS (Resilient File System) is een nieuw bestandssysteem geïntroduceerd in Windows Server 2012 R2 dat vrijwel onbeperkte bestands- en volumegroottes biedt en een verhoogde veerkracht dat de noodzaak voor hulpmiddelen voor foutcontrole, zoals Chkdsk.exe elimineert. De maximale ReFS volumegrootte is 280 bytes of 1 yobibyte. De maximale bestandsgrootte is 16 exabytes (of één miljoen terabytes), wat veel groter is dan alle opslagtechnologie die tegenwoordig beschikbaar is voorzien. Maar nogmaals, wie verwachtte een paar jaar geleden over terabyte-drives te praten?
ReFS gebruikt controlegetallen om de metagegevens op een volume en, optioneel, de gegevens zelf te beschermen. Periodieke controles vinden op de achtergrond plaats terwijl het volume in gebruik is. Wanneer corruptie is gedetecteerd, repareert het systeem deze onmiddellijk, zonder de schijf offline te hoeven halen.
De foutdetectie en reparatiemogelijkheden van ReFS maken het bijzonder nuttig in Storage Pools. In een opslagpool dat een mirror of pariteitsruimte gebruikt, zal een beschadigd bestand op een ReFS-volume automatisch gedetecteerd worden automatisch worden hersteld met behulp van de dubbele spiegel of basis van de pariteitsgegevens. Op virtuele Hyper-V-schijven implementeert ReFS checkpointing en back-ups als bestandsysteem metadata bewerkingen, welke hun snelheid en efficiëntie verhogen.
ReFS gebruikt hetzelfde machtigingssysteem als NTFS en is volledig compatibel met bestaande ACL’s. ReFS biedt echter geen ondersteuning voor NTFS-functies zoals bestandscompressie, Encrypted File System (EFS) en schijfquota. ReFS-schijven kunnen dat ook niet gelezen worden door besturingssystemen ouder dan Windows Server 2012 R2 en Windows 8.
Verbeteringen in ReFS in Windows Server 2016, en met name de verbeteringen in Hyper-V gebruik, heeft Microsoft ertoe gebracht te verklaren dat dit nu het voorkeursdatavolume voor het besturingssysteem is. Systeemstations en volumes die compressie, codering en andere vereisen die alleen NTFS-functies gebruiken moeten dat bestandssysteem blijven gebruiken, maar voor overige kan de veerkracht die ReFS biedt voordeel bieden.
2.1.6. Configureer NFS en SMB shares met behulp van Server Manager
Door servermappen te delen, kunnen netwerkgebruikers deze openen. Nadat u uw schijven op de bestandserver geïnitialiseert, gepartitioneert, en gefomatterd hebt, moet u gedeelde mappen maken zodat gebruikers toegang kunnen krijgen tot die schijven via het netwerk.
Voordat u begint met het maken van shares, moet u een strategie voor het delen van bestanden ontwikkelen die bestaat uit antwoorden op vragen als de volgende:Welke schijfmappen deelt u?Welke namen kent u toe aan de aandelen?Welke deelrechten verleent u aan uw gebruikers?Welke offline bestanden-instellingen gebruikt u voor de shares?
Als u de aangewezen maker van een map bent, kunt u deze in Windows Server 2016 delen door met de rechtermuisknop op de map in een willekeurig venster van de verkenner te klikken en delen met te selecteren, en vervolgens specifieke personen in het contextmenu te selecteren en vervolgens de instructies in het dialoogvenster bestandsdeling op te volgen.
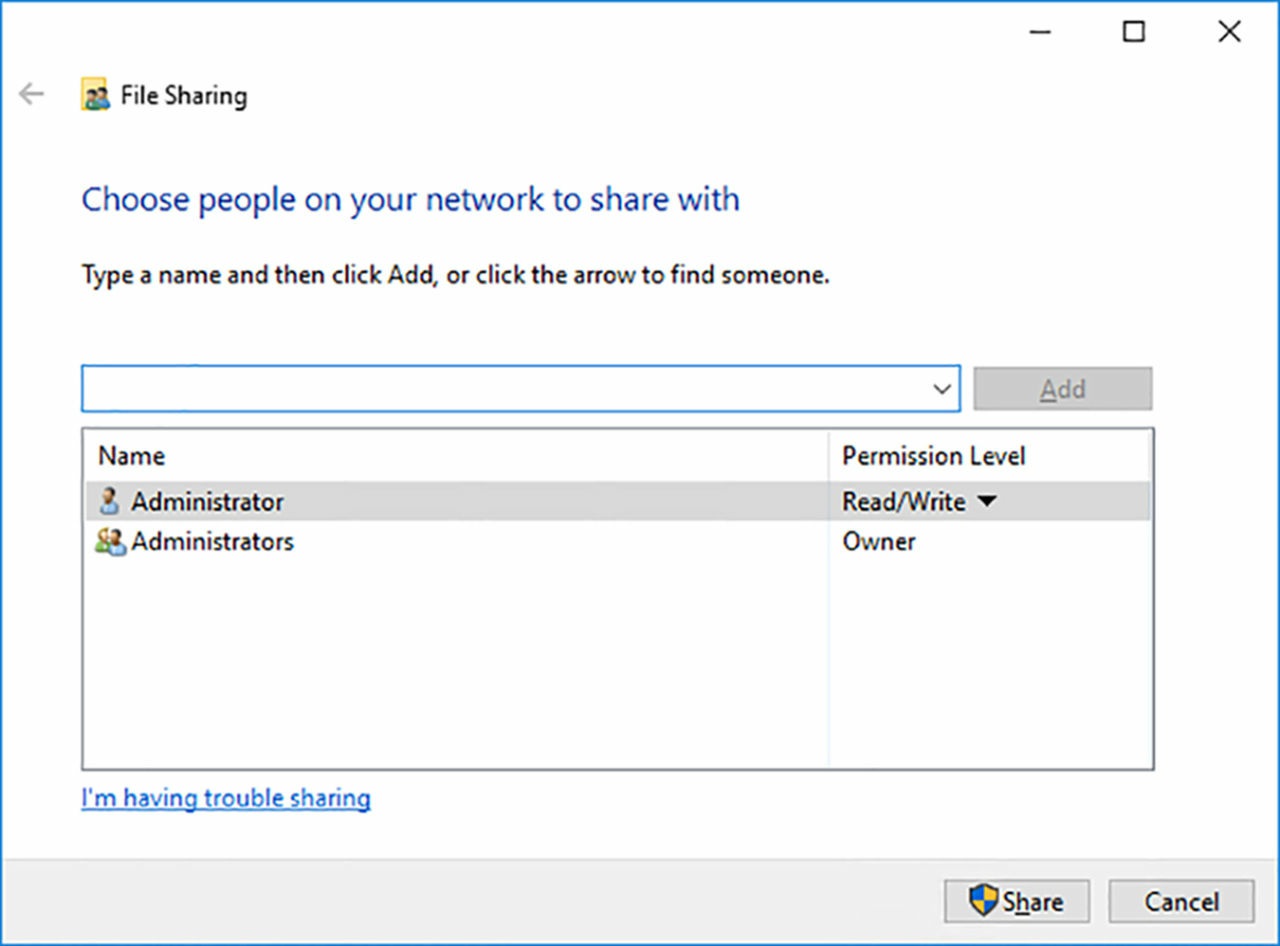
Deze methode voor het maken van shares biedt een vereenvoudigde interface die slechts beperkte controle over elementen zoals deelrechten bevat. U kunt alleen opgeven dat de gebruikers lees of lees/schrijf machtigingen voor de share ontvangen.
Als u niet de maker van de map bent, hebt u toegang tot het tabblad delen van de map met eigenschappen in plaats daarvan. Als u op de knop delen op dit tabblad klikt, wordt hetzelfde dialoogvenster bestanden delen gestart, maar op de knop geavanceerd delen klikken en delen te selecteren geeft het dialoogvenster weer dat wordt hieronder wordt weergegeven. De optie machtigingen in het dialoogvenster geavanceerd delen biedt u meer controle over de machtigingen van het delen via de standaard Windows-beveiligingsinterface.
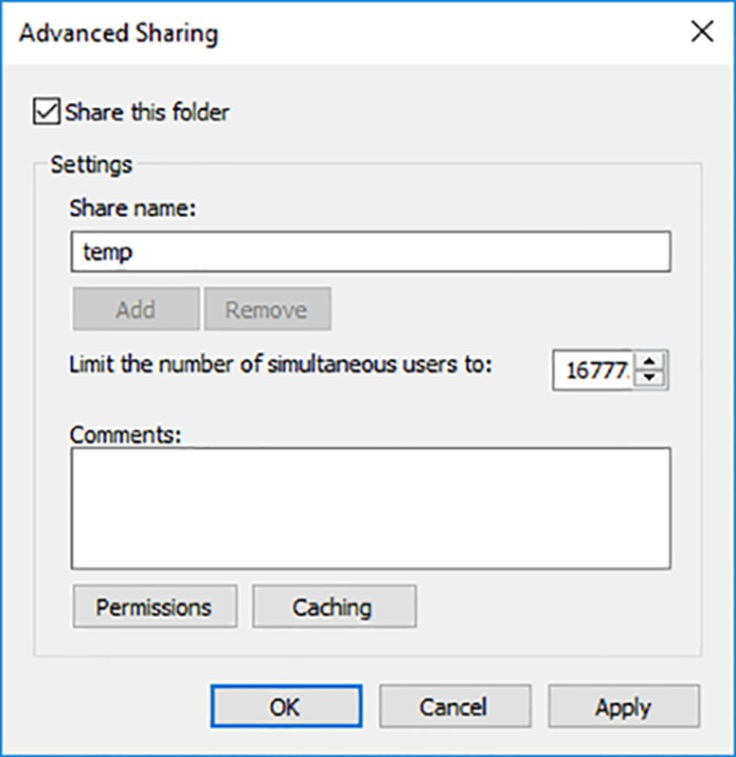
Om echter de controle van de shares op al uw schijven en al uw servers over te nemen, zodat u volledige controle over hun eigenschappen kunt uitoefenen, gebruikt u de pagina bestands- en opslagservices in Serverbeheer.
Windows Server 2016 ondersteunt twee soorten mapshares:
- Server Message Blocks (SMB) – Een applicatielaagprotocol dat al lang de standaard voor het delen van bestanden en printers op Windows-netwerken.
- Network File System (NFS) – Een gestandaardiseerd bestandssysteemprotocol dat doorgaans wordt gebruikt door UNIX- en Linux-distributies.
Wanneer u Windows Server 2016 installeert, installeert het installatieprogramma de opslag rol standaard in de bestands- en opslagservices rol. Om SMB gedeelde mappen te maken in Serverbeheer moet u echter eerst de functieservice Bestandsserver installeren. Wanneer u uw eerste mapshare maakt met behulp van verkenner, installeert het systeem automatisch het bestandsserverrolservice.
Als u NFS-shares wilt maken, moet u de NFS-rolservice installeren. Om een van deze functieservices te installeren kunt u de wizard rollen en functies toevoegen in serverbeheer gebruiken, of de Install-WindowsFeature-cmdlet in Windows PowerShell commando’s:
Install-WindowsFeature -Name FS-FileServer
Install-WindowsFeature -Name FS-NFS-Service2.1.6.1. Een SMB share maken
Gebruik de volgende procedure om een SMB-share te maken met behulp van Serverbeheer.
- Meld u aan bij Windows Server 2016 met een account met beheerdersrechten. Het venster Serverbeheer verschijnt.
- Klik op het pictogram Bestands- en opslagservices en klik in het submenu dat verschijnt. Klik op shares. De pagina Shares verschijnt.

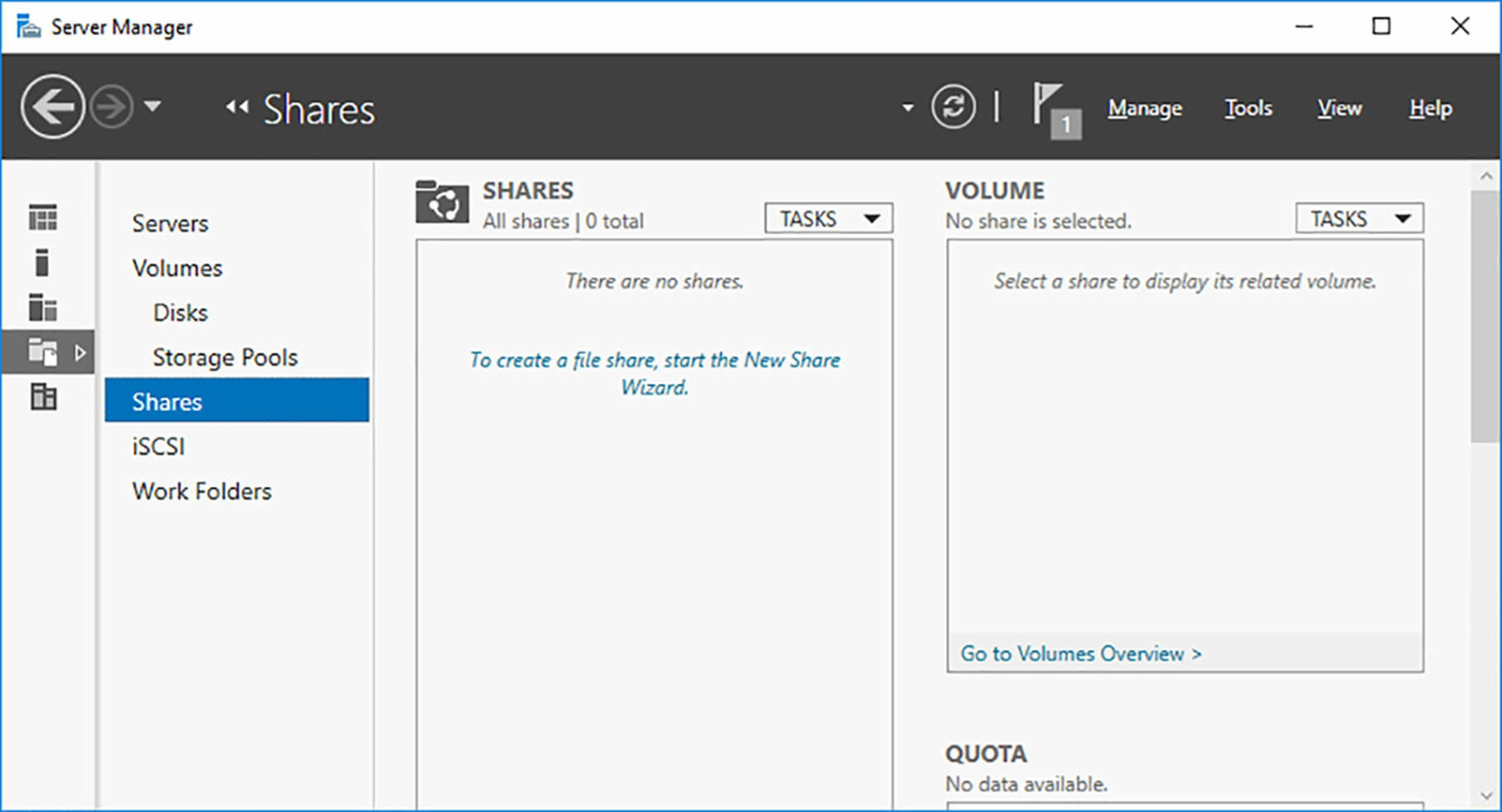
- Selecteer nieuwe share in het menu Taken op de tegel Shares. De nieuwe Share-wizard verschijnt met de pagina selecteer het profiel voor deze share.

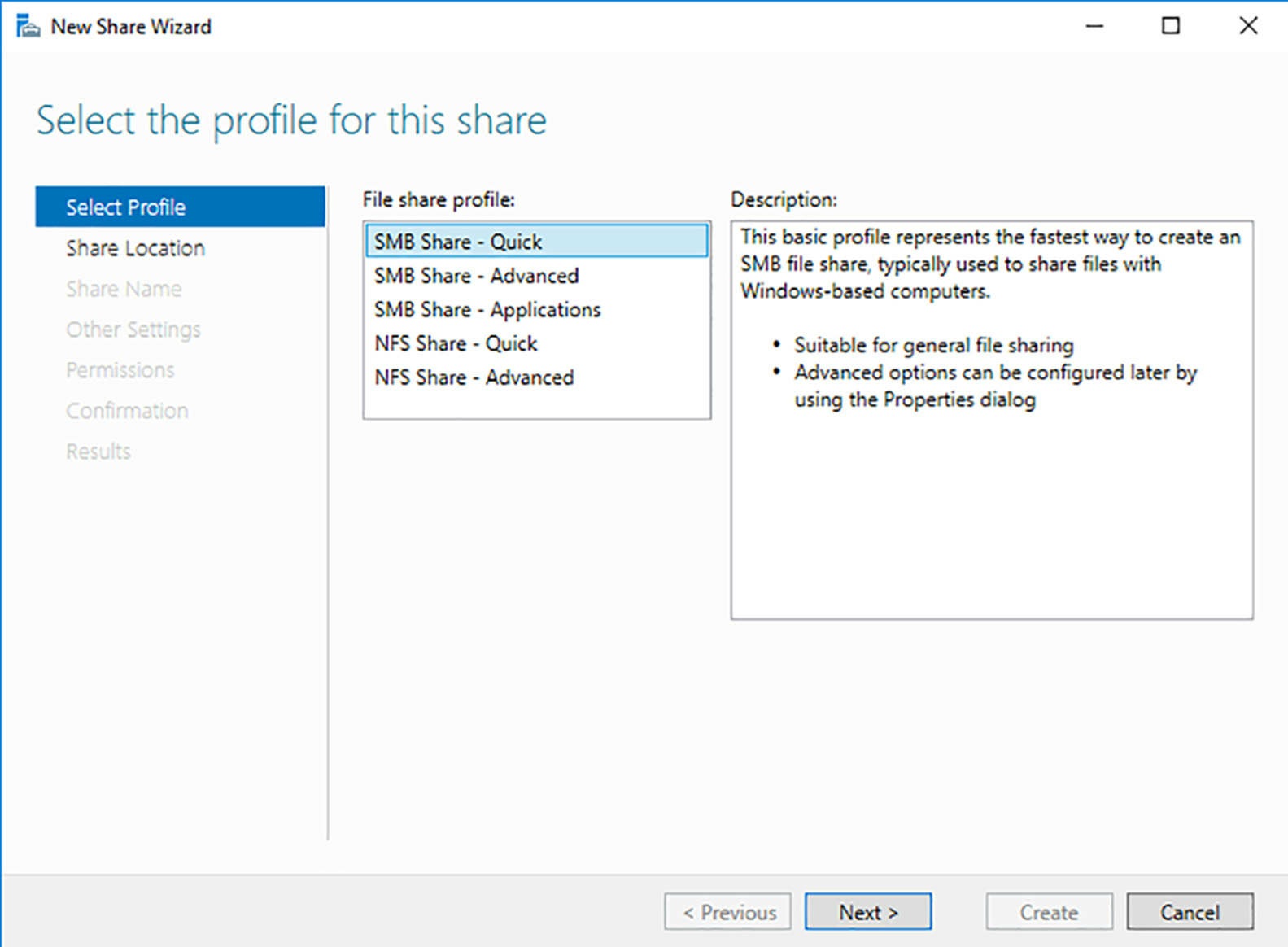
- Selecteer een van de volgende opties in de lijst Bestand delen profiel.
- SMB Share – Quick – Biedt eenvoudige SMB-sharing met volledige share en NTFS toestemmingen.
- SMB Share – Advanced – Biedt SMB-sharing met volledige share en NTFS machtigingen, plus toegang tot aanvullende services, zoals toegang geweigerd, mapclassificatie en quota. Om deze optie te selecteren, moet de computer de File Server Resource Manager-functieservice geïnstalleerd hebben.
- SMB Share – Applications – Biedt SMB-sharing met instellingen die geschikt zijn voor Hyper-V, databases en andere toepassingen.
- Klik op Volgende. De pagina Selecteer de server en het pad voor deze share wordt weergegeven.

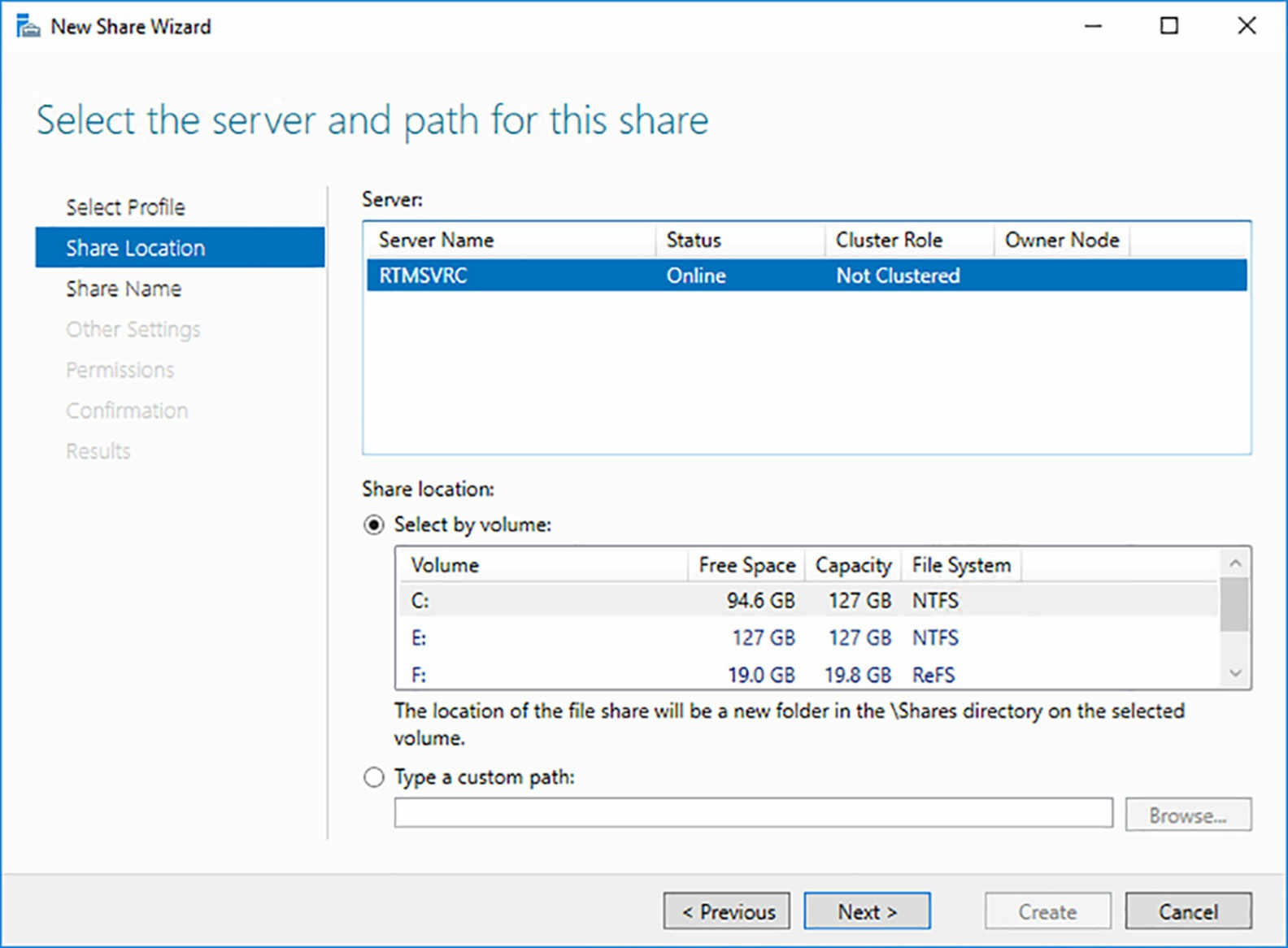
- Selecteer de server waarop u de share wilt maken en selecteer vervolgens een volume op de server of geef een pad op naar de map die u wilt delen. Dan klik volgende. De pagina Configureer share naam wordt weergegeven.
- Geef in het tekstvak Naam de naam op die u aan de share wilt toewijzen en Klik volgende. De pagina Configureer share instellingen verschijnt.
- Selecteer een of alle van de volgende opties:
- Op toegang gebaseerde opsomming inschakelen – Past filters toe op gedeelde mappen op basis van de machtigingen van individuele gebruikers voor de bestanden en submappen in de share. Gebruikers die geen toegang heeft tot een gedeelde bron kan die bron niet zien op het netwerk. Dit voorkomt dat gebruikers bestanden en mappen doorzoeken waartoe ze geen toegang hebben.
- Caching van delen toestaan – Hiermee kunnen clientsystemen lokale kopieën van bestanden bijhouden waartoe ze hebben toegang via server-shares. Wanneer een client de altijd beschikbare offline optie voor een servergebaseerd bestand, map of share selecteert, kopieert het clientsysteem de geselecteerde gegevens naar de lokale schijf en werkt deze regelmatig bij, zodat de clientgebruiker altijd toegang heeft, zelfs als de server offline is.
- BranchCache inschakelen op bestandsdeling – Laat clientcomputers in locaties op afstand waarop BranchCache wordt uitgevoerd toe om bestanden te cachen die vanuit deze share worden geopend, zodat dat andere computers op de externe locatie hier toegang toe hebben.
- Gegevenstoegang coderen – Zorgt ervoor dat de server de bestanden in de share codeert voor ze te verzenden naar de externe client.
- Klik op Volgende. De pagina Geef machtigingen op om toegang te beheren verschijnt.

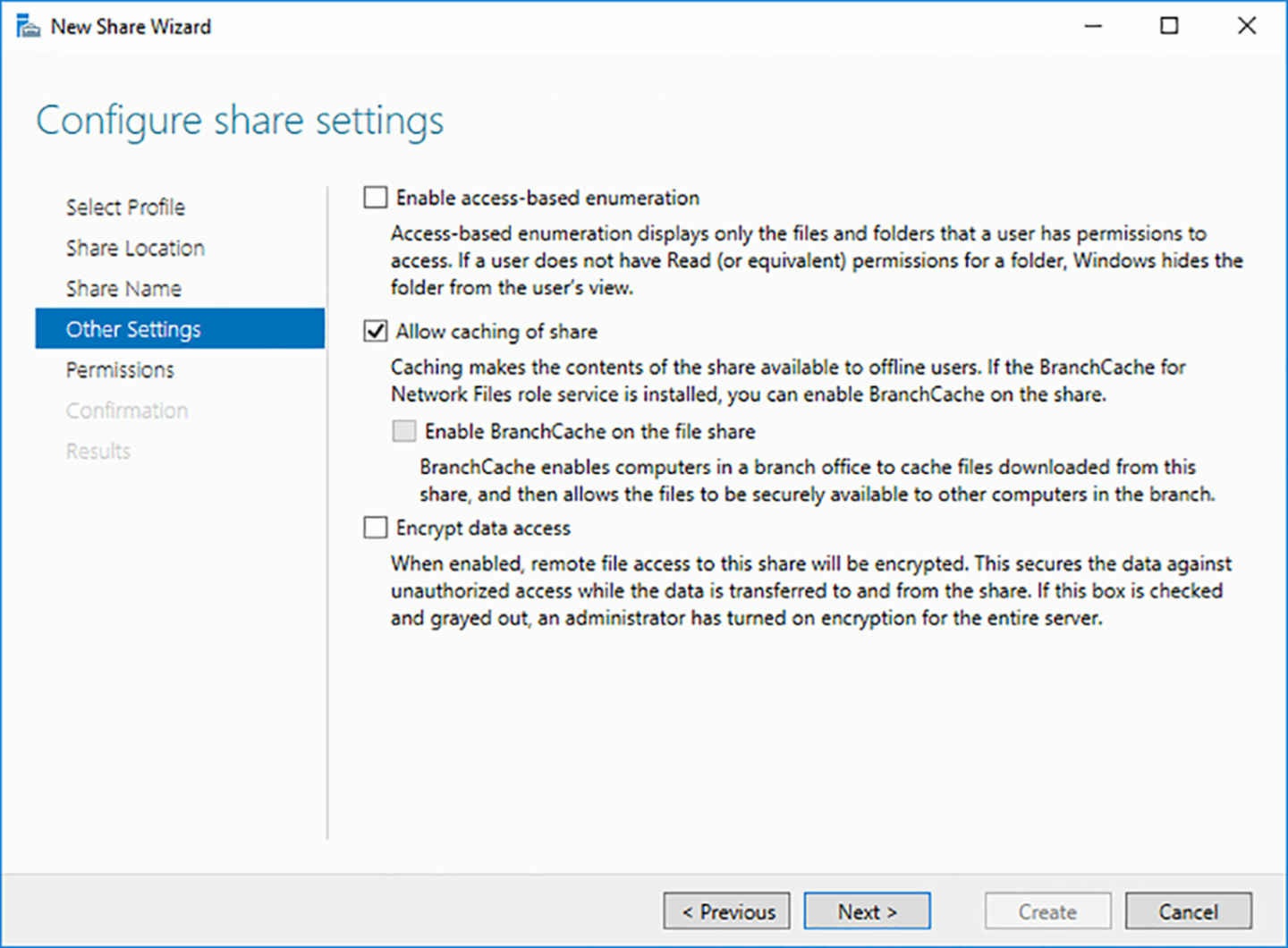
- Wijzig de standaard share- en NTFS-machtigingen zoals nodig en klik op Volgende. De selectiepagina bevestigen verschijnt.
- Klik op Maken. De resultatenpagina wordt weergeven weergegeven terwijl de wizard de share maakt.
- Klik op Sluiten. De nieuwe share verschijnt op de tegel Shares van de Shares-pagina in Server Manager.
U kunt de tegel gebruiken om een share te beheren door er met de rechtermuisknop op te klikken en de eigenschappen ervan te openen of door op Delen stoppen te klikken. Het eigenschappenvenster voor een share in Serverbeheer biedt toegang tot dezelfde besturingselementen die u vindt in de machtigingen opgeven voor beheer de toegang en configureer pagina’s voor Share-instellingen in de wizard nieuw delen.
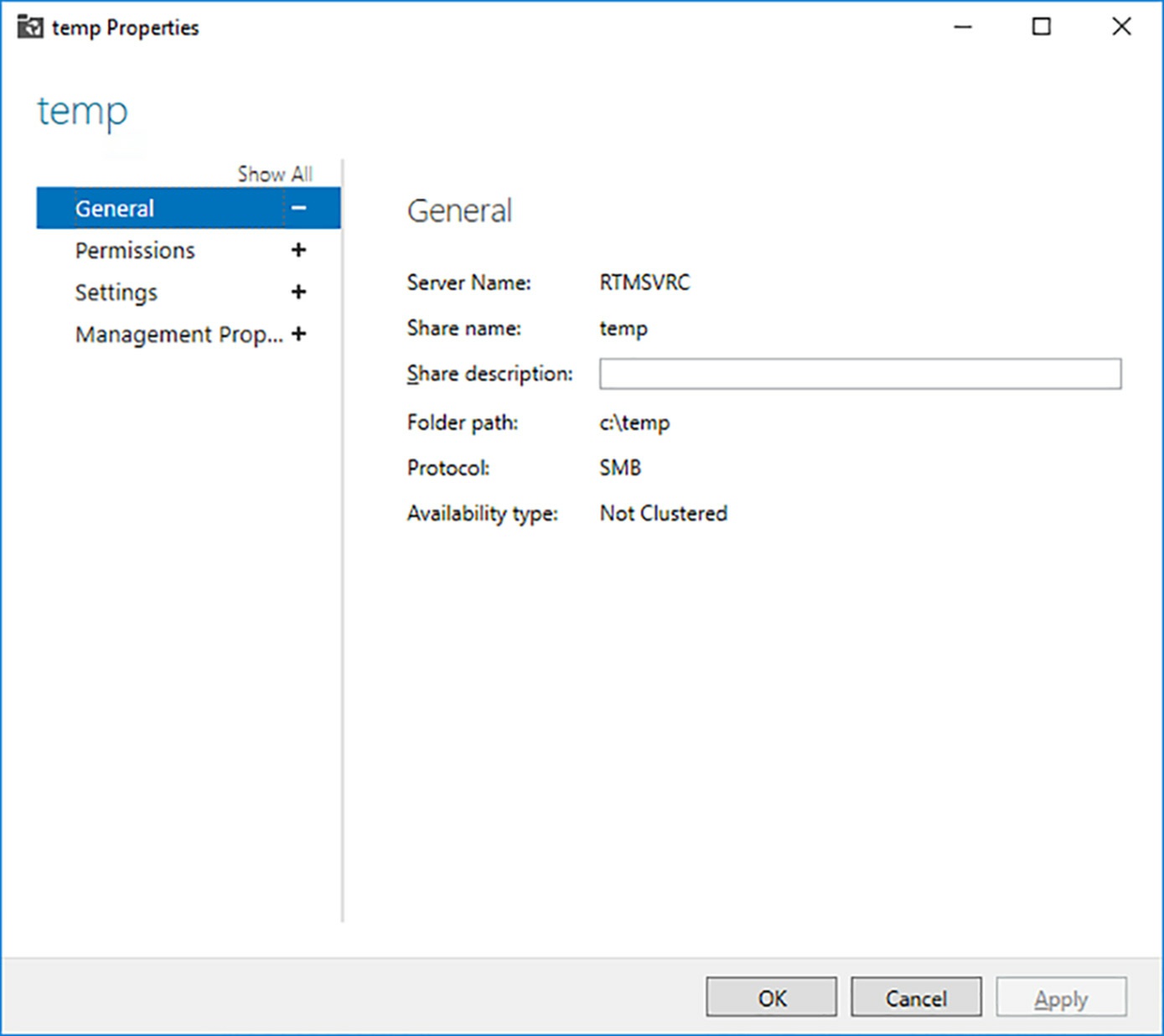
2.1.6.2. Een NFS share maken
Gebruik de volgende procedure om een NFS-share te maken met behulp van Serverbeheer.
- Meld u aan bij Windows Server 2016 met een account met beheerdersrechten. Het venster Serverbeheer verschijnt.
- Klik op het pictogram Bestands- en opslagservices en klik in het submenu dat verschijnt. Klik Shares. De pagina Shares verschijnt.
- Selecteer Nieuw delen in het menu taken op de tegel Shares. De nieuwe share-wizard verschijnt met de pagina Selecteer het profiel voor deze Share.
- Selecteer een van de volgende opties in de lijst bestandsdelen profiel.
- NFS Share – Quick – Biedt basis NFS-sharing met authenticatie en toestemmingen.
- NFS Share – Advanced – Biedt NFS-sharing met volledige share en NTFS machtigingen, plus toegang tot aanvullende services, zoals toegang geweigerd, mapclassificatie en quota. Om deze optie te selecteren, moet de computer de File Server Resource Manager-functieservice geïnstalleerd hebben.
- Klik op Volgende. De pagina selecteer de server en het pad voor deze share wordt weergegeven.
- Selecteer de server waarop u de share wilt maken en selecteer vervolgens een volume op de server of geef een pad op naar de map die u wilt delen. Dan klik Volgende. De pagina Share-naam opgeven wordt weergegeven.
- Geef in het tekstvak Naam de naam op die u aan de share wilt toewijzen en klik Volgende. De pagina Verificatiemethoden opgeven wordt weergegeven.

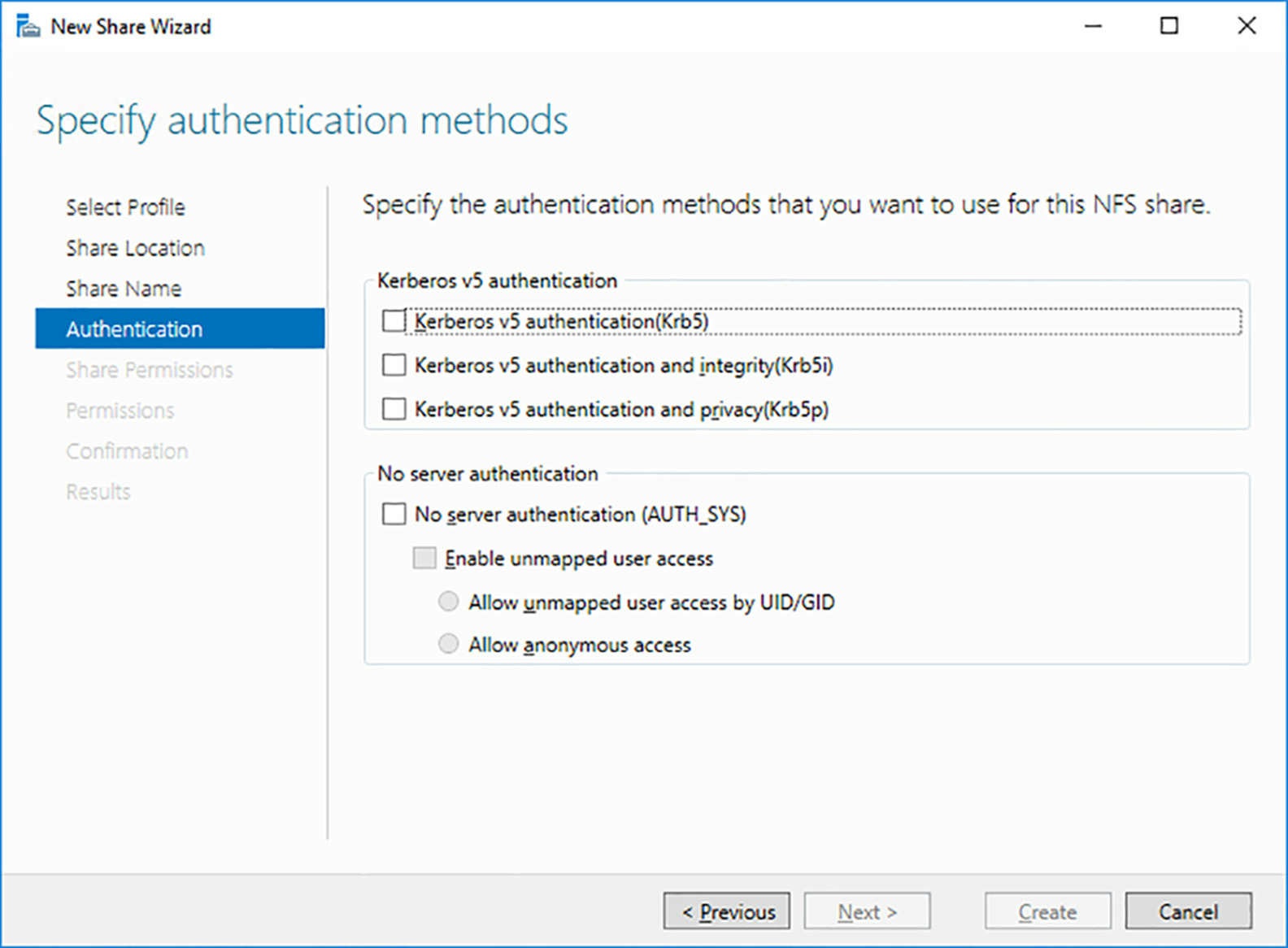
- Schakel de selectievakjes in voor de verificatiemethoden die u voor delen toegang wilt gebruiken, indien aanwezig.
- Klik op volgende. De pagina De machtigingen voor delen opgeven wordt weergegeven.
- Klik op Toevoegen. Het dialoogvenster machtigingen toevoegen verschijnt.

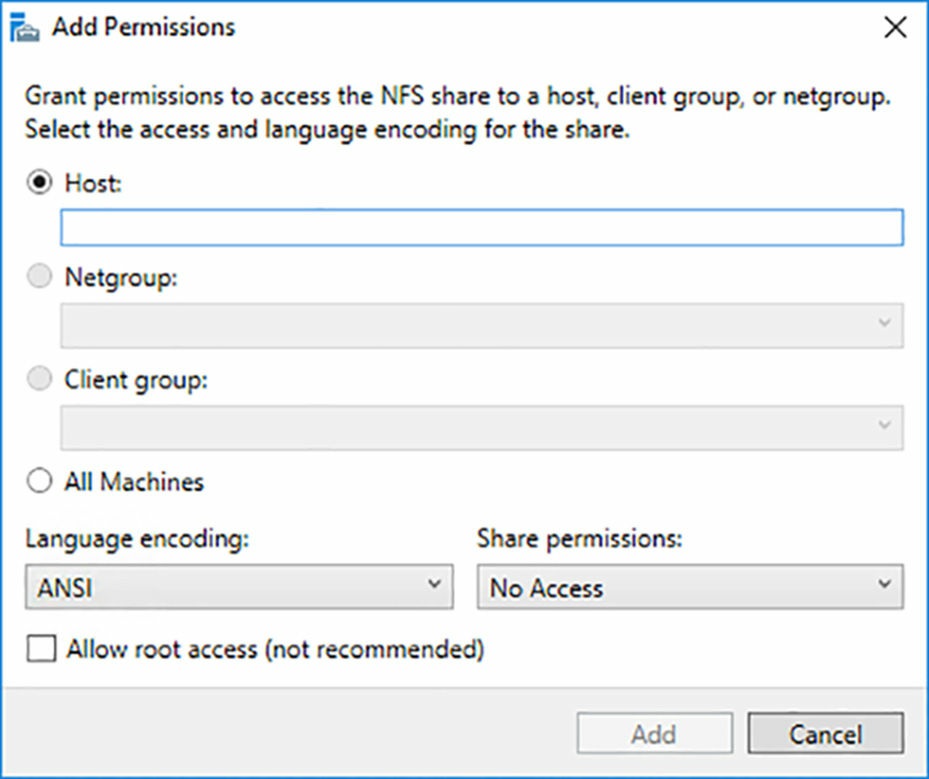
- Geef de naam op van een host die toestemming voor de share moet krijgen of selecteer alle machines optie. Geef in de vervolgkeuzelijst share-machtigingen op of de geselecteerde host(s) lezen/schrijven, geen toegang of alleen lezen toegang moeten krijgen.
- Klik op Toevoegen. De host wordt toegevoegd aan de wizardpagina. Herhaal stappen 10 tot 12 om meer hosts toe te voegen, indien nodig.
- Klik op Volgende. De pagina Geef machtigingen op om toegang te beheren verschijnt.
- Wijzig de standaard NTFS-machtigingen zoals nodig en klik op volgende. De bevestiging selectiepagina verschijnt.
- Klik op Maken. De pagina Resultaten weergeven wordt weergegeven terwijl de wizard de share maakt.
- Klik op Sluiten. De Nieuwe share verschijnt op de tegel Shares van de Shares-pagina in Server Manager.
2.1.6.3. Geavanceerde shares aanmaken
Wanneer u het profiel SMB Share-Advanced of NFS Share-Advanced selecteert, verschijnen twee extra pagina’s in de New Share Wizard. De eerste is een pagina Specify Folder Pagina Beheereigenschappen, waarop u de folder gebruikseigenschappen voor deze share kunt selecteren. Deze waarden geven het type gegevens weer dat is opgeslagen in de gedeelde map. U kunt ze gebruiken om classificatieregels in de File Server Resource Manager (FSRM) te configureren die acties op bestanden uitvoert op basis van hun classificatieeigenschappen. U kunt ook de e-mailadressen van de eigenaar of beheerder van de map opgeven, die een melding ontvangt wanneer een gebruiker de toegang tot de share wordt geweigerd.
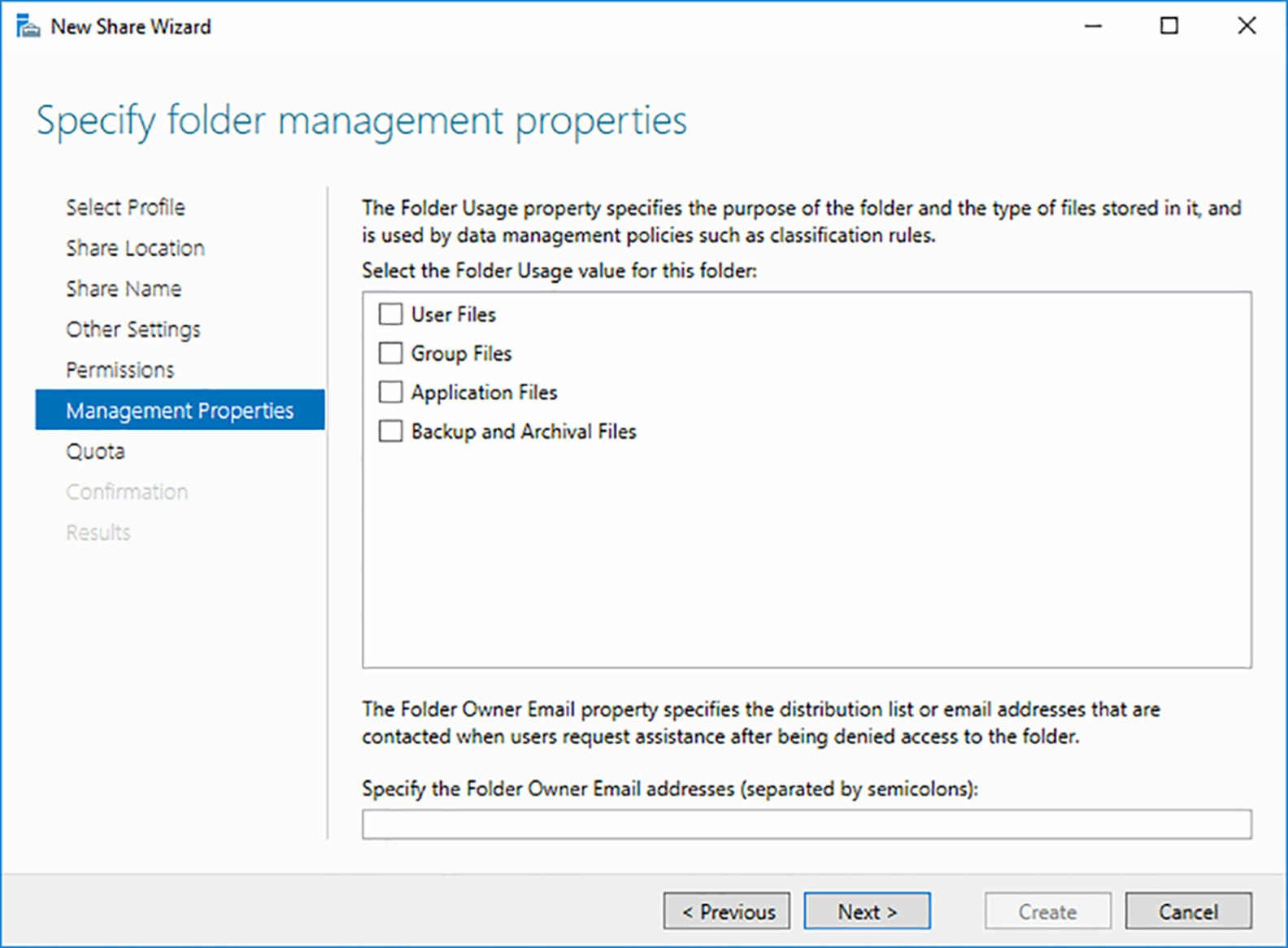
De tweede toegevoegde pagina is de pagina Een quotum toepassen op een map of volume, waarop u kunt een quotum selecteren dat op de share moet worden toegepast uit de lijst met vooraf gedefinieerde quota sjablonen. Voor een meer gedetailleerde controle van quota moet u FSRM gebruiken.
2.1.6.4. Share permissies configureren
Op Windows-systemen hebben gedeelde mappen hun eigen machtigingssysteem volledig onafhankelijk van de NTFS en andere machtigingen. Voor netwerkgebruikers toegang tot een share op een bestandsserver krijgen, moet een beheerder ze de juiste share toestemmingen toekennen. Standaard krijgen nieuwe shares die u met de bestandsverkenner maakt de speciale identiteit Iedereen toestemming de share Lezen toestaan. In shares die u maakt met Serverbeheer, krijgt de share de speciale identiteit Iedereen toestemming Volledig beheer toestaan.
Het is belangrijk om te begrijpen dat netwerkgebruikers de machtigingen voor delen vereist om toegang te krijgen tot een map kunnen hebben, maar de toegang tot deze map wordt nog steeds geweigerd omdat ze niet over de benodigde NTFS-machtigingen beschikken. Het tegenovergestelde is ook waar; gebruikers met de juiste NTFS-machtigingen hebben geen toegang tot een share via het netwerk als ze niet over de vereiste sharemachtigingen beschikken. U moet ook begrijpen dat rechten voor delen alleen de toegang tot een share via de netwerk beheert, terwijl NTFS-machtigingen de toegang zowel via het netwerk als op het lokale machine beheert.
Wanneer u een SMB-share maakt met Serverbeheer, kunt u Specify Permissions To Control Access Page gebruiken om zowel NTFS te configureren als machtigingen voor delen voor de gedeelde map. Als u op Aanpassen machtigingen klikt, worden het dialoogvenster geavanceerde beveiligingsinstellingen geopend voor de gedeelde map. Het tabblad Machtigingen dat standaard is geselecteerd, geeft de NTFS-machtigingen weer. Selecteer Share om de sharemachtigingen voor de map te configureren tab.
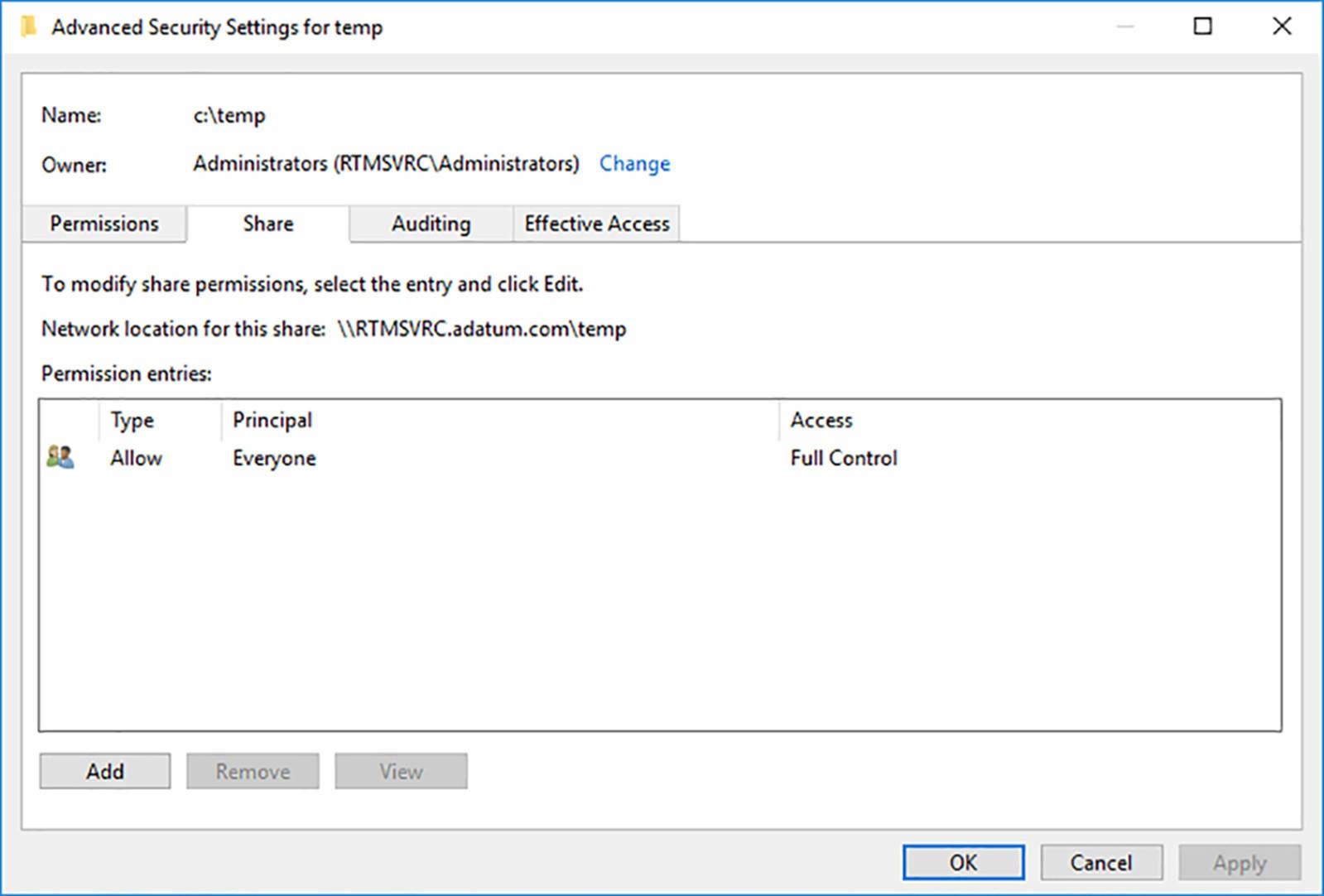
Als u op de knop Toevoegen klikt, wordt een dialoogvenster Toegangsrechten openen voor de map geopend waar u een principal (een gebruiker of groep om de machtigingen te ontvangen) selecteert en de machtigingen die u wilt dat de opdrachtgever krijgt. Het Windows-machtigingssysteem is relatief eenvoudig en heeft er slechts drie toestemmingen.
| Share permissie | Staat toe of weigert een security principals de mogelijkheid tot: |
| Full Control | Wijzig bestandsrechten Eigenaar worden van bestanden Voer alle taken uit die zijn toegestaan met de machtiging Wijzigen |
| Change | Maak mappen Bestanden toevoegen aan mappen Wijzig gegevens in bestanden Gegevens toevoegen aan bestanden Wijzig bestandskenmerken Verwijder mappen en bestanden Voer alle acties uit die zijn toegestaan door de machtiging Lezen |
| Read | Geef mapnamen, bestandsnamen, bestandsgegevens en attributen weer Voer programmabestanden uit Toegang tot andere mappen in de gedeelde map |
Bij het toewijzen van gedeelde machtigingen, moet u er ook rekening mee houden dat ze niet combineren zoals NTFS-machtigingen. Als u een gebruiker met de naam Alice toestemming voor Lezen en Wijzigen toestaan machtigingen geeft voor de gedeelde map C:\Documents\Alice en haar later alle drie machtigingen voor de gedeelde map C:\Documents weigert, zullen de machtigingen Weigeren verhinderen dat ze toegang heeft tot bestanden via de C:\Documents-share, inclusief die in de C:\Documents\Alice map. Ze heeft echter nog steeds toegang tot haar bestanden via de gedeelde map C:\Documents\Alice vanwege de machtigingen toestaan. Met andere woorden, de C:\Documents\Alice share neemt de weigerrechten niet over van de gedeelde mapC:\Documents.
Wanneer u een NFS-share maakt met behulp van de wizard Nieuw delen in Serverbeheer, worden de Geef de machtigingen op om de toegangspagina te beheren alleen toegang tot de NTFS toestemmingen. Dit komt omdat u de sharemachtigingen voor de NFS-share al hebt geconfigureerd op de pagina De machtigingen voor delen opgeven in de wizard.
2.1.7. Configureer SMB shares en sessie instellingen met behulp van PowerShell
Voor degenen die liever vanaf de opdrachtregel werken, bevat Windows Server 2016 een Windows PowerShell-module genaamd SmbShare, die u kunt gebruiken om een gedeelde map te maken en te beheren. Om een nieuwe gedeelde map te maken, gebruikt u de New-SmbShare-cmdlet.
New-SmbShare -Name sharename -Path pathname [-fullaccess groupname] [-readaccess groupname] [-changeaccess groupname] [-noaccess groupname]Als u bijvoorbeeld een nieuwe share wilt maken met de naam Data uit de map C:\Docs met de toestemming Toestaan Volledige controle verleend aan de speciale identiteit Iedereen, gebruik het volgende commando:
New-SmbShare -Name Data -Path C:\Docs -FullAccess EveryoneNaast de hier vermelde toegangsparameters zijn er nog andere parameters die u kunt gebruiken opnemen op de opdrachtregel om functies te implementeren die beschikbaar zijn in de wizard Nieuw delen,
inclusief het volgende:
- ConcurrentUserLimit # – Geeft het maximale aantal gebruikers aan waarmee verbinding kan worden gemaakt het aandeel tegelijkertijd. Een waarde van 0 staat onbeperkte gebruikers toe.
- CachingMode waarde – Geeft het type offline bestandscaching aan dat mag worden gedeeld clients, met de volgende waarden:
- None – Schakelt offline caching van bestanden op de client uit
- Manual – Hiermee kunnen gebruikers bestanden selecteren voor offline caching
- Programs – Cachet programma’s en documenten automatisch offline
- Documents – Slaat documenten automatisch in de cache op
- BranchCache – Schakelt BranchCache-cache in op de externe client
- EncryptData True | False – Zorgt ervoor dat de server de bestanden in de share codeert voordat ze worden verzenden naar de externe client
- FolderEnumerationMode AccessBased | Unlimited – Implementeert of schakelt de toegangs-gebaseerde opsomming uit. De standaardinstelling is Unrestricted.
- Temporary – Zorgt ervoor dat de share alleen blijft bestaan totdat de computer opnieuw wordt opgestart.
2.1.7.1. Beheren van sessies
Als u eenmaal een share hebt gemaakt, kunt u het gebruik ervan volgen en beheren door middel van PowerShell-cmdlets. Als u bijvoorbeeld de cmdlet Get-SmbSession uitvoert, worden alle huidige clientsessies getoons die zijn verbonden met de shares van de server.
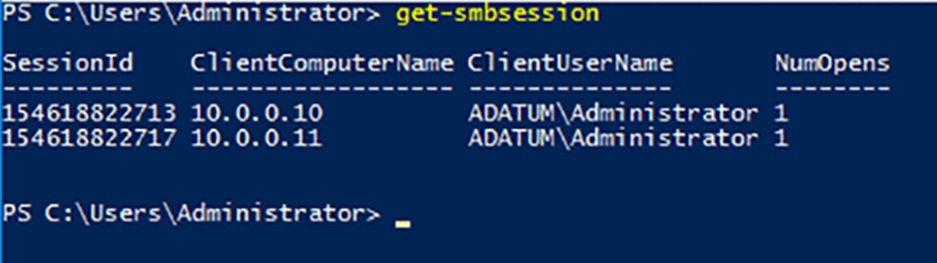
Met de informatie in deze lijst kunt u een specifieke sessie beëindigen met behulp van de Close-SmbSession-cmdlet, die de sessie-ID gebruikt om de sessie te sluiten.
Close-SmbSession -SessionId 154618822713Standaard geeft de cmdlet een waarschuwing weer waarin u wordt gevraagd te bevestigen dat u dat de sessie wilt beëindigen. Het toevoegen van de parameter -Force toevoegen aan de opdrachtregel elimineert de prompt. Er wordt geen waarschuwing op de clientcomputer weergegeven en het beëindigen van de sessie kan ertoe leiden dat alle lopende werkzaamheden door de client verloren gaan.
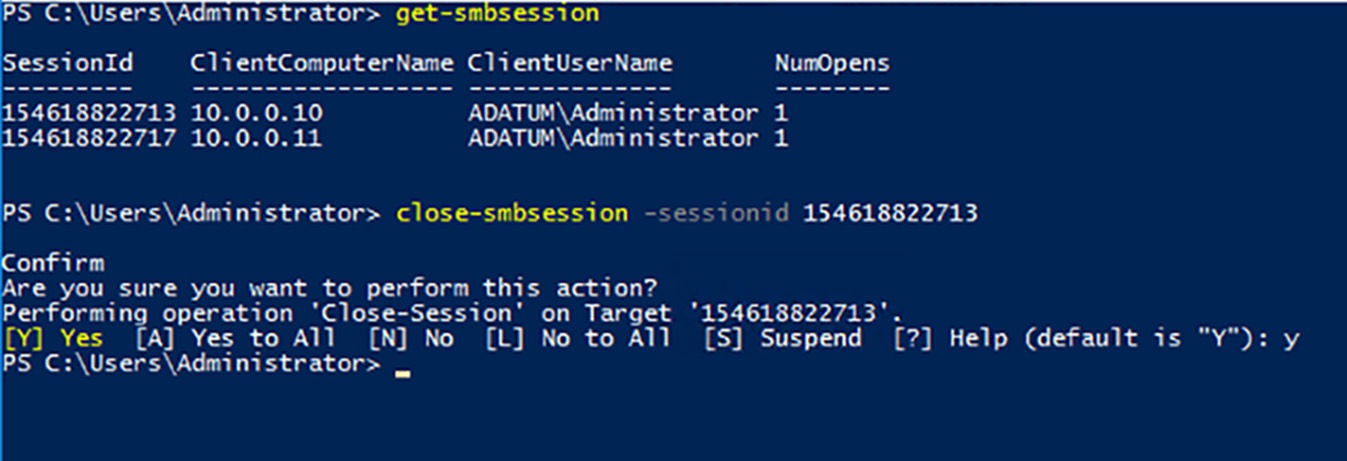
U kunt ook sessies sluiten op basis van de andere informatie in de Get-SmbSession uitvoer.
Close-SmbSession -ClientComputerName 10.0.0.11Close-Smbsession -ClientUserName adatum\AdministratorNaast het weergeven van sessies kunt u ook de Get-SmbOpenFile-cmdlet gebruiken om de bestanden waartoe clients momenteel toegang hebben weer te geven.

Om een open bestand geforceerd te sluiten, kunt u de cmdlet Close-SmbOpenFile gebruiken
Close-SmbOpenfile -FileId 1546188229612.1.7.2. Een gedeelde map verwijderen
Als u een share samen met alle sessies volledig wilt beëindigen, kunt u de Remove-SmbShare-cmdlet gebruiken, samen met naam van de gedeelde map.
Remove-SmbShare -Name Data2.1.8. SMB server en SMB cliënt instellingen configureren met PowerShell
U kunt de kenmerken van een share configureren terwijl u deze maakt, ongeacht of u Server gebruikt Manager of PowerShell om dit te doen, maar u kunt ook de configuratie-instellingen van een share op elk moment wijzigen nadat het is gemaakt met andere cmdlets in de SmbShare PowerShell-module.
2.1.8.1. Instellen van share permissies
U kunt de sharemachtigingen voor een specifieke share wijzigen met behulp van de volgende cmdlets:Get-SmbShareAccess – Toont de toegangscontrolelijst voor een benoemde share.
- Get-SmbShareAccess – Toont de toegangscontrolelijst voor een benoemde share.
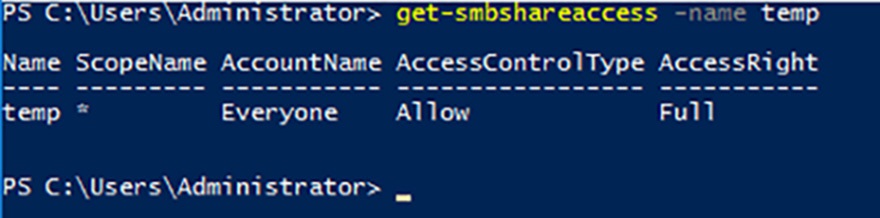
- Grant-SmbShareAccess – Voegt een toegangscontrole-item toe aan de ACL voor een benoemde share.
Grant-SmbShareAccess -Name Data -Accountname adatum\administrator -Accessright full - Revoke-SmbShareAccess – Hiermee worden alle machtigingen voor een opgegeven machtiging verwijderd beveiligings-principal van een benoemde share.
Revoke-SmbShareAccess -Name Data -accountname adatum\administrator - Block-SmbShareAccess – Voegt een Deny toegangscontrole-item toe aan de ACL voor een benoemde share.
Block-SmbShareAccess -Name Data -Accountname adatum\administrator -Accessright full - Unblock-SmbShareAccess – Hiermee verwijdert u alle Deny permissies voor een opgegeven beveiligings-principal van een benoemde share.
Unblock-SmbShareAccess -Name Data -Accountname adatum\administrator
2.1.8.2. Instellen van SMB server configuratie instellingen
De SmbShare PowerShell-module in Windows Server 2012 introduceerde de Set-SmbServerConfiguration cmdlet, waarmee beheerders veel onderliggende instellingen voor de SMB-serverimplementatie kunnen configureren. Om alle huidige server configuratie-instellingen weer te geven, voer de cmdlet Get-SmbServerConfiguration uit.
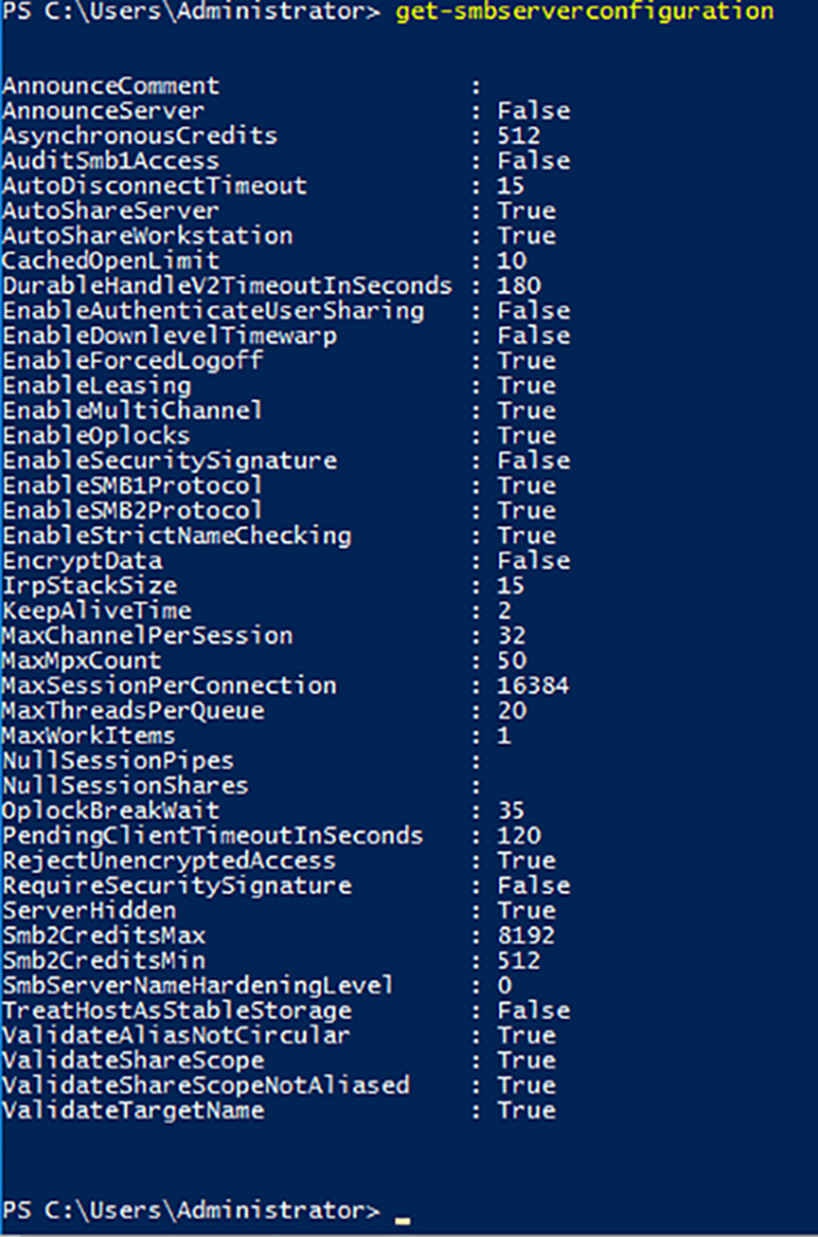
U kunt bijvoorbeeld opgeven welke versies van het SMB-protocol de server moet gebruiken door de volgende opdrachten uit te voeren:
Set-SmbServerConfiguration -EnableSmb1protocol $falseSet-SmbServerConfiguration -EnableSmb2protocol $falseWindows Server 2016 gebruikt SMB-versie 3, maar eerdere versies zijn beschikbaar voor ondersteuning down-level klanten. Merk op dat er geen aparte parameter is om SMB versie 3 zelf in te schakelen, omdat versie 3 niet zonder versie 2 kan worden uitgevoerd.
SMB-versies 2 en 3 bieden veel functies die de prestaties van het protocol kunnen verbeteren, inclusief gegevensversleuteling en meerkanaals linkaggregatie. SMB versie 1 uitschakelen zorgt ervoor dat uw klanten de nieuwste SMB gebruiken versies en profiteren van de nieuwe functies. SMB-versie 1 is alleen nodig als u hebt clients met Windows XP of eerder.
In het laatste voorbeeld worden SMB-versies 2 en 3 uitgeschakeld, waardoor de server alleen de originele SMB-versie 1 gebruikt. Dit schakelt een aantal geavanceerde SMB-functies uit, wat tijdelijk nuttig kan zijn voor probleemoplossing.
Wanneer op uw server SMB-versie 3 wordt uitgevoerd, kunt u codering van SMB-sessies inschakelen voor de gehele server of voor een specifieke share op de server, met behulp van de volgende opdrachten:
Set-SmbServerConfiguration -Encryptdata $trueSet-SmbServerConfiguration -Name Data -EncryptData $trueWanneer codering is ingeschakeld, is het standaardgedrag van de server het weigeren van een verbinding vanaf elke client die SMB versie 3-codering niet ondersteunt. U kunt dit overschrijven gedrag met behulp van de volgende opdracht:
Set-SmbServerConfiguration -RejectUnencryptedAccess $falseEr zijn tientallen andere parameters die u kunt gebruiken met de Set-SmbServerConfiguration cmdlet. Voer de volgende opdracht uit om ze en hun functies weer te geven:
Get-Help Set-SmbServerConfiguration -detailed2.1.8.3. Instellen van SMB cliënt configuratie instellingen
Net zoals u SMB-serverconfiguratie-instellingen kunt configureren met Windows PowerShell, kunt u hiermee ook de SMB-clientconfiguratie-instellingen configureren. De Get-SmbClientConfiguration cmdlet geeft een lijst met de beschikbare instellingen weer.
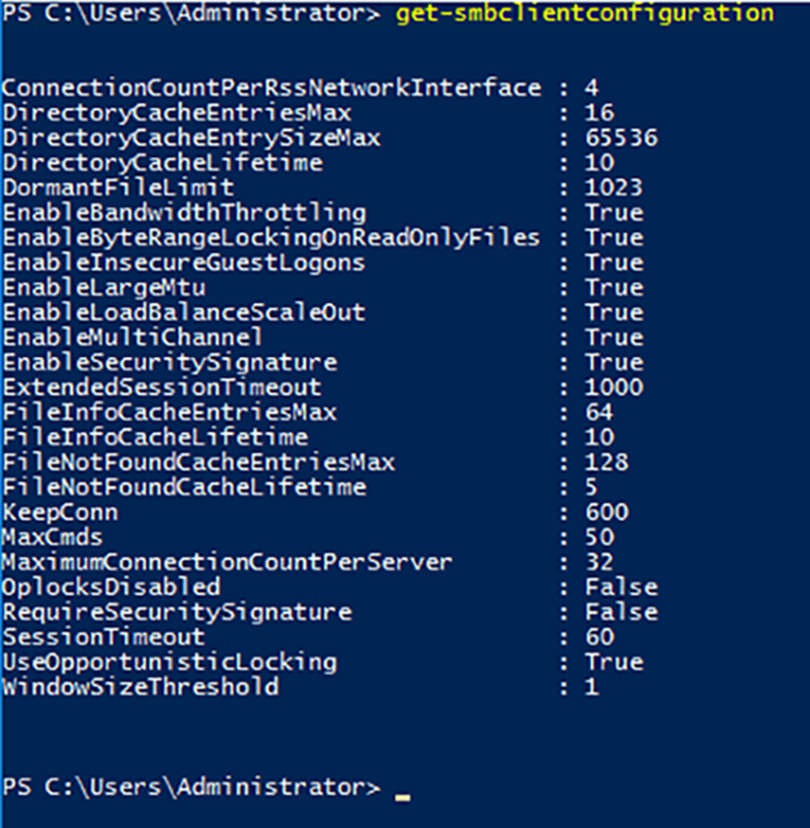
De nieuwe meerkanaalsfunctie in SMB kan bijvoorbeeld uw computers inschakelen om een grotere communicatiedoorvoer en fouttolerantie realiseren, maar de functie heeft hardware vereisten voor zowel de client- als de servercomputer, zoals meerdere netwerkadapters of adapters geconfigureerd om NIC Teaming te gebruiken.
SMB meerkanaals is standaard ingeschakeld; als uw computers uitgerust zijn om het te gebruiken. Als u echter niet zeker weet of de functie op uw systemen werkt, kunt u dat testen door multichannel uit te schakelen met de volgende opdracht:
Set-SmbClientConfiguration -EnableMultichannel $falseAls uw SMB-verbindingen vertragen vanwege deze opdracht, betekent dit dat meerkanaals werkte; en kun je het weer inschakelen door $false in $true te veranderen. Als er is geen verandering in SMB-prestaties met meerkanaals uitgeschakeld, is er elders een probleem dat u moet oplossen.
2.1.9. Bestands- en folderpermissies configureren
Windows Server 2016 gebruikt machtigingen om de toegang tot alle NTFS-bestanden en mappen, shares, registersleutels en AD Ds-objecten te beheren. Elk van deze toestemmingssystemen is volledig onafhankelijk van de anderen, maar de interfaces die u gebruikt om ze te beheren zijn vergelijkbaar.
Om de machtigingen op te slaan, heeft elk element een toegangslijst (ACL). Een ACL is een verzameling van individuele machtigingstoewijzingen genaamd toegangscontrolevermeldingen (ACE’s). Elke ACE bestaat uit een beveiligings-principal (naam van de gebruiker, groep of computer die de machtigingen heeft toegestaan) en de specifieke machtigingen toegewezen aan die beveiligings-principal. Wanneer u machtigingen beheert in een van de Windows Server 2016-machtigingssystemen behert, maakt en wijzigt u de ACE’s in een ACL.
Het is van cruciaal belang om te begrijpen dat alle Windows-besturingssystemen machtigingen worden opgeslagen als onderdeel van het beveiligde element, niet de beveiligings-principal waarvoor toegang is verleent. Wanneer u bijvoorbeeld een gebruiker de benodigde NTFS-machtigingen toegang tot een bestand verleent, wordt de ACE die u maakt opgeslagen in de ACL van het bestand; het maakt geen deel uit van het gebruikers account. U kunt het bestand naar een andere NTFS-schijf verplaatsen en de bijbehorende machtigingen zullen mee verplaatst worden.
Om machtigingen in Windows Server 2016 te beheren, gebruikt u een tabblad in het beveiligde gedeelte het eigenschappenvenster van het element, met de beveiligings-principals bovenaan en de bijbehorende rechten onderaan. Gedeelde mapmachtigingen zijn meestal te vinden op het tabblad Share-machtigingen en NTFS-machtigingen bevinden zich op het Tabblad Beveiliging. Alle Windows-machtigingssystemen gebruiken dezelfde basisinterface, hoewel de machtigingen zelf variëren. Serverbeheer biedt met een iets andere interface ook toegang tot NTFS- en Share permissies.
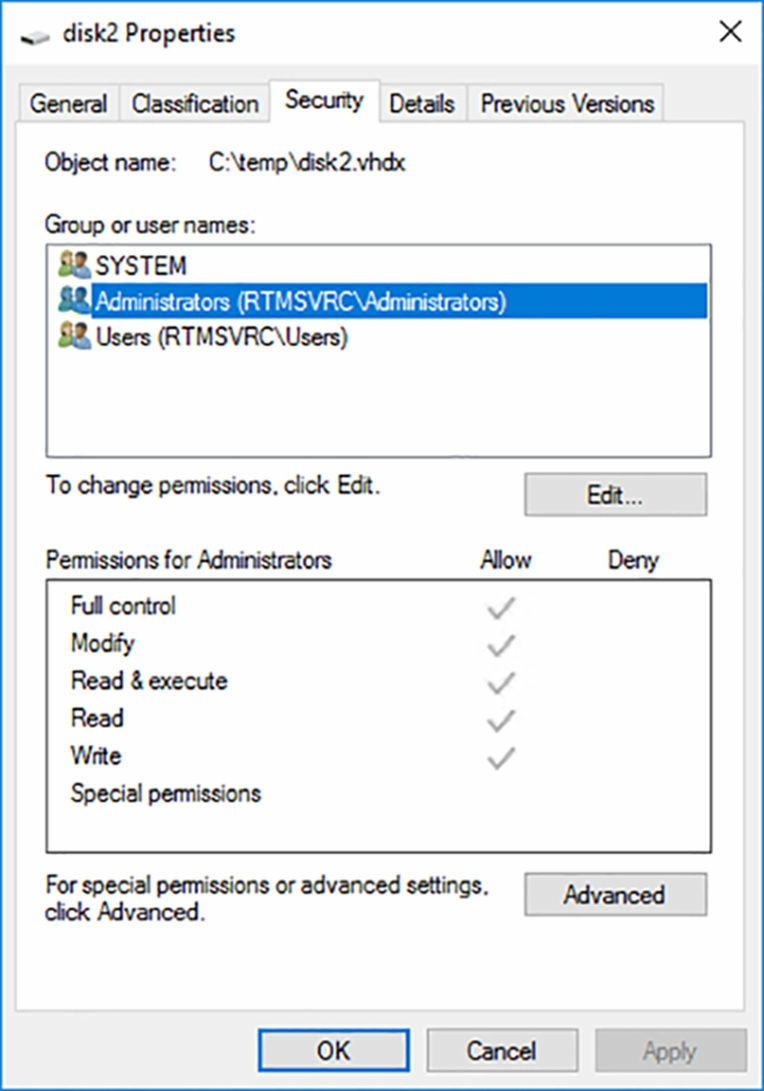
NTFS en Share-machtigingen combineren
Share-machtigingen bieden beperkte bescherming, maar dit kan voldoende zijn voor kleine netwerken. Share permissies zijn mogelijk ook het enige alternatief op een computer met FAT32-schijven, omdat het FAT-bestandssysteem geen eigen rechten heeft. Op netwerken die echter al over een goed gepland systeem van NTFS-machtigingen beschikt, zijn gedeelde machtigingen niet nodig. In dit geval kun je iedereen de volledige controle geven, en sta de NTFS-machtigingen toe om beveiliging te bieden. Het toevoegen van gedeelde mapmachtigingen aan het geheel zou het administratieproces alleen maar ingewikkelder maken, zonder extra bescherming te bieden.
In het NTFS-machtigingssysteem, dat ReFS ook ondersteunt, gaan de beveiligings-principals om gebruikers en groepen, waarnaar Windows verwijst met behulp van beveiligings-ID’s (SID’s). Wanneer een gebruiker toegang probeert te krijgen tot een NTFS-bestand of map, leest het systeem de beveiliging van de gebruikerstoegangstoken, dat de SID’s voor het account van de gebruiker en alle groepen bevat waartoe de gebruiker hoort. Het systeem vergelijkt deze SID’s vervolgens met die in het bestand of de map ACE’s om te bepalen welke toegang de gebruiker moet hebben. Dit proces wordt autorisatie genoemd.
Toewijzen van permissies
Terwijl de beveiligings-principals waaraan u een NTFS-bestand en -mapmachtigingen kunt toewijzen kunnen gebruikers of groepen zijn, raadt Microsoft als best practice aan dat u geen machtigingen toewijst aan individuele gebruikers, maar in plaats daarvan aan groepen. Deze kunt u uw machtigingsstrategie handhaven door eenvoudig gebruikers uit aan groepen toe te voegen aan of ze te verwijderen.
2.1.9.1. Basis en geavanceerde permissies
De machtigingssystemen in Windows Server 2016 zijn niet zoals de sleutels van een slot, die volledige toegang of helemaal geen toegang bieden. Windows-machtigingen zijn ontworpen om granulair te zijn, zodat u specifieke toegangsniveaus kunt verlenen aan beveiligings-principals. U kunt bijvoorbeeld NTFS-machtigingen gebruiken om niet alleen te bepalen wie toegang heeft tot een spreadsheet, maar ook de mate van toegang. U kunt Ralph toestemming geven om te lezen en de spreadsheet aanpassen, maar Alice kan het alleen lezen en Ed kan het helemaal niet zien.
Om deze granulariteit te bieden, heeft elk Windows-machtigingssysteem een diversiteit van machtigingen die u in elke combinatie kunt toewijzen aan een beveiligings-principal. Afhankelijk van het machtigingssysteem, zijn er mogelijk tientallen verschillende machtigingen beschikbaar voor een enkel systeemelement.
Om het systeem beter beheersbaar te maken, biedt Windows vooraf geconfigureerde toestemming combinaties die geschikt zijn voor de meest voorkomende toegangscontrolescenario’s. Wanneer je het eigenschappenvenster voor een systeemelement opent en op het tabblad Beveiliging kijkt, worden de NTFS de machtigingen die u ziet basisrechten genoemd. Basisrechten zijn combinaties van geavanceerde machtigingen, die de meest gedetailleerde controle over het element bieden.
Examen Tip
Voorafgaand aan Windows Server 2012 stonden basis machtigingen bekend als standaard machtigingen en stonden geavanceerde machtigingen bekend als speciale machtigingen. Kandidaten voor certificeringsexamens moeten op de hoogte zijn van deze alternatieve termen.
Het NTFS-machtigingssysteem heeft 14 geavanceerde machtigingen die u kunt toewijzen aan een map of bestand. Het heeft echter ook zes basisrechten die verschillende combinaties zijn van de 14 geavanceerde machtigingen. U kunt ervoor kiezen om met de basis of geavanceerde machtigingen te werken en zelfs beide machtigingstypes toewijzen in een enkele ACE om een aangepaste combinatie te maken. De meeste gebruikers werken echter alleen met basisrechten. Veel beheerders werken zelden of nooit rechtstreeks met geavanceerde machtigingen.
Als u het nodig vindt om direct met geavanceerde machtigingen te werken, maakt Windows dit mogelijk, wanneer u op de knop Geavanceerd Eigenschappenblad op het tabblad Beveiliging van een bestand of map klikt, u hebt rechtstreeks toegang tot de ACE’s voor het geselecteerde systeemelement door het dialoogvenster Geavanceerde beveiligingsinstellingen. Serverbeheer biedt toegang tot hetzelfde dialoogvenster via het eigenschappenvenster van een share.
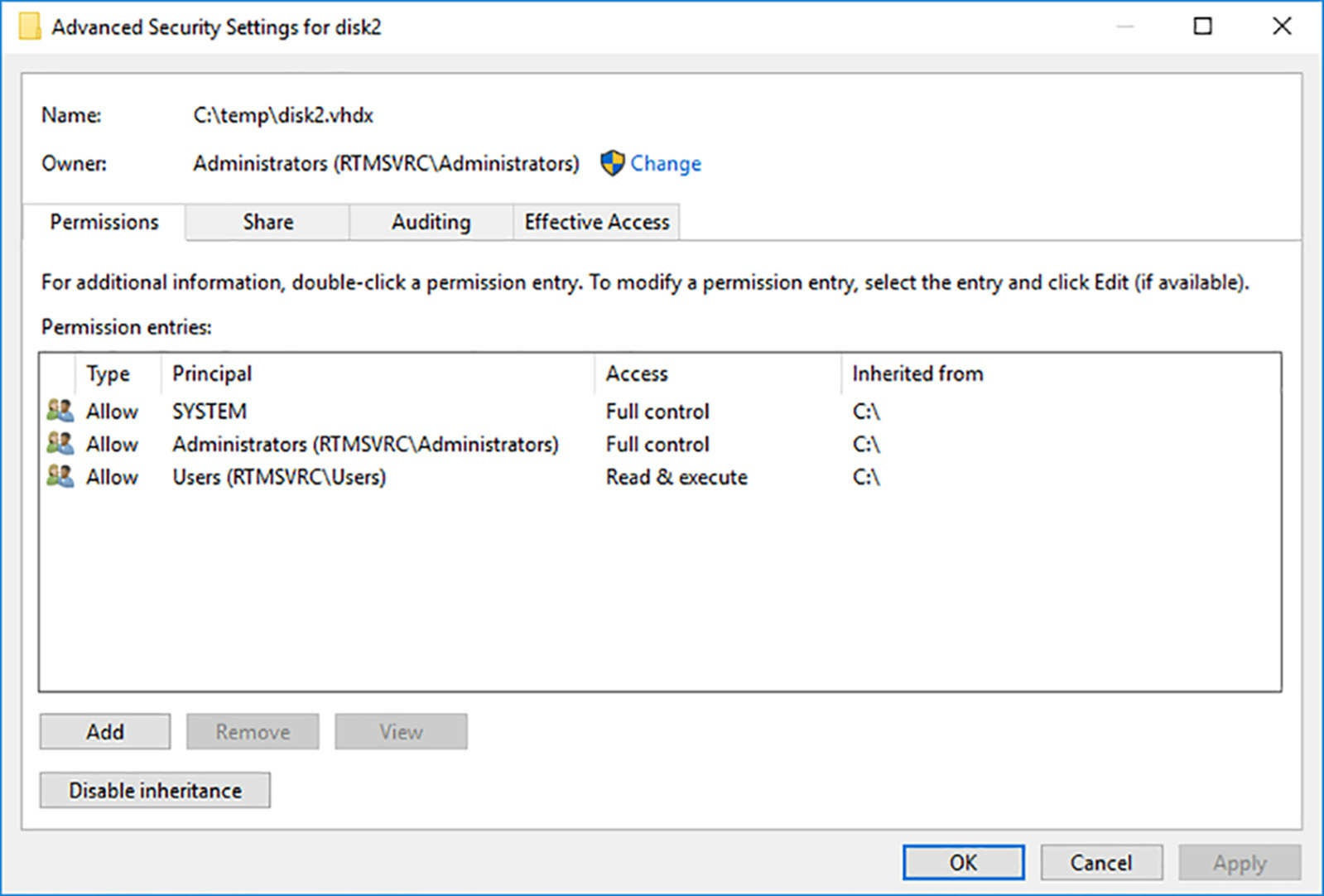
2.1.9.2. Toestaan en Weigeren van permissies
Wanneer u machtigingen aan een systeemelement toewijst, maakt u in feite een nieuwe ACE in de ACL van het element. Er zijn twee soorten ACE: Toestaan en Weigeren. Dit maakt het mogelijk om rechtenbeheertaken vanuit twee richtingen te benaderen:
- Additief – Begin zonder rechten en verleen vervolgens Toestaan machtigingen aan individuele beveiligings-principals om hen de toegang te geven die ze nodig hebben.
- Subtractief – Begin met het verlenen van alle mogelijke machtigingen voor individuele beveiliging opdrachtgevers, waardoor ze volledige controle hebben over het systeemelement en ken vervolgens hen Weigeren machtigingen toe voor de toegang die u niet wilt hebben.
De meeste beheerders geven de voorkeur aan de additieve benadering omdat Windows standaard probeert om toegang tot belangrijke systeemelementen te beperken door machtigingen te weigeren. In een behoorlijk ontworpen machtigingshiërarchie, is het gebruik van machtigingen weigeren vaak helemaal niet nodig. Veel beheerders fronsen hun gebruik, omdat het combineren van toestemmingen en weigerrechten in dezelfde hiërarchie vaak het bepalen van de effectieve machtigingen voor een specifieke systeemelement moeilijk kan maken.
2.1.9.2.1. Permissies overerven
Het belangrijkste principe bij machtigingsbeheer is dat machtigingen meestal door een hiërarchie naar beneden worden uitgevoerd . Dit wordt machtigingsovername genoemd. Toestemming overerving betekent dat bovenliggende elementen hun machtigingen doorgeven aan hun ondergeschikte elementen. Als u bijvoorbeeld Alice Toestemmingen verleent aan de root van de D-schijf, nemen alle mappen en submappen op de D-schijf die machtigingen over, en Alice heeft dan toegang tot hen.
Het principe van overerving vereenvoudigt het toewijzingsproces van rechten enorm. Zonder dit zou u voor elk bestand, elke map, elke share, elk object en elke sleutel individuele beveiligings-principals machtigingen moeten verlenen die ze nodig hebben om toegang te krijgen. Met overerving kunt u toegang verlenen tot een volledig bestandssysteem door één set machtigingen Toestaan te maken.
In de meeste gevallen houden systeembeheerders, bewust of niet rekening met overerving bij het ontwerpen van hun bestandssystemen. De locatie van een systeemelement in een hiërarchie is vaak gebaseerd op hoe de beheerders machtigingen willen toewijzen.
In sommige situaties wilt u misschien voorkomen dat ondergeschikte elementen erven machtigingen van hun ouders. U kunt dit op twee manieren doen:
- Overname uitschakelen – Wanneer u geavanceerde machtigingen toewijst, kunt u een ACE configureren dat het geen machtigingen mag doorgeven aan zijn ondergeschikte elementen. Hoewel niet aanbevolen door Microsoft best practices, blokkeert dit effectief het proces van overerving.
- Machtigingen weigeren – Het toewijzen van een machtiging Weigeren aan een systeemelement heeft voorrang boven alle Toestemmingen toestaan die het element mogelijk heeft geërfd van de bovenliggende objecten.
2.1.9.2.2. Begrijpen van efficieve toegang
Een beveiligings-principal kan op veel manieren machtigingen ontvangen en dit is belangrijk voor beheerders om te begrijpen hoe deze machtigingen op elkaar inwerken. De combinatie van Toestaan machtigingen en Weigerrechten die een beveiligings-principal voor een bepaald systeem element ontvangt, hetzij expliciet toegewezen, geërfd of ontvangen via een groepslidmaatschap, is de effectieve toegang voor dat element genoemd. Omdat een beveiligings-principal machtigingen uit zoveel bronnen kan ontvangen, komen conflicten voor die machtigingen vaak voor, dus er zijn regels die bepalen hoe de machtigingen worden gecombineerd om de effectieve toegang te vormen. Deze regels zijn als volgt:
- Toestaan permissies zijn cumulatief – Wanneer een beveiligings-principal Toestaan ontvangt machtigingen van meer dan één bron, worden de machtigingen gecombineerd om de effectieve toegangsrechten. Als Alice bijvoorbeeld de optie Lezen en ontvangen ontvangt Machtigingen voor de mapmapinhoud toestaan voor een map door ze over te nemen van de map bovenliggende map en ontvangt de machtigingen Schrijven schrijven en Toestaan wijzigen voor de dezelfde map van een groepslidmaatschap, Alice’s effectieve toegang voor de map is de combinatie van alle vier machtigingen.
- Weiger permissies overschrijven Toestaan permissies – Wanneer een beveiligings-principal Toestaan permissies ontvangt, expliciet, door overerving of van een groep, kunt u die machtigingen overschrijven door de belangrijkste machtigingen voor Weigeren voor hetzelfde type toe te kennen. Als Alice bijvoorbeeld de machtigingen lezen Toestaan en folder lezen Toestaan toestaat voor een bepaalde map door overerving, en de machtigingen schrijven Toestaan en wijzigen Toestaan ontvangt voor dezelfde map van een groepslidmaatschap, zal het expliciet verlenen van de Deny permissies voor die map ervoor zorgen dat ze op geen enkele manier toegang heeft tot deze map.
- Expliciete machtigingen hebben voorrang op overgenomen rechten – Wanneer een beveiligings principal machtigingen ontvangt door deze te erven van ouder of van groeplidmaatschappen, kunt u deze overschrijven door expliciet tegenovergestelde machtingingen voor de beveiligings-principal zelf toe te wijzen. Bijvoorbeeld, als Alice de Weigering volledige toegangsmachtiging voor een map erft, waarbij haar gebruikersaccount expliciet de Toestaan volledige toegangsmachtiging voor die map toestaatn, overschrijft dat de weigering.
Natuurlijk kunt u, in plaats van alle mogelijke toestemmingsbronnen te onderzoeken en te evalueren gewoon het dialoogvenster Geavanceerde beveiligingsinstellingen openen en op het tabblad Effectieve toegang klkken. Op dit tabblad kunt u een gebruiker, groep of apparaat selecteren en de effectieve toegang bekijken met of zonder de invloed van specifieke groepen.
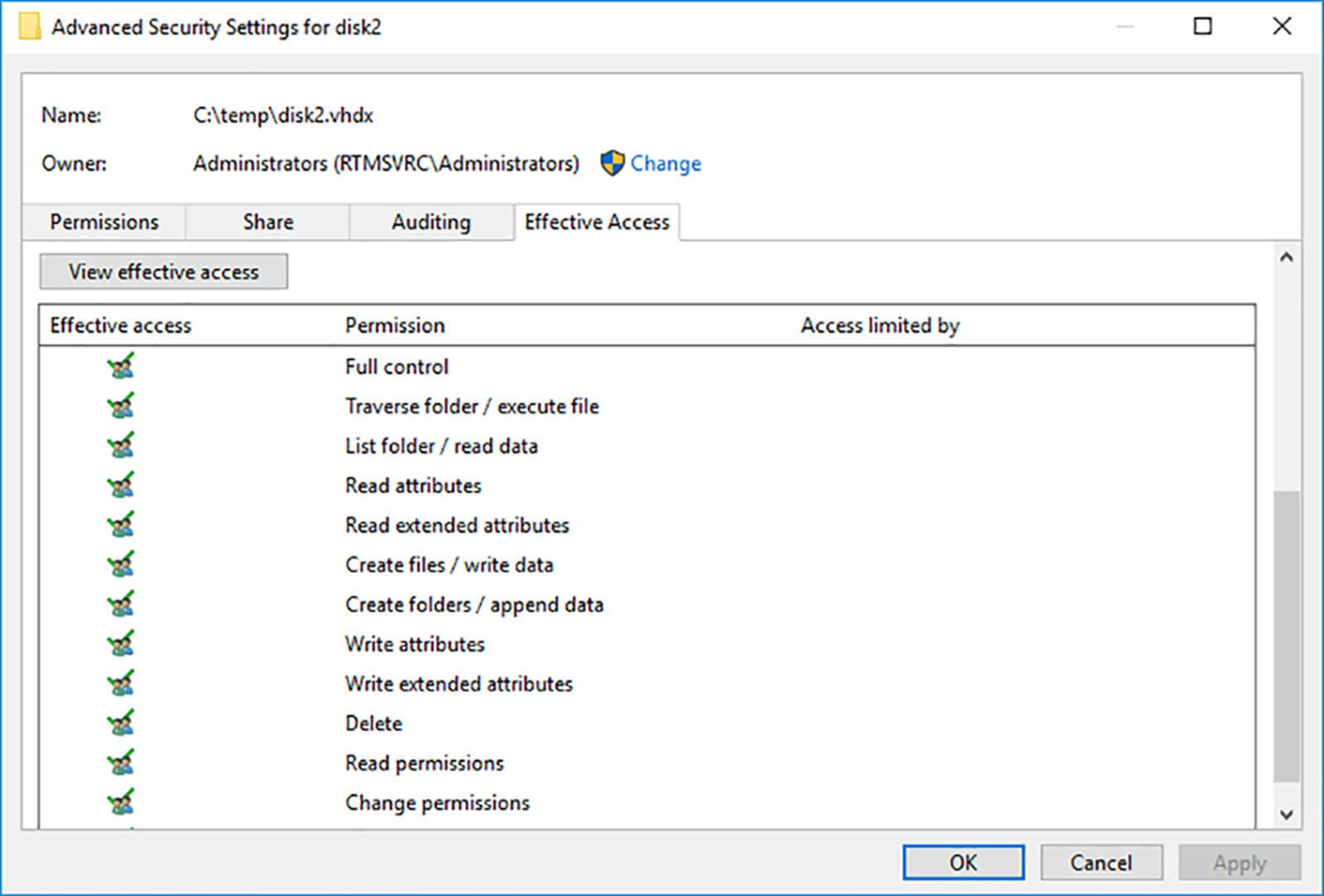
2.1.9.2.3. Basis NTFS permissies toewijzen
De meeste bestandsserverbeheerders werken vrijwel uitsluitend met standaard NTFS-machtigingen omdat bij de meest voorkomende toegangscontroletaken ze niet rechtstreeks hoeven te werken geavanceerde rechten. Onderstaande tabel geeft een overzicht van de basisrechten die u kunt toewijzen aan NTFS bestanden of mappen, en de mogelijkheden die zij verlenen aan hun eigenaars.
| Standaard permissie | Toegepast op een map laat een beveiligings-principal toe: | Toegepast op een bestand, laat een beveiligings-principal toe: |
|---|---|---|
| Volledig beheer | Maprechten te wijzigen Eigenaarschap van de map te nemen Submappen en bestanden in de map te verwijderen Alle acties uitvoeren die horen bij alle andere NTFS-mapmachtigingen | Bestandsrechten te wijzigen Eigenaarschap van het bestand te nemen Alle acties uitvoeren die horen bij alle andere NTFS-bestandsrechten |
| Wijzigen | De map verwijderen Alle acties uitvoeren die horen bij de machtigingen Schrijven en Lezen en Uitvoeren | Het bestand wijzigen Het bestand verwijderen Alle acties uitvoeren die horen bij de machtigingen Schrijven en Lezen en uitvoeren |
| Lezen en Uitvoeren | Navigeren door beperkte mappen om andere bestanden en mappen te bereiken Alle acties uitvoeren die zijn gekoppeld aan de machtigingen Lezen en Weergeven mapinhoud | Alle acties uitvoeren die horen bij de machtiging Lezen Toepassingen uitvoeren |
| Map weergeven | Bekijk de namen van de bestanden en submappen in de map | Niet toepasbaar |
| Lezen | Bekijk de bestanden en submappen in de map Bekijk het eigendom, de machtigingen en attributen van de map | Lees de inhoud van het bestand Bekijk het eigendom, de machtigingen en attributen van het bestand |
| Schrijven | Maak nieuwe bestanden en submappen in de map Wijzig de mapkenmerken Bekijk het eigenaarschap en de machtigingen van de map | Overschrijf het bestand Wijzig de bestandskenmerken Bekijk het eigenaarschap en de rechten van het bestand |
Om basis NTFS-machtigingen toe te wijzen aan een gedeelde map, zijn de opties in wezen hetzelfde als met deelrechten. U kunt het eigenschappenvenster van de map openen in de bestandsverkenner en het tabblad Beveiliging selecteer, of u kunt het eigenschappenvenster van een share in de Server Manager openen, zoals in de volgende procedure.
- Meld u aan bij Windows Server 2016 met een account met domeinbeheer privileges. Het venster Serverbeheer verschijnt.
- Klik op het pictogram Bestands- en opslagservices en klik in het submenu dat verschijnt Aandelen. De pagina Shares verschijnt.
Toestemmingen toewijzen aan elk bestand
NTFS-machtigingen zijn niet beperkt tot gedeelde mappen. Elk bestand en elke map op een NTFS-volume heeft een ACL. Terwijl deze procedure het proces beschrijft van machtigingen toewijzen aan een gedeelde map, kunt u het eigenschappenvenster voor elk bestand of elke map in een bestandserkenner openen, klik op het tabblad Beveiliging en werk op dezelfde manier met de NTFS-machtigingen.
- Klik in de tegel Shares met de rechtermuisknop op een share en selecteer Eigenschappen in het contextmenu. Het eigenschappenvenster voor de share verschijnt.
- Klik op Machtigingen. De pagina Machtigingen wordt weergegeven.
- Klik op Machtigingen aanpassen. Het dialoogvenster Geavanceerde beveiligingsinstellingen voor de gedeelde map verschijnt met het tabblad Machtigingen. Deze dialoogvenster komt zo dicht mogelijk in de buurt als de grafische interface van Windows kan weergeven om de inhoud van een ACL weer te geven. Elke regel in de lijst Machtigingen is in wezen een ACE en bevat de volgende informatie:
- Type – Geeft aan of het item de toestemming toestaat of weigert.
- Principal – Hiermee geeft u de naam op van de gebruiker, groep of apparaat die de toestemming ontvangt.
- Toegang – Hiermee geeft u de naam op van de machtiging die is toegewezen aan de beveiligings-principal. Als het item wordt gebruikt om meerdere geavanceerde machtigingen toe te wijzen, verschijnt het woord Special in dit veld.
- Inherited from – Geeft aan of de machtiging wordt overgenomen en, zo ja, van waar het wordt geërfd.
- Applies to – Geeft aan of de machtiging door ondergeschikte moet worden overgenomen objecten en, zo ja, door welke.
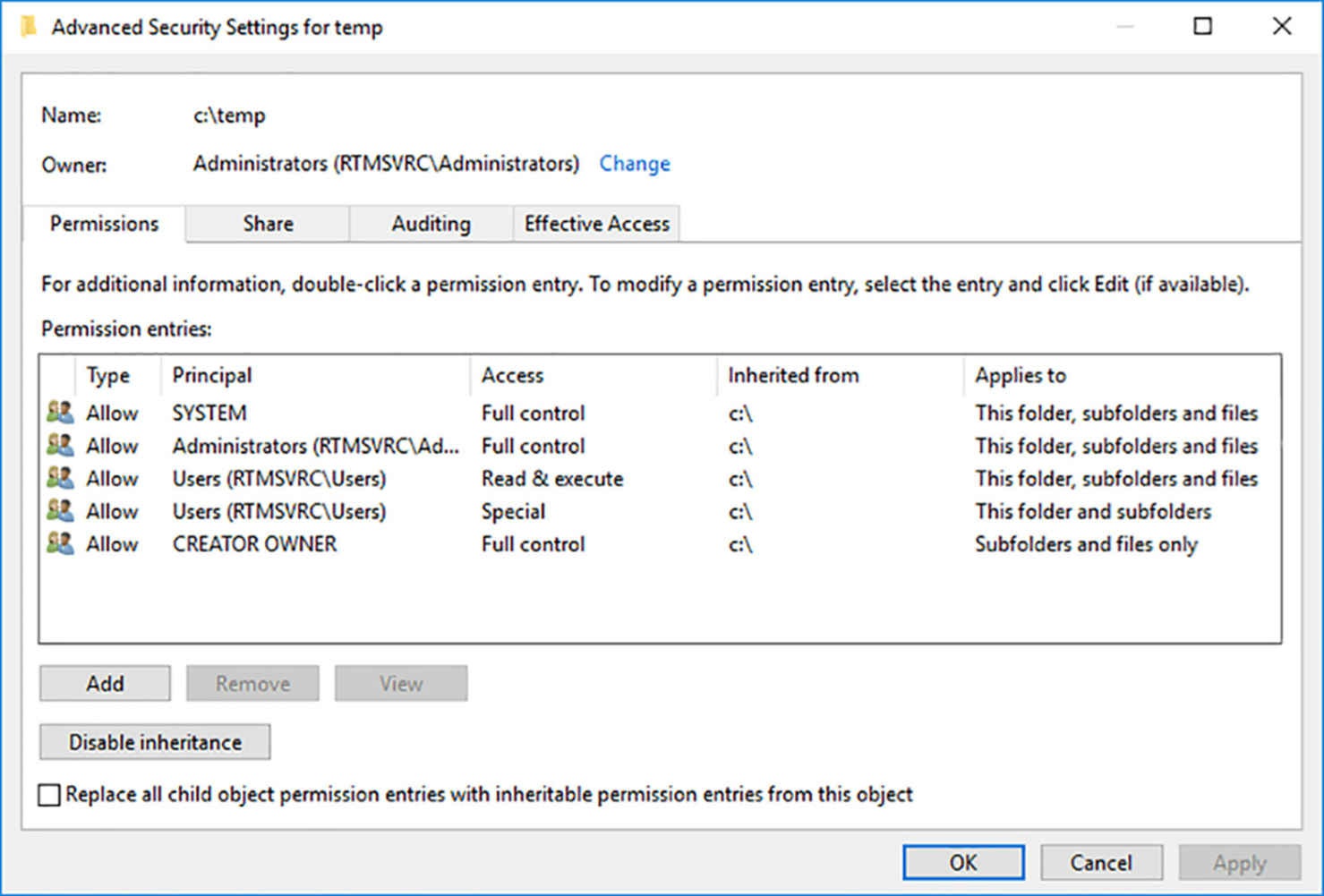

- Klik op Toevoegen. Een dialoogvenster Toestemming invoeren voor de share verschijnt.
- Klik op de koppeling Selecteer een Principal om de Gebruiker, Computer, Service Account of Groep dialoogvenster weer te geven.
- Typ de naam van of zoek naar de beveiligings-principal aan wie u machtigingen delen wilt toewijzen en klik op OK. Het dialoogvenster Toestemming invoeren geeft de beveiligings-principal die u hebt opgegeven.

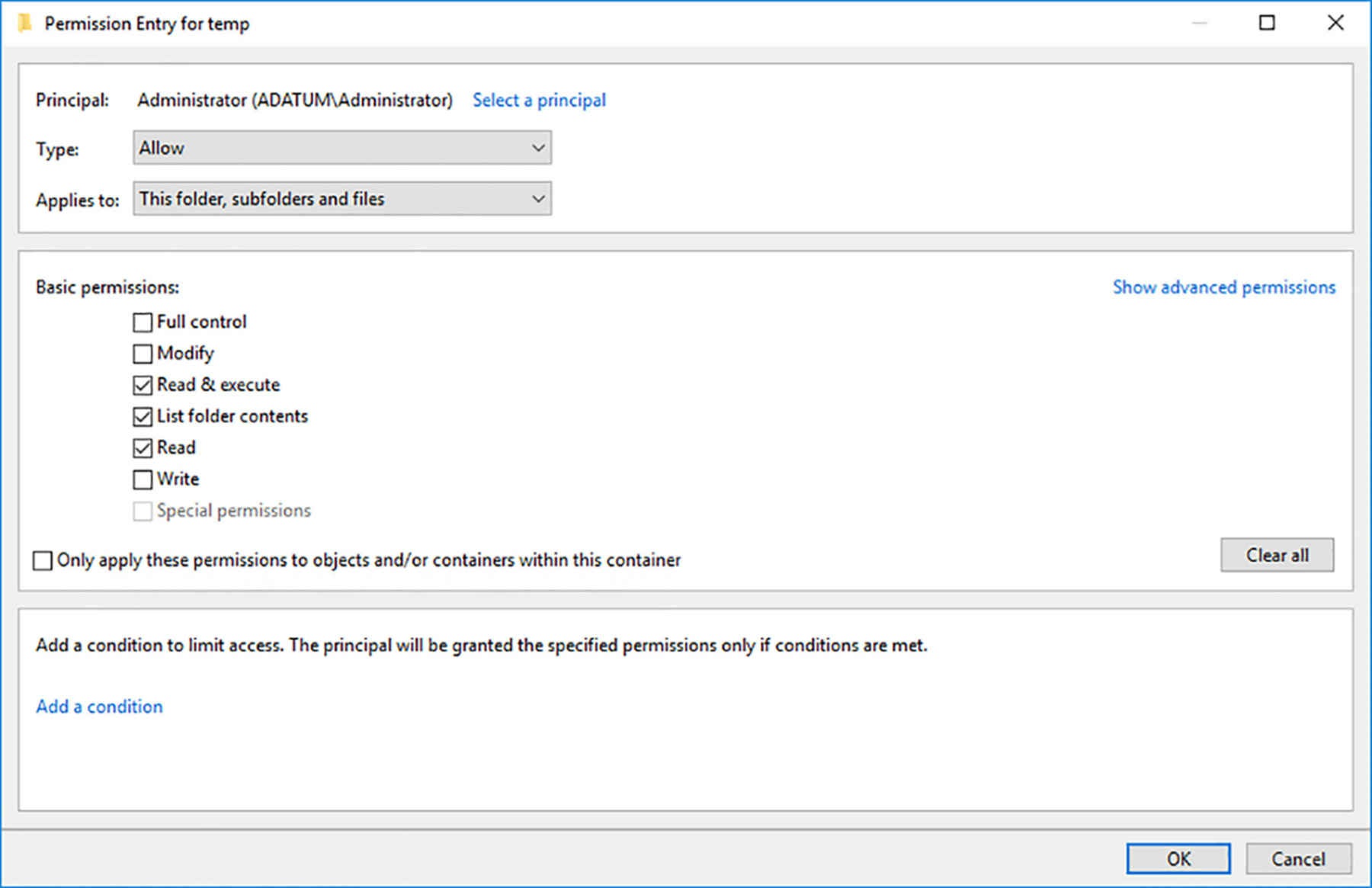
- Selecteer in de vervolgkeuzelijst Type het type machtigingen dat u wilt toewijzen (Toestaan of Weigeren).
- Geef in de vervolgkeuzelijst Van Toepassing op van welke submappen en bestanden de rechten die u toewijst moeten worden overnemen.
- Schakel de selectievakjes voor de basisrechten in die u wilt toewijzen en klik op OK. In het dialoogvenster Geavanceerde beveiligingsinstellingen wordt de nieuwe toegangscontrole weergegeven die net gemaakt zijn.
- Klik op OK om het dialoogvenster Geavanceerde beveiligingsinstellingen te sluiten.
- Klik op OK om het eigenschappenvenster te sluiten.
Grote machtigingstoewijzingen
Het toewijzen van machtigingen aan een enkele map duurt slechts een moment, maar voor een map met veel bestanden en submappen die eraan ondergeschikt zijn, kan het proces lang duren, omdat het systeem de ACL van elke map en elk bestand moet wijzigen.
2.1.9.2.4. Geavanceerde NTFS permissies toewijzen
In Windows Server 2016 is de interface voor het beheer van geavanceerde machtigingen geïntegreerd in dezelfde interface die u gebruikt om basisrechten te beheren. In het dialoogvenster Toestemming invoeren, klikt u op de koppeling Geavanceerde machtigingen weergeven om de lijst met basisrechten te wijzigen in een lijst met geavanceerde machtigingen. U kunt vervolgens geavanceerde machtigingen toewijzen in elke combinatie, net zoals u basisrechten zou doen. Onderstaande tabel geeft een overzicht van de geavanceerde NTFS-machtigingen die u kunt toewijzen aan bestanden en mappen en de mogelijkheden die ze hun eigenaars bieden.
| Geavanceerde machtigingen | Functies |
| Volledig beheer | Met de machtiging Volledig beheer worden beveiligings-principals alle andere geavanceerde machtigingen toegestaan of geweigerd. |
| Door map bladeren/Bestand uitvoeren | De machtiging Door map bladeren staat toe of weigert beveiligings-principals om door mappen te bladeren waartoe zij geen toegang hebben. zodat ze bestanden of mappen kunnen bereiken waartoe ze wel toegang hebben. Deze toestemming is alleen van toepassing op mappen.De machtiging Bestand uitvoeren staat toe of weigert beveiligings-principals om programmabestanden uit te voeren. Deze toestemming is alleen van toepassing op bestanden. |
| Map weergeven/Gegevens lezen | Met de machtiging Map weergeven kunnen beveiligings-principals de mogelijkheid krijgen om de bestands- en submapnamen in een map te bekijken. Deze toestemming is alleen van toepassing op mappen.De machtiging Gegevens lezen staat toe of weigert beveiligings-principals de mogelijkheid om de inhoud van een bestand te bekijken. Deze toestemming is alleen van toepassing op bestanden. |
| Kenmerken lezen | Staat toe of weigert beveiligings-principals de mogelijkheid om de NTFS-kenmerken van een bestand of map te bekijken. |
| Uitgebreide kenmerken lezen | Staat toe of weigert beveiligings-principals de mogelijkheid om de uitgebreide attributen van een bestand of map te bekijken. |
| Bestanden maken/Gegevens schrijven | De machtiging Bestanden maken staat toe of weigert beveiligings-principals om bestanden in de map te maken. Deze toestemming is alleen van toepassing op mappen.De machtiging Gegevens schrijven staat toe of weigert beveiligings-principals de mogelijkheid om het bestand te wijzigen en bestaande inhoud te overschrijven. Deze toestemming is alleen van toepassing op bestanden. |
| Mappen maken/Gegevens toevoegen | De machtiging Mappen maken staat toe of weigert beveiligings-principals om submappen in een map te maken. Deze toestemming is alleen van toepassing op mappen.De machtiging Gegevens toevoegen staat toe of weigert beveiligings-principals om gegevens toe te voegen aan het einde van het bestand, maar niet om bestaande gegevens in het bestand te wijzigen, verwijderen of te overschrijven. Deze toestemming is alleen van toepassing op bestanden. |
| Kenmerken schrijven | Staat toe of weigert beveiligings-principals de mogelijkheid om de NTFS-kenmerken van een bestand of map te wijzigen. |
| Uitgebreide kenmerken schrijven | Staat toe of weigert beveiligingsbeginselen de mogelijkheid om de uitgebreide kenmerken van een bestand of map te wijzigen. |
| Mappen en bestanden verwijderen | Staat toe of weigert beveiligings-principals submappen en bestanden te verwijderen, zelfs als de machtiging Verwijderen niet is verleend voor de submap of het bestand. |
| Verwijderen | Staat toe of weigert beveiligings-principals het bestand of de map te verwijderen. |
| Leesmachtigingen | Staat toe of weigert beveiligingsbeginselen de mogelijkheid om de machtigingen voor het bestand of de map te lezen. |
| Machtigingen wijzigen | Staat toe of weigert beveiligingsbeginselen de mogelijkheid om de machtigingen voor het bestand of de map te wijzigen. |
| Eigenaar worden | Staat toe of weigert beveiligings-principals het eigendom van het bestand of de map te nemen. |
| Syncroniseren | Staat toe of weigert verschillende threads van multithreaded, multiprocessorprogramma’s om te wachten op het handvat voor het bestand of de map en te synchroniseren met een andere thread die dit zou kunnen signaleren |
2.1.9.2.5. Eigenaarschap van een bron begrijpen
Terwijl u het NTFS-machtigingssysteem bestudeert, beseft u dat het mogelijk is een bestand of map te vergrendelen, dat wil zeggen, een combinatie van machtigingen toepassen die toegang tot niemand maaer toelaat, waardoor het bestand of de map ontoegankelijk is.
Een gebruiker met beheerdersrechten kan zijn of haar eigen machtigingen intrekken, evenals die van anderen, waardoor ze geen toegang tot een bron hebben. Het NTFS machtigingensysteem bevat een “achterdeur” om te voorkomen dat deze zwevende bestanden permanent ontoegankelijk blijven.
Elk bestand en elke map op een NTFS-schijf heeft een eigenaar en deze eigenaar kan de machtigingen voor het bestand of de map altijd wijzigen, zelfs als de eigenaar zelf geen machtigingen heeft. De eigenaar van een bestand of map is standaard het gebruikersaccount die deze heeft gemaakt. Hoe dan ook, elk account met de geavanceerde machtiging Take Ownership (of de basiscontrole voor Toestemming Volledig beheer) kan eigenaar worden van het bestand of de map.
De beheerder kan eigenaar worden van elk bestand of elke map, zelfs waarvan de vorige eigenaar alle beheerdersrechten heeft ingetrokken. Nadat de beheerder het eigenerschap van een bestand of map heeft genomen, kan hij of zij het eigendom niet teruggeven aan de vorige eigenaar. Dit voorkomt dat het beheerdersaccount onopgemerkt.toegang heeft tot de bestanden van andere gebruikers.
Het andere doel voor het bezit van bestanden en mappen is om schijfquota te berekenen. Wanneer je quota instellen die de maximale hoeveelheid schijfruimte specificeert die bepaalde gebruikers kunnen verbruiken, berekent Windows het huidige schijfgebruik van een gebruiker door de grootte van alle bestanden en mappen toe te voegen waarvan de gebruiker eigenaar is.
Als u het eigendom van een bestand of map wilt wijzigen, moet u het tabblad Effectieve toegang openen van het dialoogvenster Geavanceerde beveiligingsinstellingen en de link Wijzigen bij de instelling Eigenaar selecteren.
2.2. Implementeer server opslag
Windows Server 2016 bevat verschillende geavanceerde opslagtechnologieën met enorme hoeveelheden opslagruimte die beheerders van servers kunnen gebruiken, zowel van binnenin en buiten de computer. Deze technologieën bieden ook verschillende fouttolerantie mechanismen, die de beschikbaarheid van gegevens kunnen behouden bij uitval van apparatuur en andere problemen optreden.
2.2.1. Configureer storage pools
Windows Server 2016 bevat een schijfvirtualisatietechnologie genaamd Opslagruimten, waarmee een server de opslagruimte van afzonderlijke fysieke schijven kan combineren en die ruimte toewijst om virtuele schijven van elke grootte te maken die door de hardware wordt ondersteund. Dit type van virtualisatie is een functie die vaak wordt gevonden in SAN (Storage Area Network) en netwerk attached storage (NAS) -technologieën, die een aanzienlijke investering in gespecialiseerde hardware vereisten en administratieve vaardigheden nodig heeft. Opslagruimten bieden vergelijkbare mogelijkheden bij het gebruik standaard direct aangesloten diskdrives of eenvoudige externe just-a-bunch-of-disks (JBOD) arrays. Opslagruimten gebruiken niet-toegewezen schijfruimte op serverstations om opslagpools te maken. Een opslagpool kan onzichtbaar meerdere schijven overspannen, wat zorgt voor een opgebouwde opslagbron die u naar behoefte kunt uitbreiden of verkleinen door schijven aan de pool toe te voegen of te verwijderen. Door de ruimte in de pool te gebruiken, kunt u virtuele schijven van elke grootte maken.
Nadat u een virtuele schijf hebt gemaakt, kunt u er volumes op maken, net zoals op een fysieke schijf. Serverbeheer biedt de tools die nodig zijn om opslagpools en virtuele schijven te maken en te beheren, evenals de mogelijkheid om volumes en gedeelde bestanden te maken, met enkele beperkingen.
Gebruik de volgende procedure om een opslagpool in Serverbeheer te maken.
- Meld u aan bij Windows Server 2016 met een account met beheerdersrechten. De Server Manager-console verschijnt.
- Klik op Bestands- en opslagservices en klik in het submenu dat verschijnt op Opslag Pools. De pagina Opslagpools verschijnt.
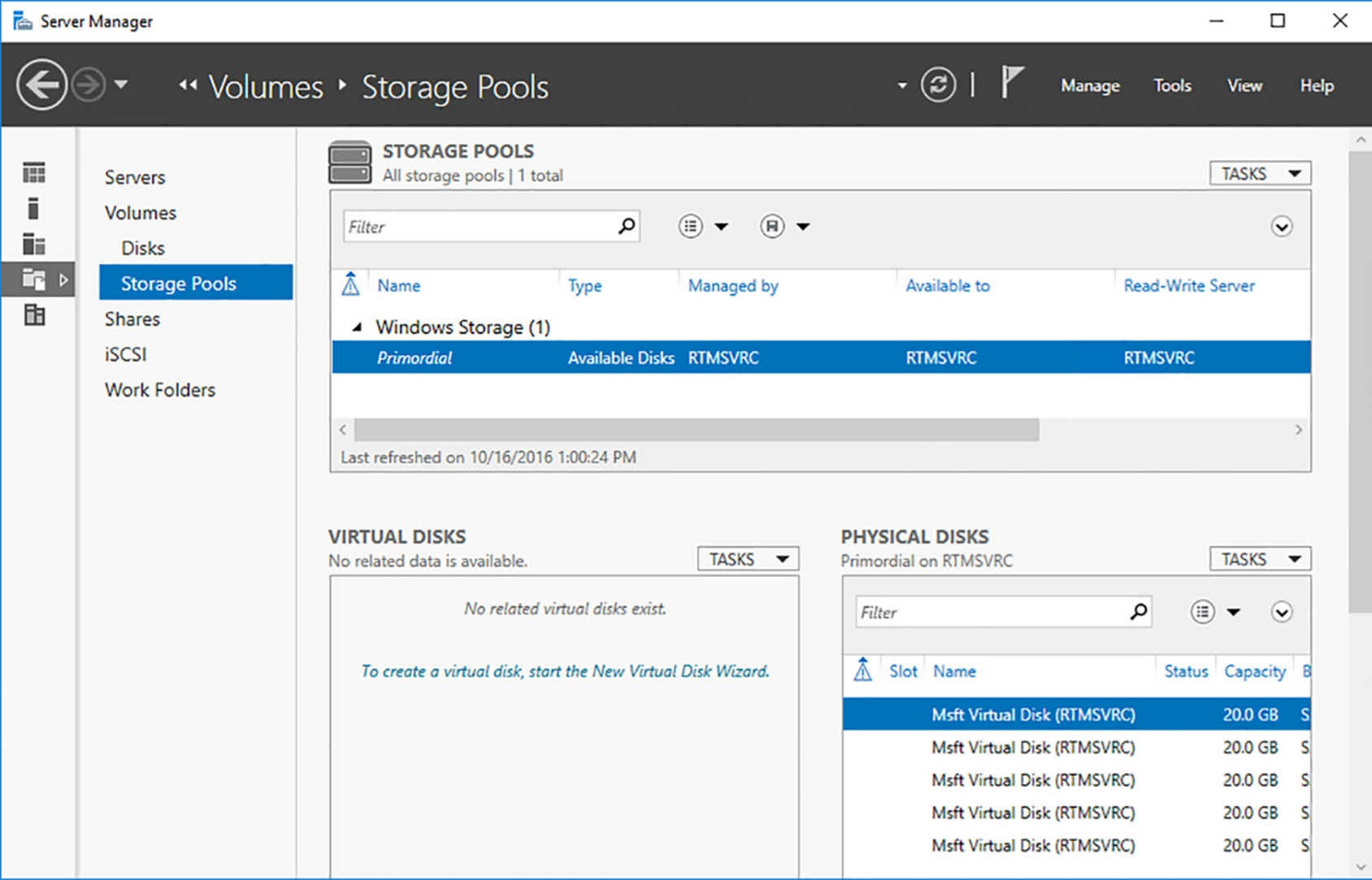
- Klik in de tegel Opslagpools op Taken, Nieuwe opslagpool. De nieuwe opslagpool De wizard verschijnt en toont de pagina Voordat u begint.
- Klik op Volgende. De pagina Een opslagpoolnaam en subsysteem opgeven wordt weergegeven.
- Typ in het tekstvak Naam een naam voor de pool en klik op Volgende. De pagina Selecteer Fysieke Schijven voor de opslagpool wordt weergegeven.
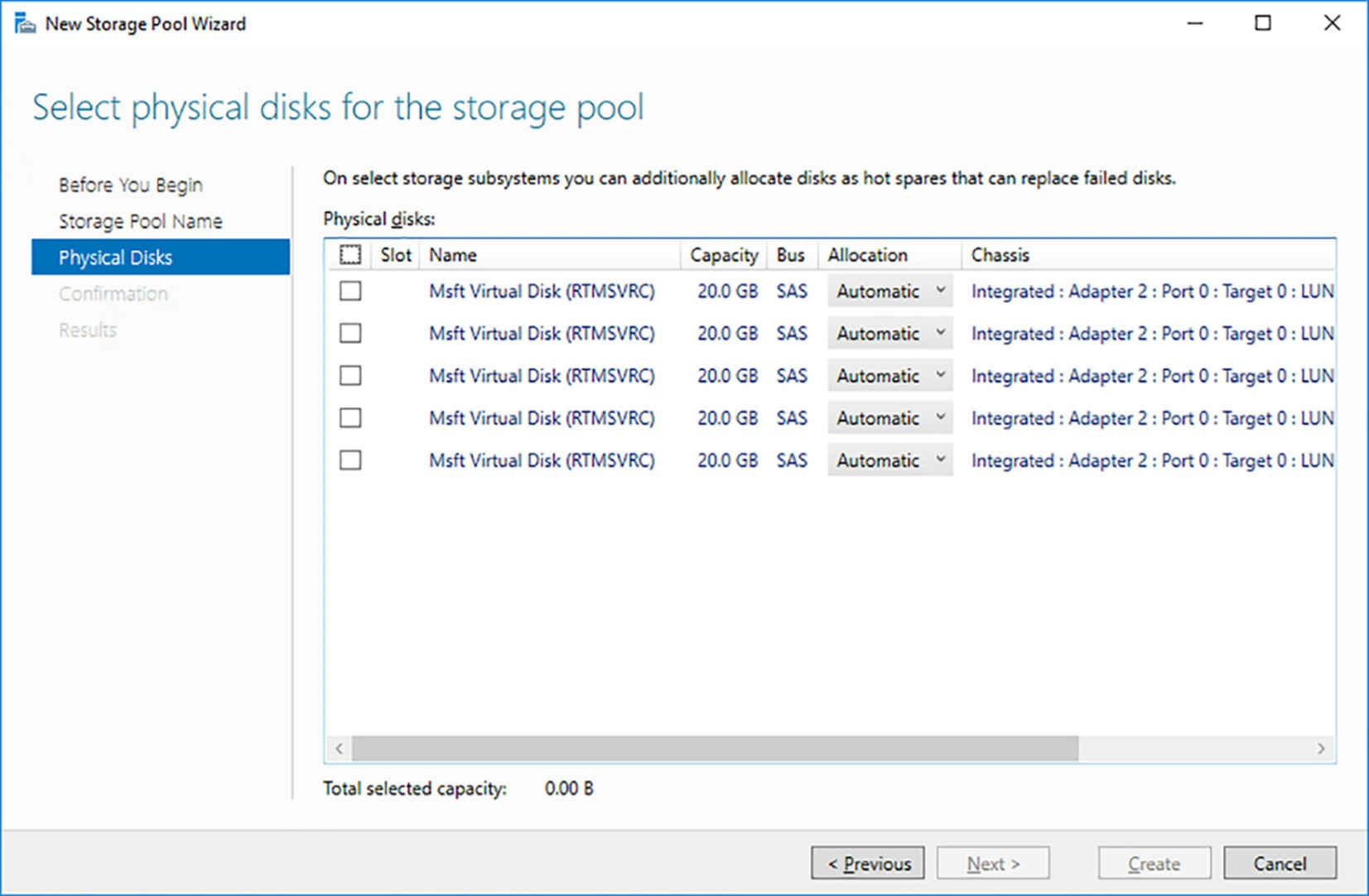
Fysieke schijven toevoegen
Een fysieke schijf komt alleen in aanmerking voor toevoeging aan een opslagpool als deze online en geïnitialiseerd is, maar er mogen geen volumes op staan. Op de schijf Beheer, moet de hele schijf als niet-toegewezen ruimte verschijnen.
- Schakel de selectievakjes in voor de fysieke schijven die u aan de pool wilt toevoegen en klik volgende. De pagina Selecties bevestigen verschijnt.
- Klik op Maken. De wizard maakt de opslagpool aan.
- Klik op Sluiten. De nieuwe pool verschijnt in de tegel Opslagpools.
Door een opslagpool te maken, hebt u de opslagruimte van de fysieke schijven gecombineerd die u heeft geselecteerd. U kunt nu een willekeurig aantal virtuele schijven maken uit de opslagpool die niet hoeft overeen te komen met de opslaggroottes van de afzonderlijke fysieke schijven.
2.2.2. Implementeer simple, mirror en parity gebaseerde opslag layout voor disken en enclosures
Nadat u een opslagpool hebt gemaakt, kunt u virtuele schijven maken met die opslagpool. Een virtuele schijf gedraagt zich ongeveer hetzelfde als een fysieke schijf, behalve dat de werkelijke bits dat opgeslagen kunnen worden, zich op een willekeurig aantal fysieke schijven in het systeem kunnen bevinden. Virtuele schijven kunnen ook fouttolerantie bieden door de fysieke schijven in de opslagpool gespiegeld of met pariteit te gebruiken om gegevens te behouden.
Virtuele schijven en VHD’s
Verwar de virtuele schijven in een opslagpool niet met de virtuele harde schijf (VHD) afbeeldingsbestanden gebruikt door Hyper-V en andere Windows-toepassingen. Ze zijn twee afzonderlijke vormen van gevirtualiseerde opslag. Deze technologieën zijn vooral gemakkelijk te verwarren in Windows PowerShell, waar cmdlets voor zijn beide. Opslagruimten cmdlets gebruiken het zelfstandig naamwoord VirtualDisk, terwijl Hyper-V cmdlets gebruiken VHD.
Virtuele schijven kunnen ook dun geprovisioneerd worden, wat betekent dat u een maximale grootte opgeeft voor de schijf, maar deze begint klein en groeit naarmate je er gegevens aan toevoegt. Je kunt daarom een virtuele schijf creëren met een maximale grootte die groter is dan die van uw beschikbare opslagruimte.
Als u bijvoorbeeld van plan bent om maximaal 10 TB toe te wijzen voor uw databasebestanden, kan een dunne virtuele schijf van 10 TB maken, zelfs als u slechts een opslagpool van 2 TB hebt. De toepassing die de schijf gebruikt, werkt normaal en voegt geleidelijk gegevens toe tot de opslag pool bijna op is, waarna het systeem u waarschuwt om meer ruimte aan de pool toe te voegen. U kunt vervolgens meer fysieke opslag installeren en deze aan de pool toevoegen en geleidelijk uitbreiden totdat het de volledige 10 TB kan ondersteunen die nodig is voor de schijf.
2.2.2.1. Virtuele schijven aanmaken
Gebruik de volgende procedure om een eenvoudige virtuele schijf te maken.
- Selecteer in Serverbeheer op de pagina Opslagpools in de tegel Opslagpools een pool die u eerder hebt gemaakt.
- Klik in de tegel Virtuele schijven op Taken, nieuwe virtuele schijf. De Selecteer Opslagpool dialoogvenster verschijnt.
- Selecteer de pool die u wilt gebruiken en klik op OK. De nieuwe virtuele schijfwizard verschijnt en geeft de pagina Voordat U Begint weer.
- Klik op Volgende. De pagina De Opslagpool Selecteren verschijnt.
- Klik op Volgende. De pagina Specificeer De De Virtuele Schijf Naam verschijnt.
- Typ in het tekstvak Naam een naam voor de virtuele schijf en klik op Volgende. De Specifeer Enclosure Resiliency-pagina verschijnt.
- Klik op Volgende. De Selecteer De Opslagindeling Pagina verschijnt.
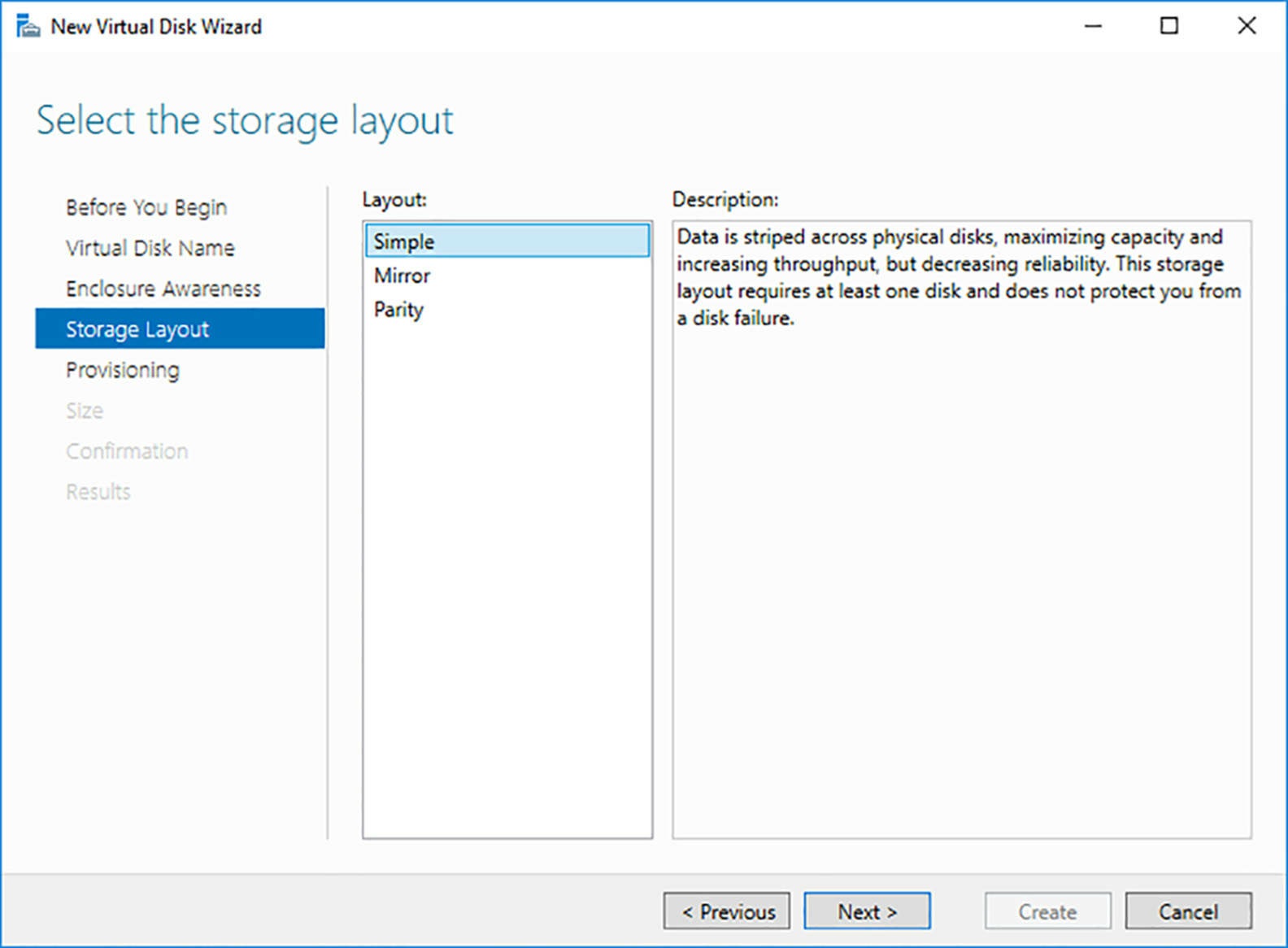
- Selecteer Simple in de lijst Layout en klik op Volgende. De Specifieer Provisionering Type pagina verschijnt.
- Selecteer een van de volgende opties en klik op Volgende. De Geef de Grootte van de Virtuele Schijfpagina verschijnt.
- Thin – U geeft een maximale grootte op voor de virtuele schijf, maar het systeem maakt een kleine schijf en wijst er indien nodig extra ruimte aan toe. Deze optie is het meest geschikt naar situaties waarin je nog niet voldoende fysieke ruimte hebt om de virtuele schijf te creëren die u nodig heeft, maar u later van plan bent meer schijfruimte toe te voegen.
- Vast – U geeft een grootte op voor de virtuele schijf en het systeem wijst alle benodigde fysieke schijfruimte toe om deze direct te maken.
- Geef een grootte op voor de virtuele schijf of selecteer de optie Maximale Grootte om alle ruimte in de opslagpool te gebruiken. Klik vervolgens op Volgende. De pagina Selecties Bevestigen verschijnt.
- Klik op Maken. De wizard maakt de virtuele schijf en de pagina Resultaten Weergeven komt naar voren. Schakel het selectievakje Een Volume Maken Wanneer Deze Wizard Sluit uit.
- Klik op Sluiten. De virtuele schijf wordt weergegeven in de tegel Virtuele schijven van de opslagpools pagina.
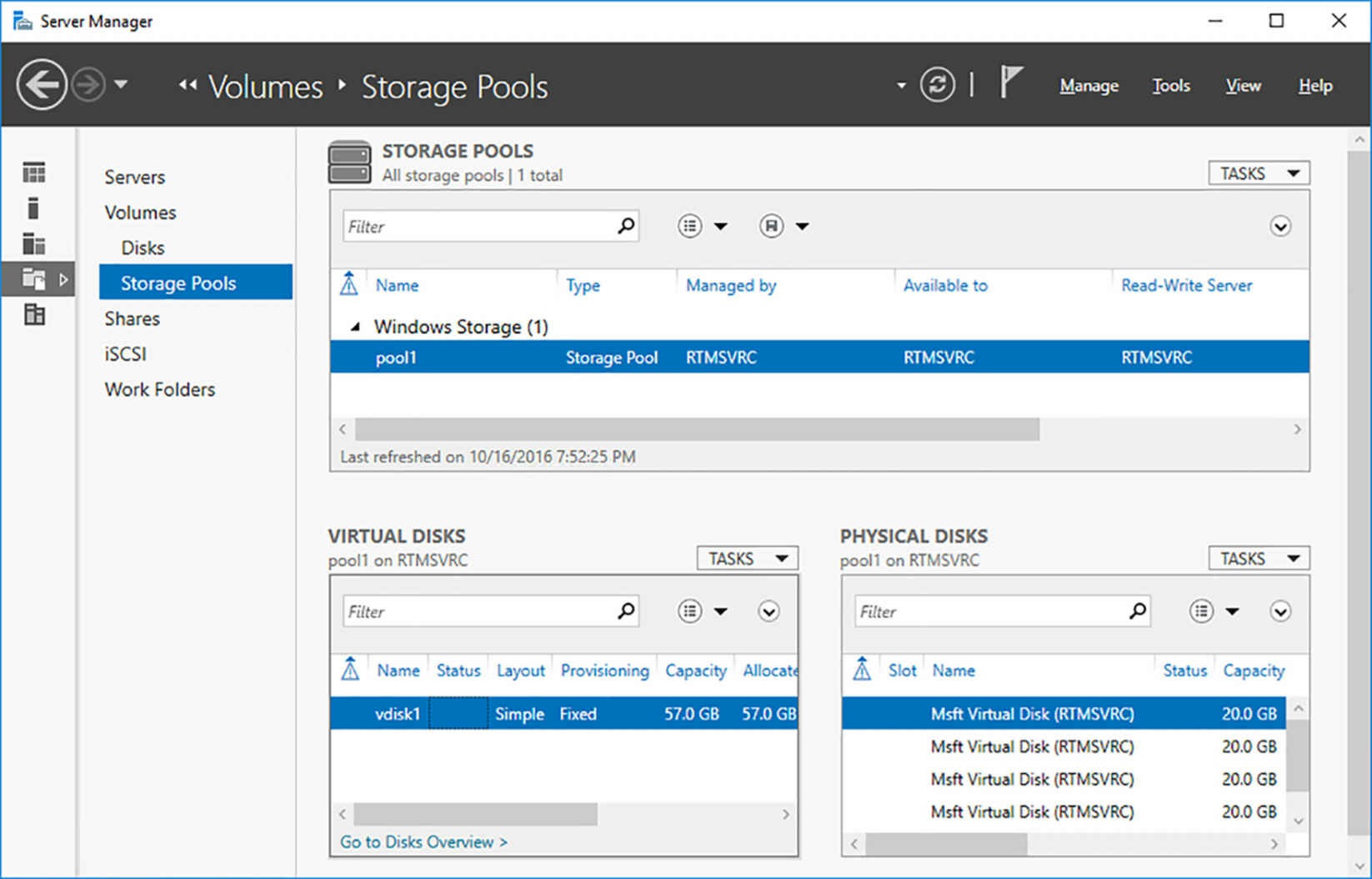
Nadat u een virtuele schijf hebt gemaakt, kunt u er met de rechtermuisknop op klikken in de tegel Virtuele schijven en selecteer Nieuw volume om de wizard Nieuw volume te starten. Op dit punt is het proces van een volume creëren identiek aan dat van het rechtstreeks op een fysieke schijf te maken.
2.2.2.2. Fouttolleratie in opslagpools
Afhankelijk van de aard van uw organisatie en uw gegevens, kan de fouttolerantie voor uw bestandsservers handig zijn of een absolute vereiste zijn. Voor sommige bedrijven kan een uitval van de harde schijf van een server een paar uur productiviteitsverlies betekenen. Voor een orderinvoer afdeling, kan dit inkomstenverlies betekenen. Voor een ziekenhuisadministratie zou dit kunnen betekenen dat er levens verloren zouden kunnen gaan. Afhankelijk van waar in uw uw organisatie gebeurt, kunt u overwegen met behulp van een fouttolerantiemechanisme ervoor te zorgen dat uw gebruikers altijd toegang hebben tot hun toepassingen en gegevens.
De essentie van fouttolerantie is onmiddellijke redundantie. Als een kopie van een bestand niet wordt beschikbaar vanwege een schijffout, is een ander exemplaar online, klaar om bijna onmiddelijk zijn plaats in te nemen. Wanneer u een virtuele schijf in een opslagpool maakt, De Selecteer Opslagindeling pagina van de wizard biedt drie opties:
- Eenvoudig – De computer verdeelt de gegevens over alle schijven in de pool en maximaliseert deze prestaties en zuinigheid, maar zonder fouttolerantie.
- Spiegel – De computer schrijft dezelfde gegevens naar twee of drie verschillende fysieke schijven, zodat als er een schijfstoring optreedt, er altijd een exemplaar beschikbaar is voor onmiddellijk toegang. Het spiegelen van gegevens leidt tot weinig of geen prestatieverlies, maar het is dure vorm van fouttolerantie, omdat u twee of drie keer de prijs betaalt de opslagruimte die u nodig hebt.
- Pariteit – De computer verdeelt de gegevens over drie of meer fysieke schijven in de pool samen met de pariteitsinformatie, die het systeem kan gebruiken om de gegevens opnieuw te maken als een fysieke schijf faalt. De prestaties zijn iets minder, omdat de server extra pariteitsgegevens schrijft, maar deze optie is goedkoper dan spiegelen.
Wanneer u de optie Mirror selecteert, wordt er een pagina De instellingen voor Configureer Resiliency Instellingen toegevoegd aan de wizard. De optie Two-Way Mirror vereist twee fysieke schijven en biedt bescherming tegen een enkele schijfstoring. De optie Three-Way Mirror vereist vijf fysieke schijven en biedt bescherming tegen het falen van twee schijven.
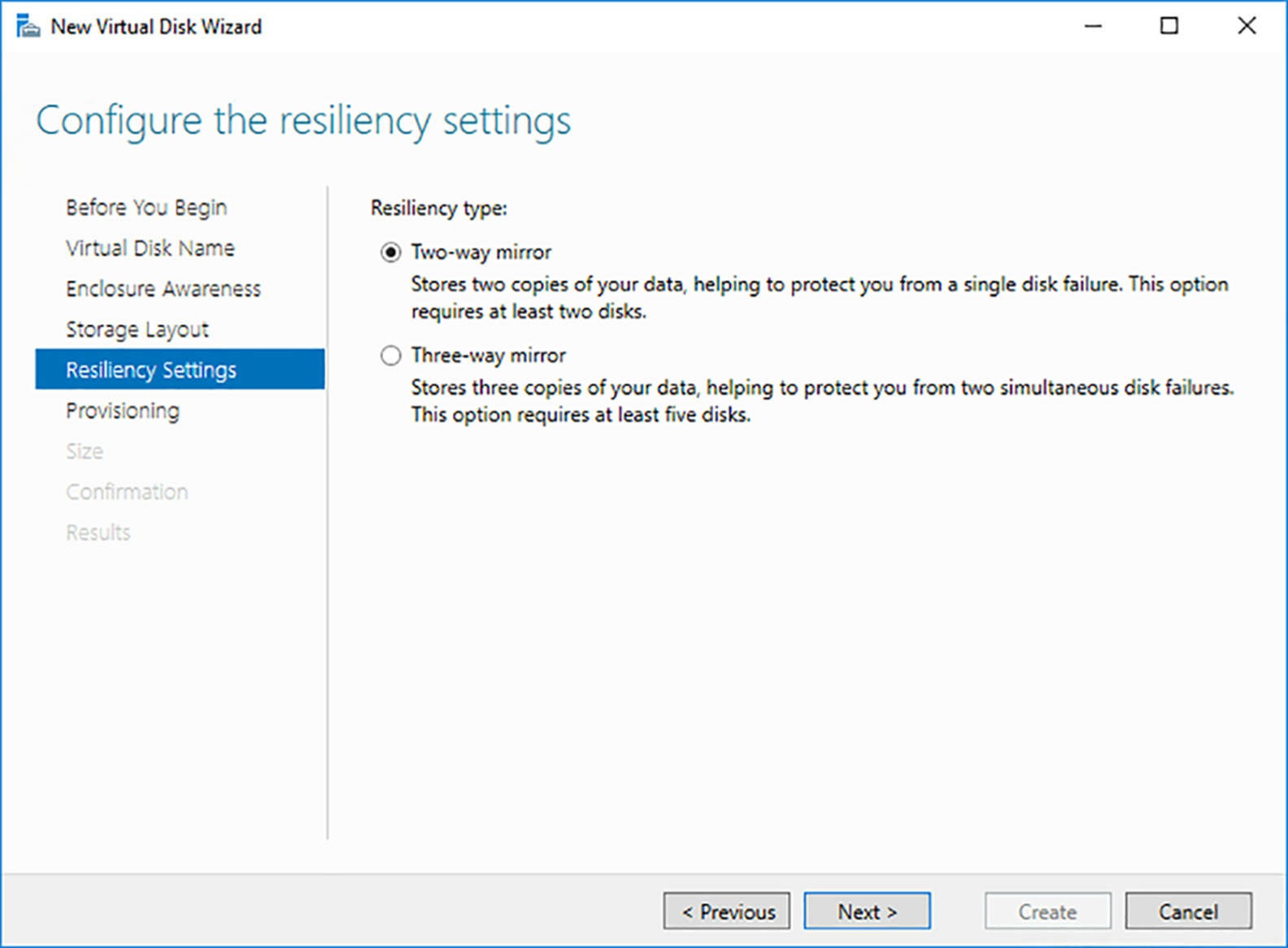
Het kiezen van de optie Pariteit op de pagina Selecteer de opslaglay-out vereist geen extra configuratie. Als uw opslagpool echter niet over voldoende fysieke schijven bevat die de lay-out onderteunt, geeft de wizard een fout weer en dwingt het u om een andere optie te selecteren.
Pariteit begrijpen
Pariteit is een wiskundig algoritme dat sommige schijfopslagtechnologieën gebruiken om gegevensredundantie te bieden bij de schrijfbewerkingen. Om de pariteitsinformatie voor een drive-array te berekenen, neemt het systeem de waarden voor dezelfde databit op elke schijf in de array en voegt ze samen toe om te bepalen of het totaal even of oneven is. Het systeem gebruikt vervolgens het resulterende totaal om de waarde voor een pariteitsbit te berekenen die overeenkomt met die databits. Het systeem herhaalt vervolgens het proces voor elke bitlocatie op de schijven. Als een schijf verloren is gegaan vanwege een hardwarefout, kan het systeem elke verloren gegevensbit herstellen door de waarde te berekenen met behulp van de resterende databits en de pariteitsbit.
Stel bijvoorbeeld dat in een array met vijf schijven de eerste vier schijven de waarden 1, 1, 0 en 1 voor hun eerste bit. Het totaal van de vier bits is 3, een oneven nummer, dus het systeem stelt het eerste bit van de vijfde schijf, de pariteitsschijf, in op 0, geeft een oneven resultaat aan voor het totaal van de bits op de andere vier schijven.
Veronderstel dan dat één schijf faalt. Als de pariteitsschijf uitvalt, gaan er geen werkelijke gegevens verloren, dus gegevens-I/O kan normaal verlopen. Als een van de vier gegevensschijven verloren gaat, is het totaal van de eerste bits in de resterende drie schijven zijn even of oneven. Als de total is even, omdat we weten dat het pariteitsbitje oneven is, moet het bit op de ontbrekende schijf 1 geweest zijn. Als het totaal oneven is, moet het bit op de ontbrekende schijf zijn 0 geweest. Nadat de defecte schijfhardware is vervangen, kan het systeem deze gebruiken om de verloren gegevens te reconstrueren.
Een andere manier om fouttolerantie in opslagruimten te bieden, is door een of meer van de fysieke schijven in een opslagpool aan te wijzen als hot spares. Een hot spare is een schijf die deel uitmaakt van de pool, maar de ruimte wordt niet gebruikt totdat er een schijfstoring optreedt. Een schijf aanwijzen als hot spare terwijl u een opslagpool maakt, wijzigt u de standaardallocatie-instelling op Selecteren Fysieke schijven voor de opslagpool-pagina van automatisch naar hot spare.
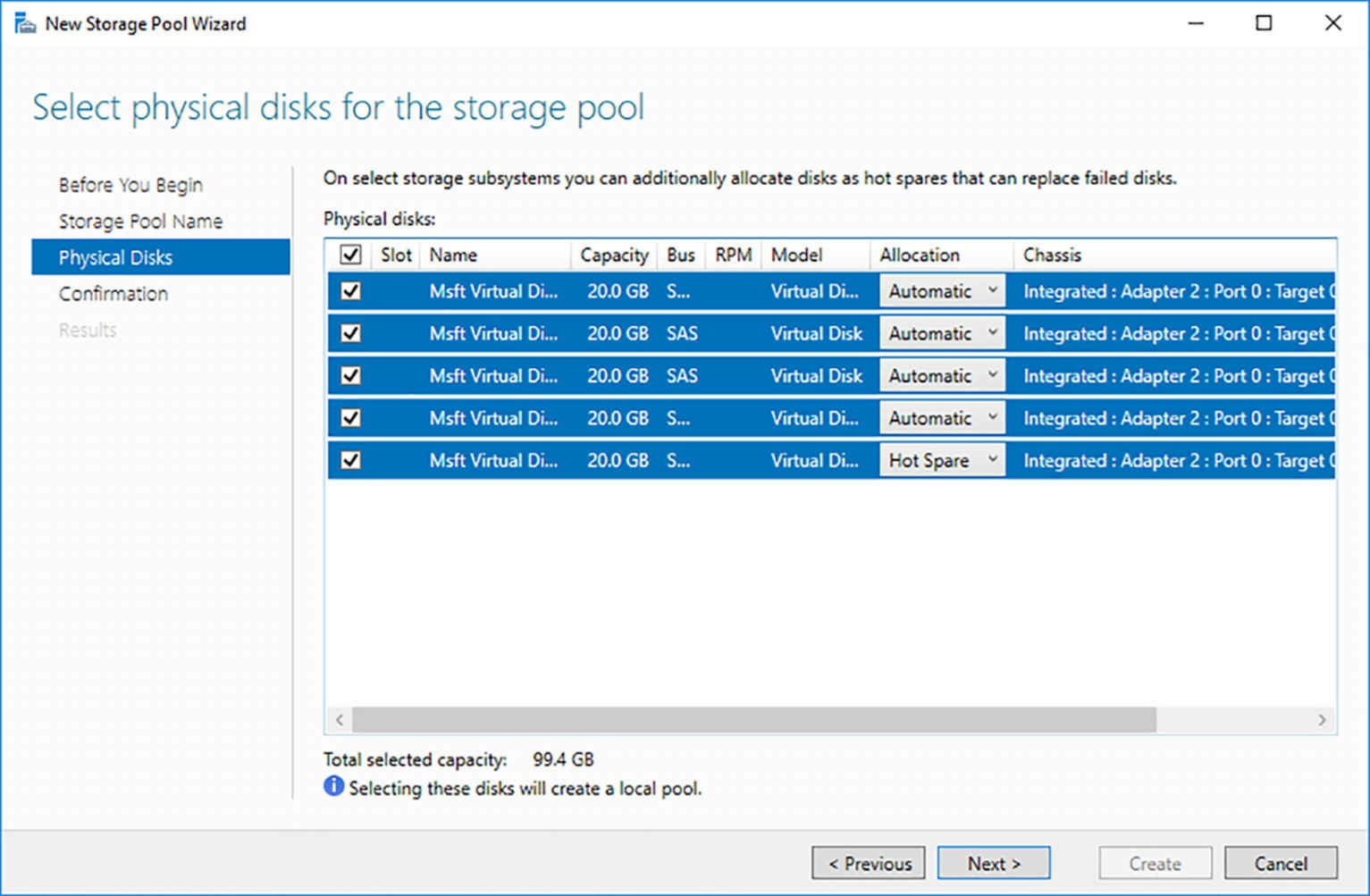
Wanneer een fysieke harde schijf een schrijffout meldt aan het besturingssysteem (meestal na het op achtergrond herstellen van verschillende fouten), markeert het de schijf als mislukt en activeert het een hot spare, als er een bestaat. In het geval van een leesfout zal het systeem deze, indien mogelijk, proberen te herstellen, door de ontbrekende gegevens naar de schijf terug te schrijven met behulp van een mirror- of pariteitskopie. Als dit niet lukt, begint de schrijffoutprocedure opnieuw.
2.2.2.3. Vergroten van opslagppools
Een van de voordelen van opslagruimten is dat u een opslagpool op elk gewenst moment kunt uitbreiden door fysieke schijven toe te voegen. De schijven kunnen nieuwe zijn die u op de server of de opslagarray hebt geïnstalleerd, of u kunt bestaande schijven herbestemmen door alle volumes erop te verwijderen.
Wanneer u een fysieke schijf toevoegt aan een bestaande opslagpool, wordt de nieuwe ruimte eenvoudig toegevoegd. Als u een pool hebt gemaakt die groter is dan de fysieke schijfruimte die beschikbaar is in de computer, maakt de ruimte op de toegevoegde schijf het verschil.
Gebruik de volgende procedure om een bestaande opslagpool uit te breiden.
- Selecteer in Serverbeheer op de pagina Opslagpools een bestaande pool in de Opslagpools tegel.
- Klik met de rechtermuisknop op de bestaande pool en selecteer Fysieke schijf toevoegen in het contextmenu. Het dialoogvenster Fysieke schijf toevoegen verschijnt.
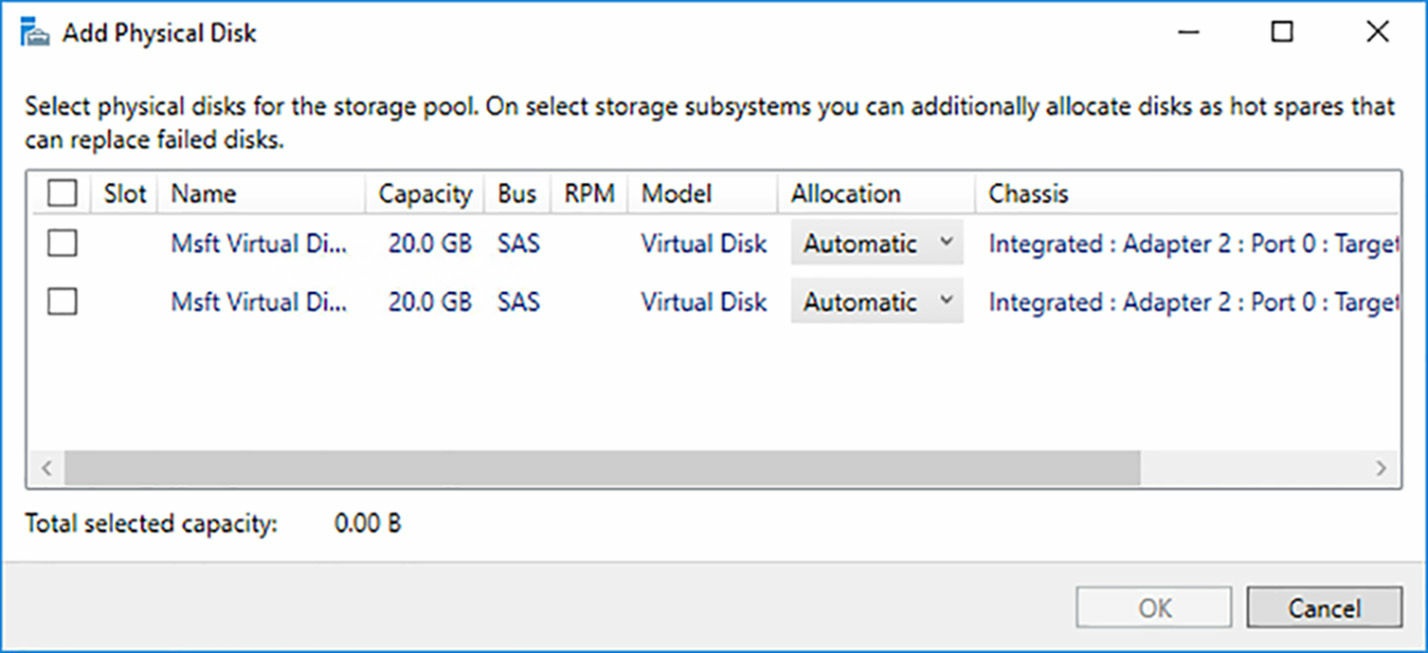
- Selecteer de schijf (schijven) die u aan de pool wilt toevoegen en klik op OK. De opslagruimte van de nieuwe schijven wordt toegevoegd aan de opslagpool.
2.2.3. Cofigureer gestapelde (tiered) opslag
Tiered storage, in Windows Server 2016, is een functie voor opslagruimten die het mogelijk maakt beheerders om hun krachtigste opslagapparaten de meest gebruikte bestanden te gebruiken. Als u gelaagde opslag in Windows Server 2016 wilt gebruiken, maakt u een opslagpool die zowel solid state drives (SSD’s) als standaard harde schijven (HDD’s) bevat. SSD’s zijn sneller dan HDD’s, maar ze zijn ook duurder. U maakt vervolgens een virtuele schijf die ruimte van beide schijftypen bevat. Zodra gebruikers gegevens op de virtuele schijf beginnen op te slaan, kopieert het systeem op transparante wijze de meest gebruikte bestanden van de HDD’s naar de SSD’s voor verbeterde toegangstijden tot die bestanden.
Wanneer u een virtuele schijf in Serverbeheer maakt met de Nieuwe virtuele schijf wizard, bevat de Specificeer de virtuele schijf naam een selectievakje Creeër Opslag Tiers Op Deze Virtuele Schijf. Het selectievakje is alleen ingeschakeld als de opslagpool beide fysieke SSD en HDD schijven bevat. U moet ook voldoende fysieke schijven van elk type hebben om de lay-out te ondersteunen die u wilt gebruiken wanneer u de virtuele schijf maakt. Bijvoorbeeld om een gelaagde virtuele schijf met een tweerichtingsspiegelindeling, moet u minimaal twee SSD’s en twee HDD’s beschikbaar hebben.
Mediatypen herkennen
Windows herkent de soorten opslagapparaten die zijn geïnstalleerd in of verbonden met, de computer en wijst ze mediatypen SSD en HDD toe, zodat Storage Spaces kunnen bepalen welke apparaten voor elke laag moeten worden gebruikt. In situaties waar het systeem de schijven niet correct kan identificeren (bijvoorbeeld wanneer u VHD’s op de fysieke schijven maakt voor gebruik in virtuele Hyper-V-machines), dat kan u het mediatype handmatig instellen met behulp van de Set-PhysicalDisk-cmdlet in Windows PowerShell, met de parameter MediaType.
Het selecteren van het selectievakje past de Specifeer De Grootte Van De Virtuele Schijf pagina aan van de wizard. In plaats van een totale grootte voor de virtuele schijf op te geven, geeft u afzonderlijke grootten op voor de snellere en de standaardlaag.
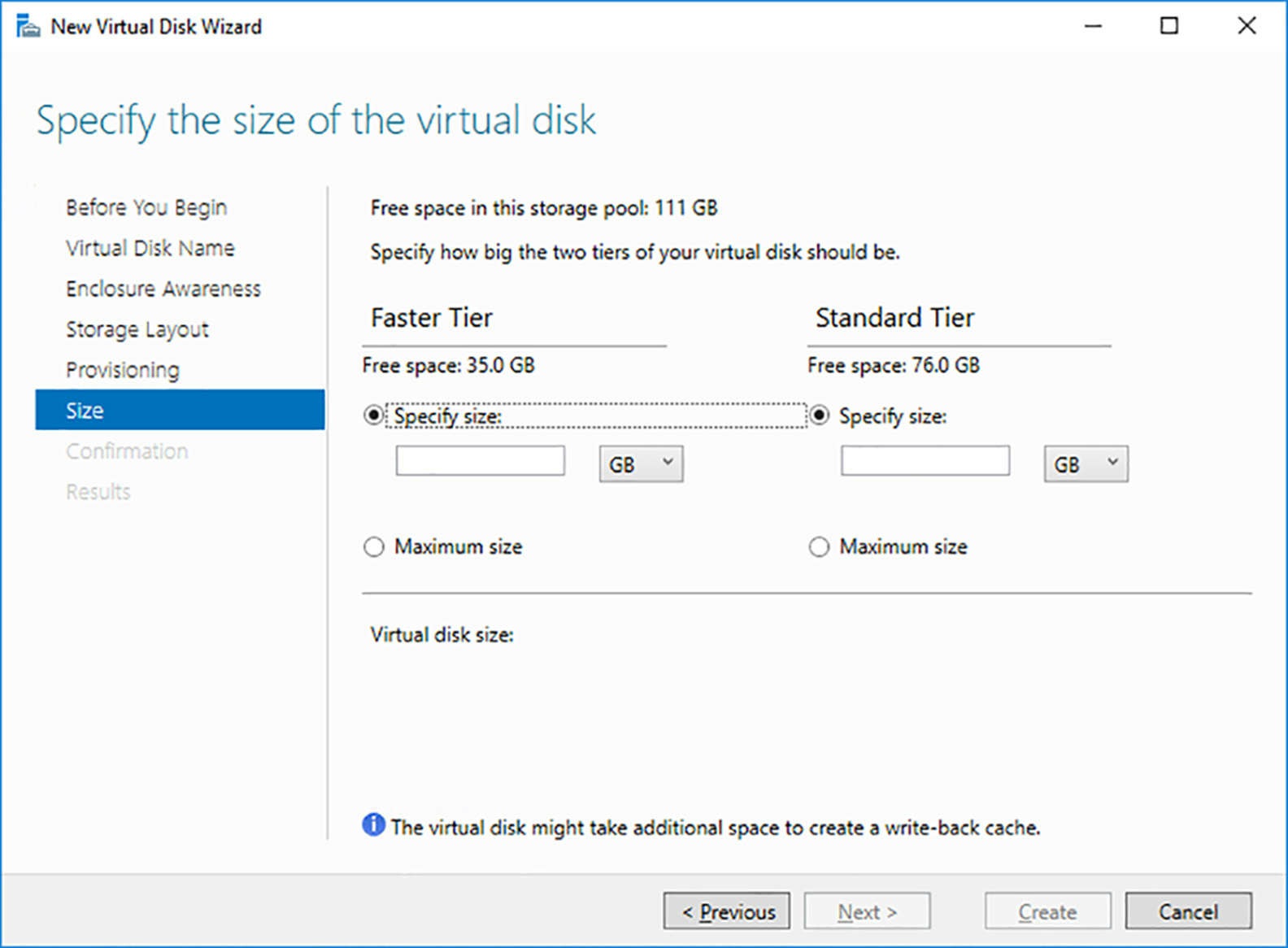
Zodra de virtuele schijf in gebruik is, kunnen beheerders de Set-FileStorageTier-cmdlet gebruiken om specifieke bestanden vast te pinnen op de ene of de andere laag, zodat ze altijd toegankelijk zijn vanaf het opgegeven schijftype.
2.2.4. Configureer een iSCSI target en initiator
Een Storage Area Network (SAN) is een technologie die bedrijven gebruiken om opslagbronnen te implementeren en deze opslag beschikbaar te maken voor andere verbonden apparaten. Op zijn meest basic niveau, is een SAN gewoon een netwerk dat uitsluitend is gericht op snelle verbindingen tussen servers en opslagapparaten. In plaats van schijfstations in servers te installeren of direct verbonden drive-behuizingen te gebruiken, bestaat een SAN uit een of meer drive-arrays die uitgerust zijn met netwerkinterface-adapters, die verbinding maken met servers met behulp van standaard twisted pair of optische glasvezel netwerkkabels.
De eerste SAN’s gebruikten een seriële netwerktechnologie, Fibre Channel genaamd. Fibre Channel netwerken bieden uitstekende SAN-prestaties, maar de kosten en speciale vaardigheden vereist om ze te installeren en te onderhouden, hebben ze tot een zeldzaamheid gemaakt, behalve voor de grote enterprise installaties. Internet Small Computer System Interface (iSCSI, uitgesproken eye-scuzzy) is een alternatieve netwerktechnologie voor opslaggebieden dat servers en opslagapparaten toelaat om SCSI-verkeer uit te wisselen met een standaard IP-netwerk in plaats van een dedicated Fibre Channel-netwerk. Dit maakt iSCSI een veel economischere en praktischere oplossing en plaatst de SAN-technologie binnen het bereik van kleine en middelgrote installaties.
Omdat iSCSI een standaard IP-netwerk gebruikt voor de functionaliteit van de onderste laag, kunt u dezelfde kabels, netwerkadapters, switches en routers voor een SAN gebruiken als voor een LAN of wide area network (WAN). U verbindt eenvoudig uw servers en opslagapparaten op een bestaand Ethernet-netwerk of bouwt een nieuw netwerk met lage kosten en algemeen beschikbare componenten.
Vanwege zijn relatief lage kosten en eenvoud is iSCSI de dominante geworden in de SAN-industrie. De toevoeging van uitgebreide ondersteuning voor iSCSI in Windows Server 2016 en andere besturingssystemen hebben geleid tot de introductie van veel iSCSI-opslagapparatuur producten voor een breed scala van prijsklassen. Terwijl een SAN ooit een enorme vereiste investering in geld en tijd, de technologie is nu beschikbaar voor bescheiden organisaties.
2.2.4.1. Initiators en targets
iSCSI-communicatie is gebaseerd op twee elementen: intitiatoren en doelen. Een iSCSI-initiator, zo genoemd omdat het het SCSI-communicatieproces initieert, is de hardware of het software apparaat dat wordt uitgevoerd op een computer die toegang heeft tot de opslagapparaten van de SAN. Op een iSCSI netwerk, neemt de initiator de plaats in van de hostadapter die traditionele SCSI implementaties die worden gebruikt om opslagapparaten op een computer aan te sluiten. De initiator ontvangt I/O verzoeken van het besturingssysteem en stuurt deze in de vorm van SCSI-opdrachten naar de specifieke opslagapparaten van de SAN.
Hardware gebaseerde initiators hebben meestal de vorm van een hostbusadapter (HBA), een uitbreidingskaart met de functionaliteit van een SCSI-hostadapter en een Gigabit Ethernet netwerkadapter in één apparaat. Op hardware gebaseerde initiators neemt een deel van de SCSI verwerkingscapiciteit weg van de hoofdprocessor van de computer.
Initiatoren kunnen ook op software zijn gebaseerd, zoals de iSCSI Initiator-module die is opgenomen in Windows Server 2016. Wanneer u een software-initiator gebruikt, maakt de computer verbinding met de opslagapparaten met een standaard Ethernet-netwerkadapter.
De andere helft van de iSCSI-vergelijking is het iSCSI-doel, dat is geïntegreerd in een opslagapparaat, zoals een drive-array of computer. Het doel ontvangt SCSI-opdrachten van de initiator en geeft deze door aan een opslagapparaat, dat wordt voorgesteld door een logische eenheidnummer (LUN). Een LUN is in wezen een adres dat SCSI-apparaten gebruiken voor een specifieke opslagbron. Een enkele LUN kan een volledige harde schijf, een deel van een schijf of een deel van een drive-array vertegenwoordigen. Daarom kan een enkele computer of drive-array veel LUN’s hebben, dat door meerdere doelen wordt vertegenwoordigd.
Drive-arrays die iSCSI vanuit hun firmware ondersteunen, stellen de verschillende volumes in de array beschikbaar voor iSCSI-initiators op het netwerk. Het is ook mogelijk om iSCSI-doelen in software te implementeren, in de vorm van een service of daemon die een harde schijf op een computer geheel of gedeeltelijk beschikbaar stelt voor de initiators.
Windows Server 2016 bevat een iSCSI-doel, in de vorm van de iSCSI-doelserver functieservice, onderdeel van de functie Bestands- en opslagservices. Het gebruiken van de iSCSI-initiator en target mogelijkheden Windows Server 2016, kunt u een schijf op één server als doel aanwijzen, en het vervolgens met de initiator op een andere computer openen. Op een meer praktisch niveau, kan u ook een drive-array met een geïntegreerd iSCSI-doel aanschaffen, verbinden met uw netwerk, en Windows-computers overal op het netwerk toegang laten krijgen met hun initiatoren.
2.2.4.2. iSCSI target maken
Als u in Windows Server 2016 een iSCSI-target wilt maken, moet u eerst de iSCSI-target serverrolservice installeren, met behulp van de wizard rollen en functies toevoegen in Serverbeheer, of door de volgende opdracht in een Windows PowerShell venster met beheerdersrechten uit te voeren:
Install-WindowsFeature -Name fs-iscsitarget-server -installmanagementtools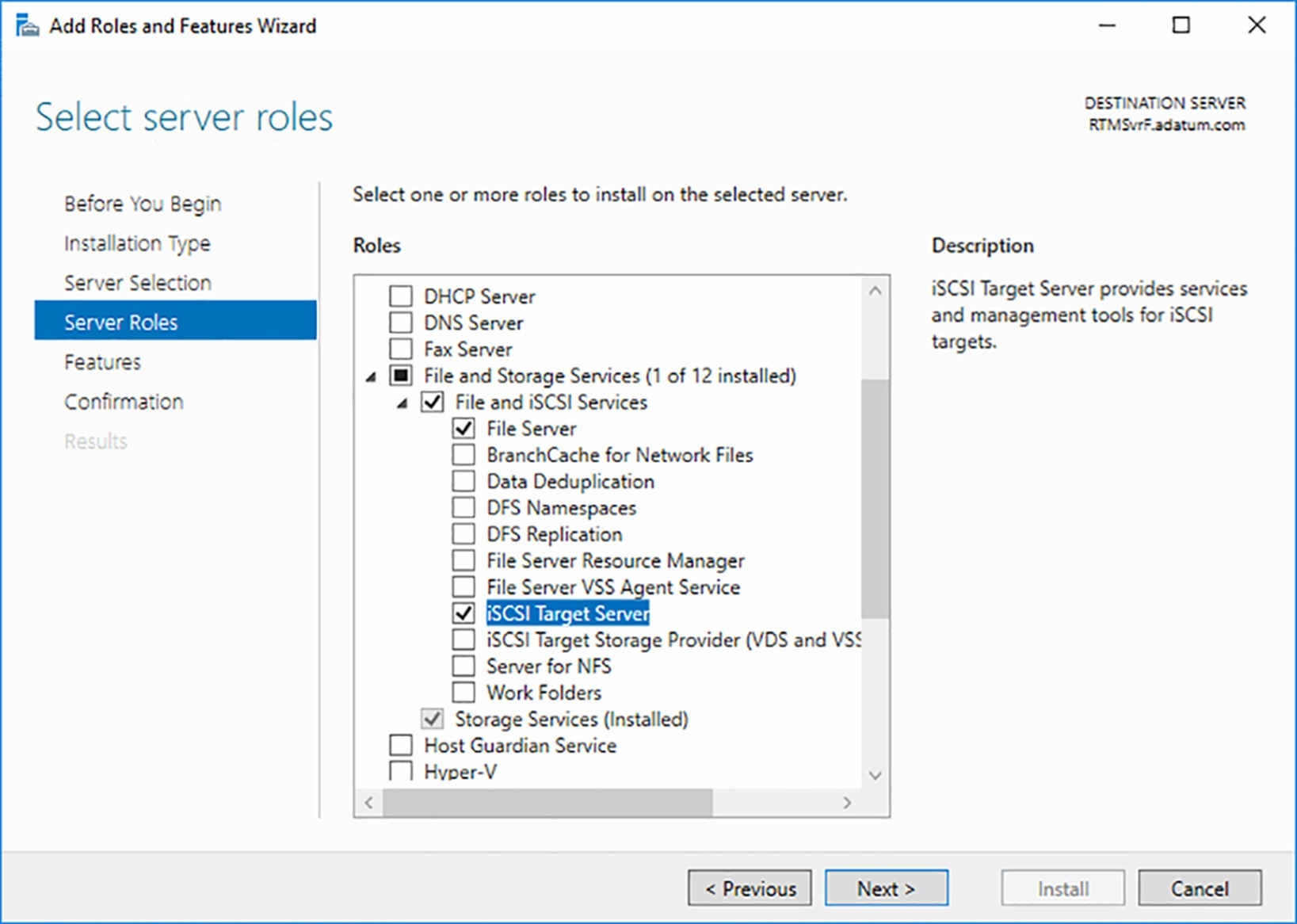
Nadat u de functieservice hebt geïnstalleerd, kunt u het gebruik van iSCSI demonstreren door een iSCSI virtuele schijf en een iSCSI-doel te maken, door ruimte op een van de computer schijven te gebruiken, zoals in de volgende procedure is beschreven.
- Klik in Serverbeheer op het pictogram Bestands- en opslagservices en klik op klik op iSCSI in het submenu dat verschijnt. De iSCSI-pagina verschijnt.
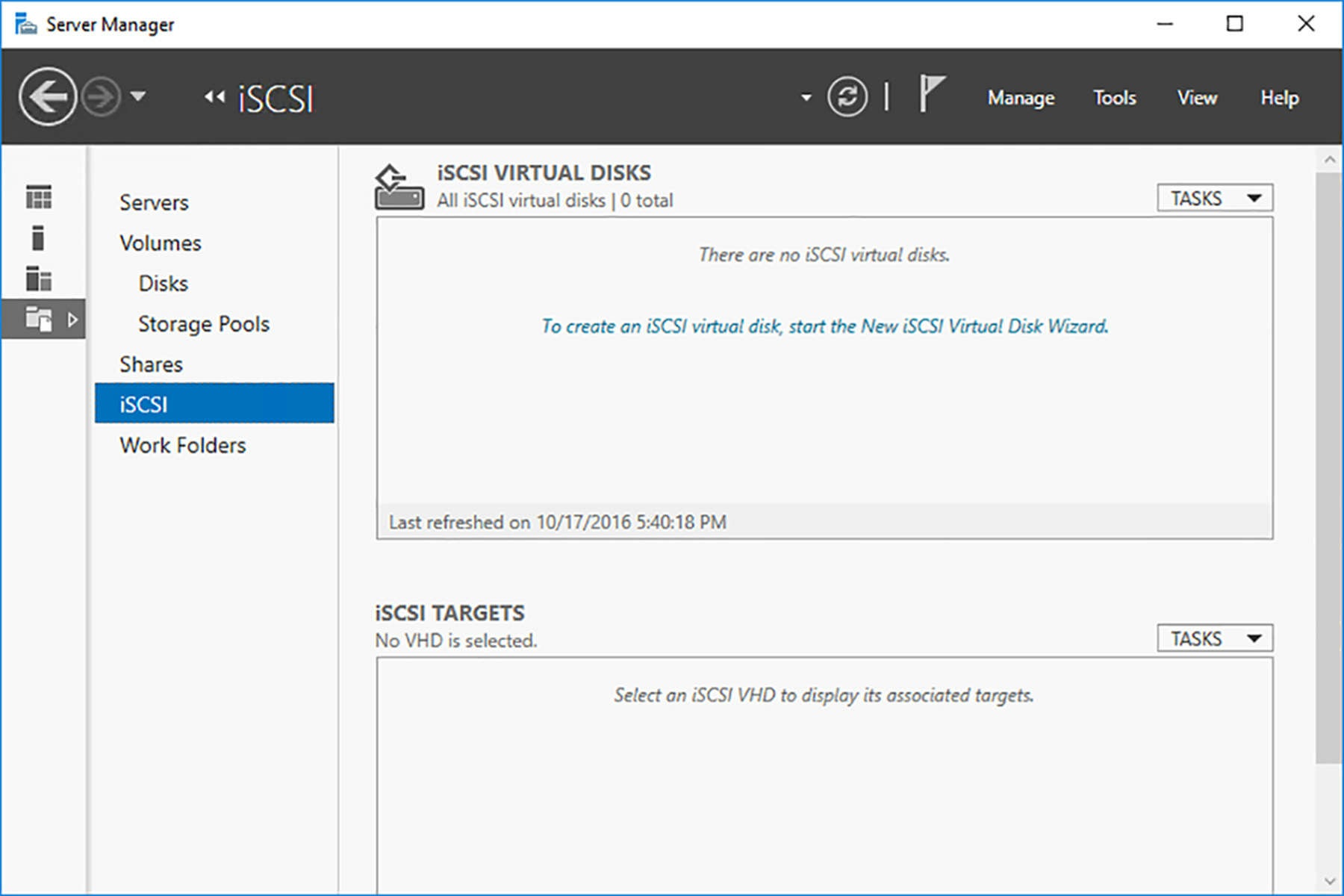
- Selecteer Nieuwe iSCSI virtuele schijf in het menu Taken op de tegel iSCSI virtuele schijven. De wizard Nieuwe iSCSI Virtuele Schijf verschijnt en toont de Selecteer iSCSI Virtual Schijflocatiepagina.
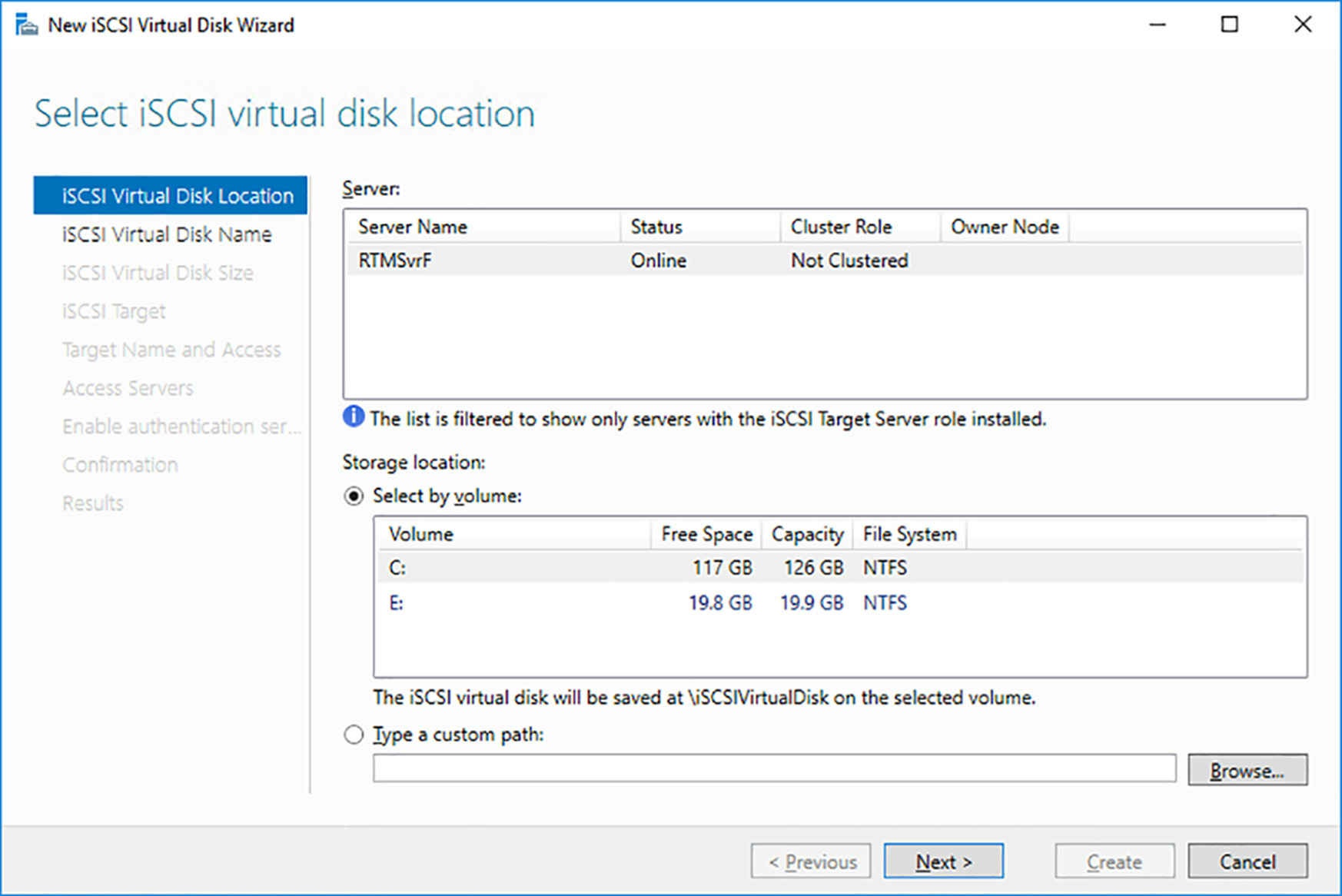
- Selecteer het volume waarop u een iSCSI virtuele schijf wilt maken en klik op Volgende. De pagina Specifieer iSCSI Virtuele Schijf Naam verschijnt.
- Typ een naam voor de virtuele iSCSI-schijf en klik op Volgende. De pagina Specifieer iSCSI Virtuele Schijfgrootte wordt weergegeven.
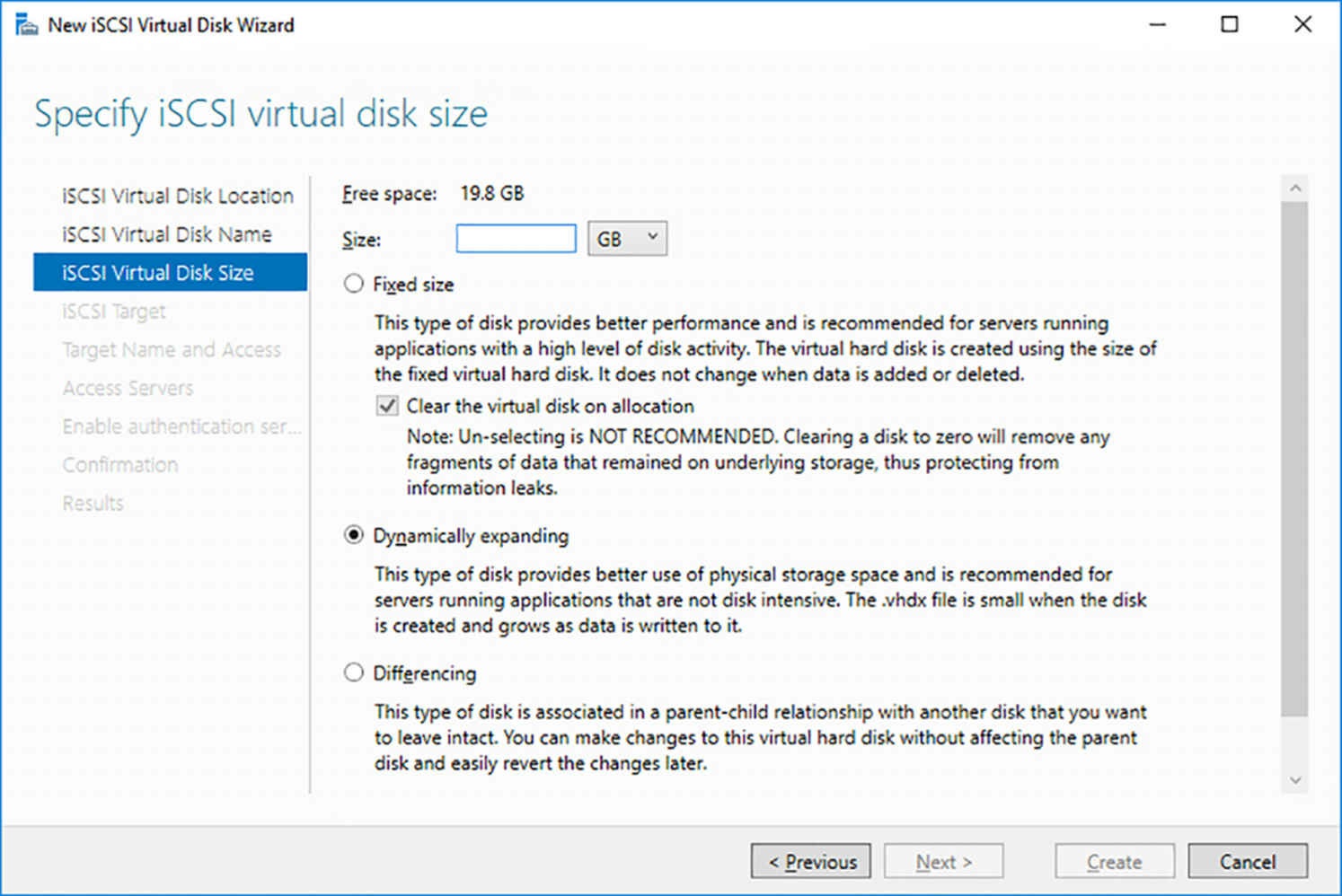
- Geef een grootte op voor de iSCSI virtuele schijf en kies uit de opties Vaste Grootte, Dynamisch Uitbreidend of Differentiërend. De wizard maakt een VHDX bestand, dus deze opties hebben dezelfde functies als een virtuele schijf die u in Hyper-V maakt. Klik volgende. De pagina iSCSI Target Toewijzing verschijnt.
- Laat de optie Nieuw iSCSI-doel geselecteerd en klik op Volgende. Het Geef Doel Naam op verschijnt.
- Typ een naam voor het iSCSI-doel en klik op Volgende. De pagina Specifieer Toegangs Servers verschijnt, waarop u de iSCSI-initiators identificeert die toegang krijgen tot de nieuwe virtuele schijf.
- Klik op Toevoegen. Het dialoogvenster Selecteer Methode Om De Initiator te identificeren verschijnt.
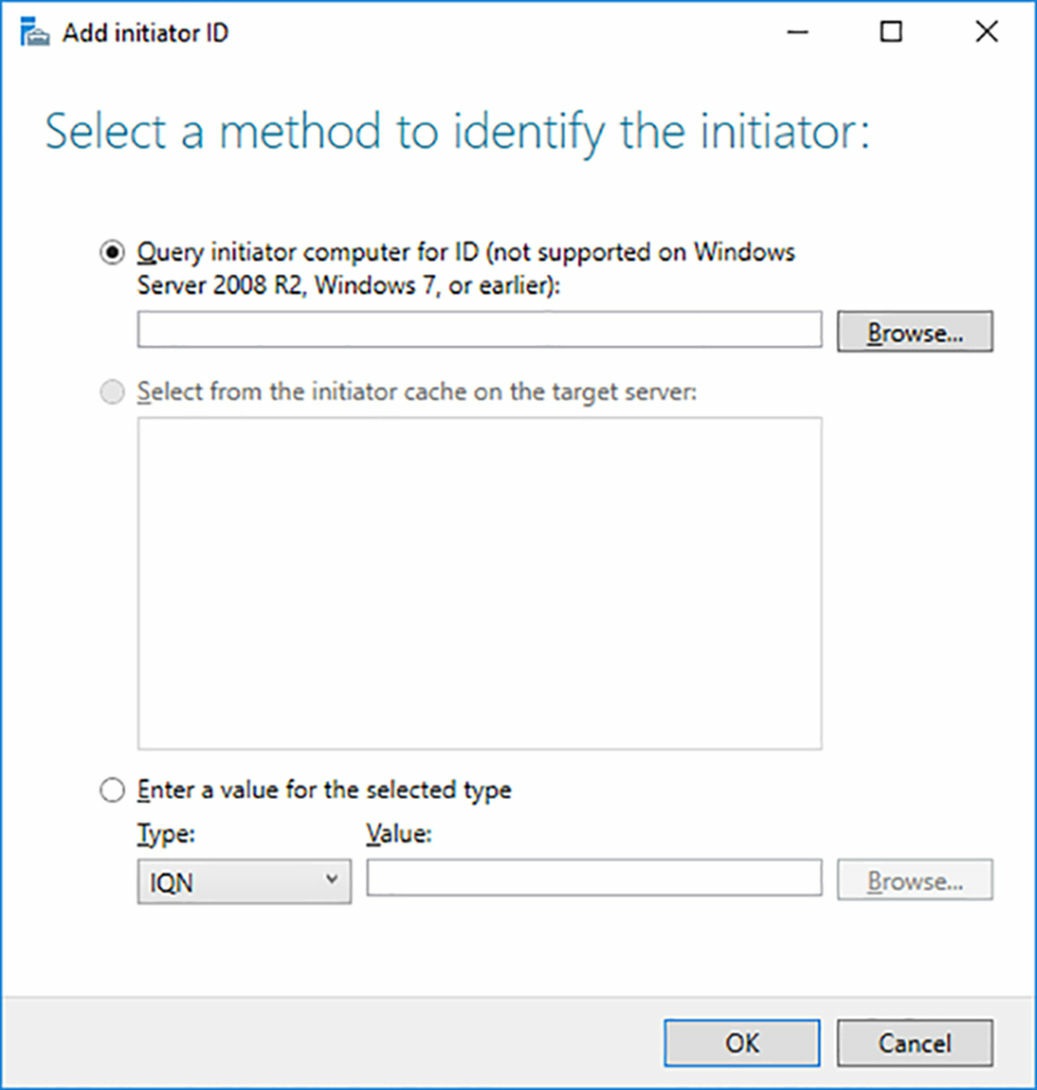
- Selecteer de optie Voer Een Waarde In Voor Het Geselecteerde Type. Selecteer vervolgens het IP-adres in de vervolgkeuzelijst Type en typ het IP-adres van de server die zal functioneren als de iSCSI-initiator en klik op OK. De initiatorcomputer wordt toegevoegd aan de wizard.
- Klik op Volgende. De pagina Verificatie Inschakelen wordt weergegeven.
- Klik op Volgende om de optionele authenticatie-instellingen te omzeilen. De bevestigingen selecties pagina verschijnt.
- Klik op Maken. De wizard maakt de nieuwe virtuele iSCSI-schijf en een iSCSI-doel.
- Klik op Sluiten. De schijf en het doel verschijnen in de tegels op de iSCSI-pagina.
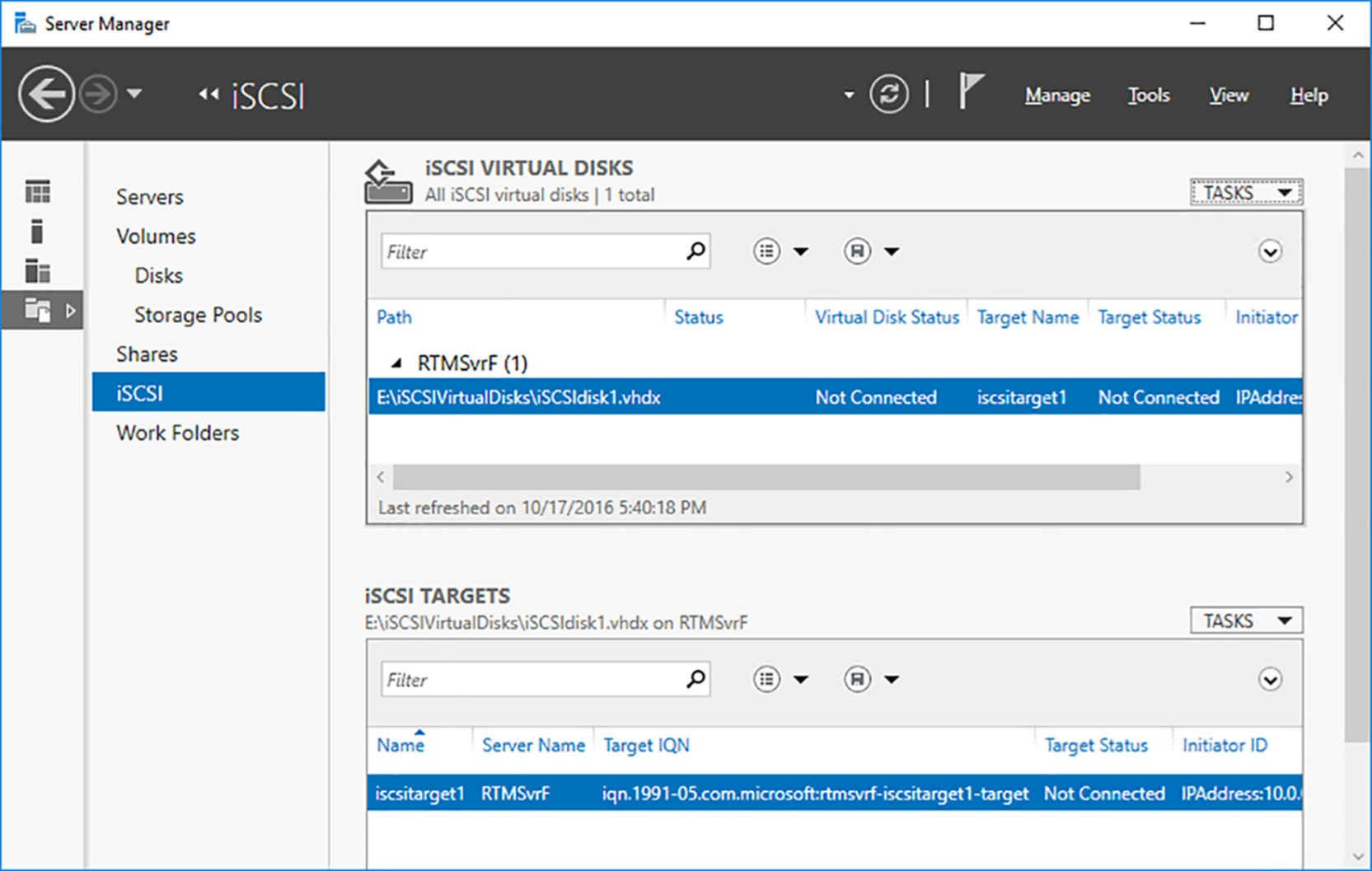
2.2.4.3. ISCSI initiator gebruiken
Wanneer een iSCSI-doel beschikbaar is, een doel dat u op een server hebt gemaakt of is ingebouwd in een hardware-apparaat, kunt u met de iSCSI-initiator in Windows Server 2016 er verbinding mee maken en toegang tot de opslag ervan krijgen. In tegenstelling tot de iSCSI-targetserver wordt de iSCSI-initiator standaard in Windows Server 2016 geïnstalleerd , u hoeft niets te installeren.
Gebruik de volgende procedure om verbinding met een target te maken met behulp van de iSCSi-initiator.
- Meld u aan bij de computer die u hebt aangewezen als toegangsserver bij het maken van een target in de New iSCSI Virtual Disk Wizard.
- Klik in Serverbeheer op Extra en iSCSI Initiator. De eigenschappenblad van de iSCSI-initiator verschijnt.
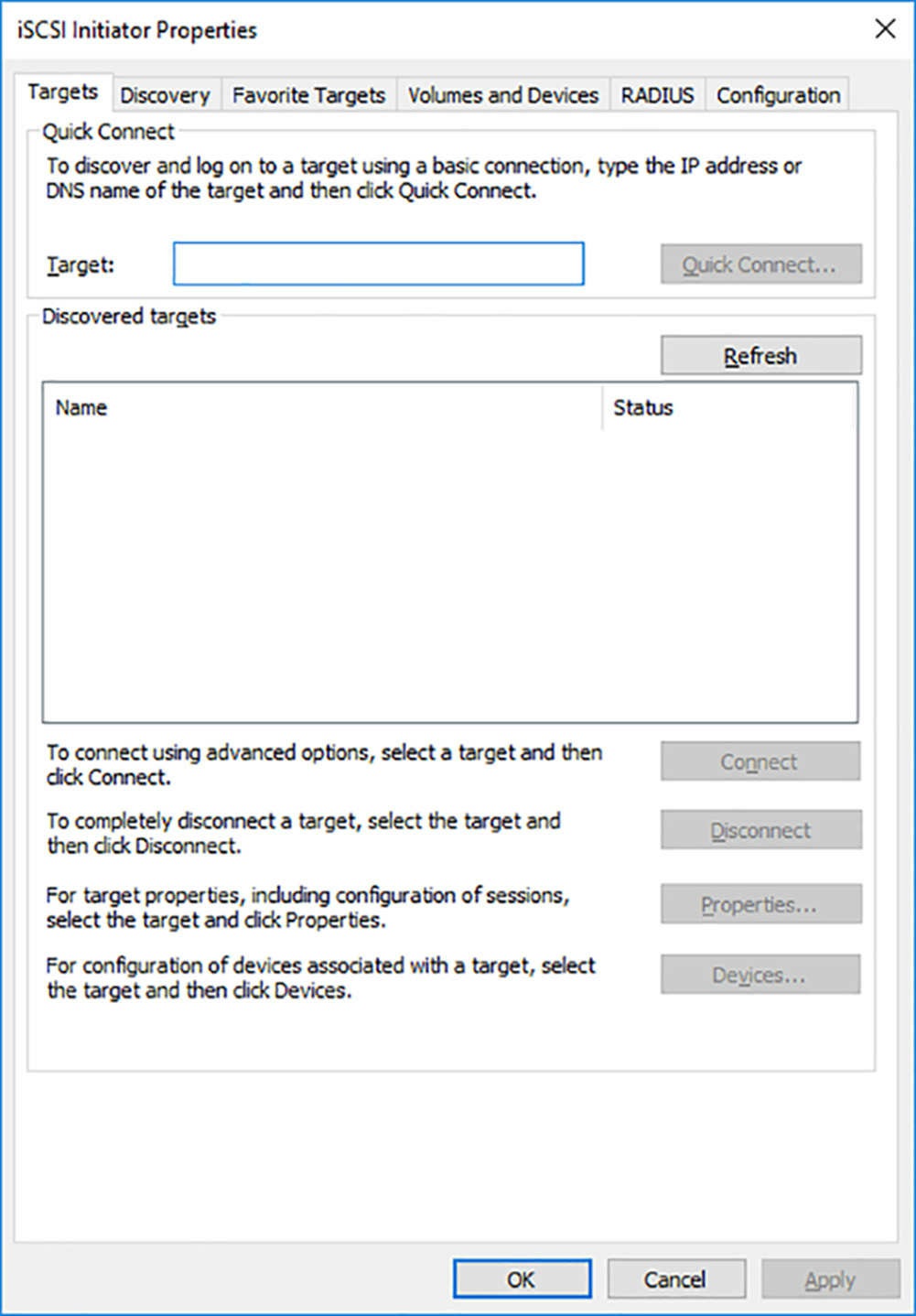
- Typ op het tabblad Targets in het tekstvak Targets het IP-adres van de computer waar u het iSCSI-doel hebt gemaakt en klik op Snel Verbinden. De target verschijnt in de Discovered Targets Box.
- Klik op OK.
Nadat de initiator met het doel is verbonden, kunt u de schijfbeheerconsole openen en zien dat de iSCSI virtuele schijf die u op de doelcomputer hebt gemaakt, nu wordt vermeld als getoond.
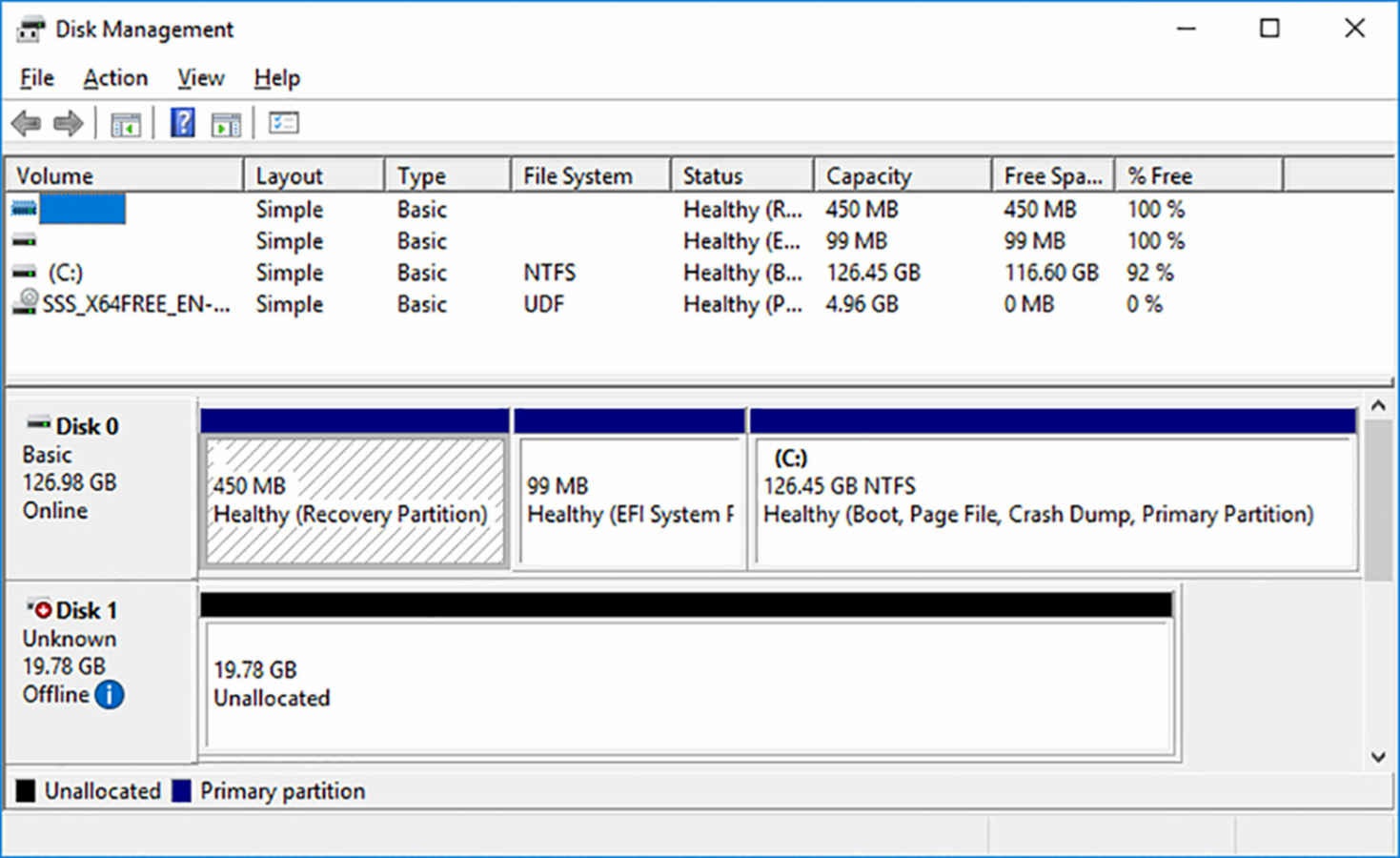
Omdat de virtuele schijf zojuist is gemaakt, wordt deze in de console Schijfbeheer weergegeven als Offline en niet-geïnitialiseerd. Als u de schijf wilt gebruiken, moet u deze online brengen, initialiseren en vervolgens er een volume op creëeren, net alsof het een schijf in het lokale systeem was.
2.2.5. Configureer iSNS
In een eenvoudige demonstratie van de iSCSI-target en de initiator, zoals die in de vorige sectie, kunt u de IP-adressen van de betrokken computers eenvoudig bepalen en deze gebruiken om de iSCSI-verbinding via het netwerk tot stand te brengen. Echter in een bedrijfsomgeving waar u mogelijk veel iSCSI-targets en veel initiators heeft die deze via IP adressen gebruiken is dit niet praktisch.
Nadat de iSCSI-targets en initiators actief zijn, blijft het grootste probleem in de iSCSI communicatie hoe de twee elkaar vinden. De naamservice voor internetopslag (iSNS) maakt dit mogelijk door de aanwezigheid van initiators en targets te registreren op een netwerk en te reageren op vragen van iSNS-clients. Windows Server 2016 bevat een iSNS-implementatie als een functie, die de identificatieservice voor een heel netwerk voorziet.
iSNS bestaat uit vier componenten, als volgt:
- iSNS-server – Ontvangt en verwerkt registratieaanvragen en vragen van clients op het netwerk, met behulp van de iSNS-database als informatiearchief.
- iSNS-database – Informatiearchief op een iSNS-server die de geleverde gegevens bevat door clientregistraties. De server haalt de gegevens op om te reageren op clientquery’s.
- iSNS-clients – Component in iSCSI-initiators en targets die informatie registreren over zichzelf met een iSNS-server en stuurt vragen naar de server voor informatie over andere clients.
- iSNS Protocol (iSNSP) – protocol dat wordt gebruikt voor al het registratie- en queryverkeer tussen iSNS-servers en clients.
Als u een iSNS-server op Windows Server 2016 wilt maken, moet u de iSNS-functie installeren, met behulp van de wizard Functies en functies toevoegen of de volgende PowerShell-opdracht:
Install-WindowsFeature -Name isnsNadat de iSNS-server is geïnstalleerd, registreert deze automatisch de beschikbare iSCSI-targets op het netwerk, maar u moet uw iSCSI-initiators hier handmatig registreren met behulp van de volgende procedure.
- Klik in Serverbeheer op Extra, iSCSI Initiator. De eigenschappen van de iSCSI-initiator dialoogvenster verschijnt.
- Klik op het tabblad Discovery.
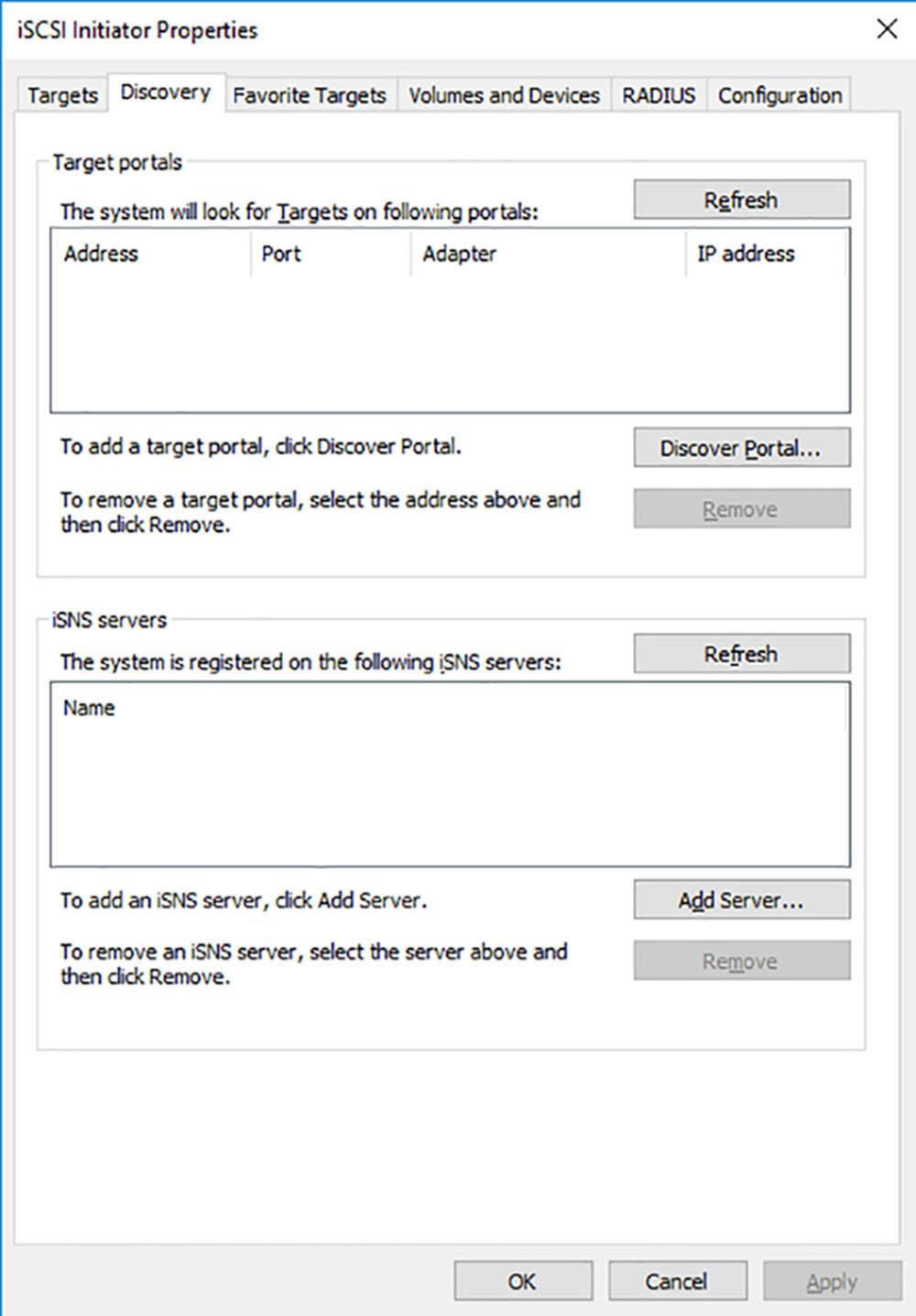
- Klik in het vak iSNS-servers op Server toevoegen. Het dialoogvenster iSNS-server Toevoegen komt naar voren.
- Typ het IP-adres of de DNS-naam van de server waarop u de iSNS Serverfunctie hebt geïnstalleerd en klik op OK.
- Klik op OK om het dialoogvenster Eigenschappen iSCSI-initiator te sluiten.
Nadat u de iSNS-server aan uw iSCSI-initiators hebt toegevoegd, worden deze geregistreerd in de iSNS-database. Wanneer u Tools, iSNS Server in Serverbeheer selecteert, verschijnt het iSNS Server eigenschappenvenster, met een lijst van de iSCSI-initiators die u hebt geregistreerd.
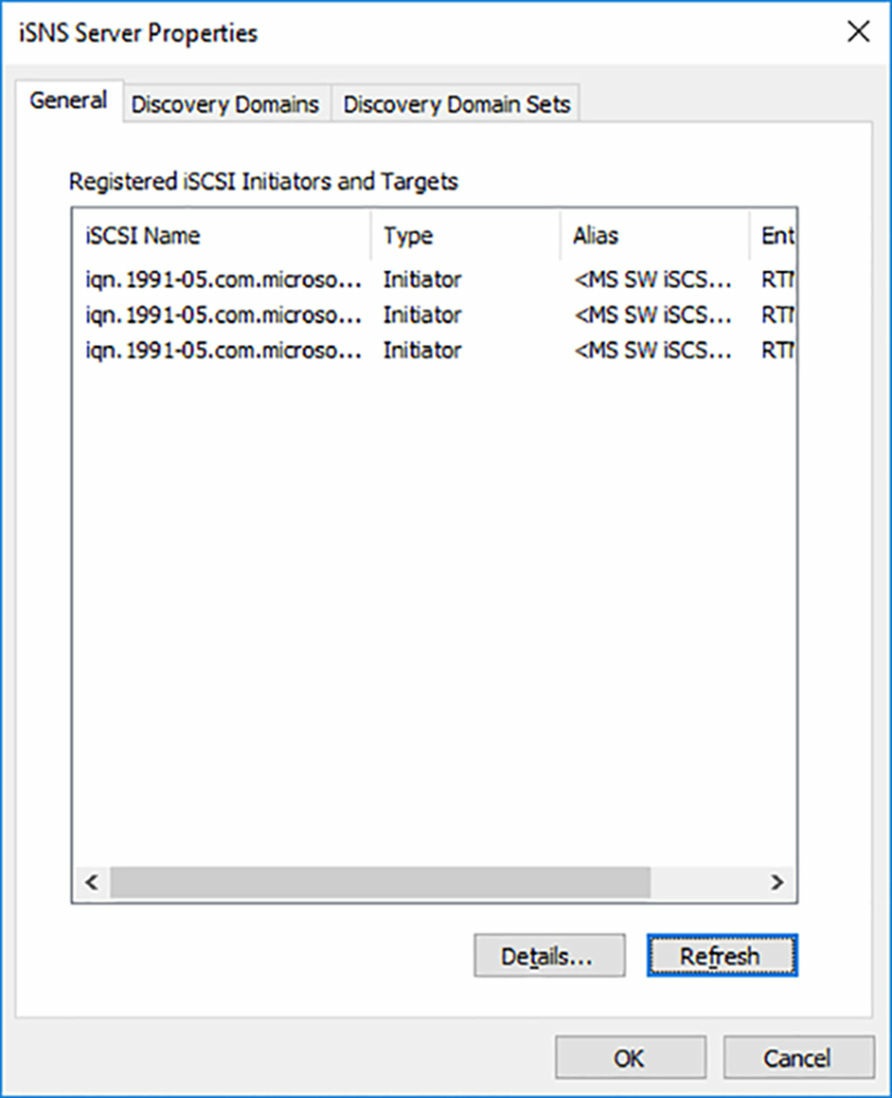
2.2.6. Configureer Datacenter Bridging (DCB)
Het oorspronkelijke concept van SAN vereiste een apart netwerk voor het opslagverkeer. Servers die al zijn verbonden waren met het Local Area Network (LAN) zouden een extra hebben netwerkadapter nodig hebben om verbinding te kunnen maken met het SAN, om ze te voorzien van zelfstandige toegang tot de opslagapparaten. Een van de belangrijkste innovaties van iSCSI is de mogelijkheid om een standaard Ethernet-netwerk te gebruiken voor de communicatie tussen initiators en targets. Fibre Channel heeft nu ook een Fibre Channel over Ethernet (FCoE)-standaard voor het uitvoeren van het protocol op een standaard netwerk. Dit roept echter een vraag op. Als het mogelijk is om SAN-verkeer over een standaard Ethernet-netwerk te halen, waarom niet alleen het netwerk gebruiken dat al aanwezig is en zowel wordt uitgevoerd voor SAN- als LAN-verkeer samen?
De redenen waarom dit geen goed idee is, heeft te maken met de manier waarop Ethernet de toegang tot het netwerkmedium regelt. Ethernet is een “lossy” protocol, wat betekent dat pakket botsingen een verwachte gebeurtenis zijn. Hoe meer verkeer er op het netwerk is, hoe groter het aantal botsingen. Het TCP/IP-verkeer op een LAN heeft foutdetectie en correctiemechanismen om de verloren pakketten aan te pakken die het gevolg zijn van de botsingen. SAN-protocollen zijn kieskeuriger over verloren pakketten en hebben over het algemeen behoefte aan een ononderbroken verkeersstroom om efficiënt te kunnen functioneren.
Het resultaat is dat SAN- en LAN-verkeer niet goed samen werken, tenzij er een mechanisme aanwezig om ervoor te zorgen dat elk te allen tijde de benodigde bandbreedte krijgt. Dit is waar datacenter bridging in beeld komt. Datacenter bridging (DCB) is een serie van normen, gepubliceerd door het Institute of Electrical and Electronics Engineers (IEEE), dat mechanismen voor flow control en bandbreedtebeheer op een netwerk definiëren met meerdere verkeerstypen. Windows Server 2016 bevat een DCB-implementatie die het beheerders mogelijk maakt om een specifieke hoeveelheid bandbreedte toe te wijzen aan de verschillende soorten verkeer op het netwerk. Het resultaat is een zogenaamd geconvergeerd netwerk. Door een percentage van de netwerkbandbreedte voor iSCSI-verkeer toe te wijzen, zal het SAN doorgaan om goed te functioneren, zelfs wanneer het LAN zwaar wordt gebruikt.
Windows Server 2016 bevat Datacenter Bridging als een functie die u kunt installeren op de gebruikelijke manier, met behulp van de wizard rollen en functies toevoegen in Serverbeheer of de Install-WindowsFeature cmdlet in PowerShell. DCB implementeren op uw netwerk vereist gespecialiseerde hardware en software.
Een server kan alleen DCB gebruiken als deze een geconvergeerde netwerkadapter (CNA) heeft dat de DCB-normen ondersteund. Een CNA is een combinatieapparaat dat standaard Ethernet netwerkmogelijkheden bevat, plus een SAN-hostbusadapter die iSCSI, FCoE of een combinatie van SAN-typen ondersteunt. Uw opslagapparaten moeten ook DCB ondersteunen, evenals de switches die uw apparaten aan elkaar koppelen.
De DCB-implementatie in Windows Server 2016 bevat een PowerShell-module DcbQos genoemd, inclusief cmdlets waarmee u de CNA in de server kunt configureren, zoals beschreven in de volgende paragrafen.
2.2.6.1. DCBX Willing bit instellen
DCBX Willing is een één-bit functie gedefinieerd in de DCB-normen die de bron van de CNA-configuratie-instellingen controleert. DCBX is een mechanisme waarmee DCB-apparaten op het netwerk hun configuratie-instellingen aan andere apparaten kunnen doorgeven. Standaard is de DCBX Willing bit in een CNA is ingesteld op Waar, waarmee uw opslagapparaten of switches het toelaten om de instellingen te veranderen. Als het bit wordt gewijzigd in OnWaar, kan de CNA alleen lokale configuratie-instellingen ontvangen, degene die u maakt met de DcbQos-cmdlets in PowerShell.
Om de DCBX Willing bit op false in te stellen, gebruikt u de cmdlet Set-NetQoSbcdxSetting, zoals in het volgende voorbeeld:
Set-NetQosDcbxSetting -Willing 0Zodra de CNA onder uw controle is, kunt u deze configureren om per uw te functioneren specificaties.
2.2.6.2. Traffic classes aanmaken
Trafiekklassen zijn hoe u soorten verkeer op uw geconvergeerde netwerk kunt scheiden. Door standaard is er een enkele verkeersklasse die 100 procent van de netwerkbandbreedte en alle acht prioriteitsclassificaties krijgt. U kunt maximaal zeven extra verkeersklassen maken, voor een totaal van acht, hoewel u moet bevestigen dat alle andere DCB-apparaten in uw netwerk er zovele kunnen herkennen.
Om een nieuwe verkeersklasse te maken, gebruikt u de cmdlet New-NetQosTrafficClass, zoals in het volgend voorbeeld:
New-NetQosTrafficClass -Name "smb class" -Priority 2 -Bandwidthpercentage 60 -Algorithm etsIn dit voorbeeld maakt u een nieuwe verkeersklasse voor SMB-verkeer, met 60 procent van de netwerkbandbreedte, met een prioriteit van 2. De parameter Algorithm geeft aan welke van twee transmissieselectie-algoritmen, EBS of Strict, gedefinieerd in de DCB-standaard, de verkeersklasse moet gebruiken.
2.2.6.3. QoS beleid aanmaken
Een QoS-beleid (Quality of Service) specificeert het type verkeer waaraan een klasse is toegewezen. Om een QoS-beleid te maken, gebruikt u de cmdlet New-NetQosPolicy, zoals het voorbeeld hieronder:
New-NetQosPolicy -Name "smb policy" -SMB -Priorityvalue8021action 2In dit voorbeeld filtert de Smb-parameter het verkeer op basis van het Traffic Control Protocol (TCP) en User Datagram Protocol (UDP) poort 445, welke de bekende poort gereserveerd voor SMB-verkeer is. De cmdlet accepteert de volgende filterparameters:
- SMB – filtert verkeer dat overeenkomt met TCP- of UDP-poort 445
- iSCSI – filtert verkeer dat overeenkomt met TCP- of UDP-poort 3260
- NFS – filtert verkeer dat overeenkomt met TCP- of UDP-poort 2049
- LiveMigration – filtert verkeer dat overeenkomt met TCP-poort 6600
- NetDirect-poortnummer – Filtert verkeer dat overeenkomt met het opgegeven poortnummer
- Default – Komt overeen met al het verkeer dat niet anders is geclassificeerd.
Naast deze vooraf gedefinieerde filters kunt u een verkeerstype ook op andere manieren identificeren, met behulp van de volgende parameters:
- AppPathNameMatchCondition – Filtert verkeer gegenereerd door een uitvoerbaar bestand
- IpDstMatchCondition – Filtert verkeer op basis van een specifiek bestemmingspoortnummer
- IpDstPrefixMatchCondition – Filtert verkeer op basis van een specifieke bestemming IPv4 of IPv6-adres
2.2.6.4. Priority-based Flow Control (PFC)
Priority-based Flow Control (PFC), zoals gedefinieerd door een van de DCB-normen, is een methode voor het reguleren van netwerkverkeer, om verliesloze datatransmissies te bieden. Meestal zou PFC inschakelen voor opslagverkeer dat geen pakketverlies kan verdragen.
Om PFC voor een specifieke verkeersprioriteit in te schakelen, gebruikt u Enable-NetQosFlowControl cmdlet, zoals in het volgende voorbeeld:
Enable-NetQosFlowControl -Priority 32.2.7. Configureer Multipath I/O (MPIO)
Multipath I/O is een Windows Server 2016-functie die een server mogelijk maakt die is verbonden met iSCSI, Fibre Channel, of Serial Attached SCSI (SAS) SAN-apparaten om terug te keren naar een alternatief pad
via het netwerk wanneer een verbinding mislukt.
Om Multipath I/O te implementeren, moet u de volgende componenten hebben:
- Multipath I/O-functie – Windows Server 2016 bevat een Multipath I/O-functie, die u installeert met de wizard rolle en functies toevoegen in Serverbeheer of de Install-WindowsFeature cmdlet in PowerShell.
- Device Specific Module (DSM) – Elke netwerkadapter of hostbusadapter in de server die verbinding met het SAN maakt moet een DSM hebben. De Multipath I/O-implementatie in Windows Server 2016 bevat een DSM die compatibel is met veel apparaten, maar sommige vereisen mogelijk een hardware-specifieke DSM geleverd door de fabrikant.
- Redundante netwerkcomponenten – De server, het netwerk en het opslagapparaat moet redundante componenten hebben die afzonderlijke paden door het netwerk bieden. Dit betekent dat de server minimaal twee netwerkadapters of hostbusadapters moet hebben, verbonden met verschillende netwerksegmenten en verschillende switches, zodat een storing van een onderdeel nog steeds een beschikbaar pad naar de bestemming kan geven. MPIO kan tot 32 redundante paden ondersteunen.
Nadat u de Multipath I/O-functie hebt geïnstalleerd, hebt u toegang tot de MPIO-eigenschappen door Extra | MPIO in Serverbeheer te selecteren. Standaard zal het tabblad MPIO-apparaten verschijnen.
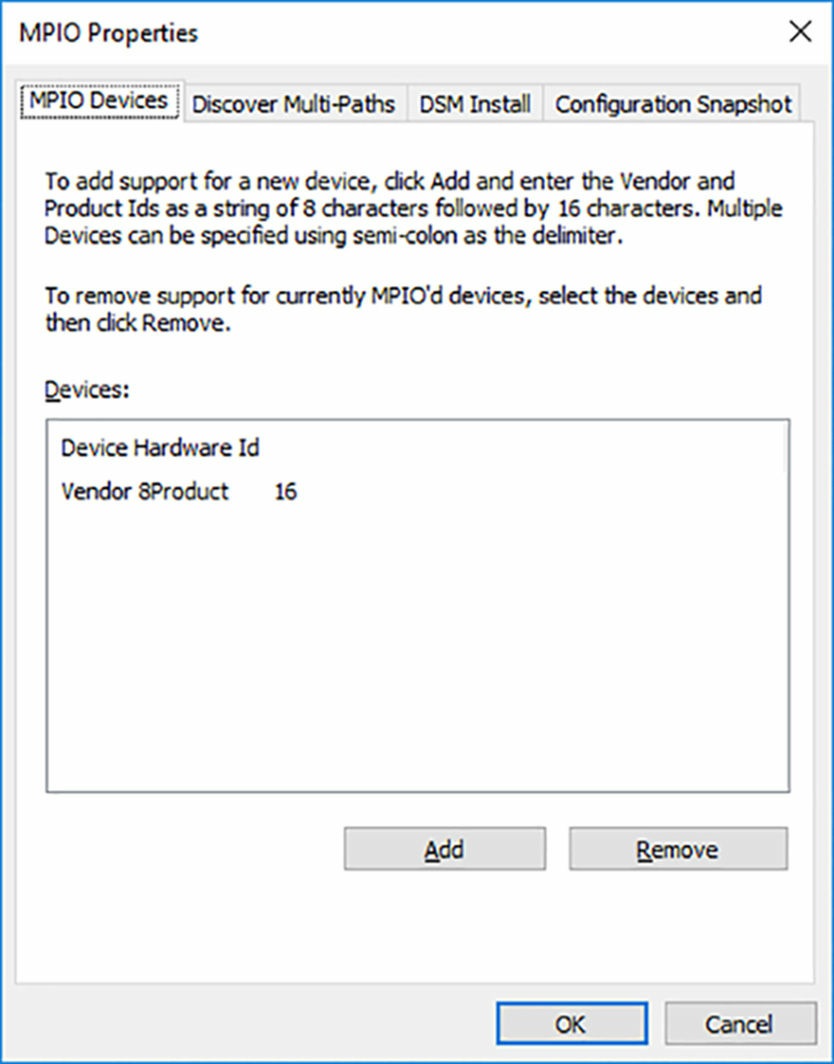
Alleen de Microsoft DSM verschijnt aanvankelijk in het vak Apparaten. Om DSM’s toe te voegen die geleverd zijn door de fabrikant van uw hardware, selecteert u het tabblad DSM Installeren. Blader naar de locatie van het INF-bestand dat bij de DSM is geleverd en klik op Installeren. Deze methode is alleen van toepassing op DSM’s die niet met hun eigen installatiesoftware worden geleverd.
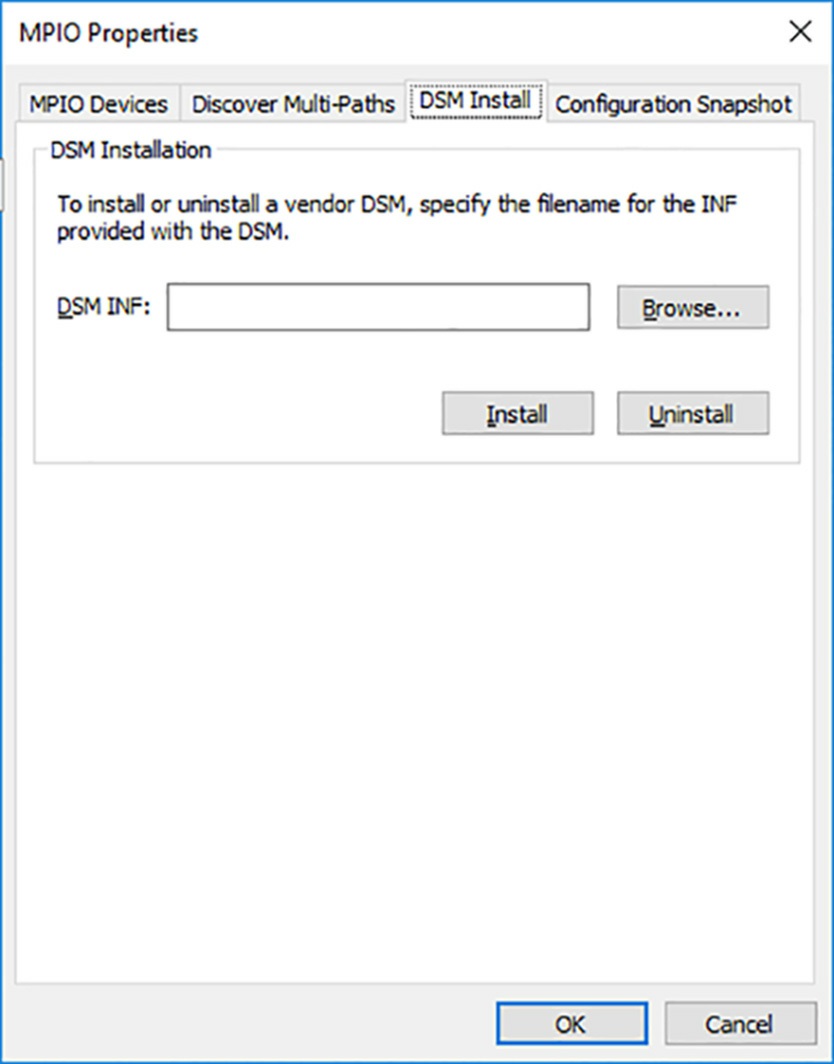
Het tabblad Multi-paden ontdekken, geeft apparaten weer waarvoor MPIO heeft meerdere paden door het netwerk gedetecteerd. Standaard worden iSCSI-apparaten niet weergegeven op dit tabblad, maar u kunt ze inschakelen door de optie Ondersteuning Voor iSCSI-apparaten Toevoegen te selecteren.
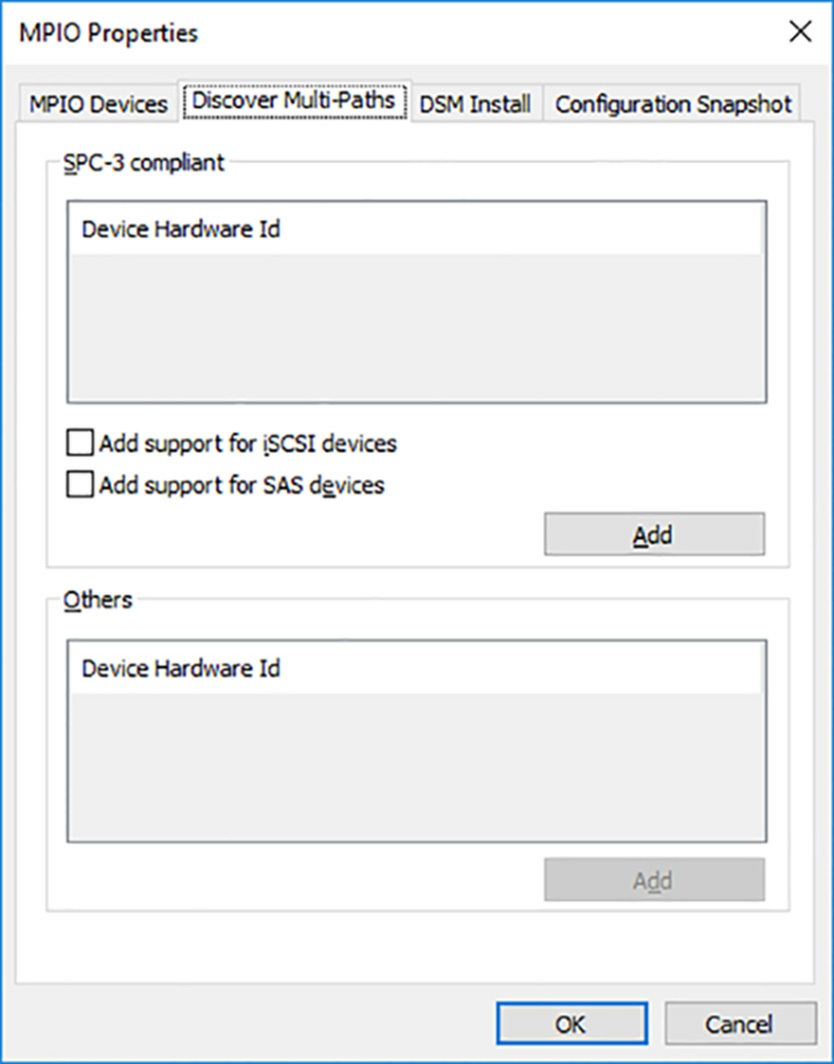
Apparaten identificeren
Apparaten in het MPIO-eigenschappenblad worden geïdentificeerd door hun hardware-ID’s, die bestaan uit een vendor-ID (VID) van acht karakters plus een 16-karakters product-ID (PID). De combinatie wordt soms een VID/PID genoemd.
2.2.7.1. Apparaten detecteren
Windows Server 2016 vertrouwt op Plug and Play (PnP) om de opslag te detecteren en apparaten te identificeren waarmee de server is verbonden. Zonder Multipath I/O, zou een server met twee verbonden netwerkinterfaces met een enkel opslagapparaat door PnP gezien worden als twee opslagapparaten.
Met MPIO geïnstalleerd, elke keer dat PnP een nieuw opslagapparaat detecteert, scant het MPIO-stuurprogramma de beschikbare DSM’s om degene te vinden die overeenkomt met het apparaat. Zodra de DSM het apparaat claimt, controleert het MPIO-stuurprogramma of het apparaat actief en gereed is voor gegevens. Wanneer PnP hetzelfde apparaat opnieuw detecteert via een andere netwerkinterface, indentificeert het MPIO stuurprogramma en de DSM het als zodanig en maakt een multipath-groep die geadresseerd wordt met een enkele identificatie.
2.2.7.2. DSM beleid
Naast failover kan Multipath I/O ook load-balancing ondersteunen, waarbij opslag verzoeken verschillende paden naar het SAN-apparaat gebruiken om netwerkverkeercongestie te minimaliseren. De Microsoft DSM ondersteunt het volgende beleid:
- Failover – De server wijst één pad aan als het primaire pad en schakelt alleen naar een secundair pad wanneer de primaire mislukt.
- Failback – De server wijst één pad aan als het primaire pad, schakelt over naar een secundair pad wanneer de primaire mislukt, en schakelt terug naar de primaire wanneer de verbinding is hersteld.
- Round Robin – De DSM gebruikt elk van de beschikbare paden op zijn beurt om het verkeer onder hen in evenwicht te brengen. Variaties omvatten een round robin met een set primaire paden, met één of meer gereserveerde paden als stand-by in het geval dat alle voorkeuzes falen.
- Dynamic Least Queue Depth –Voor elk opslagverzoek selecteert de DSM het pad met de minste openstaande verzoeken.
- Weighted Path – Aan de beschikbare paden worden prioriteiten toegewezen met behulp van gewichten, met hogere cijfers die een lagere prioriteit aangeven. Voor elk verzoek gebruikt de DSM het pad met het laagste gewicht.
2.2.8. Bepaal gebruiksscenario’s voor opslag replica
Storage Replica (SR) is een functie van Windows Server 2016 waarmee beheerders volumes kunnen repliceren , synchroon of asynchroon, voor rampenparaatheid en disaster recovery doeleinden. De te repliceren opslagapparaten kunnen zich in dezelfde computer, hetzelfde datacenter of in verre steden bevinden.
Opslagreplica ondersteunt twee soorten replicatie: synchroon en asynchroon.
- Synchrone replicatie – Gegevens worden naar twee bestemmingen tegelijkertijd geschreven, voor de bevestiging van het I/O-verzoek aan de initierende toepassing. In SR, dit treedt op wanneer de gerepliceerde volumes een snelle verbinding delen en de gegevens onmiddellijk gespiegeld kunnen worden tussen de volumes. Dit type replicatie zorgt ervoor dat er geen gegevens verloren gaan als er een storing optreedt en het systeem moet overgaan naar een volume replica.
- Asynchrone replicatie – Gegevens worden naar een enkele bestemming geschreven en onmiddellijk bevestigd. Vervolgens wordt het gerepliceerd naar een tweede bestemming, met een bevestiging naar de replicatiepartner te verzenden, maar niet naar de oorspronkelijke toepassing die het schrijfverzoek heeft gegenereerd. In SR gebeurt dit wanneer de volumes verbonden zijn met relatief langzame technologie, meestal over langere afstanden, zoals een WAN-link. Het schrijven van gegevens is snel bevestigd, en de gegevens worden gespiegeld tussen de volumes, maar in geval van een storing is er geen garantie dat de gegevens op elk moment identiek zijn.
Opslagreplica is ontworpen om als volgt te werken in drie primaire scenario’s:
- Server-naar-Server – Biedt synchrone of asynchrone replicatie tussen lokale of gedeelde opslagvolumes op twee zelfstandige servers. De servers kunnen opslagruimten gebruiken met lokale schijven, SAN-opslag of gedeelde SAS. Failover van een server naar de replica is handmatig.
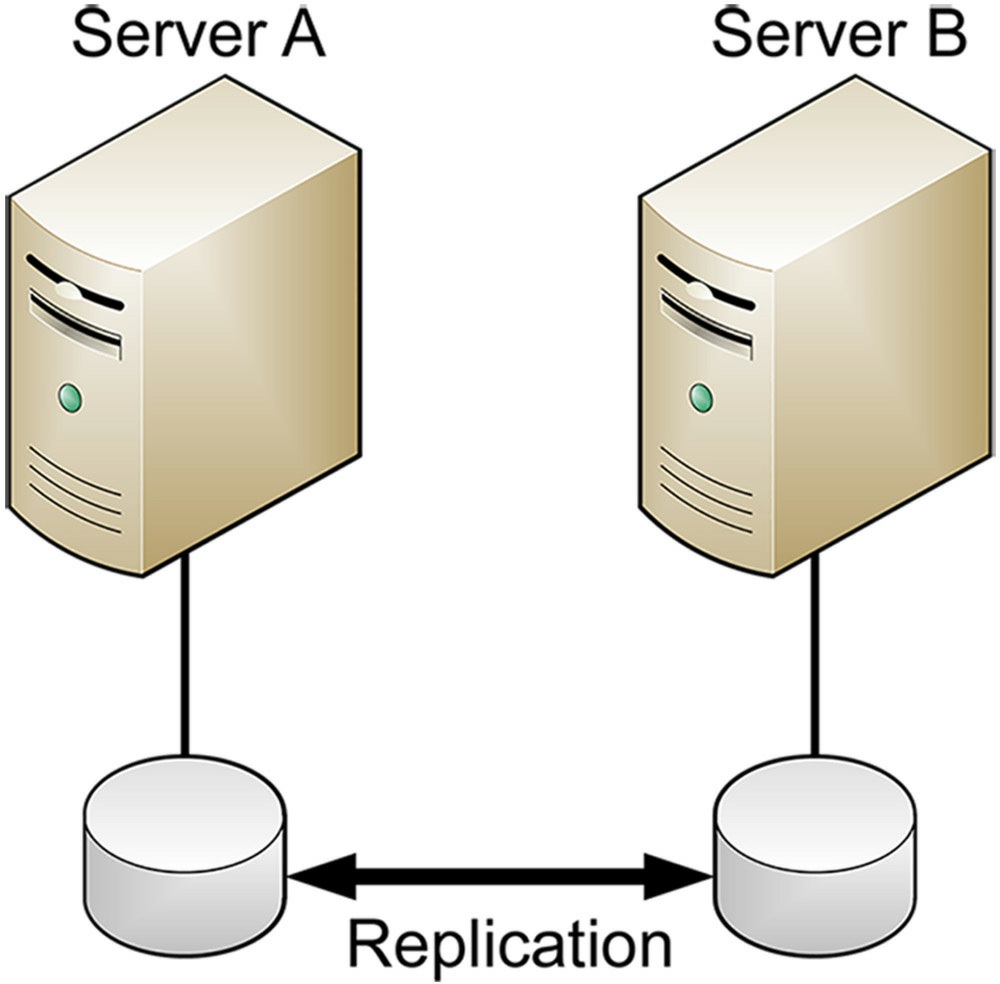
- Cluster-naar-Cluster – Biedt synchrone of asynchrone replicatie tussen twee clusters. De clusters kunnen Storage Spaces gebruiken met SAN-opslag of gedeelde SAS of Storage Spaces Direct. Failover van één cluster naar de replica is handmatig.
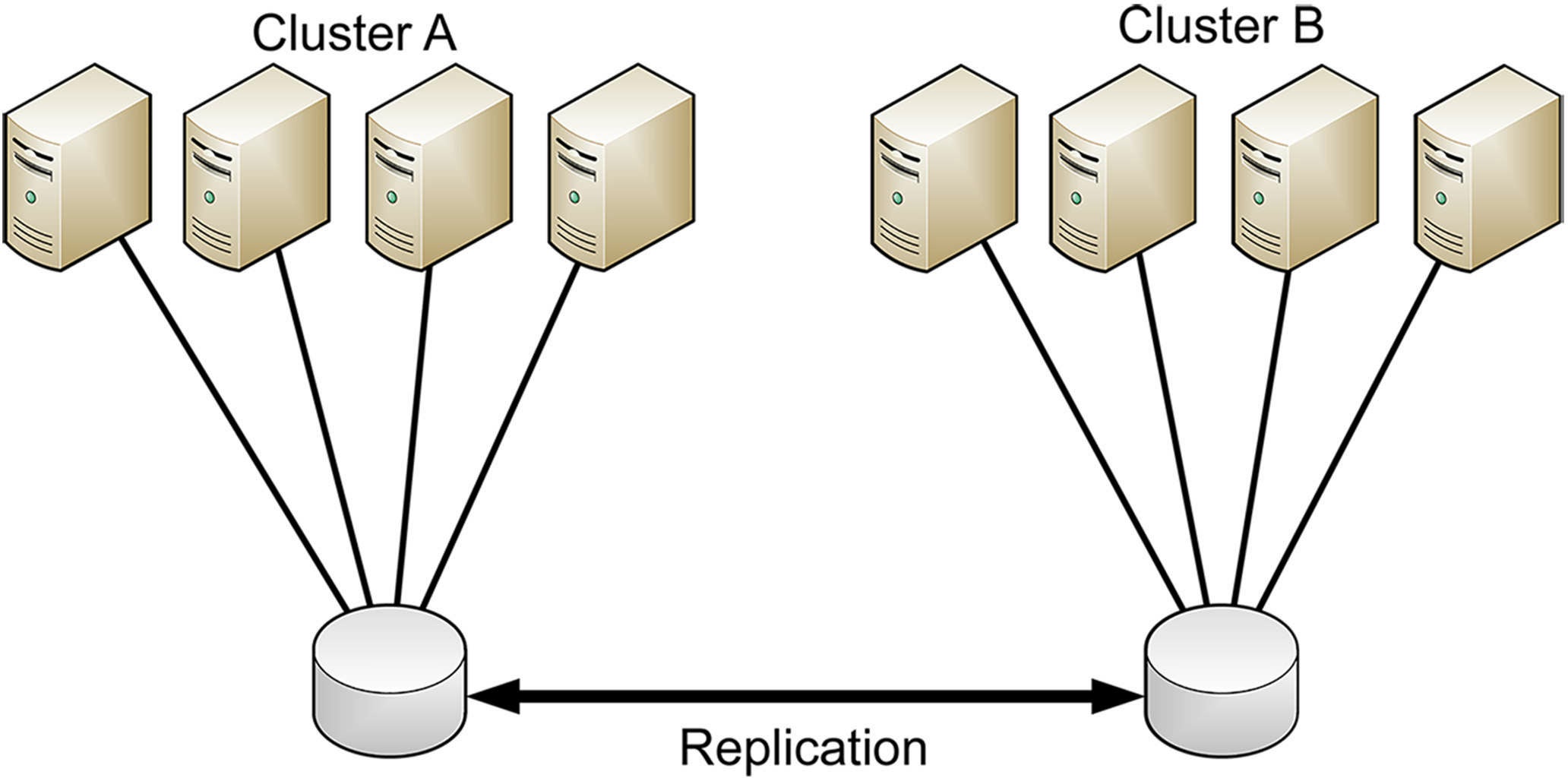
- Stretchcluster – Biedt synchrone of asynchrone replicatie tussen de opslagapparaten in een asymmetrische cluster. In een stretchcluster zijn de clusterknooppunten verdeeld over twee sites, elk met een eigen opslag. De clustersites kunnen Storage Spaces gebruiken met SAN-opslag of gedeelde SAS, of Storage Spaces Direct. De stretch cluster-configuratie wordt als enige ondersteund door Opslagreplica met een geautomatiseerde failover-mogelijkheid.
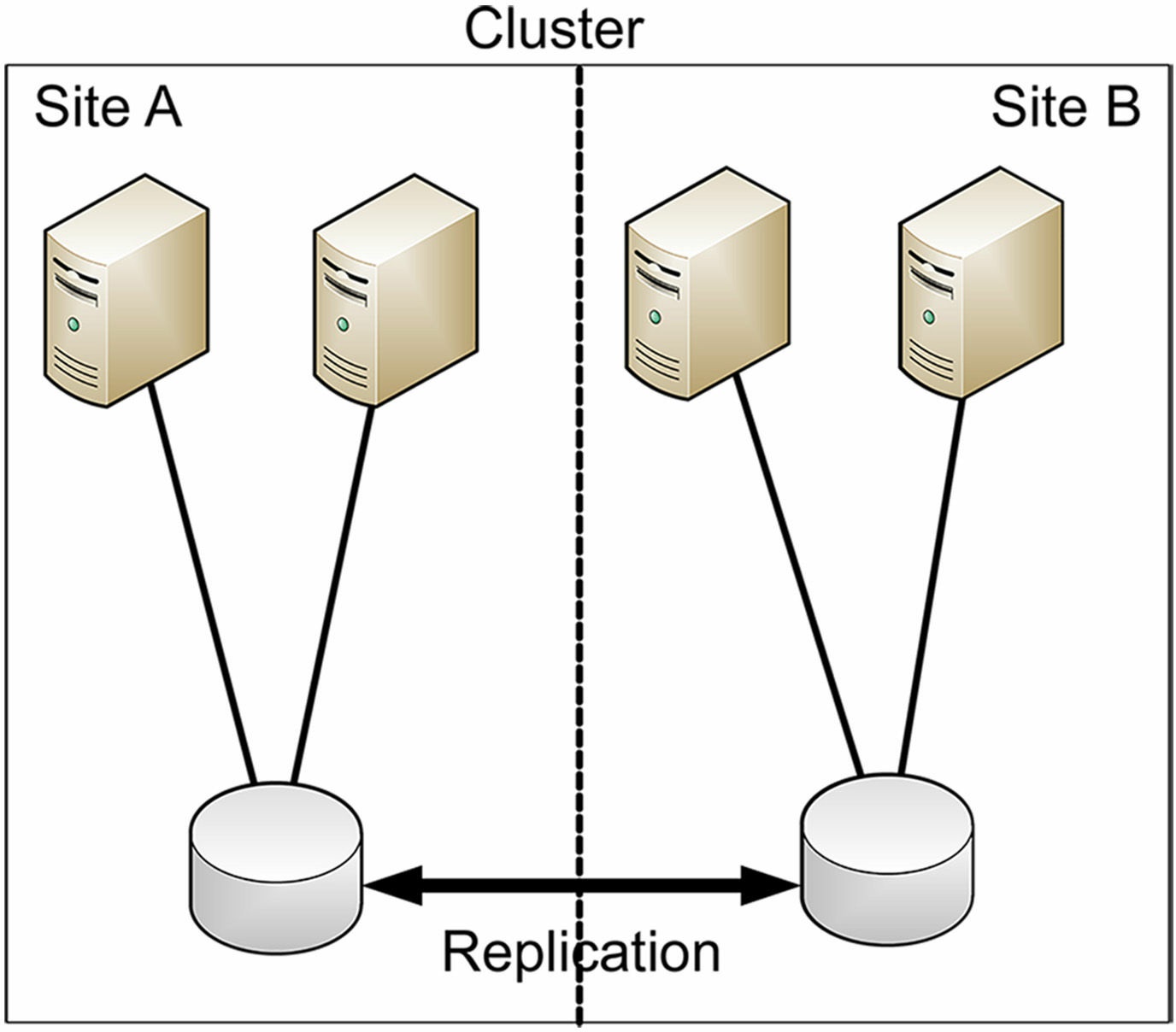
Hoewel er veel toepassingen voor gegevensreplicatie zijn, is SR ontworpen om failover-mogelijkheden te bieden als er een apparatuurstoring of een andere ramp optreedt. Door uw gegevens te repliceren naar een andere kamer, een ander gebouw of een andere stad, kunt u uw werklast eenvoudig verplaatsen naar een andere locatie nadat, of zelfs voor zich een catastrofale gebeurtenis voordoet. In het geval van een dreigende ramp, zoals een naderende orkaan, is een organisatie met zijn gegevens gerepliceerd naar een server of knooppunt of cluster in een andere stad voorbereid terug te keren naar de replica van een paar minuten van tevoren.
SR-replicatie is in één richting, van een aangewezen bronvolume naar een doelvolume. Wanneer u het replicatiepartnerschap tussen hen maakt, ontkoppelt SR het bestemmingsvolume en de stationsletter of koppelpunt. Het doelvolume is daarom niet toegankelijk voor gebruikers terwijl het betrokken is bij een replicatiepartnerschap. Als een storing (of een test) zou voorkomen, en u toegang moet hebben tot de replicatie, verwijdert u het partnerschap en de doelvolume komt weer beschikbaar.
In een scenario van server naar server of cluster naar cluster is de failover dus handmatig, maar in een stretched cluster, omdat er al knooppunten van hetzelfde cluster bij de alternatieve locatie zijn, samen met gerepliceerde gegevens, gebeurt de failover automatisch.
De replicatie die wordt uitgevoerd door Opslagreplica is ontworpen om Windows-hulpprogramma’s te verbeteren die beheerders in het verleden mogelijk hebben gebruikt, zoals Distributed File System (DFS) Replicatie, die op bestanden is gebaseerd en uitsluitend asynchroon is. SR gebruikt SMB versie 3 voor de communicatie, die functies biedt zoals meerkanaals linkaggregatie, gegevens codering en digitale handtekeningen. De replicatie is ook op blokken gebaseerd, niet op bestanden, zoals in DFS-replicatie. Hierdoor ontbreken er geen gegevens in de replica vanwege open bestanden die niet toegankelijk waren voor het replicatieproces.
Zelfs wanneer asynchroon wordt uitgevoerd, werkt RA-replicatie continu, het is niet gebaseerd op checkpoints, wat kan resulteren in meer verloren gegevens, afhankelijk van de tijd sinds het laatste checkpoint wanneer er een storing is opgetreden. Het potentieel voor gegevensverlies tijdens asynchroon bewerking is meestal alleen gebaseerd op de latentie van de verbinding tussen de replicatie volumes.
2.2.9. Implementeer opslag replica voor server-to-server, cluster-to-cluster en stretch cluster scenario’s
Het implementeren van opslagreplica op uw netwerk vereist een zorgvuldige planning en veel vereisten. Het creëren van het replicatiepartnerschap is een kwestie van het runnen van een PowerShell-cmdlet (New-SRPartnership), maar dit gebeurt aan het einde van de procedure.
Opslagreplica is een Windows-functie die alleen beschikbaar is in de Datacenter-editie van Windows Server 2016. U installeert de functie via de wizard rollen en functies toevoegen in Server Manager of door de volgende PowerShell-opdracht uit te voeren:
Install-Windowsfeature -Name storage-replica, fs-fileserver -includemanagementtools -RestartBestandsserver installeren met SR
De File Server-functieservice (FS-FileServer) is niet vereist voor de bewerking van opslagreplica zelf. Het is opgenomen omdat het vereist is voor de Test-SRTopology-cmdlet.
De volgende stap is het voorbereiden van de opslaginfrastructuur voor replicatie. De individuele taken voor dit deel van de procedure is afhankelijk van of u de server-naar-server gebruikt, cluster-naar-cluster, of stretch-clusterscenario. Nadat u de server of het cluster opslaginfrastructuur hebt geconfigureerd, gaan alle drie de scenario’s door met het testen van de replicatietopologie en het creëren van het SR-partnerschap tussen servers.
2.2.9.1. Opslaginfrastructuur voorbereiden
Om SR te gebruiken, zullen de servers die als de replicatiepartners functioneren, onafhankelijk of in een cluster, met Windows Server 2016 Datacenter-editie worden uitgevoerd. Twee gigabytes aan geheugen in elke server is het absolute minimum; ten minste vier gigabytes wordt aanbevolen. En bovendien moet de infrastructuur als volgt worden geconfigureerd:
- Elke server, cluster of clustersite moet zijn eigen opslaginfrastructuur hebben. Een server-naar-server-implementatie is de enige die interne schijven kan gebruiken, maar alle scenario’s kunnen vrijwel elke externe schijftechnologie gebruiken, inclusief iSCSI, Fibre Channel SAN of SAS. In alle gevallen wordt echter een combinatie van SSD en HDD schijven aanbevolen.
- Om de opslag in te richten, gebruikt u Opslagruimten om ten minste twee virtuele schijven te maken, één voor logboeken en één voor gegevens, waarbij de SSD-schijven worden gebruikt voor het logvolume. Alle fysieke schijven die voor de logboeken worden gebruikt moeten in beide replicatiepartners dezelfde sectorgrootte gebruiken, evenals alle fysieke schijven die voor gegevens worden gebruikt. Alle schijven moeten de GPT partitiestijl hebben. Geen van de gerepliceerde opslag kan zich op de systeemschijf bevinden met het besturingssysteem. De gegevensvolumes op de twee replicatiepartners moet even groot zijn; de logboekvolumes moeten ook dezelfde grootte hebben, minimaal 9 GB. De gegevensvolumes kunnen gelaagde opslag en gespiegelde schijven of pariteitsschijven gebruiken.
- Het netwerk dat de replicatiepartners verbindt, moet voldoende snelheid en bandbreedte hebben om uw workload te ondersteunen, met een latency van ~ 5ms om synchrone replicatie te ondersteunen. Er is geen aanbevolen latentie voor de asynchrone operatie.
- Alle servers moeten lid zijn van een Active Directory Domain Services (AD DS) domein, hoewel de domeincontrollers niet noodzakelijk hoeven te worden uitgevoerd met Windows Server 2016.
- Firewallregels voor de replicatiepartners moeten het volgende verkeer in beide toestaan richtingen: Internet Control Message Protocol, SMB (poorten 445 en 5445 voor SMB Direct) en Web Services Management (WS-MAN, poort 5985).
2.2.9.2. SR-topologie testen
Een van de PowerShell-cmdlets die bij de SR-functie is inbegrepen, is een Test-SRTopology, dat verschillende vereiste- en prestatietests uitvoert op de twee servers die replicatiepartners zijn geworden en hun netwerkverbinding en een HTML-rapport maakt met de resultaten.
De cmdlet gebruikt parameters die de namen specificeren van de servers die de bron en bestemmingsreplicatiepartners worden, de te repliceren volumes, de duur van de test en de locatie voor het resulterende rapport, zoals getoond in het volgende voorbeeld:
Test-SRTopology -Sourcecomputername servera -Sourcevolumename f: -Sourcelogvolumename e: -Destinationcomputername serverb -Destinationvolumename f: -Destinationlogvolumename e: -Durationinminutes 30 -Resultpath c:tempDe cmdlet controleert in eerste instantie of de servers en de opslagsubsystemen voldoen aan de vereisten voor SR.
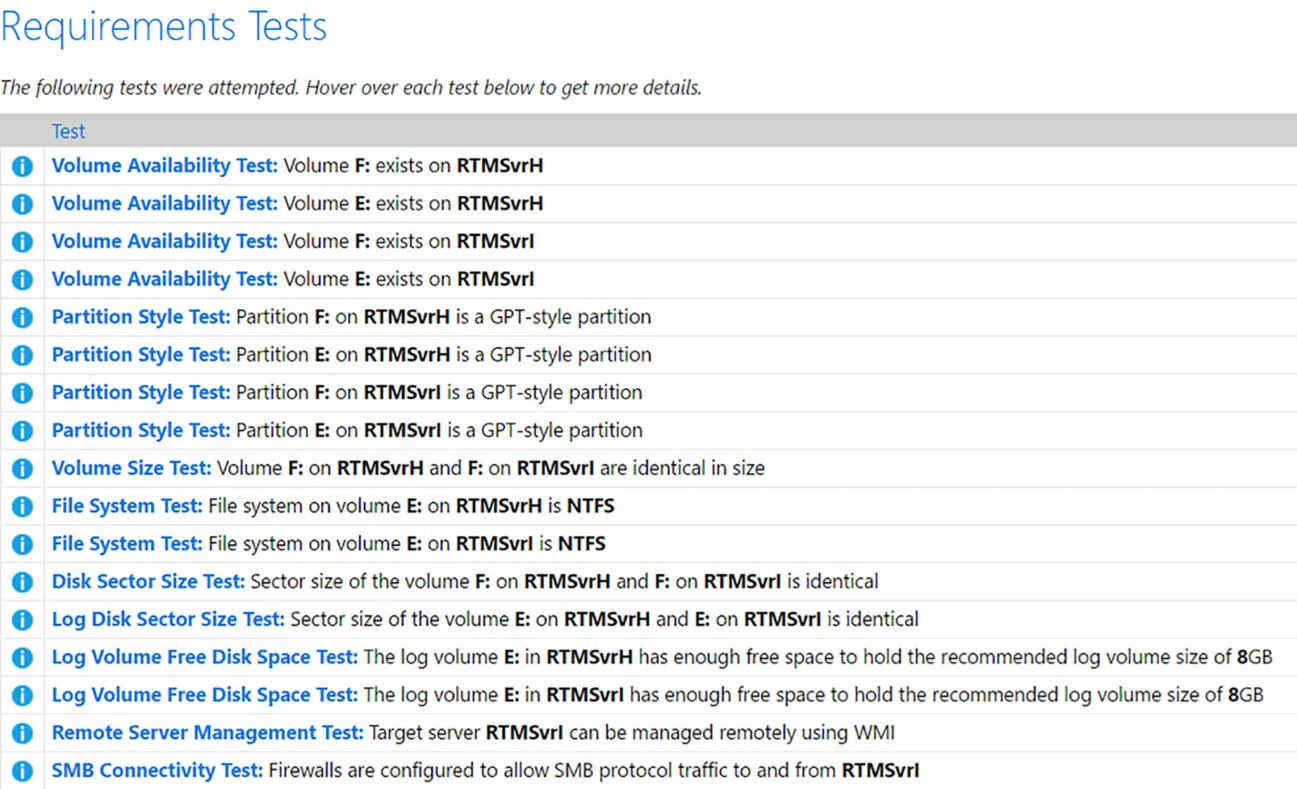
Vervolgens voert de cmdlet prestatietests uit voor een tijdsinterval dat u opgeeft in de opdrachtregel. De ideale manier om deze test uit te voeren is terwijl de bronserver eronder draait gebruikelijke werklast. De test gaat verder met het meten van de synchronisatieprestaties tussen de bron en de bestemming, om te bepalen of de gehele voldoende is voor synchroon replicatie en presenteert de resultaten in een grafiek.
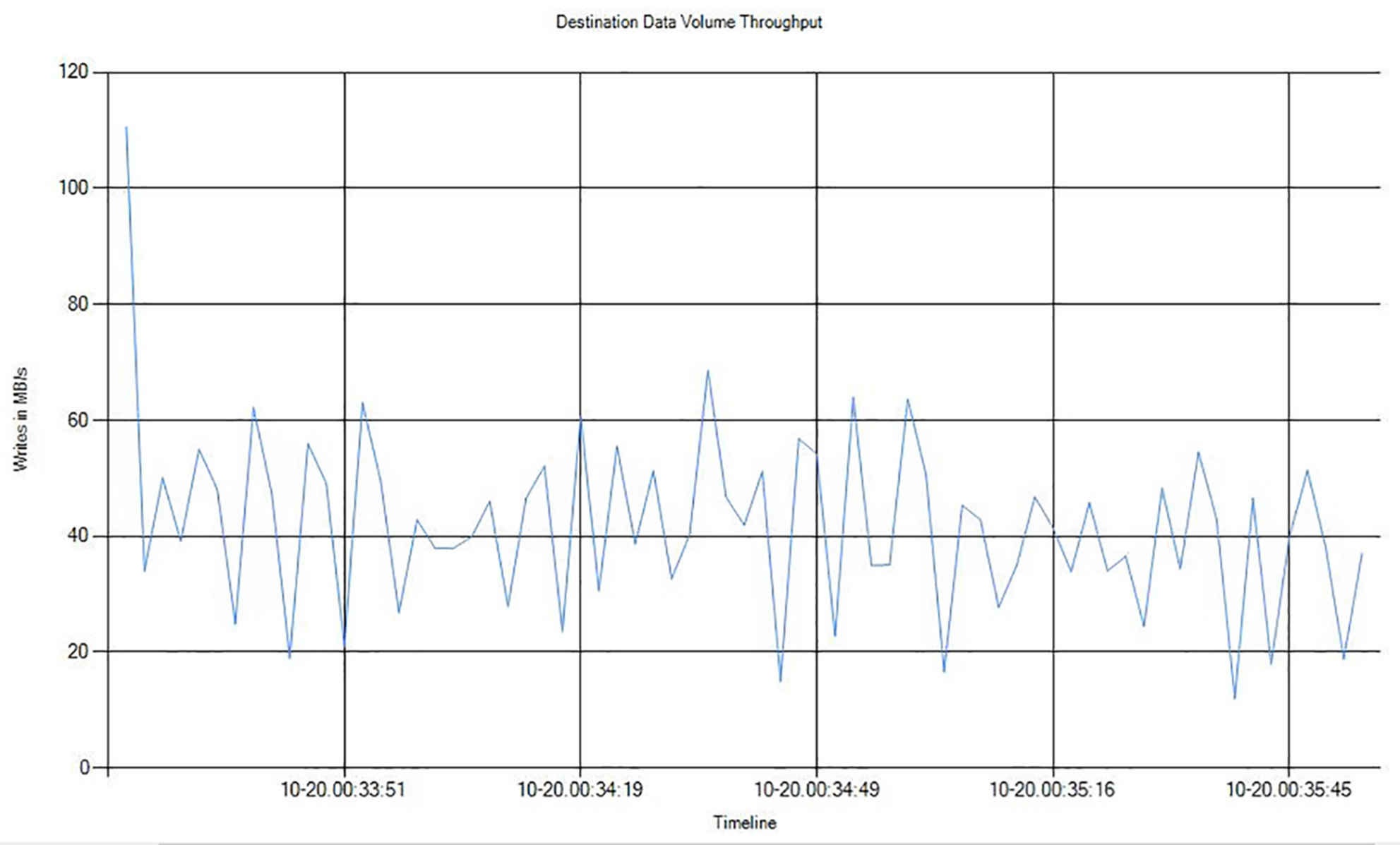
2.2.9.3. Clustering configureren
Na het configureren van de replicatiepartners kunt u doorgaan met het implementeren van de clustering oplossing, voor de cluster-naar-cluster of stretch-clusterscenario’s. Voor de cluster-naar-cluster scenario, maakt u twee afzonderlijke failover-clusters, op de normale manier. Dan kunt u elk cluster configureren om volledige toegang tot het andere te hebben, met behulp van de Grant-SRAccess cmdlet, als in de volgende voorbeelden:
Grant-SRAccess -Computername servera -Cluster clusteraGrant-SRAccess -Computername serverb -Cluster clusterbVoor een stretch-clusterscenario maakt u het cluster en maakt u de replicatiebrondisk een cluster gedeeld volume (CSV), met behulp van de cmdlet Add-ClusterSharedVolume. U kunt dat ook doen en het replicatiepartnerschap maken met behulp van de grafische Failover Cluster Manager console.
2.2.9.4. SR-partnerschap aanmaken
Ervan uitgaande dat uw servers en opslaginfrastructuur de Test-SRTopology hebben doorstaan en uw cluster(s) aanwezig zijn, kunt u doorgaan met het vaststellen van de daadwerkelijke replicatie samenwerking tussen de bron en de doelservers. U doet dit door het uitvoeren van de New-SRPartnership-cmdlet, met veel dezelfde parameters als Test-SRTopology, zoals in het volgende voorbeeld:
New-SRPartnership -Sourcecomputername servera -Sourcergname group1 -Sourcevolumename f: -Sourcelogvolumename e: -Destinationcomputername serverb -Destinationrgname group2 -Destinationvolumename f: -Destinationlogvolumename e:Nadat u het partnerschap hebt gemaakt, begint de eerste synchronisatie, wat enige tijd kan duren tijd, afhankelijk van de grootte van de volumes. Om de replicatievoortgang te volgen kunt u de Get-WinEvent-cmdlet gebruiken om de Windows-gebeurtenislogboeken te controleren op de volgende codes: 5015, 5002, 5004, 1237, 5001 en 2200.
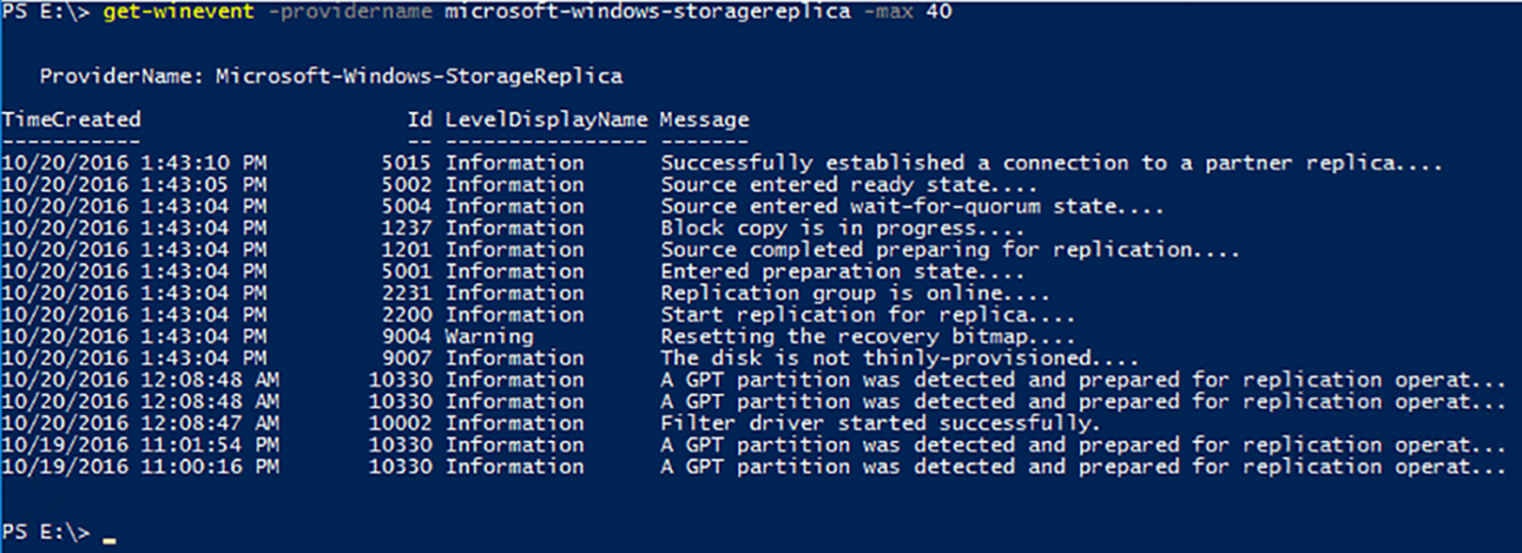
U kunt de status van het partnerschap ook weergeven met de cmdlet Get-SRGroup.
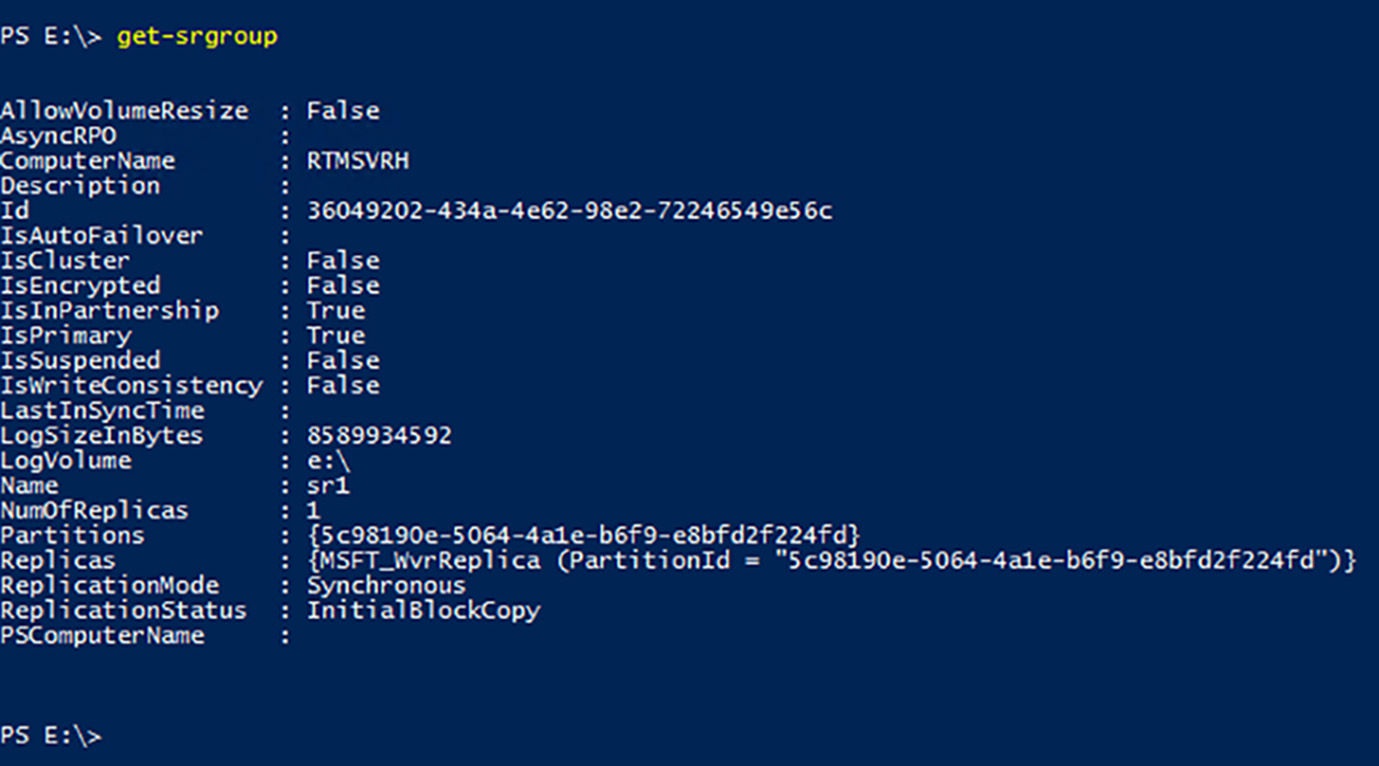
Zodra het synchronisatiepartnerschap is ingevoerd, kunt u een failover activeren met behulp van de Set-SRPartnership cmdlet om de bron- en doelrollen om te keren, zoals onderstaand voorbeeld. Hierdoor zijn de doelvolumes weer beschikbaar voor gebruik.
Set-SRPartnership -Newsourcecomputername serverb -Sourcergname group2 -Destinationcomputername servera -Destinationrgname group12.3. Implementeer data de-duplicatie
Gegevensontdubbeling is een functieservice in Windows Server 2016 die opslagruimte op een NTFS-volume bespaart door redundante gegevens te vinden en één kopie van die gegevens op te slaan in plaats van meerdere exemplaren. Dit is het basis werkingsprincipe voor veel datacompressie producten, maar Data Duplication verbetert op veel andere technologieën door te werken op volumeniveau, en niet het bestandsniveau.
2.3.1. Implementeer en configureer de deduplicatie
Als u Gegevensontdubbeling op uw volumes wilt gebruiken, moet u eerst de Gegevensontdubbeling rolservice installeren , die deel uitmaakt van de rol Bestands- en opslagservices. U kunt dit doen met behulp van de
de wizard Rollen en functies toevoegen of de cmdlet Install-WindowsFeature gebruiken in PowerShell als volgt:
Install-Windowsfeature -Name fs-data-DeduplicationNadat Data Deduplication is geïnstalleerd, beheert u het in Server Manager of met behulp van PowerShell-cmdlets.
2.3.1.1. Configureer deduplicatie met Server Manager
Als u gegevensontdubbeling wilt gebruiken, moet u deze inschakelen op specifieke volumes. Om dit te doen in Server Manager, gebruik de volgende procedure.
- Klik in Serverbeheer op Bestands- en Opslagservices, Volumes. De pagina Volumes komt naar voren.
- Klik met de rechtermuisknop op een van de volumes in de tegel Volumes en selecteer in het contextmenu Gegevensontdubbeling Configureren. Het dialoogvenster Instellingen voor deduplicatie voor het geselecteerd volume verschijnt.

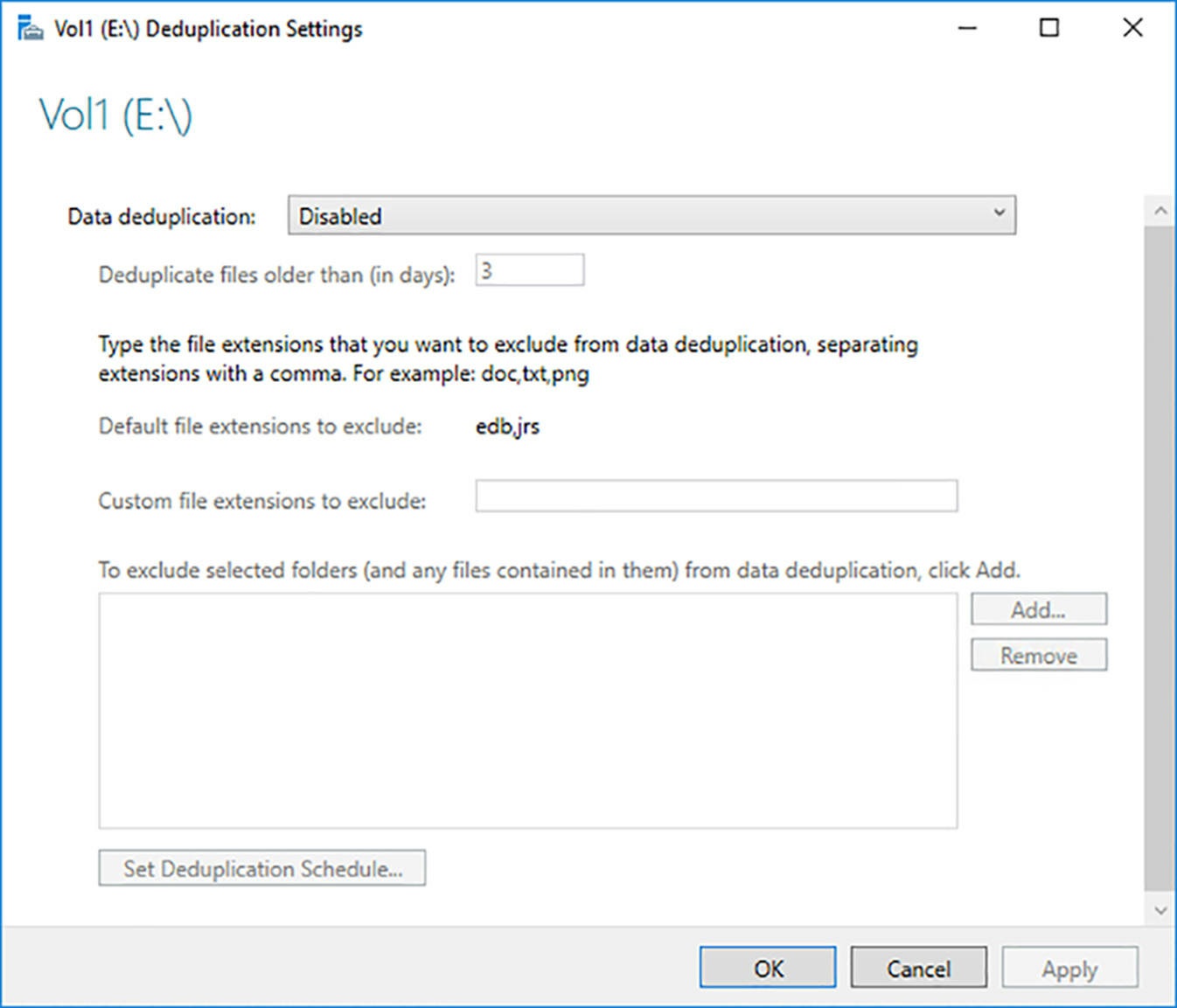
- Selecteer een van de volgende opties in de vervolgkeuzelijst Gegevensontdubbeling:
- Disabled – Voorkomt dat enige duplicatie optreedt.
- General Purpose File Server – Bestemd voor gebruik met typische bestandsserverfuncties, zoals gedeelde mappen, werkmappen en mapomleiding. Deduplicatie vindt op de achtergrond plaats en bestanden in gebruik worden genegeerd.
- Virtual Desktop Infrastructure (VDI) Server – Bestemd voor gebruik met Hyper-V. Ontdubbeling vindt op de achtergrond plaats en in-gebruik en gedeeltelijke bestanden worden geoptimaliseerd.
- Virtualized Backup Server – Bedoeld voor gebruik met back-uptoepassingen, zoals Microsoft DPM. Ontdubbeling is een prioriteitsproces, en bestanden die in gebruik zijn, worden geoptimaliseerd.
- Geef in het Deduplicate Bestanden Ouder tekstvak in dagen op hoe oud de bestanden moeten zijn voordat ze worden ontdubbeld.
- De lijst Standaardbestandsextensies die moeten worden uitgesloten, geeft bestandstypen aan die die niet ontdubbeld zullen worden, op basis van de optie die u hebt gekozen in de vervolgkeuzelijst Gegevensontdubbeling. Om extra bestandstypen uit te sluiten, geeft u hun bestandsnaamextensies op in het tekstvak Aangepaste Bestandsextensies uitsluiten.
- Klik op Toevoegen om een dialoogvenster Map Selecteren te openen waarin u mappen opgeeft dat u wilt dat van het deduplicatieproces worden uitgesloten.
- Klik op Duplicatieschema instellen. Het dialoogvenster Ontdubbelingsschema voor de geselecteerd volume verschijnt.

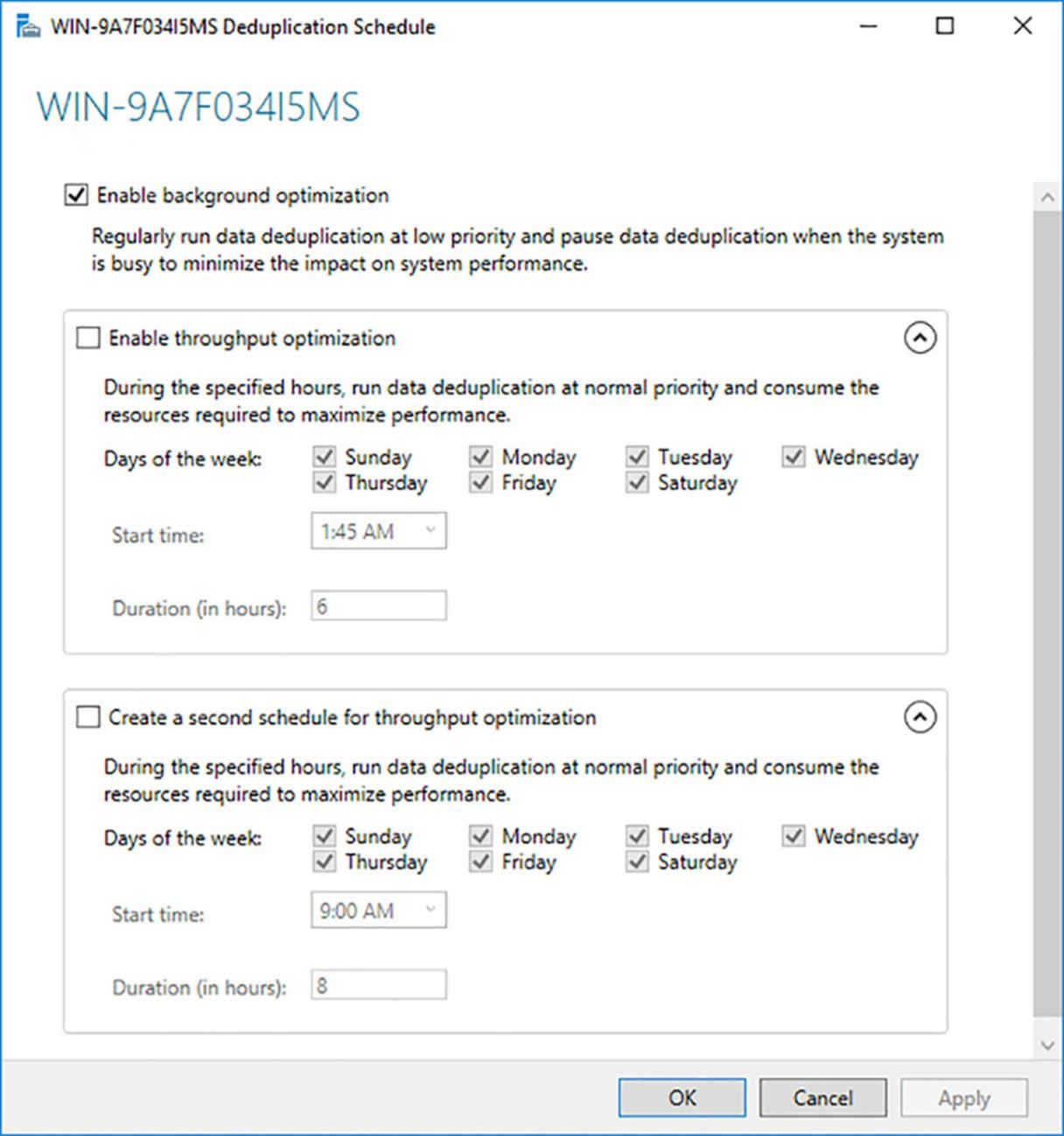
- Standaard vindt deduplicatie op de achtergrond plaats als een proces met lage prioriteit, wanneer het systeem niet bezet is. Om een schema te maken voor het uitvoeren van de deduplicatie met een normale prioriteit en maximale prestaties, selecteer de optie Doorvoeroptimalisatie inschakelen.
- Selecteer de dagen van de week, het tijdstip van de dag en de duur van het deduplicatie proces.
- Maak optioneel een ander gepland deduplicatieproces door Een Tweede Schema Maken te selecteren voor doorvoeroptimalisatie en de dagen, tijd en duur te configureren. Klik vervolgens op OK.
- Klik op OK om het dialoogvenster Instellingen Voor Deduplicatie te sluiten.
2.3.1.2. Configureer deduplicatie met PowerShell
Om deduplicatie voor een volume met PowerShell in te schakelen, voert u de Enable-DedupVolume cmdlet uit, zoals in het volgende voorbeeld:
Enable-DeDupVolume -Volume "e:" -Usagetype standaardDe functies van de parameters zijn als volgt:
- UsageType – Geeft het type werkbelasting aan waarvoor het geselecteerde volume wordt gebruikt. De mogelijke waarden zijn als volgt:
- Standard – Komt overeen met de optie General Purpose File Server in Server Manager
- Hyper-V – komt overeen met de optie Virtual Desktop Infrastructure (VDI) Server in Serverbeheer
- Back-up – Komt overeen met de optie Virtualized Backup Server in Server Manager
- Volume – Geeft het volume aan waarop deduplicatie moet worden ingeschakeld, met behulp van de indeling “X:” U kunt meerdere volumes scheiden met komma’s of een GUID opgeven in plaats van een stationsletter, zoals in het volgende voorbeeld:
Enable-DedupVolume -Volume "\\?\volume{26a21bda-a627-11d7-9931-806e6f6e6963}" -Usagetype backup2.3.2. Bepaal de juiste gebruiksscenario’s voor deduplicatie
Gegevensontdubbeling optimaliseert een volume door de bestanden te selecteren die in aanmerking komen optimalisatie, ze op te splitsen in brokken van variabele grootte en ze naar hun te scannen uniciteit. Een uniek stuk wordt gekopieerd naar een afzonderlijk gedeelte van de schijf, het stuk genoemd opslaan en vervangen op de oorspronkelijke locaties door een speciale tag genaamd een reparse-punt, het naar de nieuwe locatie van de chunk leiden. Als een stuk identiek is aan een stuk dat al bestaat de winkel, vervangt het systeem het door een reparse-punt en verwijdert het oorspronkelijke stuk.
Dit principe van deduplicatie bestaat al lang, maar veel andere producten gebruiken het op individuele bestanden. Gegevensontdubbeling in Windows Server 2016 werkt over het algemeen volume, niet in één bestand tegelijk. Daarom in plaats van een kopie van dezelfde unieke stuk in elk bestand, er is slechts één exemplaar voor het hele volume. In het geval van de single Instance Store (SIS) -technologie in eerdere versies van Windows Server, welke gegevens deduplicatie vervangt, een volume behoudt één kopie van een volledig bestand, in plaats van meerdere duplicaten. Brokken, die doorgaans kleiner zijn dan bestanden, hebben een veel grotere kans worden gedupliceerd op een volume, waardoor een hogere compressiesnelheid wordt gegenereerd.
Wanneer een toepassing of een gebruiker om leestoegang tot een geoptimaliseerd bestand vraagt, gebruikt het systeem de reparse wijst het verzoek door naar de juiste locaties in de chunk store.
De aanvrager weet helemaal niet dat het bestand is ontdubbeld.
Als de toepassing of gebruiker het bestand wijzigt, schrijft het systeem het terug naar het volume dat erin staat standaard, niet-geoptimaliseerde vorm. Het bestand blijft niet geoptimaliseerd tot de volgende deduplicatietaak optreedt. Deze opeenstapeling van niet-geoptimaliseerde bestanden vanwege de werklast van het volume wordt genoemd churn. De naverwerking van het systeem voorkomt vertraging of interferentie met de volume schrijft.
Gegevensontdubbeling voert naast optimalisaties ook andere taken uit. Garbage collection is de term voor een taak die in de winkel voor brokken zoekt naar brokken die geen reparse meer hebben punten die eraan zijn gekoppeld, meestal vanwege gewijzigde of verwijderde bestanden. Integriteit schrobben is een taak die naar schade of corruptie in de winkel zoekt en de ontbrekende vervangt gegevens met mirror- of pariteitsgegevens. Ten slotte is de optimalisatie een taak die alle aspecten herstelt geoptimaliseerde bestanden op een volume in hun oorspronkelijke staat, waardoor gegevensontdubbeling daarvoor wordt uitgeschakeld volume in het proces.
2.3.2.1. Optimalisatiepercentages
De hoeveelheid opslagruimte die vrijkomt door de toepassing van gegevensontdubbeling op een volume is afhankelijk van meerdere factoren, waaronder de bestandsindelingen en de aard van de werklast die de gegevens heeft gegenereerd. In traditionele, op bestanden gebaseerde compressieproducten, een binair software bestand kan gecomprimeerd worden met 80 procent, en een bitmap-afbeelding met 80 procent. als u het data-deduplicatieproces op een enkel bestand zou toepassen, zullen de resultaten waarschijnlijk vergelijkbaar zijn.
Wanneer u het deduplicatieproces echter op een volledig volume toepast, kunt u stukken met een veel grotere pool vergelijken. Hoewel je misschien 10 identieke exemplaren van een specifiek stuk in een enkel bestand kunt vinden, kan datzelfde stuk met een heel volume duizenden of miljoenen exemplaren opleveren. Daarom is de ruimtebesparing als gevolg van de schijf deduplicatieproces meestal veel hoger dan die van bestandsgebaseerde compressie.
Neem als voorbeeld een volume dat veel Hyper-V VHD-beeldbestanden bevat, allemaal die Windows 10 gastbesturingssystemen bevatten die door software ontwikkelingsteam worden gebruikt. Aangezien de inhoud van de VHD-bestanden allemaal erg op elkaar lijken, zullen er een groot aantal identieke stukken zijn. Microsoft schat de besparing op opslagruimte voor een volume met dergelijke afbeeldingsbestanden tussen 80 en 95 procent. Dus een bijna vol volume met 1 TB aan gegevens kan beperkt worden tot 100 GB of minder, waardoor 900 GB vrije ruimte overblijft.
Dit is een voorbeeld uit het beste geval. Een volume op een bestandsserver dat een typische mix van gebruikersbestanden bevat kunnen worden geoptimaliseerd op 50 tot 60 procent.
2.3.2.2. Workloads evalueren
Voordat u gegevensontdubbeling op uw volumes implementeert, moet u overwegen of de workloads die uw gegevens genereren, goede kandidaten voor optimalisatie zijn. De factoren die van invloed kunnen zijn op deze beslissing, zijn onder meer de aard van de werkbelasting die de gegevens genereert en de aard van de gegevens zelf.
Het optimalisatieproces belast de processor en het geheugenbronnen van een server die een aanzienlijk effect kunnen hebben op de serverprestaties. Omdat data deduplicatie gebruik maakt van een nabewerkingsmodel, is er geen effect op de prestaties als de de gegevens geschreven worden. U moet echter overwegen of uw workflow een periode toelaat wanneer de optimalisatie kan plaatsvinden zonder de productie in gevaar te brengen. Een workflow die ’s nachts inactief is in dit opzicht een goede kandidaat voor deduplicatie,, maar een die continu werkt misschien niet.
De volgende overweging zijn de gegevens zelf. De gebruiksscenario’s die vooraf zijn vastgelegd in gegevensdeduplicatie zijn gegevens waarbij de betrokken gegevens bijzonder gevoelig zijn voor redundantie. Ze zijn daarom goede kandidaten voor optimalisatie. Bijvoorbeeld in het algemeen doelbestandservers, hebben gebruikers vaak de neiging om meerdere kopieën van dezelfde bestanden op te slaan. Op dezelfde manier slaan softwareontwikkelaars meestal meerdere builds op die slechts weinig verschillen. Echter, als een volume een grote hoeveelheid gecodeerde bestanden bevat, verbergt de codering de redundantie en voorkomt dat deduplicatie van gegevens effectief is.
Data deduplication bevat een Data Deduplication Savings Evaluation Tool (Ddpeval.exe) die u kunt gebruiken om een volume te testen om te zien hoeveel opslagbesparingen van optimalisatie kunnen resulteren. Ddpeval is een opdrachtregelprogramma dat u uitvoert door een stationsletter op te geven voor de te evalueren drive. De resultaten geven aan hoeveel besparing u kunt verwachten in de geselecteerde gegevensset.

Andere soorten gegevens zijn mogelijk geen goede kandidaten voor optimalisatie vanwege de manier waarop ze de data die ze opslaan en openen. Gegevensontdubbeling probeert de chunk store mee te organiseren met de bestandsgrenzen. Voor een bestandsleesverzoek is in veel gevallen toegang tot successief chunks in de store vereist, wat de prestaties verbetert. Databasebestanden hebben echter de neiging lees patronen te hebben die meer willekeurig zijn, en de manier waarop gegevensontdubbeling een stuk van de database opslaat kan ervoor zorgen dat het leesproces om toegang te krijgen tot stukken verspreid over de schijf liggen, waardoor de efficiëntie afneemt. Voordat u gegevensontdubbeling op een productieserver implementeert, moet u een testimplementatie uitvoeren om te bepalen of de gerealiseerde besparingen deze prestatievermindering die kan optreden kan compenseren.
2.3.3. Monitor deduplicatie
Nadat u gegevensontdubbeling hebt geïnstalleerd en op volumes hebt ingeschakeld, wordt de tegel Volumes in Server Manager aangepast om Deduplication Rate en Deduplication Savings kolommen op te nemen. De deduplicatiesnelheid geeft het percentage van de oorspronkelijke schijfruimte die is gewist en de Deduplication Saving specificeert de hoeveelheid vrije schijfruimte, in gigabytes.
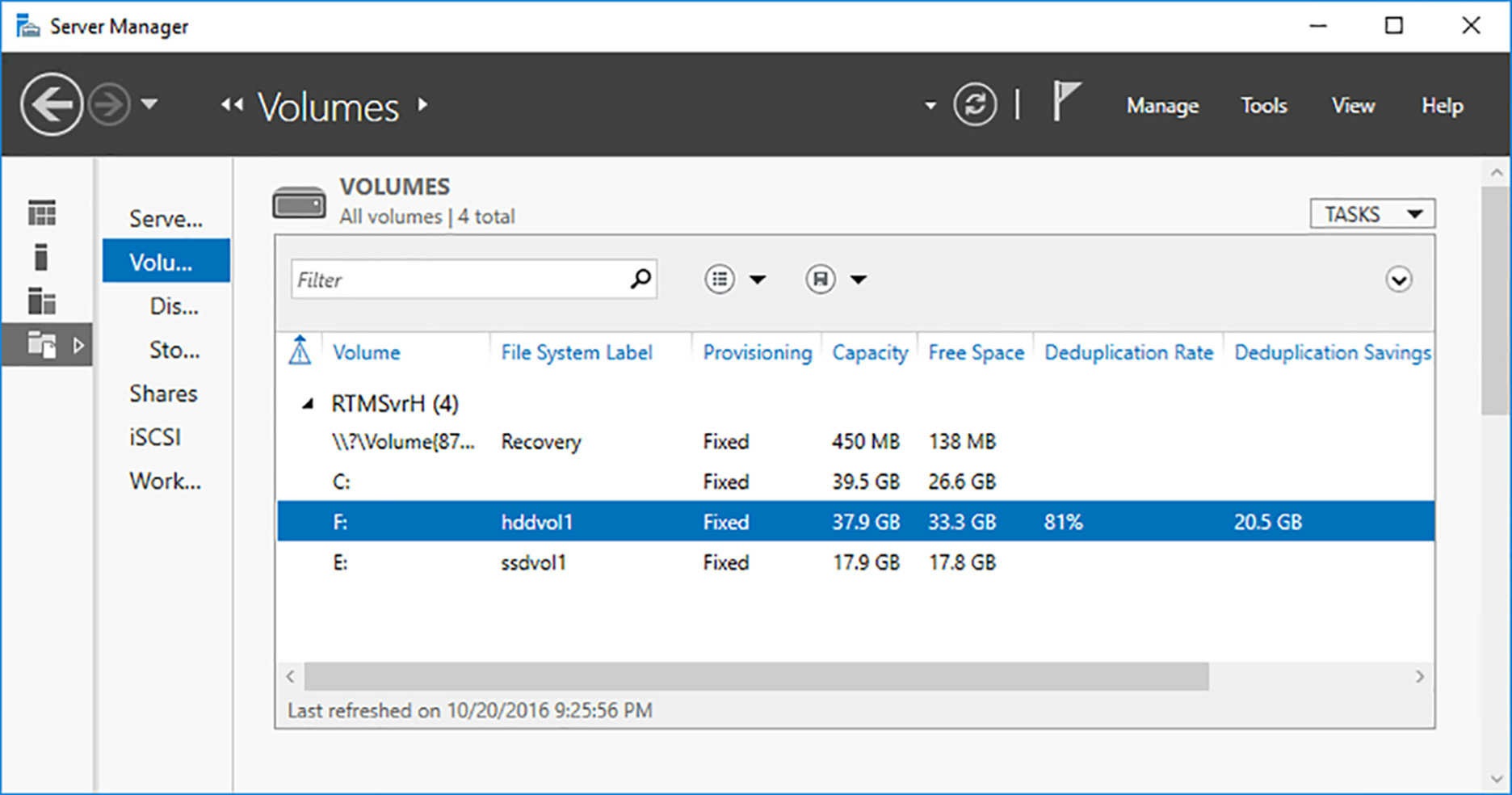
U kunt het deduplicatieproces ook volgen met PowerShell met de Get-DedupStatus-cmdlet. Wanneer u de cmdlet zelf uitvoert, worden slechts enkele statistieken weergegeven. Om de hele weergave te tone, leid de uitvoer naar de cmdlet Format-List, als volgt:
Get-DeDupoStatus | Format-List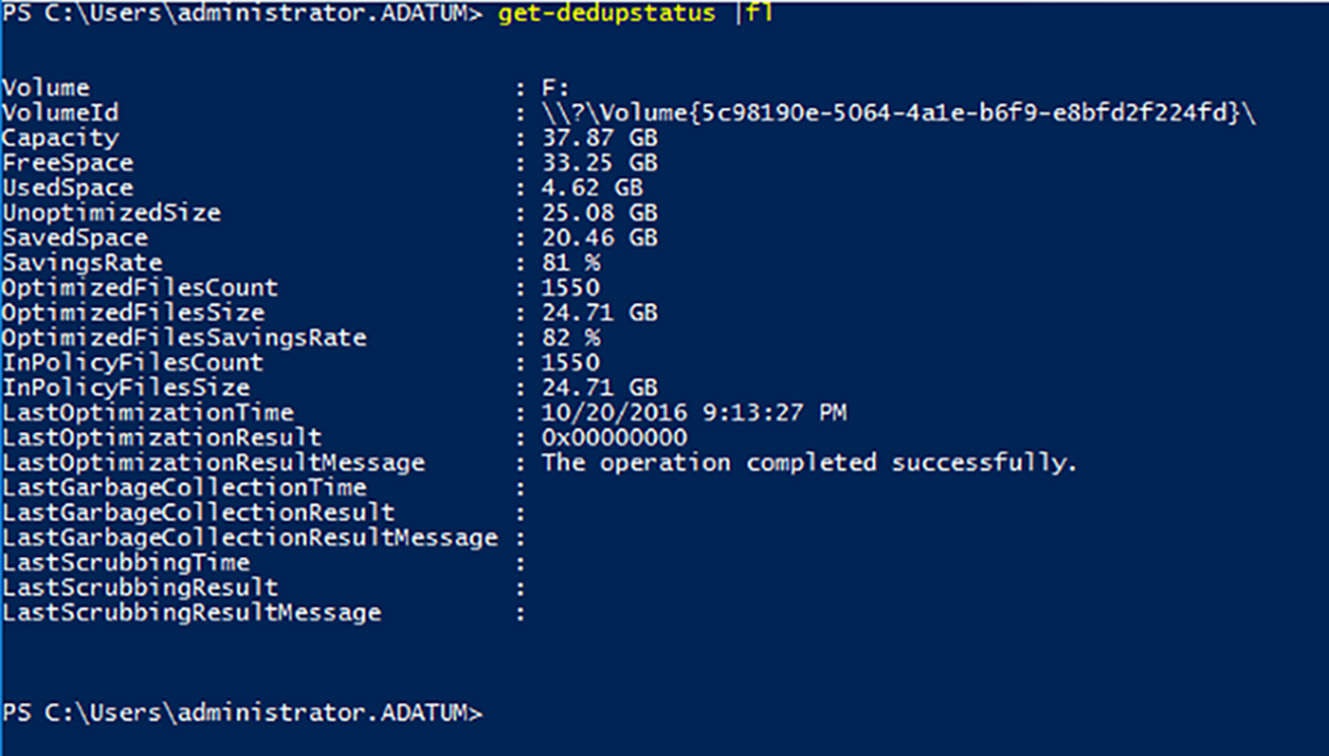
De waarde LastOptimizationResult van nul geeft aan dat de bewerking is geslaagd. Als, na de eerste deduplicatie taken als mislukt worden weergegeven, is dit meestal omdat het deduplicatieproces niet genoeg tijd had om de veranderingen bij te houden gegenereerd door de werklast (de churn genoemd). Mogelijk moet u de duur van de deduplicatietaken verlengen of de toegewezen prioriteit om het probleem op te lossen.
Om de geschiedenis van de deduplicatietaken van een server te volgen, kunt u Windows gebeurtenislogboeken bekijken. Gegevensontdubbelingsgebeurtenissen bevinden zich in de toepassingen en services Logs \ Windows \ Deduplication \ Operationele container.
2.3.4. Implementeer een backup en hersteloplossing met behulp van deduplicatie
Back-ups naar schijfstations, zoals die worden uitgevoerd door Windows Server Backup, zijn bijzonder goede kandidaten voor optimalisatie, omdat de snapshots die door de back-up software zijn gemaakt meestal weinig van elkaar verschilt. Als u bijvoorbeeld elke week een volledige back-up van een server uitvoert, is waarschijnlijk slechts een klein percentage van de servergegevens gewijzigd en gegevensontdubbeling kan al die redundantie elimineren.
Wanneer u bovendien een back-up maakt van een volume dat al is geoptimaliseerd, kopieert Windows Server Backup de gegevens naar het back-updoel in de geoptimaliseerde status. Het is daarom niet nodig dat het systeem elk bestand in de niet-geoptimaliseerde staat herstelt, kopieert en vervolgens de kopie op het back-upvolume te optimaliseren, een proces dat extreem intensief voor zijn systeembronnen kan zijn.
De gebruiksoptie Virtualized Backup Server is speciaal ontworpen om met back-upsoftwareoplossingen zoals Microsoft System Center Data Protection Manager (DPM) te werken, waarin de back-upsoftware op een virtuele Hyper-V-machine draait en zijn back-ups opslaat VHD- of VHDX-bestanden op een volume waarop gegevensontdubbeling is ingeschakeld.
Omdat een back-uptaak een relatief grote hoeveelheid nieuwe gegevens kan genereren, verschillen de optimalisatie-instellingen voor het back-upscenario van die van de andere voorkeuzes om ervoor te zorgen dat het optimalisatieproces met een hoge prioriteit op de server wordt uitgevoerd.
Beheerders moeten de optimalisatietaken regelmatig controleren, om ervoor te zorgen dat ze gelijke tred houden met deze hogere snelheid van karnen dan normaal wordt aangetroffen bestanden server.
2.4. Samenvatting
- De GUID Partition Table (GPT) is een alternatief voor de Master Boot Record-partitiestijl. GPT ondersteunt grotere schijven dan MBR, maakt het maken van meer partities mogelijk en biedt een beter herstel van schijffouten die de partitietabel beschadigen.
- Windows ondersteunt een virtuele harde schijf (VHD)-indeling die u kunt gebruiken op Hyper-V-gasten of andere doeleinden. U kunt afbeeldingsbestanden maken met VHD of de nieuwere VHDX-indeling met de module Schijfbeheer of de Get-VHD-cmdlet in Windows PowerShell.
- VHD- en VHDX-beeldbestanden kunnen op een fysieke of virtuele computer worden gemount, zodat ze net als fysieke schijven werken.
- Windows Server 2016 biedt ondersteuning voor het NTFS-bestandssysteem, evenals het nieuwere ReFS-bestandssysteem, dat grotere volumes ondersteunt, maar enkele van de NTFS-mogelijkheden mist.
- Windows kan mappen delen met behulp van SMB, de oorspronkelijke standaard voor het delen van Windows-schijven, en NFS, dat de standaard wordt gebruikt op veel UNIX- en Linux-distributies.
- Windows PowerShell bevat een verzameling cmdlets die u kunt gebruiken om mapshares en hun machtigingen te beheren.
- NTFS heeft een systeem van machtigingen die u kunt gebruiken om bepaalde niveaus van gebruikerstoegang tot bestanden en mappen te autoriseren.
- Met Opslagruimten kunnen beheerders opslagpools maken van fysieke schijven. Ze kunnen vervolgens virtuele schijven maken van de gepoolde opslag, ongeacht de grenzen tussen fysieke schijven.
- Virtuele schijven in opslagpools kunnen worden geconfigureerd om mirroring te gebruiken, waarbij gegevens in tweevoud worden opgeslagen, en pariteit, waarbij databits worden opgeslagen met pariteitsinformatie voor gegevenshersteldoeleinden.
- Gelaagde opslag is een functie van virtueel die snellere SSD-schijven in een opslagpool gebruikt om de meest gebruikte bestanden op te slaan.
iSCSI is een Storage Area Networking-protocol waarmee Windows-servers (initiators genoemd) verbinding kunnen maken met opslagapparaten (targets genoemd) met behulp van standaard Ethernet-hardware. - iSNS is in wezen een register voor iSCSI-componenten waarmee initiatiefnemers de beschikbare doelen op het netwerk kunnen lokaliseren.
- Datacenter Bridging (DCB) is een mechanisme voor het scheiden van LAN- en SAN-verkeer op een geconvergeerd netwerk. DCB werkt door klassen van netwerkverkeer te creëren waaraan een bepaald percentage van de beschikbare bandbreedte wordt toegewezen.
- Multipath I/O is een fouttolerantiemechanisme waarmee een server toegang kan krijgen tot een netwerkopslagapparaat via redundante paden in het geval van een storing van een onderdeel.
- Opslagreplica is een functie in de Datacenter-editie waarmee beheerders replicatiepartnerschappen kunnen creëren tussen servers, tussen clusters of binnen een stretchcluster.
- Gegevensdeduplicatie is een functie van Windows Server 2016 die opslagruimte bespaart door bestanden in stukken te splitsen en slechts één kopie van elk overbodig stuk op te slaan. Door op hele volumes te werken in plaats van op afzonderlijke bestanden, kan het besparingspercentage voor veel gegevenstypen variëren van 50% tot meer dan 90%.
- Gegevensdeduplicatie heeft drie vooraf gedefinieerde gebruiksscenario’s die instellingen bevatten om opslagbesparingen en serverprestaties te maximaliseren.
- Eenmaal ingeschakeld, kunt u PowerShell-cmdlets en Windows-gebeurtenislogboeken gebruiken om de voortdurende voortgang van gegevensontdubbelingstaken te bewaken.
- Gegevensdeduplicatie is met name geschikt voor back-updoelen vanwege het redundante karakter van de gegevens die daar zijn opgeslagen.