3.0 Implement Hyper-V
3.0.1. Inleiding
Hyper-V is het hypervisor- en hardwarevirtualisatieplatform dat in Windows Server 2016 is ingebouwd als een rol. Met Hyper-V kunt u virtuele machines (VM’s) maken die bestaan uit gevirtualiseerde equivalenten van computerhardware, opslagbronnen en netwerkcomponenten, zoals netwerkinterface-adapters en switches. VM’s werken als fysieke computers, maar beheerders kunnen ze eenvoudig opslaan, verplaatsen en opnieuw configureren om aan hun behoeften tegemoet te komen.
3.1. Installatie en configuratie
Hyper-V is een Windows Server 2016-rol die het mogelijk maakt om virtuele machines te maken waarop u een besturingssysteem kunt installeren en gebruiken alsof het een afzonderlijke computer is. Een server waarop Windows Server 2016 wordt uitgevoerd en waarop de functie Hyper-V is geïnstalleerd, staat bekend als een gastheer. De virtuele machines die u maakt in Hyper-V staan bekend als gasten.
3.1.1. Bepaal hardware- en compatibiliteitsvereisten voor het installeren van Hyper-V
Windows Server 2016 bevat de Hyper-V-rol, waarmee u virtuele kunt machinesmaken, die elk in een eigen geïsoleerde omgeving draaien. Virtuele machines (VM’s) zijn zelfstandige eenheden die u eenvoudig van de ene Hyper-V-hostserver naar de andere kunt verplaatsen, wat het implementatieproces van netwerkapplicaties en -services vereenvoudigd.
Servervirtualisatie is in Windows Server 2016 gebaseerd op een module genaamd een hypervisor. Soms een virtuele machinemonitor (VMM) genoemd. De hypervisor is verantwoordelijk voor het abstraheren van de fysieke hardware van de computer en het maken van een gevirtualiseerde hardware-omgeving voor elke virtuele machine. Elke VM heeft zijn eigen (virtuele) hardware configuratie en kan een afzonderlijk exemplaar van een besturingssysteem uitvoeren, gast genoemd.
Daarom, met voldoende fysieke hardware en de juiste licenties, kan één Windows Server 2016 computer met de geïnstalleerde Hyper-V-rol tientallen of zelfs honderden VM’s ondersteunen, die u kunt beheren alsof het zelfstandige computers zijn.
3.1.1.1. Virtualisatie-architecturen
In vroege virtualisatieproducten, waaronder Microsoft Virtual Server, voegde de virtualisatie software de hypervisor-component toe. De hypervisor draait in wezen als een applicatie op het hostbesturingssysteem en liet toe zoveel virtuele machines te maken als de computer hardware dit ondersteunende.
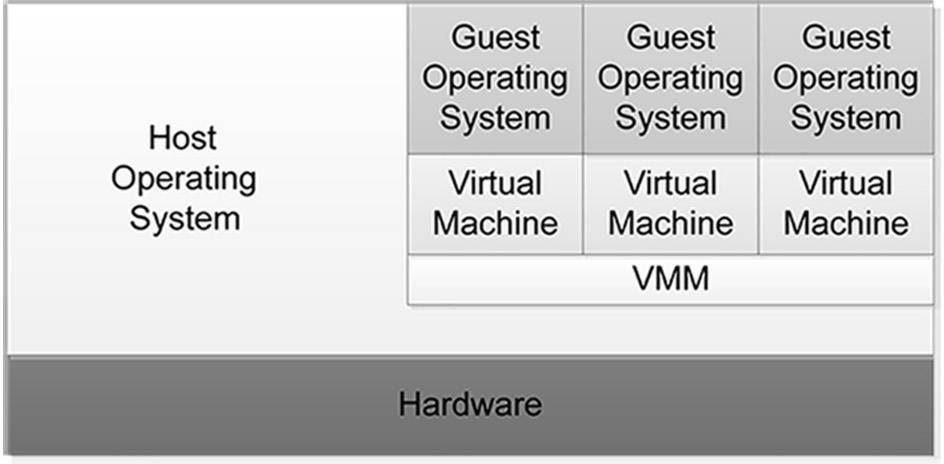
Deze opstelling, waarbij de hypervisor op een hostbesturingssysteem draait, wordt een Type II-virtualisatie genoemd. Het hostbesturingssysteem deelt de toegang tot de computer processor met de hypervisor, waarbij elke klok de benodigde cycli neemt en de controle van de processor terug aan de andere overdraagt.
Type II virtualisatie kan zorgen voor voldoende prestaties van de virtuele machine, met name in klaslokalen en laboratoriumomgevingen, maar het levert geen prestaties op die gelijkwaardig zijn aan afzonderlijke fysieke computers. Daarom wordt het niet aanbevolen voor servers met veel verkeer in productieomgevingen
De in Windows Server 2016 ingebouwde Hyper-V-virtualisatie gebruikt een ander type architectuur. Hyper-V maakt gebruik van Type I-virtualisatie, waarbij de hypervisor een abstractie is laag die rechtstreeks in wisselwerking staat met de fysieke hardware van de computer, dat wil zeggen zonder tussenliggend besturingssysteem van de host.
De hypervisor creëert individuele omgevingen die partities worden genoemd, die elk hun eigen besturingssysteem geïnstalleerd hebben en toegang hebben tot de hardware van de computer via de hypervisor. In tegenstelling tot Type II-virtualisatie deelt geen hostbesturingssysteem processortijd met de hypervisor. In plaats daarvan wijst de hypervisor de eerste partitie aan die hij maakt als de ouder partitie en alle volgende partities als onderliggende partities.
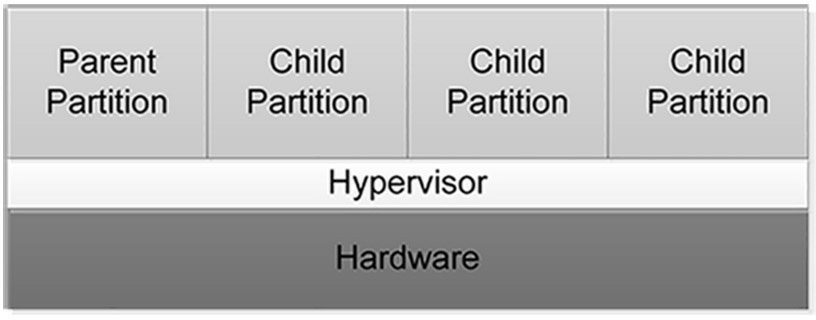
De bovenliggende partitie heeft via de hypervisor toegang tot de systeemhardware, net als de kind partities doen. Het enige verschil is dat de ouder de virtualisatiestapel uitvoert, waarmee de onderliggende partities worden gemaakt en beheerd. De ouderpartitie is ook verantwoordelijk voor de subsystemen die rechtstreeks van invloed zijn op de prestaties van de fysieke hardware van de computer, zoals Plug en Play, energiebeheer en foutafhandeling. Deze subsystemen worden uitgevoerd in de besturingssystemen op de onderliggende partities, maar deze hebben alleen betrekking op virtuele hardware, terwijl de ouder- of rootpartitie het echte werk afhandelt.
3.1.1.2. Hyper-V hardwarebeperkingen
De Windows Server 2016-versie van Hyper-V bevat verbeteringen in de schaalbaarheid van het systeem tegenover vorige versies. Een Windows Server 2016 Hyper-V-hostsysteem kan volgende ondersteunen:
Opmerking Hyper-V-server
Microsoft biedt ook een specifiek Hyper-V Server-product, dat een subset is van Windows Server 2016. Hyper-V Server 2016 bevat de Hyper-V rol, welke deze standaard geïnstalleert wordt tijdens de installatie van het besturingssysteem. Behalve op enkele beperkte bestands- en opslagservices en extern bureaublad mogelijkheden na, bevat het besturingssysteem geen andere rollen.
Het Hyper-V Server-product is beperkt tot de Server Core-interface, hoewel het ook Sconfig bevat, een eenvoudige, op script gebaseerde configuratie interface. U kunt Hyper-V Server beheren op afstand, met behulp van Server Manager en Hyper-V Manager, net zoals u zou doen met elke andere Server Core-installatie.
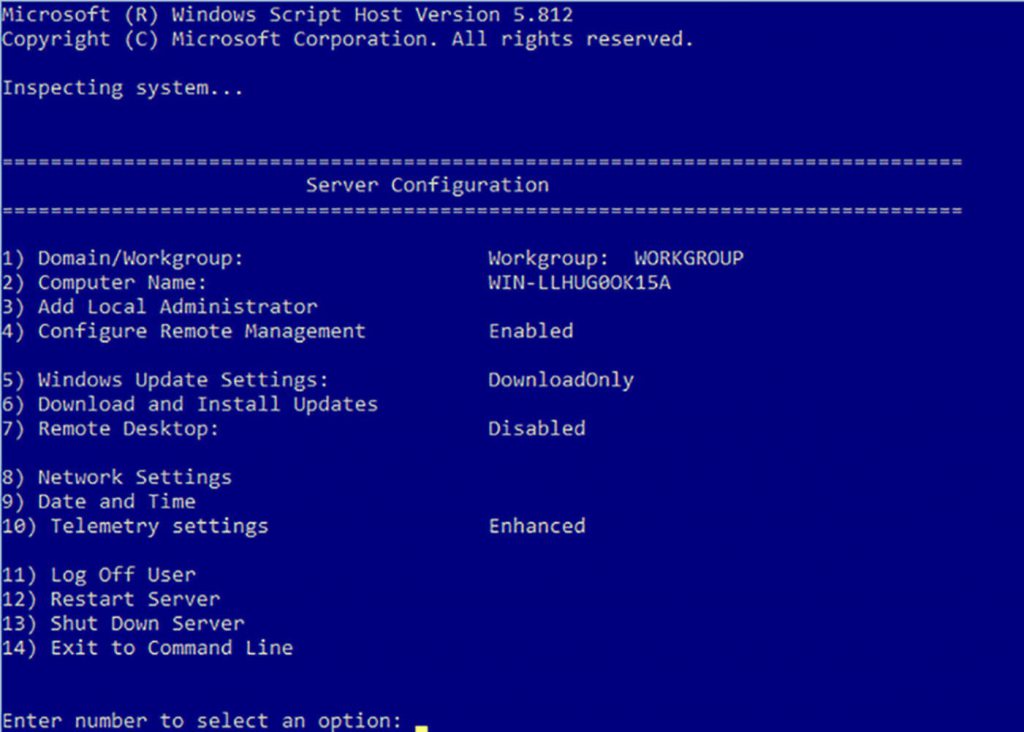
Hyper-V Server is een gratis product dat kan worden gedownload van de Microsoft-website. Hyper-V Server bevat echter geen licenties voor virtuele exemplaren. U moet alle besturingssystemen licenciëren die u op de virtuele machines installeert die u maakt.
Microsoft beveelt aan dat u geen andere rollen installeert met Hyper-V. Eventuele andere rollen die je nodig hebt om de fysieke computer te laten presteren zijn beter af geïmplementeerd in een van de virtuele machines die u met Hyper-V maakt. U kunt ook overwegen om Hyper-V op een computer te installeren met behulp van de Server Core-installatieoptie om de uitgegeven overhead op de partitie te minimaliseren. Net als bij andere rollen is de installatie van Hyper-V op Server Core zonder beheertools, welke u apart moet installeren als een functie.
De Hyper-V-rol heeft algemene hardwarevereisten die hoger zijn dan die van Windows Server 2016 besturingsysteem zelf. Voordat u de Hyper-V-rol op een server met Windows Server 2016 kunt installeren moet u over de volgende hardware beschikken:
- Een 64-bit processor met hardware-ondersteunde virtualisatie en tweede niveau adresvertaling (SLAT). Dit type virtualisatie is beschikbaar in processors die een virtualisatieoptie bevatten, zoals Intel Virtualization Technology (Intel VT) of AMD Virtualization (AMD-V) technologie.
- Door hardware afgedwongen preventie van gegevensuitvoering (DEP), die Intel beschrijft als eXecuted Disable (XD) en AMD beschrijft als No eXecute (NS). CPU’s gebruiken deze technologie om geheugengebieden te scheiden voor opslag van processorinstructies of voor opslag van gegevens. In het bijzonder moet u Intel XD bit inschakelen (execute disable bit) of AMD NX-bit (no bit execute).
- VM Monitor Mode-uitbreidingen, te vinden op Intel-processors als VT-c.
- Een systeem-BIOS of UEFI die de virtualisatiehardware ondersteunt en waarop de virtualisatiefunctie is ingeschakeld.
- Minimaal 4 gigabyte (GB) geheugen. Naast het uitvoeren van de Hyper-V-host besturingssysteem, moet de computer over voldoende fysiek geheugen beschikken voor alle gastbesturingssystemen die op de virtuele machines draaien.
Opmerking Hyper-V Management Tools
Virtualisatiehardware en BIOS/UEFI-ondersteuning zijn nodig om de Hyper-V-rol zelf te installeren, maar is niet nodig om de Hyper-V-beheertools te installeren. U kunt een Hyper-V-server beheren vanaf elke externe Windows-computer door de functie Hyper-V Management Tools te installeren.
Om te bepalen of een computer de hardware heeft die nodig is om de Hyper-V-rol te installeren, kan u een Windows PowerShell-sessie openen en het programma Systeminfo.exe uitvoeren. Onderaan de lijst staan de Hyper-V vereisten met een overzicht van de hypervisormogelijkheden van de computer.
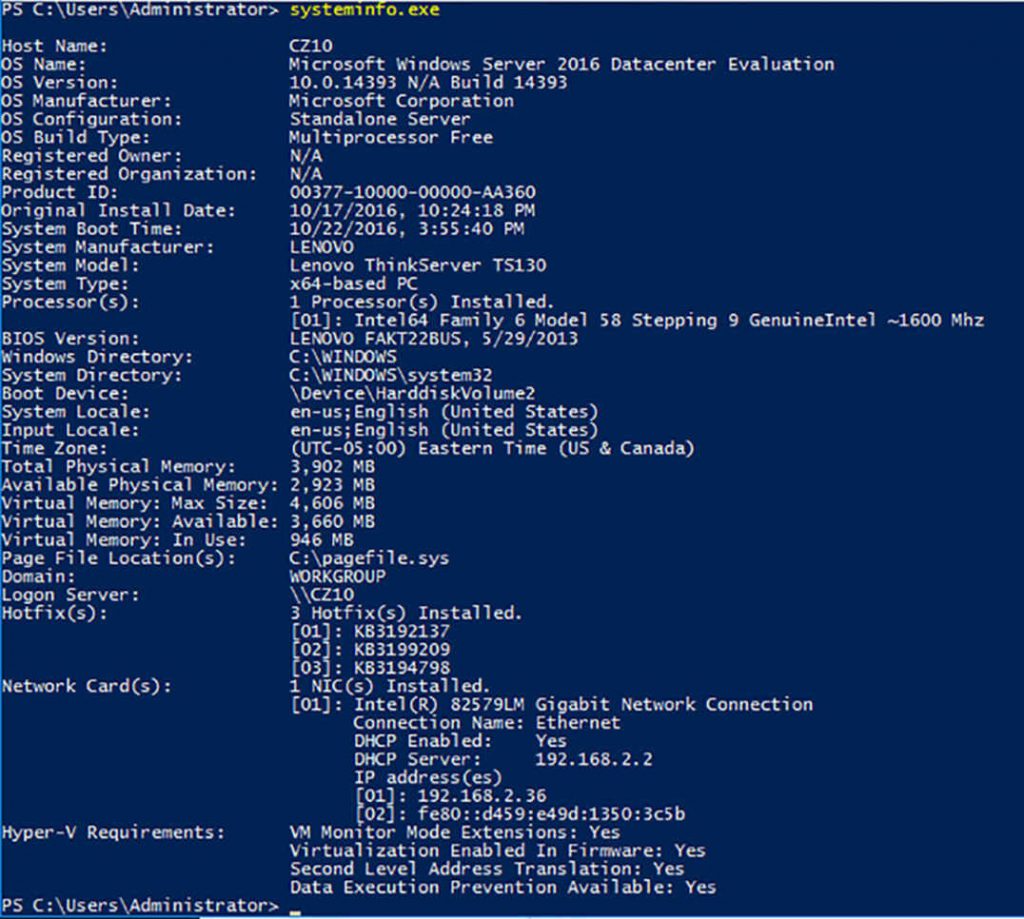
3.1.2. Hyper-V installeren
Zodra u over de juiste hardware en de vereiste licenties beschikt, kunt u de Hyper-V-rol voor Windows Server 2016 met behulp van de wizard Rollen en functies toevoegen in Serverbeheer of de cmdlet Install-WindowsFeature in Windows PowerShell.
3.1.2.1. Hyper-V installeren met behulp van Serverbeheer
Gebruik de volgende procedure om de Hyper-V-rol met Serverbeheer te installeren.
- Meld u aan met een account bij administratieve rechten bij de server met Windows Server 2016.
- Selecteer in de Server Manager-console Beheren, Rollen en Functies Toevoegen. De reclame De wizard Rollen en Functies wordt weergegeven met de pagina Voordat U Begint.
- Klik op Volgende. De pagina Installatietype Selecteren wordt weergegeven.
- Laat de optie Rolgebaseerde of Functiegebaseerde installatie geselecteerd en klik op Volgende. De pagina Selecteer Bestemmings Server verschijnt.
- Selecteer de server waarop u Hyper-V wilt installeren en klik op Volgende. De selectie Pagina Serverrollen verschijnt.
- Schakel het selectievakje Hyper-V-rol in. Het dialoogvenster De functies Toevoegen Die Vereist zijn voor Hyper-V verschijnt.
- Klik op Functies toevoegen om de afhankelijkheden te accepteren en klik vervolgens op Volgende. De Selecteer Functies Pagina verschijnt.
- Klik op Volgende. De Hyper-V-pagina verschijnt.
- Klik op Volgende. De pagina Creëer Virtuele Switches verschijnt.
- Schakel het selectievakje voor een netwerkadapter in en klik op Volgende. De virtuele machine Migratiepagina verschijnt.
- Klik op Volgende. De pagina Standaard Stores verschijnt.
- Geef optioneel alternatieven op voor de standaardlocaties voor virtuele harde schijf en virtuele machine configuratiebestanden en klik op Volgende. De Installatie Bevestigen Selectiepagina verschijnt.
- Klik op Installeren. De pagina Installatie Voortgang verschijnt terwijl de wizard de rol installeert.
- Klik op Sluiten om de wizard te sluiten.
- Start de server opnieuw op.
Het installeren van de rol wijzigt de opstartprocedure van Windows Server 2016, zodat de nieuw geïnstalleerde hypervisor de systeemhardware rechtstreeks kan aanspreken en vervolgens de besturingssysteem als de primaire partitie daar bovenop laad.
3.1.2.2. Hyper-V installeren met Windows PowerShell
U kunt de Hyper-V-rol ook installeren met de cmdlet Install-WindowsFeature, met behulp van de volgende opdracht:
Install-WindowsFeature –Name hyper-v -IncludeManagementTools –RestartZoals altijd installeert de Install-WindowsFeature-cmdlet niet automatisch de beheertools behorend aan een rol. U moet de parameter includeManagementTools opnemen om de Hyper-V Manager en de Hyper-V PowerShell-module met de rol samen te installeren.
Examen Tip
Bij het werken met Windows Server 2016 geïnstalleerd als een gast besturingssysteem die op een Hyper-V-hostserver werkt met een eerdere versie van Windows Server, zoals in een laboratorium of trainingsomgeving, kunt u de Hyper-V-rol met behulp van de wizard Rollen en Functies toevoegen of de Install-WindowsFeature cmdlet. In beide gevallen wordt de installatie afgesloten met een foutmelding. Dit komt omdat de virtuele machine geen hardware virtualisatiefunctie heeft en beide tools eerst de vereiste controles uitvoeren waardoor de rol niet kan worden geïnstalleerd. Zelfs als het zelf een virtuele machine is.
Om Hyper-V te installeren met behulp van DISM.exe moet u het volgende commando uitvoeren vanaf een verhoogde opdrachtprompt:
dism /online /enable-feature /featurename:microsoft-hypervEen Hyper-V-installatie op een gastbesturingssysteem is alleen geschikt voor training en oefenen, zoals het voorbereiden van het examen 70-740. U kunt Vm’s maken en configureren, maar u kunt ze niet starten, omdat de vereiste hardware dat aanwezig is. Als de Hyper-V-hostserver Windows Server 2016 uitvoert en de juiste hardware heeft is Hyper-V-nesting echter mogelijk.
3.1.3.Installeer managementtools
Als u de rol Hyper-V toevoegt, wordt de hypervisor-software geïnstalleerd en ook de managementtools in het geval van een Server Manager installatie. De primaire tool voor het maken en het beheren van virtuele machines en hun componenten op Hyper-V-servers is de Hyper-V Manager console. Hyper-V Manager biedt u een lijst met alle virtuele machines op Windows Server 2016-systemen en stelt u in staat om beide serveromgevingen te configureren en die van de afzonderlijke VM’s. Windows PowerShell bevat ook een Hyper-V-module met cmdlets waarmee u volledige controle kunt uitoefenen over VM’s.
Zowel de Hyper-V Manager als de PowerShell-cmdlets kunnen externe Hyper-V servers beheren. Om dit te doen, kunt u de beheertools zelf installeren, zonder de rol van Hyper-V te installeren. Er zijn geen vereisten voor het installeren of gebruiken van de tools, dus geen speciale hardware is vereist.
Gebruik de volgende procedure om de Hyper-V-beheerhulpprogramma’s met Serverbeheer te installeren.
- Meld u aan bij de server met Windows Server 2016 met een account met administratieve rechten.
- Start in Serverbeheer de wizard Rollen en Functies toevoegen.
- Laat de standaardinstellingen geselecteerd op de pagina Installatietype Selecteren en selecteer de Bestemmings Server-pagina.
- Klik op Volgende om de pagina Selecteer Serverrollen te omzeilen.
- Blader op de pagina Functies selecteren naar Remote Server Administration Tools\Role Administration Tools en schakel het selectievakje Beheerhulpmiddelen Hyper-V in. U kan er ook voor kiezen om alleen de Hyper-V GUI Management Tools of de Hyper-V Module voor Windows PowerShell te installeren door het juiste selectievakje in te schakelen. Klik vervolgens op Volgende.
- Klik op Installeren. De pagina Voortgang Van Installatie verschijnt terwijl de wizard de Features installeert.
- Klik op Sluiten om de wizard te sluiten. Om de beheertools met Windows PowerShell te installeren, gebruikt u de Install-WindowsFeature-cmdlet, als volgt:
Install-WindowsFeature -Name rsat-hyper-v-tools
U gebruikt alleen Hyper-V Manager of alleen de Hyper-V PowerShell-module een van de volgende opdrachten:
Install-WindowsFeature -Name hyper-v-tools
Install-WindowsFeature -Name hyper-v-powershell
3.1.4. Upgrade van bestaande versies van Hyper-V
Wanneer u een server bijwerkt naar Windows Server 2016, is Hyper-V een belangrijke factor in het plannings- en uitvoeringsproces. Windows Server 2016 Hyper-V heeft veel nieuwe functies, en het is de moeite waard om hiervan te profiteren, maar je moet voor je bestaande virtuele zorgen machines voordat u het hostbesturingssysteem kunt upgraden.
De eerste stap bij het upgraden van een hostserver naar Windows Server 2016 is voor hun eigen bescherming zorgen dat de virtuele machines van de gastheer af raken. U kunt dit op twee manieren doen:
- Export – Bewaart de VM-bestanden, inclusief de virtuele schijven, in een map die u opgeeft. Later kunt u de VM’s terug importeren in de host, nadat de upgrade is voltooid. VM’s exporteren en importeren kan een langdurig proces zijn, omdat u met elke VM afzonderlijk moet werken. De VM’s zijn ook offline terwijl ze worden opgeslagen als geëxporteerd bestanden. U kunt ze tijdelijk in een andere server importeren en daar uitvoeren, maar dit verdubbelt de lengte van het proces.
- Hyper-V-replica – Maakt een kopie van een actieve VM als offline replica op een andere hostserver, inclusief virtuele schijven. Omdat de bron-VM online blijft als de replicatie vindt plaats, is downtime minimaal en kan de productie doorgaan. Nadat de upgrade is voltooid, kunt u de kopie terugzetten naar de oorspronkelijke host.
- Share Nothing Live Migration – Verplaatst een actieve VM zonder gedeelde opslag naar een andere hostserver in hetzelfde of een vertrouwd domein, met vrijwel geen downtime.
De oplossing die u kiest, moet voornamelijk afhangen van of uw VM’s productie zijn servers die tijdens het upgradeproces uitgevoerd moeten worden. Zodra de gast-VM’s veilig op een andere locatie zijn, kunt u doorgaan met het upgraden van de hostserver of de rollen migreren naar een schone Windows Server 2016-installatie op een andere computer (dat laatste is de aanbevolen methode).
3.1.5. Beheer van virtuele machines delegeren
Om de Hyper-V-rol te installeren, moet u aangemeld zijn met een account met lokale beheerders- of domeinbeheerdersrechten, maar zodra de rol geïnstalleerd is, is het niet verstandig om iedereen dit type toegang te verlenen die Hyper-V-host met de virtuele machines werkt.
Om dit probleem op te lossen, wordt door het installeren van de Hyper-V-rol in Windows Server 2016 een lokale Hyper-V-beheerdersgroep die u kunt gebruiken om gebruikers en groepen machtigingen te verlenen om virtuele machines te maken, beheren en verbinden. Leden van deze groep hebben geen andere toegang tot het hostbesturingssysteem, zodat u dit recht aan niet-beheerders kunt verlenen zonder de rest van het besturingssysteem in gevaar te brengen.
Opmerking Autorisatie van Hyper-V-beheerders
In eerdere versies van Windows Server was er een tool genaamd Authorization Manager (azman.msc) waarmee beheerders specifieke rechten voor gebruikers kunnen verlenen. U kunt bijvoorbeeld een gebruiker machtigen om virtuele machines te starten en stoppen, maar niet hun instellingen. Deze tool was reeds uitgefaseerd in de Windows Server 2012 R2-release, hoewel deze nog steeds bestaat in Windows Server 2016. De huidige goedgekeurde methode voor het toewijzen van granulaire Hyper-V-beheertaken is het gebruik van System Center Virtual Machine Manager (VMM), een afzonderlijk product dat moet worden gekocht.
3.1.6. Beheer op afstand van Hyper-V-hosts uitvoeren
Nadat de Hyper-V-rol is geïnstalleerd, kunt u deze lokaal beheren met Hyper-V Manager console of de cmdlets in de Hyper-V PowerShell-module. Dit is vaak niet praktisch, zoals wanneer de Hyper-V-hostserver zich in een ver datacenter of serverkast bevindt.
Net als bij veel andere Windows-services, kunt u Hyper-V op verschillende manieren op afstand beheren.
3.1.6.1. Beheer op afstand met behulp van Hyper-V Manager
Zoals de meeste modules voor Microsoft Management Console (MMC), kan Hyper-V Manager verbinding maken met een externe server en daar dezelfde functies uitvoeren als op het lokale server systeem. U kunt Hyper-V Manager op elke computer met Windows Server 2016 installeren, of de Hyper-V-rol is geïnstalleerd of niet. Met Hyper-V Manager kunt u verbinding maken op elke computer met de Hyper-V-rol, of deze nu beschikt over Hyper-V Management Tools geïnstalleerd of niet.
Als u Hyper-V Manager op Windows 10 wilt uitvoeren, moet u de Remote Server beheertools voor Windows 10 downloaden en installeren. Windows Server 2016 en Windows 10-versies van Hyper-V Manager kunnen verbinding maken met Hyper-V die op elke willekeurige Windows-versie wordt uitgevoerd sinds Windows Server 2012 en Windows 8. Het tegenovergestelde is dat echter niet noodzakelijk waar. Eerdere versies van Hyper-V Manager zijn beperkt in hun mogelijkheden om een Windows Server 2016-hostserver te beheren.
Om de Hyper-V Manager-console met een externe server in dezelfde Active Directory Domain Services (AD DS)-domein te verbinden, gebruik de volgende procedure.
- Open Hyper-V Manager.
- Klik in het linkerdeelvenster met de rechtermuisknop op Hyper-V Manager en selecteer in het contextmenu Connecteer Met De Server. Het dialoogvenster Computer selecteren verschijnt zoals getoond in de volgende afbeelding.
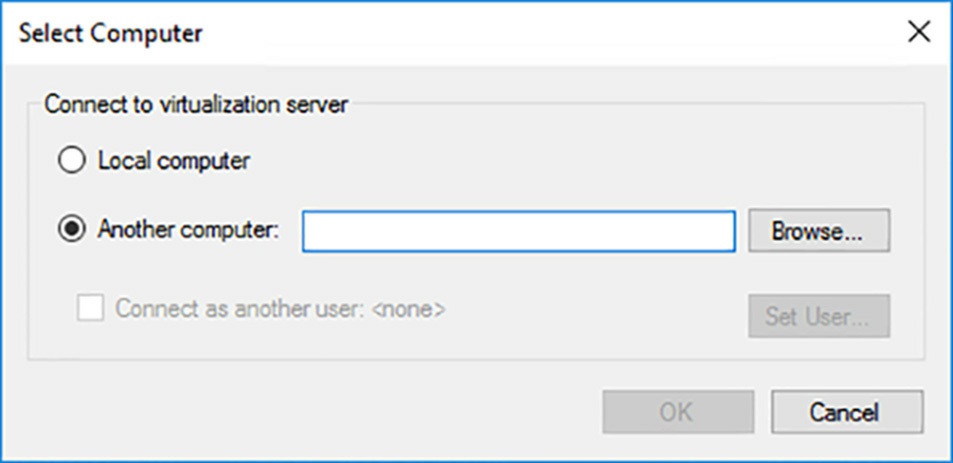
- Met de optie Andere Computer geselecteerd, typt u de naam of het IP-adres van de computer die u wilt beheren. U kunt ook op Bladeren Computer zoekvak klikken om een standaardselectie te openen, waarin u kunt zoeken naar een computer naam.
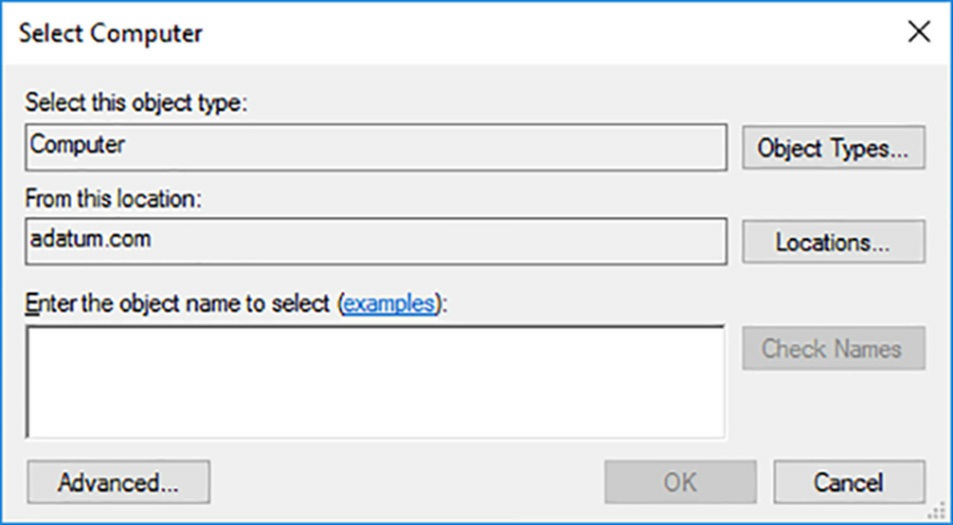
- Klik op OK. De geselecteerde computer verschijnt in het linkerdeelvenster.
- Selecteer in het linkerdeelvenster de computer die u wilt beheren. De virtuele machines aan die computer verschijnt in het middelste paneel.450
U kunt nu met de virtuele machines en andere Hyper-V-componenten van de externe computer werken, net alsof ze zich op het lokale systeem bevonden.
Het is eenvouding om verbinding te maken met een externe Hyper-V-server wanneer beide computers met dezelfde AD Ds-domeinzijn verbonden. De computers gebruiken Kerberos voor authenticatie, die bemiddeld wordt door een domein controller. Wanneer de computers zich niet in hetzelfde domein, of niet in een domein bevinden, is het authenticatieproces ingewikkelder, omdat de computers Kerberos niet kunnen gebruiken. Daarom moet u ze configureren om Credential Security Support Provider authenticatieprotocol te gebruiken (CredSSP).
Om de systemen voor extern beheer te configureren, voert u de volgende opdrachten uit in een administratieve PowerShell-sessie.
Op de externe (beheerde) server:
Enable-PsRemoting
Enable-WSmanCredSSPDe eerste opdracht maakt de firewallregels die nodig zijn om het inkomende beheer toe te staan verkeer. De tweede opdracht maakt het gebruik van CredSSP voor authenticatie mogelijk.
Op de lokale (beheer) computer:
Set-Item wsman:\localhost\client\trustedhosts -Value "hypervserver.domain.com"
Enable-WsManCredSsp -Role client -Delegatecomputer "hypervserver.domain.com"De eerste opdracht voegt de volledig gekwalificeerde domeinnaam van de Hyper-V-server toe die op het lokale systeem beheerd wordt op de lijst van vertrouwde hosts. De tweede schakelt CredSSP in op de cliënt.
Waarschuwing Gebruik van Trusted Hosts
Opgemerkt moet worden dat, het toevoegen van de naam van de externe server aan uw lijst met vertrouwde hosts acceptabel is op een lab of trainingsnetwerk, is het functioneel gelijk aan het open laten van je voordeur en het licht van de veranda. Iedereen die het adres kent, kan gewoon binnenlopen. In een productie omgeving, is het aansluiten van beide systemen op een Active Directory-domein veruit de eenvoudigste en beste oplossing. Voor een situatie waarin dat niet mogelijk is, een beter alternatief is om SSL Server Authentication-certificaten voor beide computers te verkrijgen van een externe certificeringsinstantie en ze elkaar laten authenticeren door hier gebruik van te laten maken.
3.1.6.2. Beheer op afstand met Windows PowerShell
De andere manier om Hyper-V op een externe server te beheren, is door Windows PowerShell te gebruiken. De Hyper-V PowerShell-module bevat tientallen cmdlets die enorme management flexibiliteit bieden. Er zijn twee manieren om Hyper-V met PowerShell te beheren:
- PowerShell-remoting – Ook expliciete remoting genoemd, de gebruiker op het lokale (beheer) systeem opent een externe sessie naar het externe (beheerde) systeem. In dit model, moet de Hyper-V-module op het externe systeem worden geïnstalleerd, maar dit hoeft niet op het lokale systeem te worden geïnstalleerd.
- Impliciete remoting – De gebruiker op het lokale (beheer) systeem voert een cmdlet uit met een ComputerName-parameter, die zijn functie naar het externe (beheerde) systeem leidt. In dit model moet de Hyper-V-module op het lokale systeem geïnstalleerd zijn.
3.1.6.2.1. PowerShell-remoting
Wanneer u een externe sessie op een andere computer tot stand brengt met PowerShell, verandert uw opdrachtprompt om de naam van de computer die u beheert weer te geven. Omdat u de cmdlets uitvoert die beschikbaar zijn op de andere computer, moet de externe server de Hyper-V-module geïnstalleerd hebben.
PowerShell-remoting heeft een aantal duidelijke voordelen ten opzichte van de Hyper-V Manager-console. Ten eerste hebt u toegang tot alle cmdlets op het externe systeem, niet enkele diegene in de Hyper-V-module. Ten tweede zijn er meestal geen compatibiliteitsproblemen tussen de PowerShell implementaties. U kunt een Windows Server 2008 PowerShell-sessie gebruiken om verbinding te maken met een Windows Server 2016 Hyper-V-server zonder probleem. Dit is niet mogelijk met Hyper-V Manager.
De beveiligingsproblemen bij een externe PowerShell-sessie zijn als die van een externe Hyper-V Manager-sessie. In dit geval moet u de cmdlet Enable-PSRemoting op beide computers uitvoeren en ofwel Active Directory, SSL-certificaten of de lijst met vertrouwde hosts (in die volgorde) op het beheersysteem gebruiken.
Als u vanuit een administratieve PowerShell-sessie verbinding wilt maken met de externe Hyper-V-server, u moet eerst een sessie maken met de cmdlet New-PSSession, zoals het voorbeeld hieronder:
New-PSSession -Computername server1De uitvoer van deze opdracht biedt informatie over de nieuwe sessie, inclusief een ID nummer. Om naar de sessie te gaan, gebruikt u de cmdlet Enter-PSSession en geeft u de sessienummers, zoals in de volgende opdracht:
Enter-PSSession #Als u momenteel niet bent aangemeld met een account dat beheerdersrechten heeft op de externe server, kunt u met het volgende commando een sessie met een ander account gebruiken:
Enter-PSSession # -Credential (Get-Credential)Met deze opdracht vraagt uw systeem u om een gebruikersnaam en wachtwoord met juiste rechten op de externe server.
Wanneer u de sessie met succes binnengaaat, verandert de opdrachtprompt. Je kunt nu PowerShell-opdrachten uitvoeren op de externe server. Om de sessie te verlaten, gebruik je de Exit-PSSession-cmdlet, of typ gewoon Exit.
- De eerste opdracht maakt een nieuwe sessie met ID-nummer 5.
- Nog steeds het lokale systeem besturend, geeft de Get-VM-cmdlet een enkele virtuele weer machine genaamd ServerH-01.
- Bij het invoeren van externe sessie 5 verandert de opdrachtprompt zodat de externe server wordt weergegeven naam rtmsvri.
- Deze keer toont de Get-VM-cmdlet de virtuele machine op de externe server, ServerI-01 genoemd.
- De opdracht exit keert terug naar de oorspronkelijke vorm en het besturingselement keert terug naar de lokaal systeem.
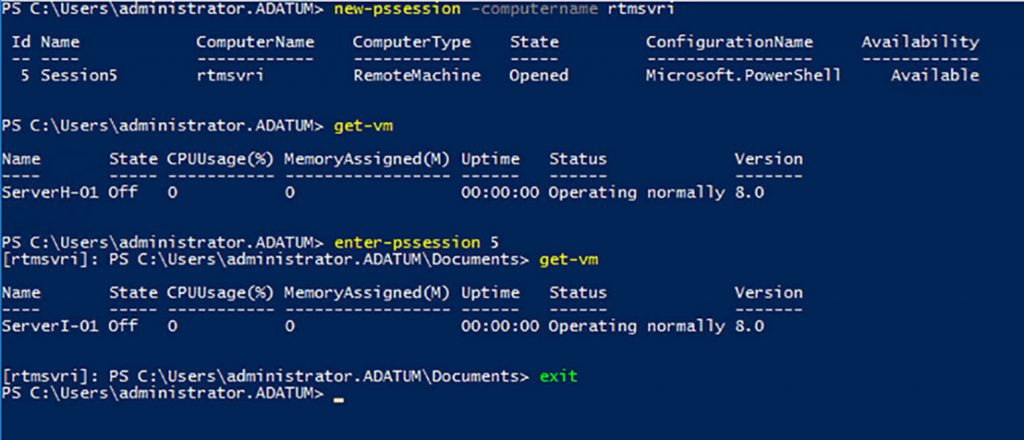
3.1.6.2.2. Impliciete remoting
Voor impliciete remoting hoeft u geen sessie met de externe server tot stand te brengen, in plaats daarvan kunnen de PowerShell-cmdlets zelf een extern systeem adresseren. De algemene regel is dat als een cmdlet een parameter ComputerName ondersteunt, deze impliciet extern geplaatst kan worden. U kunt bijvoorbeeld de cmdlet Get-VM gebruiken om de lokale server te adresseren, zonder parameters of een externe server met de parameter ComputerName zoals getoond in de volgende afbeelding.
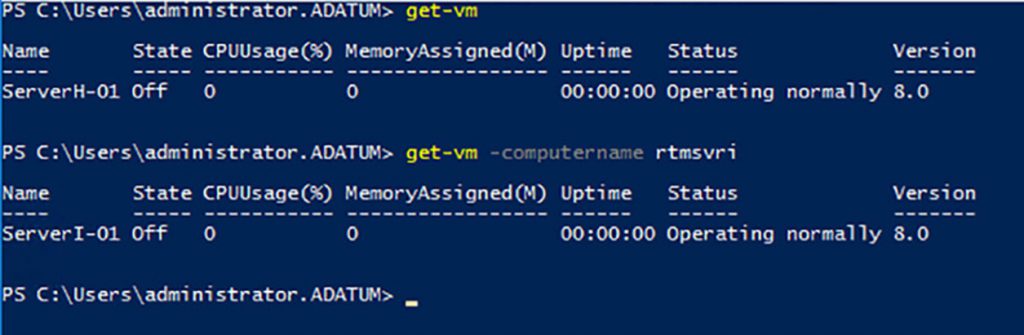
Impliciete remoting is op verschillende manieren beperkt, waaronder de volgende:
- Omdat u de cmdlets op uw eigen systeem uitvoert, moet u over Hyper-V module op uw computer geïnstalleerd.
- Er zijn versiebeperkingen aan deze methode, net zoals in Hyper-V Manager. Technisch gezien mag u alleen de PowerShell-modules installeren voor de versie van Windows die u op uw lokale computer uitvoert. Als u een server probeert te beheren dat werkt op Windows Server 2016 met een systeem met een vorige versie van Windows, werken uw cmdlets mogelijk niet correct.
- Niet elke cmdlet ondersteunt het gebruik van een computernaam-cmdlet, dus uw mogelijkheden zijn beperkt.
Een van de krachtige voordelen van impliciete remoting is echter dat sommige cmdlets het opnemen van een string array in de parameter ComputerName ondersteunen. Hiermee kunt u cmdlet op meerdere computers tegelijk uitvoeren, Dit is geweldig voordeel voor beheerders die met meerdere Hyper-V-servers werken. Hyper-V Manager en externe PowerShell-sessies bieden dit niet.
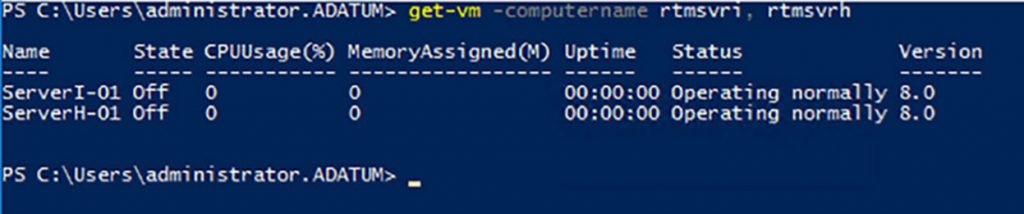
Opmerking Hulp krijgen
De manier om te bepalen of een specifieke cmdlet het opnemen van een string array in de parameter ComputerName ondersteunt, moet Get-Help met de cmdlet naam uitgevoerd worden . Als de parameter ComputerName vierkante haken heeft gevolgd door tekenreeks, kunt u meerdere computernamen opgeven in de opdrachtregel.
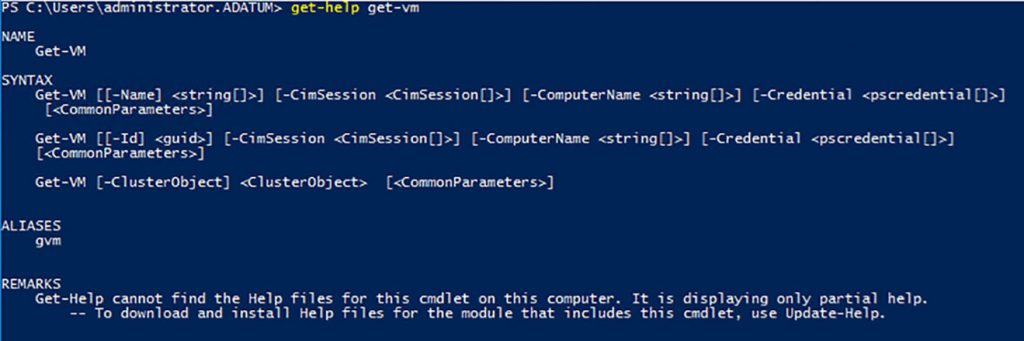
3.1.7. Virtuele machines configureren met Windows PowerShell Direct
PowerShell Direct is een manier om met behulp van een PowerShell-sessie, verbinding te maken met een Hyper-V-gastbesturingssysteem vanaf de hostbesturingssysteem,. Voor beheerders die liever PowerShell gebruiken, biedt dit snelle toegang tot een gast-VM zonder een VMConnect-venster te hoeven openen, meld u aan bij het gastbesturingssysteem en open een PowerShell-venster.
Als u verbinding wilt maken met een gastbesturingssysteem, opent u op de Hyper-V-host een PowerShell-sessie met beheerdersrechten en gebruikt u de Enter-PSSession-cmdlet, zoals in het volgende voorbeeld:
Enter-PSSession -VMName server1U wordt vervolgens gevraagd om referenties voor toegang tot de VM. Nadat u bent geverifieerd, wordt de opdrachtprompt verandert om de VM-naam weer te geven, net als bij verbinding met een afstandsbediening server. U kunt zo lang als nodig in de VM-sessie werken; typ vervolgens Exit to sessie beëindigen.
Als u de parameter VmName gebruikt, gedraagt de cmdlet Enter-PSSession zich anders bij het tot stand brengen van de sessie met de VM. In tegenstelling tot een sessie met een externe server, zijn er geen problemen met authenticatieprotocollen of vertrouwde hosts.
Er zijn ook andere manieren om deze mogelijkheid te gebruiken. Bijvoorbeeld om een enkele PowerShell-opdracht op de VM uit te voeren, u kunt de cmdlet Invoke-Command gebruiken, zoals in de volgend voorbeeld:
Invoke-Command -VMName server1 -Scriptblock {Get-NetAdapter}Deze opdracht geeft toegang tot de VM die server1 wordt genoemd en voert daar de Get-NetAdapter-cmdlet uit. De resulterende uitvoer wordt weergegeven op de host en de sessie wordt onmiddellijk gesloten.
U kunt ook een permanente sessie voor de VM openen met behulp van New-PSSession, net zoals u zou doen om verbinding te maken met een externe Hyper-V-server, behalve dat u hier de VmName gebruikt parameter in plaats van Computernaam. Wanneer u dit doet, moet u zich tijdens de creatie van de sessie zich authenticeren. U kunt dan de sessie betreden en verlaten wanneer u maar wilt naar, met behulp van Enter-PSSession en Exit-PSSession, zonder opnieuw te verifiëren. Voor meer geavanceerde PowerShell-gebruikers, merk op dat het creëren van een persistente sessie dat alle variabelen die u binnen de sessie toewijst beschikbaar blijven totdat de sessie wordt beëindigd.
Ten slotte, en misschien het meest nuttig, kunt u de cmdlet Copy-Item gebruiken om bestanden van en naar het gastbesturingssysteem kan gebruiken. Met een permanente sessie op zijn plaats, kunt u opdrachten gebruiken zoals het volgende om dit te doen:
Copy-Item -Tosession (Get-PSSession) -Path C:\temp\file.txt -Destination C:\users
Copy-Item -Fromsession (Get-PSSession) -Path C:\users\file.txt -Destination C:\temp3.1.8. Geneste virtualisatie implementeren
Geneste virtualisatie is de mogelijkheid om een Hyper-V-gast-VM te configureren om te functioneren als een Hyper-V gastheer. Pogingen om Hyper-V met Serverbeheer of PowerShell in eerdere versies van Windows Server op een gast besturingssysteem te installeren mislukte, omdat de vereiste ondersteuning voor virtualisatiehardware niet in de virtuele machine bestond. In Windows Server 2016 kunt u echter de VM configureren zodat u Hyper-V in een gast kunt installeren besturingssysteem, maak virtuele machines binnen een virtuele machine en voer ze zelfs uit.
Deze mogelijkheid biedt niet veel voordelen in een productieomgeving, maar voor test- en trainingsdoeleinden (zoals het voorbereiden van een certificeringsexamen), kan het een zegen zijn. Deze mogelijkheid maakt het ook mogelijk om Hyper-V-containers op een virtuele machine te maken, wat een hulpmiddel kan zijn voor inspanningen op het gebied van softwareontwikkeling en andere situaties die meer isolatie vereisen dan standaard Windows Server-containers kunnen leveren.
Om een geneste Hyper-V-hostserver te maken, moet u een fysieke host en een virtuele host hebben op die machine die beide Windows Server 2016 draaien. Bovendien, moet de fysieke host een Intel-processor hebben met VT-x en Extended Page Tables (EPT) virtualisatie ondersteuning.
Voordat u Hyper-V op de virtuele machine installeert, moet u de virtuele processor toegang bieden tot de virtualisatietechnologie op de fysieke computer. Om dit te doen, u moet de virtuele machine afsluiten en op de fysieke host in een verhoogde PowerShell-sessie een opdracht als volgt uitvoeren:
Set-VMProcessor -VMName server1 -ExposeVirtualizationExtensions $trueBovendien moet u de volgende configuratiewijzigingen aanbrengen op de VM die werkt als een Hyper-V-host. Welke respectievelijk wordt gegeven in het dialoogvenster VM-instellingen in Hyper-V Manager en vervolgens als een PowerShell-opdracht:
# Schakel Dynamic Memory uit op de pagina Memory.
Set-VMMemory -VMName server1 -DynamicMemoryEnabled $false
# Stel op de pagina Processor het aantal virtuele processors in op 2.
Set-VMProcessor -VMName server1 -Count 2
# Schakel op de pagina Netwerkadapter / Geavanceerde functies MAC-adresspoofing in.
Set-VMNetworkadapter -VMName server1 -Name "network adapter" -MacAddressSpoofing onNadat u deze wijzigingen hebt aangebracht, kunt u de VM starten, de Hyper-V-rol installeren en geneste virtuele machines maken. Hoewel de VM’s op de geneste host worden uitgevoerd, zijn er enkele Hyper-V-functies die niet werken, zoals het wijzigen van het live geheugen, controlepunten, Live Migratie en opslaan/herstellen.
3.2. Configureer virtuele machine (VM) instellingen
Na het installeren van Hyper-V en het configureren van Hyper-V Manager, bent u klaar om virtuele machines te maken en de instellingen te configureren die elke afzonderlijke VM gebruikt. Dan installeert u het gastbesturingssystemen op de VM’s, alsof het fysieke computers zijn. Met Hyper-V Manager of Windows PowerShell kunt u nieuwe virtuele machines maken en hun instellingen configureren.
3.2.1. Een virtuele machine maken
Standaard slaat Hyper-V de bestanden van de virtuele machines op in de mappen die u hebt opgegeven op de pagina Default Stores tijdens de installatie van de rol. Elke virtuele machine gebruikt de volgende bestanden:
- Een virtueel machine-configuratiebestand (.vmc) in XML-indeling dat de virtuele machineconfiguratie-informatie bevat, inclusief alle instellingen voor de virtuele machine.
- Een of meer virtuele harde schijf (.vhd of .vhdx) bestanden om het gastsysteem, applicaties en gegevens voor de virtuele machine op te slaan.
- Een virtuele machine kan ook een bestand met opgeslagen status (.vsv) gebruiken, als de machine in een opgeslagen staat is geweest.
3.2.1.1. Een VM maken in Hyper-V Manager
Gebruik de volgende procedure om een nieuwe virtuele machine te maken met Hyper-V Manager.
- Meld u aan bij de Windows Server 2016-hostserver met een account bij administratieve rechten.
- Selecteer Hyper-V Manager in het menu Extra van het venster Serverbeheer.
- Selecteer een Hyper-V-server in het linkerdeelvenster van de Hyper-V Manager-console.
- Kies in het deelvenster Acties Nieuw | Virtuele machine. De wizard nieuwe virtuele machine verschijnt en toont de pagina Voordat U Begint.
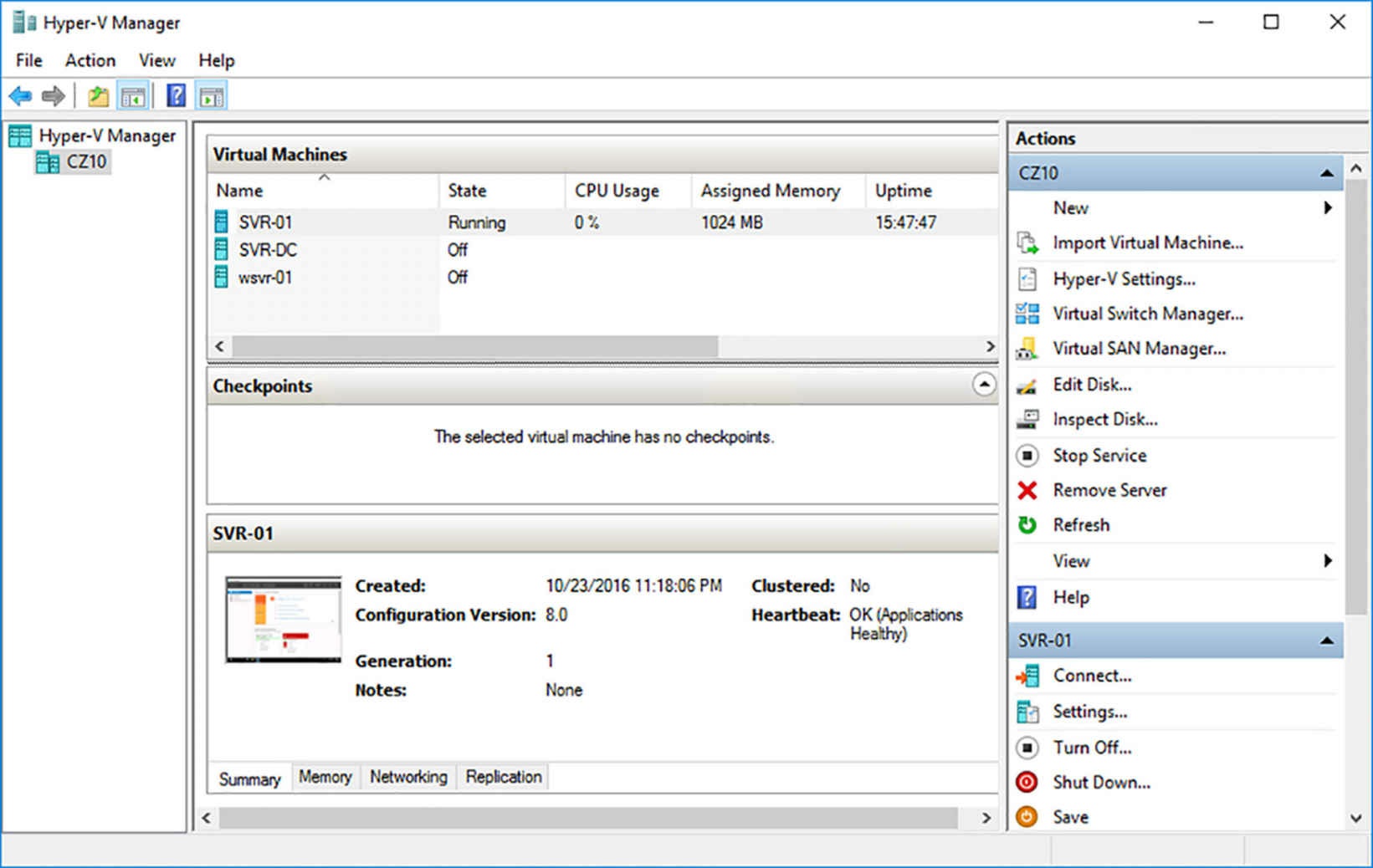
- Klik op Volgende. De pagina Naam en Locatie opgeven wordt weergegeven.
- Typ in het tekstvak Naam een naam voor de virtuele machine. Hyper-V gebruikt dit ook naam om de VM-bestanden en mappen te maken. Klik vervolgens op Volgende. De Generatie Opgeven pagina verschijnt.
- Geef aan of u een virtuele machine van generatie 1 of generatie 2 wilt maken, en klik op Volgende. De pagina Geheugen Toewijzen verschijnt.
- Typ in het tekstvak Opstartgeheugen de hoeveelheid geheugen die u voor de virtuele machine wilt gebruiken en klik op Volgende. De pagina Netwerk configureren wordt weergegeven.
- Selecteer een virtuele switch in de vervolgkeuzelijst Verbinding en klik op Volgende. De pagina Connect Virtual Hard Disk verschijnt.
- Laat de optie Een virtuele harde schijf maken geselecteerd en typ waarden voor de volgende velden:
- Name – Specificeert de bestandsnaam voor de virtuele harde schijf, met behulp van de .vhdx-indeling.
- Location – Specificeert een andere locatie voor de virtuele harde schijf dan de standaardlocatie.
- Size – Specificeert de maximale grootte van de virtuele harde schijf.
- Klik op Volgende. De pagina Installatie-opties verschijnt.
- Laat de optie Een Besturingssysteem Later Installeren geselecteerd en klik op Volgende. De wizard De Nieuwe Virtuele Machine Voltooien pagina verschijnt.
- Klik op Voltooien. De wizard maakt de nieuwe virtuele machine en voegt deze toe aan de lijst met virtuele machines in Hyper-V Manager.
De virtuele machine die met deze procedure wordt gemaakt, is gelijk aan een bare-metalcomputer. Het heeft alle (virtuele) hardware die nodig is om te draaien, maar mist software.
3.2.1.2. Een VM maken in Windows PowerShell
Om een nieuwe virtuele machine met Windows PowerShell te maken, gebruikt u de cmdlet New-VM met de volgende basissyntaxis:
New-VM -Name VirtualMachineName -MemoryStartupBytes geheugen -Generation # -NewVHDSizeBytes schijfgrootte
De volgende opdracht maakt bijvoorbeeld een nieuwe Generation 2 VM met de naam Server1 met 1 GB geheugen en een nieuwe virtuele harde schijf van 40 GB:
New-VM -Name "server1" -Generation 2 -MemoryStartupBytes 1gb -NewVHDSizeBytes 40gbDe cmdlet New-VM heeft nog veel meer parameters, die u kunt verkennen via de Get-Help cmdlet.
3.2.2. VM instellingen configureren
Elke virtuele Hyper-V-machine bestaat uit instellingen die de virtuele hardware bronnen in de machine specificeren en de configuratie van die bronnen. U kunt deze instellingen in Hyper-V Manager beheren en wijzigen met behulp van het dialoogvenster Instellingen voor de bepaalde virtuele machine.
Als u een VM in de lijst Virtuele Machines in Hyper-V Manager selecteert, wordt een reeks pictogrammen in een apart gedeelte van het deelvenster Acties weergegeven. Klik op het pictogram Instellingen om het Dialoogvenster Instellingen, de primaire configuratie-interface voor die VM. Hier kunt u alle instellingen wijzigen die u hebt geconfigureerd toen u de virtuele machine hebt aangemaakt.
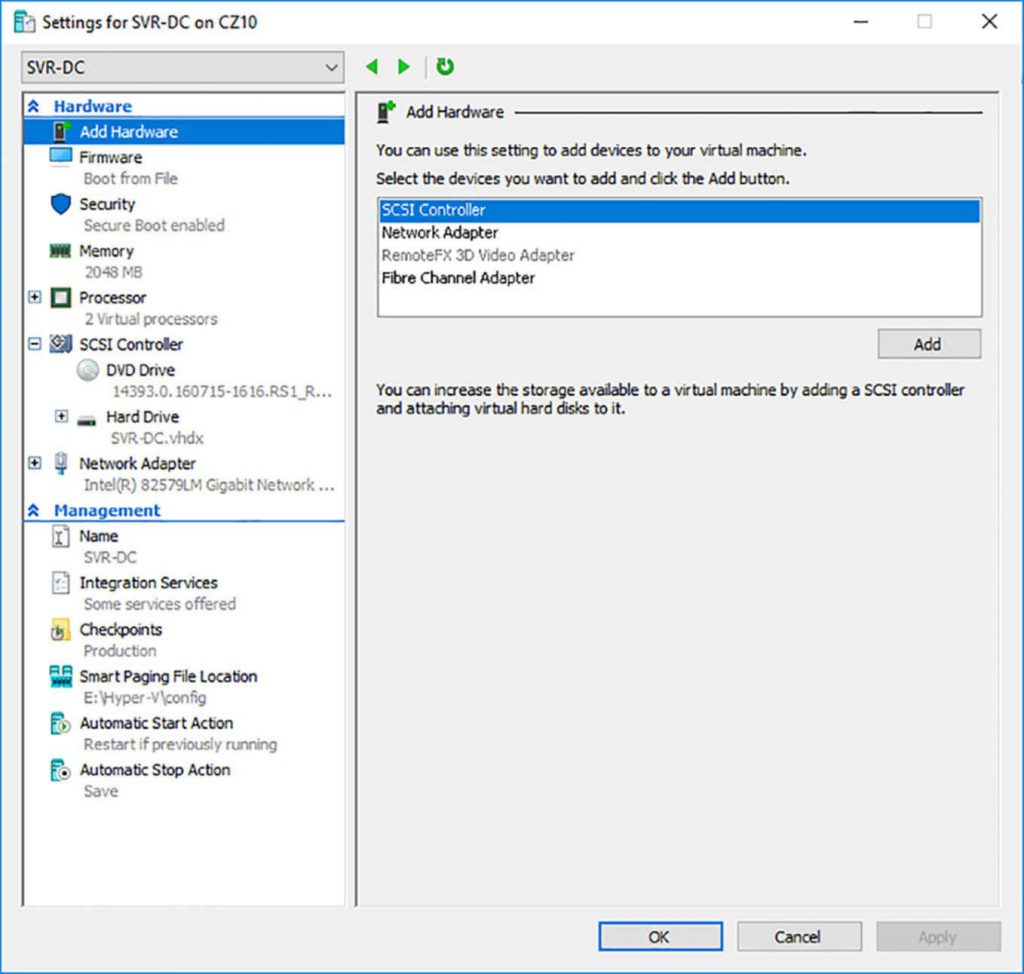
U kunt de instellingen van een VM ook configureren met behulp van de PowerShell-cmdlets in de Hyper-V-module. Gebruik de volgende opdracht om alle cmdlets in de module weer te geven:
Get-Command -Module hyper-v3.2.2.1. Geheugen toevoegen of verwijderen van een VM in bedrijf
Op de Geheugen pagina van het dialoogvenster Instellingen kunt u opgeven hoeveel servergeheugen van de host moet worden toegewezen aan de geselecteerde VM. Op een Hyper-V-server die met Windows Server 2012 R2 of eerder wordt uitgevoerd, zijn alle instellingen op de geheugenpagina van een actieve VM uitgeschakeld. U kunt deze instellingen niet meer wijzigen wanneer de VM wordt uitgevoerd evenals dat kunt u geheugen aan de fysieke computer toevoegen terwijl deze actief is.
In Windows Server 2016 Hyper-V is dit echter gewijzigd. Op de geheugenpagina van een met Generation 1 of Generation 2 VM, is de RAM-instelling actief, en u kunt de toewijzing van geheugen voor de virtuele machine in bedrijf verhogen of verlagen. Deze “hot”-chagnes worden van kracht zodra u op OK of de knop Toepassen klikt.
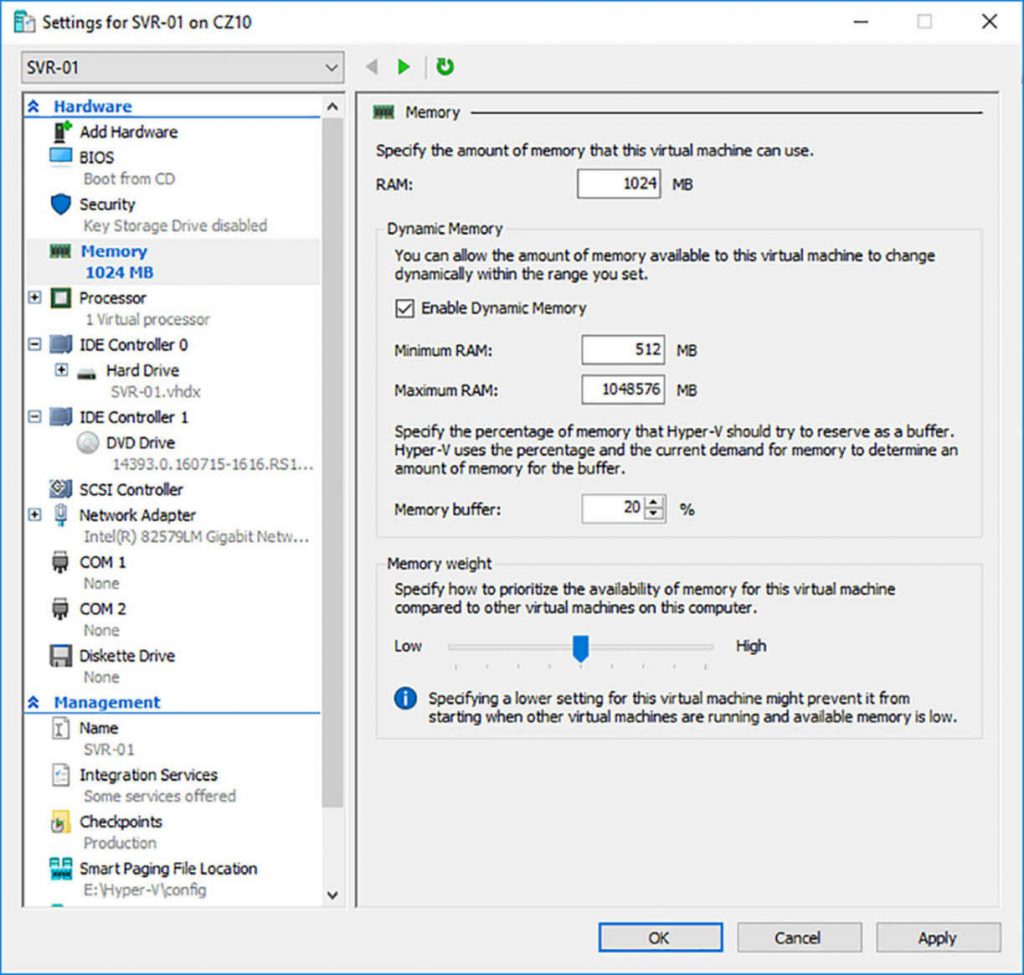
Als u de geheugentoewijzing met PowerShell wilt wijzigen, gebruikt u de cmdlet Set-VMMemory, zoals in het volgende voorbeeld:
Set-VMMemory -VMName server1 -StartupBytes 1024mb3.2.2.2. Dynamisch geheugen configureren
Een van de belangrijkste voordelen van Hyper-V is de mogelijkheid om efficiënter gebruik te maken van de hardwarebronnen van de server. Vóór Hyper-V was het typisch dat een server meestal tussen de 10 tot 20 procent van zijn resourcecapaciteit werkte. Het resterende geheugen en processorvermogen was aanwezig om af en toe gebruikspieken aan te kunnen die daarvoor nodig waren.
Dynamisch geheugen is een Hyper-V-functie die automatisch geheugen aan VM’s toewijst en het dealloceert indien nodig. Hiermee kunnen beheerders hun server consolidatiepercentages uitbreiden.
Op een Hyper-V-server met 16 GB RAM kunt u bijvoorbeeld zeven VM’s maken met elk 2 GB of geheugen zonder dynamisch geheugen, omdat elk van die VM’s soms 2GB vereist. Die VM’s gebruiken echter meestal mogelijk slechts 1 GB geheugen. Als dynamisch geheugen is geactiveerd, kunt u mogelijk 10 of 12 VM’s op dezelfde server maken. Ze hebben zullen meestal 1 GB nodig hebben, en er zijn meerdere gigabytes geheugen over voor tijdelijke toewijzingen aan de Vm’s gedurende de perioden waarin ze de volledige 2 GB nodig hebben.
Dynamische geheugeninstellingen
Om dynamisch geheugen te gebruiken, schakelt u het selectievakje Dynamisch geheugen inschakelen in op de geheugenpagina van het dialoogvenster Instellingen. Vervolgens configureert u de volgende geheugen instellingen:
- RAM – Geeft de hoeveelheid geheugen aan die Hyper-V toewijst aan de VM wanneer deze wordt gestart.
- Minimum RAM – Specificeert de minste hoeveelheid RAM die aan de VM kan worden overgelaten wanneer dynamisch geheugen de geheugentoewijzing vermindert. De standaardinstelling is 512 MB.
- Maximum RAM – Specificeert de grootste hoeveelheid RAM die het dynamisch geheugen ooit kan toewijzen aan de VM. De standaardinstelling is 1 TB maximaal toegestaan geheugen in elke VM.
- Geheugenbuffer – Specificeert het percentage van het momenteel toegewezen geheugen dat dynamisch geheugen moet behouden als buffer voor toekomstige uitbreidingen. Hyper-V zal geen buffergeheugen aan een andere VM aan een andere VM toewijzen, maar doet dit wel indien nodig.
Dynamische geheugenbeperkingen
Terwijl u de RAM-instelling kunt wijzigen terwijl een VM actief is wanneer deze dynamisch is geheugen niet is ingeschakeld, zijn de volgende beperkingen van toepassing:
- U kunt dynamisch geheugen niet in- of uitschakelen terwijl de VM actief is.
- U kunt de RAM-instelling niet wijzigen wanneer dynamisch geheugen is ingeschakeld.
- U kunt de instelling Minimum RAM verlagen, maar niet verhogen, terwijl de VM in bedirjf is.
- U kunt de instelling Maximaal RAM verhogen, maar niet lager, terwijl de VM in bedrijf is.
Niet elke applicatie die op een VM draait, is een geschikte kandidaat voor dynamisch geheugen. Microsoft Exchange is bijvoorbeeld ontworpen om al het beschikbare geheugen op continu basis te gebruiken. Exchange slaat gegevens in RAM op als deze niet voor andere doeleinden worden gebruikt, dus een dynamische vermindering van het beschikbare geheugen kan een vermindering van prestaties veroorzaken. Wanneer u VM’s in een productieomgeving uitvoert, is het een goed idee om dit bij de fabrikant van de toepassing te controleren voordat deze met ingeschakeld dynamisch geheugen wordt uitgevoerd.
3.2.2.2.1. Dynamische geheugen allocaties
Windows Server 2016 vereist, net als alle Windows-versies, meer geheugen om op te starten dan het nodig heeft de stabiele toestand te behouden na de start. Zodra het opstartproces op een VM is voltooid, daalt de hoeveelheid geheugen die door het gastbesturingssysteem wordt gebruikt en claimt Hyper-V een deel van het geheugen dat eraan is toegewezen.
Het proces van het aanpassen van het toegewezen geheugen aan een VM is een coöperatieve regeling tussen de geheugenbeheerder in het gastbesturingssysteem, een dynamische geheugenstuurprogramma in de Hyper-V Integration Services die op de gast worden uitgevoerd en de Hyper-V-hostserver zelf. Voor zover het gastbesturingssysteem kan het enkel werken met het geheugen dat momenteel toegewezen is. Wanneer een toepassing die op de gast wordt uitgevoerd, meer geheugen nodig heeft, zal het hierom aan de geheugenbeheerder van het gastbesturingssysteem vragen.
Het dynamisch geheugenstuurprogramma op de guest detecteert deze vraag en informeert de Hyper-V-server, die extra geheugen voor de VM toewijst. Het gastbesturingssysteem, die de industriestandaard Hot Add geheugenfunctie volgt, bepaalt dat deze nu voldoende geheugen heeft om aan de applicatieverzoek te voldoen.
Het verminderen van het geheugen toegewezen aan de VM is een andere procedure, want er is een gestandaardiseerde manier om geheugen voor het gastbesturingssysteem toe te voegen, maar er is geen standaard om het te verwijderen. Wanneer het geheugen dat door het gastbesturingssysteem wordt gebruikt niet meer nodig is, zal de ‘balloon driver’het gebruikte dynamisch geheugen vergrendelen, zodat Hyper-V het kan geheugen kan terugvorderen en elders toewijzen. Voor zover het gastbesturingssysteem is dat geheugen is er nog steeds en laten mapping tools zien dat het nog steeds door de driver wordt vergrendeld, maar in werkelijkheid heeft Hyper-V het teruggenomen.
Daarom ziet u mogelijk verschillende cijfers voor het geheugengebruik in de gastbesturing systeem, vergeleken met die van Hyper-V. In een geval als dit is de te volgen regel dat Hyper-V correct is, en het gastbesturingssysteem wordt bedrogen door de ‘balloon driver’. Het gastbesturingssysteem ziet nooit dat het vergrendelde geheugen van de bestuurder is vrijgegeven tot de VM opnieuw is gestart.
Om de huidige geheugentoewijzingsstatistieken voor een virtuele machine te bekijken selecteert u het Tabblad Geheugen in de Hyper-V Manager-console zoals getoond in de volgend afbeelding.
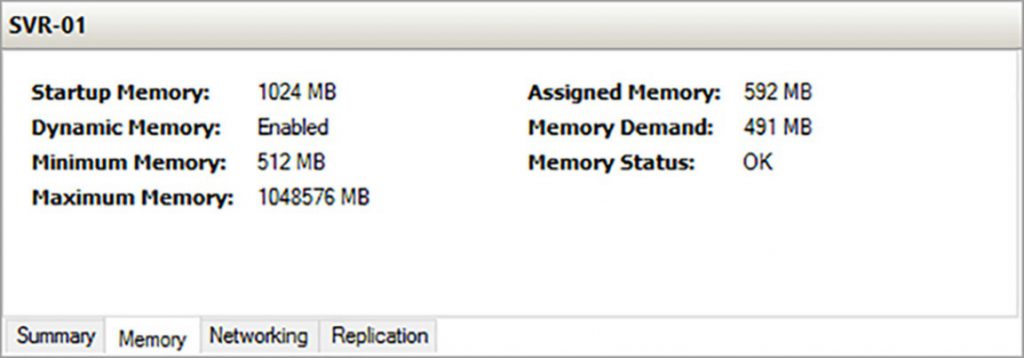
3.2.2.3. Ondersteuning voor Non-Uniform Memory Access (NUMA) configureren
Non-Uniform Memory Access (NUMA) is een systeemarchitectuur die wordt gebruikt om de geheugenefficiëntie te vergroten in computers met meerdere processors. NUMA is een architectuur die de logische processors van het systeem en het geheugen ervan in NUMA-knooppunten verdeelt , waarbij elk knooppunt een of meer logische processors en het dichtstbijzijnde geheugengebied op een afzonderlijke bus bevat. Deze knooppuntbussen worden vervolgens verbonden door een andere bus, waardoor de processors toegang hebben al het systeemgeheugen.
De fundamentele regel achter NUMA is “dichtbij geheugen is sneller.” Voor elke logische processor, wordt het geheugen binnen zijn NUMA-knooppunt beschouwd als lokaal geheugen. Geheugen in andere knooppunten wordt extern geheugen of vreemd geheugen genoemd. Processoren presteren beter bij toegang tot lokaal geheugen dan bij toegang tot extern geheugen omdat er minder toegangslatentie is.
Voor elke processor is het verschil tussen toegang tot lokaal geheugen en geheugen op afstand bekend als zijn NUMA-ratio. Een systeem dat symmetrische multiprocessing (SMP) gebruikt, waarbij alle processors en al het geheugen verbonden zijn met behulp van een enkele bus, heeft een NUMA-ratio van 1:1.
Om te profiteren van de NUMA-architectuur, zijn bepaalde applicaties geoptimaliseerd om waar mogelijk processoren en geheugen binnen hetzelfde knooppunt te gebruiken. Microsoft SQL Server is een voorbeeld van een dergelijke toepassing.
3.2.2.3.1. Node spanning
Net zoals Hyper-V de andere hardware in een fysieke computer virtualiseert voor gebruik in VM’s, zo virtualiseert het ook de NUMA-architectuur. Standaard probeert Hyper-V een VM te starten om de bronnen binnen een enkel NUMA-knooppunt te gebruiken. Als de NUMA-architectuur van de fysieke computer onvoldoende geheugen binnen een enkel knooppunt toelaat, gebruikt Hyper-V het geheugen van andere knooppunten. Dit wordt NUMA spanning genoemd.
Met NUMA spanning kunnen VM’s elk beschikbaar geheugen op de hostserver gebruiken, ongeacht het knooppunt waarin het zich bevindt. Er zijn echter ook mogelijke prestatie nadelen.
VM- en applicatieprestaties kunnen tussen het opnieuw opstarten verschillen omdat de uitlijning van de NUMA-knooppunten kan veranderen. Een VM kan bijvoorbeeld al zijn geheugen toegewezen gekregen hebben aan één NUMA-knooppunt. Vervolgens, na het herstarten van de VM, als geheugen moet worden toegewezen vanaf meerdere knooppunten, neemt de latentie in sommige geheugentoegangen toe en neemt de prestatie af.
Om deze situatie te voorkomen, kunt u een Hyper-V-server configureren om NUMA niet toe te staan overspannen. Dit zorgt ervoor dat de prestaties van uw VM’s en uw applicaties consistent zijn, zelfs na het opnieuw opstarten. Dit heeft echter ook potentiële nadelen. Als NUMA overspanning is uitgeschakeld en een VM geen toegang heeft tot alle bronnen die het nodig heeft in een enkel knooppunt, start het niet. Bovendien heeft dynamisch geheugen slechts toegang tot het geheugen in één knooppunt.
Gebruik de volgende procedure om NUMA spanning voor een Hyper-V-server te configureren.
- Klik in Hyper-V Manager in het deelvenster Acties op Hyper-V-instellingen. De Hyper-V Dialoogvenster Instellingen verschijnt.
- Selecteer in de serverlijst NUMA Spanning om de NUMA Spanning-pagina weer te geven.
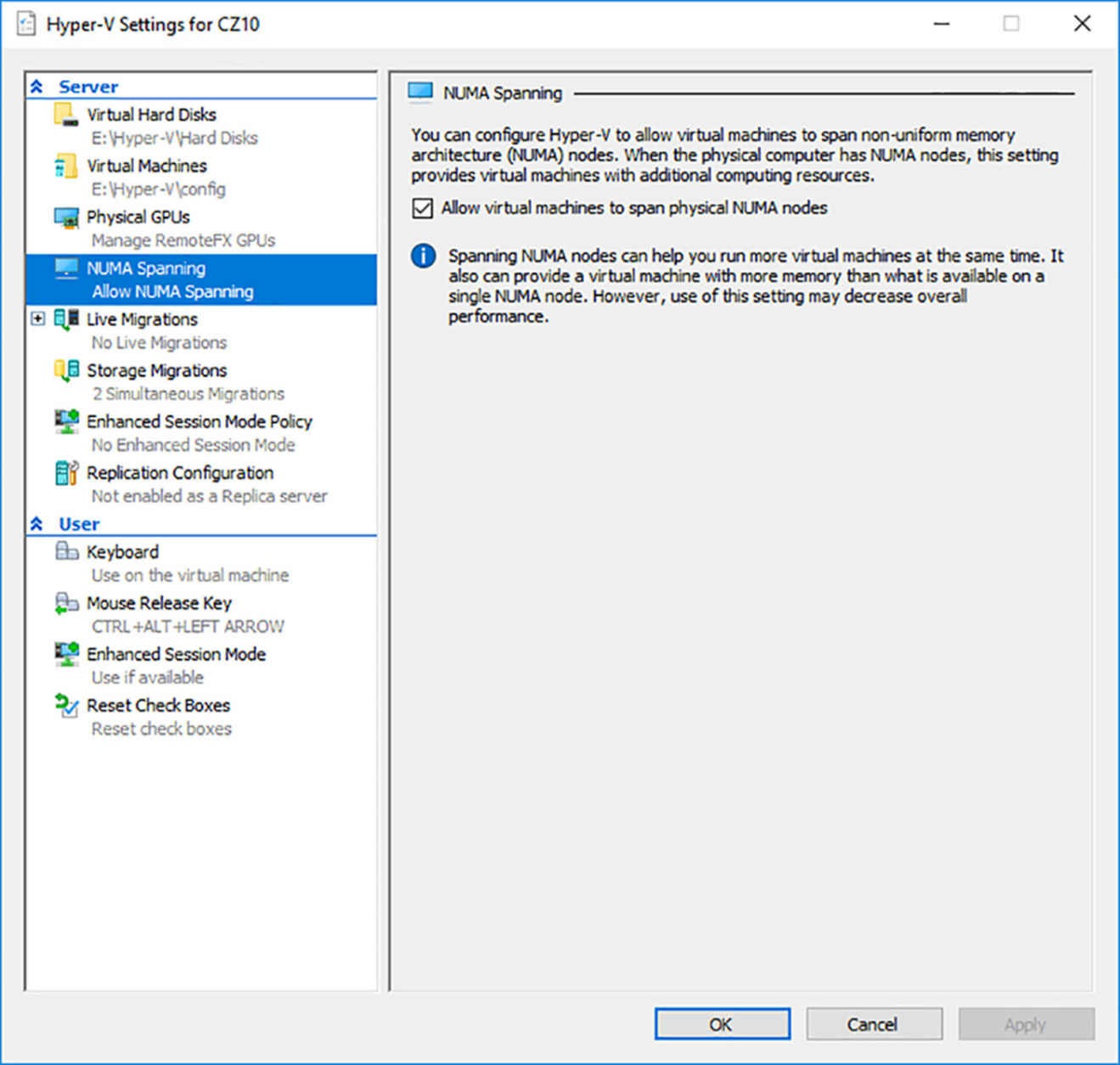
- Schakel het selectievakje Virtuele Machines Toestaan Fysieke NUMA-knooppunten Uit Te Schakelen uit.
- Klik op OK.
Opmerking Hyper-V-instellingen
Merk op dat de instellingen in het dialoogvenster Hyper-V-instellingen van invloed zijn op alle virtuele machines op de server, en dat het uitschakelen van NUMA-overspanning voorkomt dat al uw VM’s hebben toegang hebben tot extern geheugen.
3.2.2.3.2. NUMA topologie
Wanneer u een virtuele machine maakt, maakt Hyper-V een virtuele NUMA-architectuur die komt overeen met de fysieke NUMA-architectuur van de hostserver. Het is echter mogelijk om de NUMA-knooppuntinstellingen voor een specifieke virtuele machine te wijzigen.
Waarom zou u dit willen doen? Wanneer u werkt met een hostserver die meerdere NUMA-knooppunten heeft en u een NUMA-bewuste applicatie in een VM gebruikt, kan de hoeveelheid geheugen die u aan die VM toewijst, van cruciaal belang zijn. Microsoft heeft geschat dat de prestaties van een virtuele machine met maar liefst acht procent kunnen worden verminderd als de de grens van de geheugentoewijzing het NUMA-knooppunt overschrijdt.
Als elk NUMA-knooppunt op een hostserver bijvoorbeeld 16 GB geheugen heeft, dan mogen de VM’s niet meer dan 16 GB toegewezen krijgen. In een geval als dit, kan het verhogen van het geheugen van een VM boven 16 GB leiden tot een prestatievermindering. Daarom, als u een toepassing hebt die meer dan 16 GB geheugen vereist, kunt u het de grootte van de virtuele VM NUMA-knooppunten aanpassen, om grenzen van overspanning van (virtuele) knooppunten te voorkomen. Natuurlijk kan de VM nog steeds de grenzen van het fysieke knooppunt van de hostserver overspannen en zal er dus waarschijnlijk enige prestatievermindering zijn, maar niet zoveel als die opgelopen zijn door overspanning in de virtuele NUMA-architectuur.
Gebruik de volgende procedure om de NUMA-configuratie voor een virtuele machine te configureren.
- Open in Hyper-V Manager het dialoogvenster Instellingen voor de VM die u wilt configureren.
- Vouw in de lijst Hardware het item Processor uit en selecteer het subnummer NUMA. De NUMA configuratiepagina verschijnt.
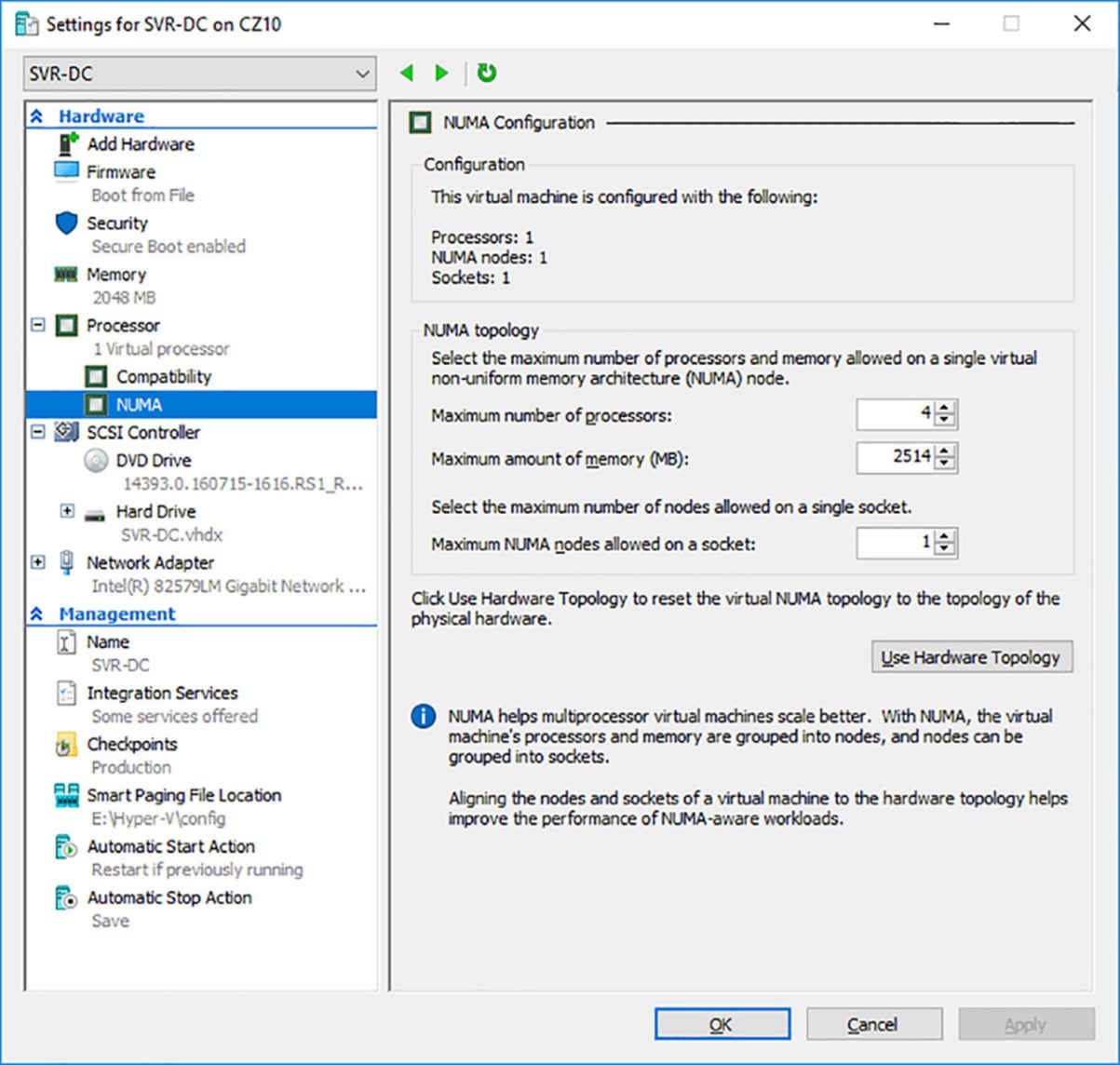
- Stel in het vak NUMA-topologie waarden in voor de volgende instellingen:
Maximaal aantal processors
Maximale hoeveelheid geheugen (MB)
Maximaal NUMA-knooppunten toegestaan op een socket - Klik op OK.
3.2.2.4. Smart Paging configureren
Smart paging is een Hyper-V-functie waarmee de hostserver het overmatig toegewezen geheugen kan compenseren. Als de host onvoldoende geheugen heeft om een VM te starten, gebruikt deze schijfruimte voor geheugenpaging, maar alleen tijdens het opstarten.
Wanneer virtuele machines dynamisch geheugen gebruiken, hebben ze meestal verschillende RAM en Minimum RAM-waarden. Hierdoor kan de VM een deel van zijn geheugen vrijgeven nadat de opstartprocedure is voltooid. Het is dus mogelijk om meerdere VM’s te tegelijkertijd te laten draaien gebruiken en ze samen alle beschikbare RAM in de hostserver te laten gebruiken. Dit zal werken als de VM’s actief zijn, maar wanneer de VM’s opnieuw opstarten, is er onvoldoende geheugen om te geven als bepaald in de RAM-instelling.
Een veel voorkomend scenario waarin dit kan voorkomen, is wanneer u meerdere VM’s geconfigureerd hebt om automatisch te starten wanneer de hostserver opstart. Als u een Hyper-V-host server hebt met 16 GB geheugen, moet u in staat zijn om 10 VM’s uit te voeren die elk 1 GB voor een stabiel toestand nodig hebben. Als elk van deze VM’s echter een RAM-instelling van 2 GB heeft, heeft de hostserver onvoldoende geheugen om ze allemaal tegelijk te starten. In dit geval compenseert de host het geheugentekort door schijfruimte te gebruiken in plaats van RAM. Schijfruimte kan veel langzamer zijn dan RAM, maar het oproepen gebeurt alleen tijdens het opstarten van de VM. Zodra de VM wordt gestart en geeft een deel van het geheugen vrij.
Smart paging is transparant voor de virtuele machine, behalve voor de mogelijke extra tijd die nodig is om op te starten. De enige administratieve controle over slimme paging is de mogelijkheid om een alternatieve locatie voor het wisselbestand op te geven. U doet dit op op de Smart Paging Bestandslocatie Pagina in een dialoogvenster Vm-instellingen.
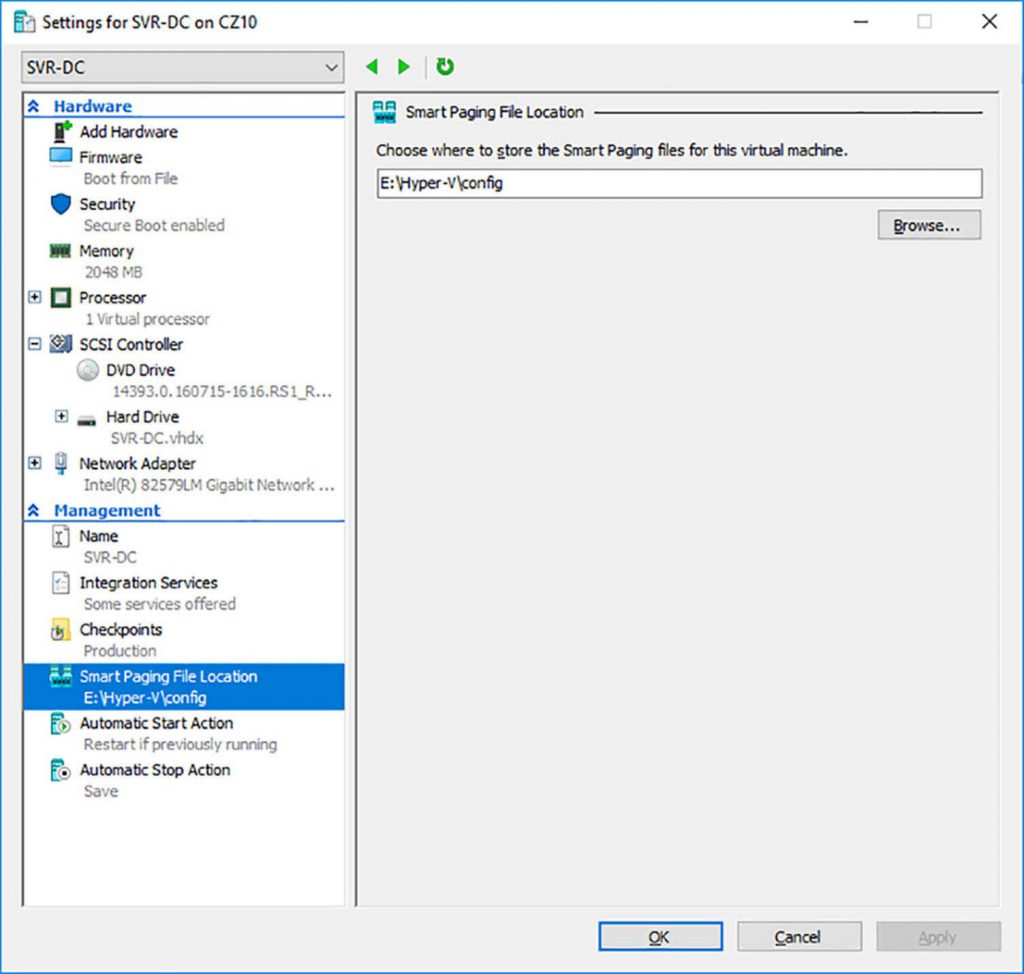
Standaard maakt Hyper-V het wisselbestand in de map Virtuele machines. De enige dwingende reden om dit te wijzigen, is de schijfruimte op de schijf waar de toegewezen map zich bevindt. Als de map Virtuele machines zich bijvoorbeeld op een SSD bevindt, wilt u misschien het slimme wisselbestand verplaatsen naar een locatie op een minder duur medium.
3.2.3. Bron controle configureren
Broncontrole is een Hyper-V-functie die het mogelijk maakt om de bronnen te volgen die de virtuele machine gebruikt terwijl deze werkt. De functie is ontworpen voor private cloud op basis van kosten die VM’s voor clients hosten. Door het gebruik van hun middelen te meten, kunnen leveranciers klanten in rekening brengen op basis van hun werkelijke activiteit, of bevestigen dat ze de contractvoorwaarden naleven.
Broncontrole is geïmplementeerd in Windows PowerShell. Wanneer u meten inschakelt, begint het systeem statistieken te compileren en gaat door totdat u de tijdmeting reset, dan worden de tellers weer op nul gezet.
Gebruik een opdracht zoals de volgende om bronmeting in te schakelen:
Enable-VMResourceMetering -VMName server1Nadat meting is ingeschakeld, volgt het systeem het gebruik van de volgende bronnen:
- CPU – Specificeert het gebruik van de VM-processor in megahertz (MHz). Door te meten MHz in plaats van een percentage, blijft de statistiek geldig, zelfs wanneer de VM wordt verplaatst naar een andere hostserver.
- Geheugen – Hyper-V volgt het minimale, maximale en gemiddelde toegewezen geheugen, gemeten in megabytes (MB).
- Netwerk – Specificeert het totale inkomende en uitgaande netwerkverkeer van de VM in megabytes.
- Disk – Specificeert de totale opslagcapaciteit van de virtuele harde schijven van de VM, plus de ruimte die op de host wordt verbruikt door snapshots.
Gebruik een opdracht zoals de volgende om de statistieken van de resourcemeting voor een specifieke VM weer te geven:
Measure-VM -VMName server1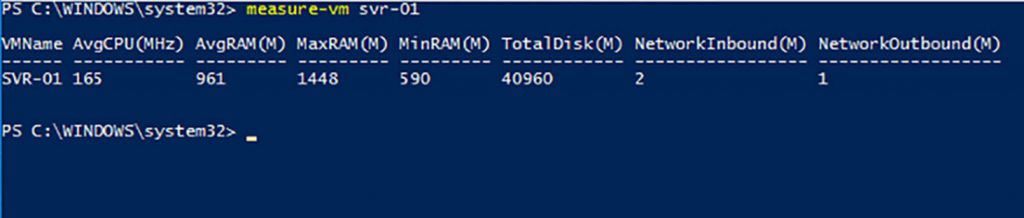
Om aanvullende statistieken voor het meten van bronnen weer te geven, kunt u de cmdlet Measure-VM uitvoeren en de uitvoer als volgt leiden naar de cmdlet Format-List.
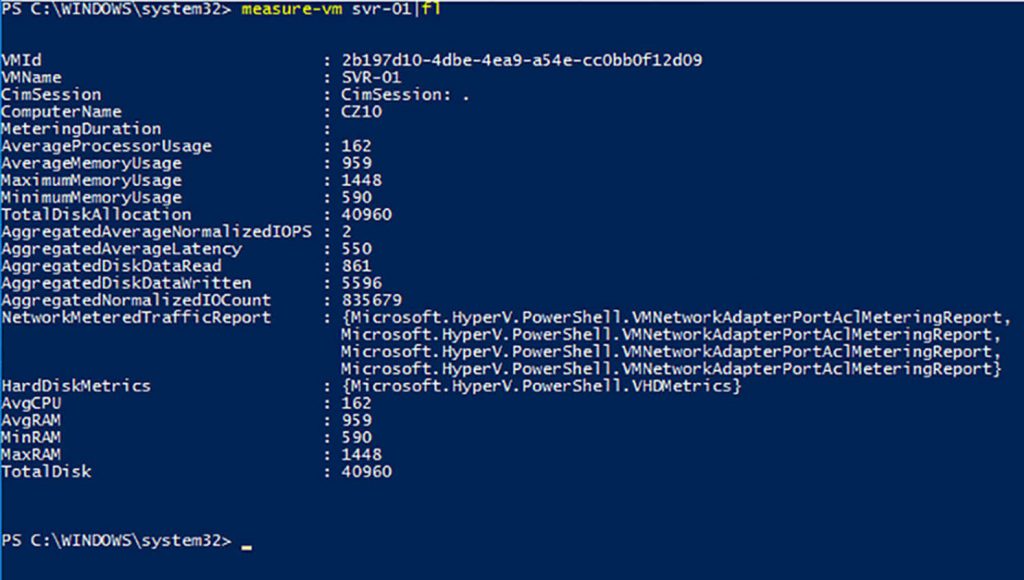
Gebruik de Reset-VMResourceMetering om de statistieken van de bronmeting terug op nul te zetten cmdlet, zoals in het volgende voorbeeld:
Reset-VMResourceMetering -VMName server1Gebruik de cmdlet Disable-VMResourceMetering om resource-meting voor een VM uit te schakelen, zoals in het volgende voorbeeld:
Disable-VMResourceMetering -VMName server13.2.4. Beheer van integratieservice
Integration Services is een softwarepakket dat op een gastbesturingssysteem draait en mogelijk maakt om te communiceren met de Hyper-V-hostserver. Ontworpen voor een specifiek gastbesturingssysteem, worden sommige softwarecomponenten in het Integration Services-pakket automatisch uitgevoerd, zoals de ballondriver die eerder in dit hoofdstuk is genoemd. Er zijn anderen die beheerders naar behoefte kunnen in- of uitschakelen.
Om de componenten te selecteren die beschikbaar zijn op een virtuele machine, opent u de Integration Services-pagina in het dialoogvenster VM-instellingen en selecteert u of wist u het vinkje in de vakken.
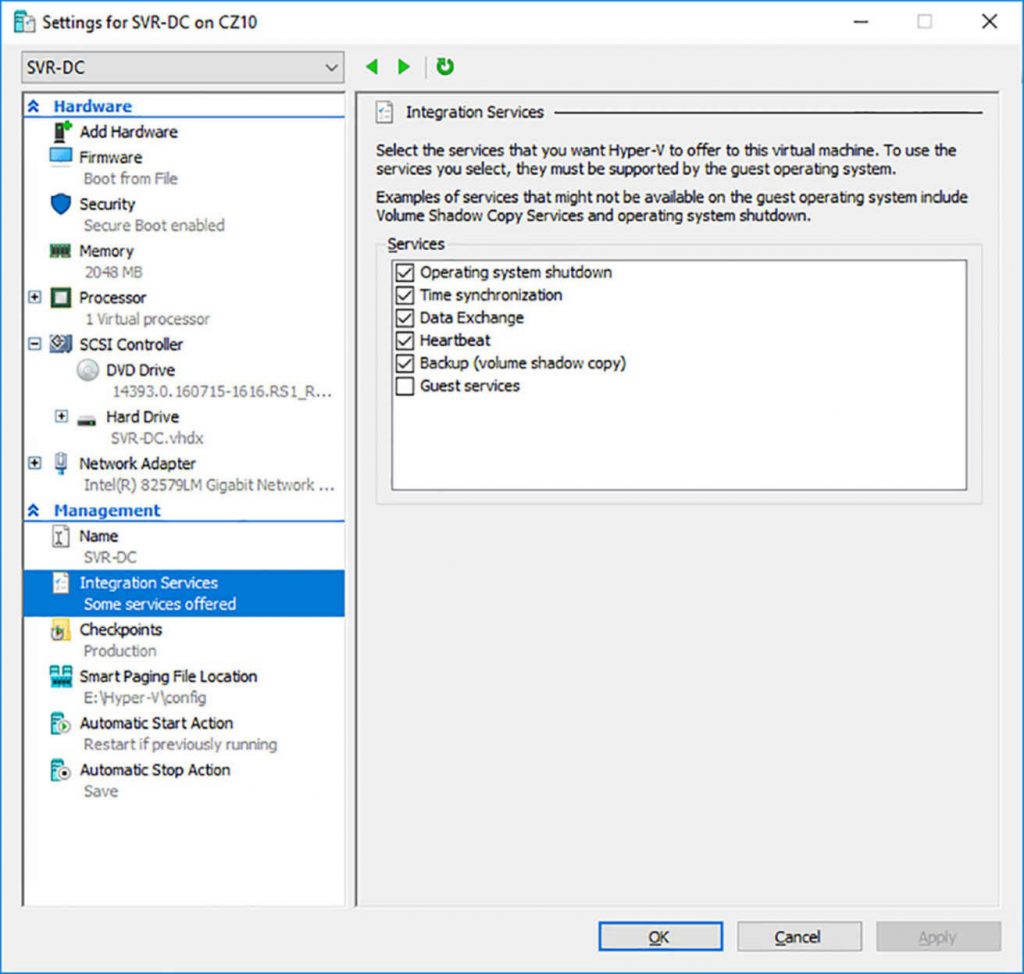
Een VM met Windows Server 2016 heeft zes Integration Services componenten die standaard zijn ingeschakeld, behalve voor gastenservice. De functies van de componenten zijn als volgt:
- Afsluiten besturingssysteem – Hiermee kunnen beheerders een ordelijke VM afsluiten, zonder dat u zich daarvoor hoeft aan te melden. Het is mogelijk om een VM af te sluiten met behulp van Hyper-V Manager of de Stop-VM-cmdlet in PowerShell.
- Tijdsynchronisatie – Synchroniseert de klok van de VM met de klok op de Hyper-V host-server. De enige reden om deze service uit te schakelen is wanneer u een VM gebruikt voor een Active Directory Domain Services-domeincontroller en u het systeem geconfigureerd hebt om te synchroniseren met het tijdsignaal van een externe bron.
- Gegevensuitwisseling – Ook bekend als key-value pair (KVP), dit is een dienst die het het gastbesturingssysteem op een VM mogelijk maakt om informatie te delen met de Hyper-V-host serverbesturingssysteem met behulp van de VMBus. Daarom is er geen netwerkverbinding verplicht. De informatie wordt opgeslagen in het register op een Windows-gast en in een bestand op een Linux / UNIX-gast. Applicatieontwikkelaars kunnen Windows Management gebruiken Instrumentatie (WMI) scripts om instructies of andere informatie in KVP’s op te slaan die door de gastheer moet worden gezien.
- Heartbeat – Zorgt ervoor dat de VM op gezette tijden een signaal genereert dat aangeeft dat alles normaal werkt. De hostserver kan detecteren wanneer het hartslagsignaal is gestopt, wat aangeeft dat de VM niet reageert. De huidige staat van de hartslag signaal wordt weergegeven op het tabblad Samenvatting van een actieve VM in Hyper-V Manager, of in de uitvoer van de Get-VMIntegrationService PowerShell cmdlet.
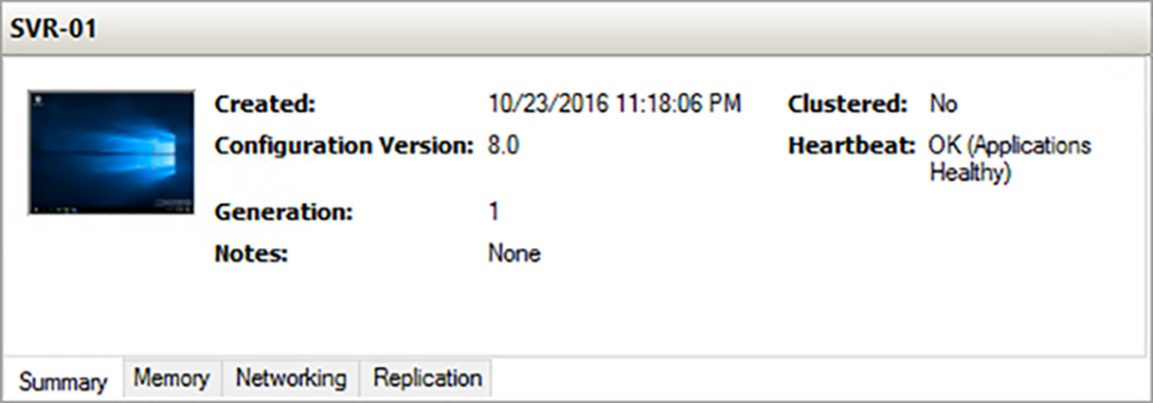
- Back-up (volumeschaduwkopie) – Hiermee kunnen beheerders een back-up van een VM maken met back-upsoftware op de hostserver. Dit type back-up omvat de VM configuratie, de virtuele harde schijven en eventuele controlepunten. De volumes op de VMmoet het NTFS-bestandssysteem gebruiken en volumeschaduwkopie hebben ingeschakeld.
- Gastservices – Hiermee kunnen beheerders bestanden van en naar een actieve VM kopiëren met behulp van de VMBus in plaats van een netwerkverbinding. Om bestanden op deze manier te kopiëren, moet u de Copy-VMFile PowerShell-cmdlet gebruiken.
3.2.5. Maak en configureer generatie 1 en generatie 2 VM’s
Wanneer u een nieuwe virtuele machine maakt in de Hyper-V Manager, bevat de Nieuwe Virtuele Machine Wizard een pagina, waarop u opgeeft of u een VM van generatie 1 of generatie 2 wilt maken.
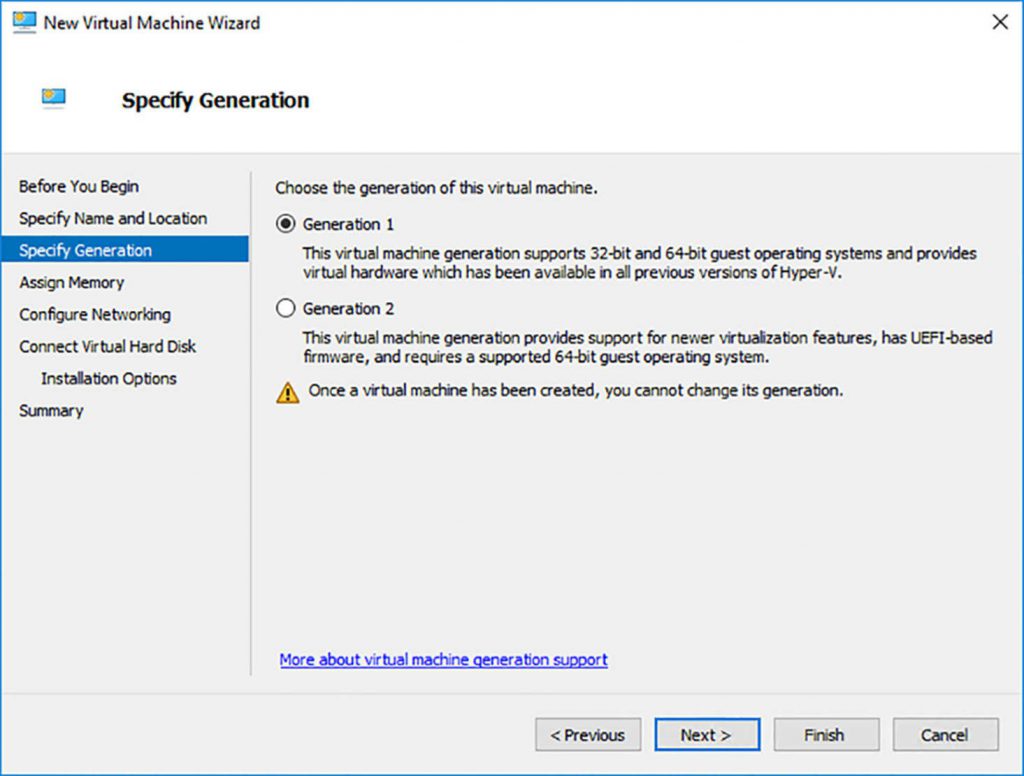
De cmdlet New-VM PowerShell bevat ook een parameter Generation, die u gebruikt in een commando als het volgende:
New-VM -Name server1 -Generation 2 -memorystartupbytes 1gb -NewVHDPath "C:\disks\server1.vhdx"Als u de parameter Generation weglaat van de opdrachtregel, maakt de cmdlet standaard een Generatie 1 VM.
3.2.5.1. Generatie 2 voordelen
Generation 1 VM’s zijn ontworpen om de hardware te emuleren die op een standaardcomputer wordt gevonden, en hiervoor gebruiken ze stuurprogramma’s voor specifieke apparaten, zoals een AMI BIOS, een S3-grafische kaart adapter en een Intel-chipset en netwerkadapter. Generatie 1 VM’s die u met Windows Server 2016 Hyper-V maakt zijn volledig compatibel met alle voorgaande Hyper-V versies.
Generation 2 VM’s gebruiken in plaats daarvan synthetische stuurprogramma’s en softwarematige apparaten, en bieden voordelen die het volgende omvatten:
- UEFI boot – In plaats van het traditionele BIOS te gebruiken, ondersteunen Generation 2 VM’s Secure Start met behulp van de Universal Extensible Firmware Interface (UEFI), waarvoor een systeem vereist is om op te starten vanaf digitaal ondertekende stuurprogramma’s en hen in staat stelt om op te starten van schijven groter dan 2 TB, met GUID-partitietabellen. UEFI wordt volledig geëmuleerd in VM’s, ongeacht de firmware in de fysieke hostserver.
- SCSI-schijven – Generation 2 VM’s laten de IDE-schijfcontroller weg die gebruikt wordt door Generation 1 VM’s om het systeem op te starten en gebruiken voor alle schijven een krachtige virtuele SCSI-controller, waardoor de VM’s kunnen opstarten vanaf VHDX-bestanden, maximaal 64 apparaten per controller ondersteunen en hot disk toevoegingen en verwijderingen kan uitvoeren.
- PXE boot – De native virtuele netwerkadapter in Generation 2 VM’s ondersteunt opstarten van een netwerkserver met behulp van de Preboot Execution Environment (PXE). Generatie 1 VM’s vereisen dat u de oude netwerkadapter gebruikt om PXE-boots te ondersteunen.
- SCSI boot – Generation 2 VM’s kunnen opstarten vanaf een SCSI-apparaat, waar Generation 1 VM’s dat niet kunnen. Generation 2 VM’s hebben geen IDE- of floppy controller-ondersteuning, en kunnen daarom niet vanaf deze apparaten opstarten.
- Opstartvolumegrootte – Generatie 2 VM’s kunnen opstarten van een volume tot 64 TB groot, terwijl de opstartvolumes van generatie 1 beperkt zijn tot 2 TB.
- VHDX boot volume resizing – In een Generation 2 VM kunt u een VHDX-opstartvolume uitbreiden of verkleinen terwijl de VM actief is.
- Op software gebaseerde randapparatuur – De stuurprogramma’s voor het toetsenbord, de muis en video’s is in een Generation 2 VM op software gebaseerd en niet geëmuleerd Dus ze zijn minder resourceintensief en zorgen ze voor een veiligere omgeving.
- Hot netwerkadapters – In Generation 2 VM’s kunt u netwerkadapters virtueel toevoegen en verwijderen terwijl de VM actief is.
- Verbeterde sessiemodus – Generatie 2 VM’s ondersteunen de Verbeterde sessiemodus, die Hyper-V Manager en VMConnect-verbindingen aan de VM extra mogelijkheden biedt, zoals audio, klembordondersteuning, printertoegang en USB-apparaten.
- Afgeschermde virtuele machines – Generation 2 VM’s kunnen worden afgeschermd, zodat de schijf en de systeemstatus is gecodeerd en alleen toegankelijk is voor geautoriseerde beheerders.
- Opslagruimten Direct – Generation 2 VM’s met Windows Server 2016 Datacenter Edition ondersteunen Storage Spaces Direct, wat een hoge prestatie, fouttolerante opslagoplossing kan bieden met behulp van lokale schijven.
1.2.5.2 Generatie 2 beperkingen
Het resultaat van een Generation 2 virtuele machine is dat de VM veel sneller wordt ingezet dan zijn Generatie 1 tegenhangers, veiliger is en ook beter presteert. De beperkingen, zijn echter dat Generation 2 VM’s sommige gastbesturingssystemen niet kunnen uitvoeren, waaronder de volgende:
- Windows Server 2008 R2
- Windows Server 2008
- Windows 7
- Enkele oudere Linux-distributies
- Alle FreeBSD-distributies
- Alle 32-bits besturingssystemen
Opmerking VM-generaties omzetten
Als u eenmaal een VM hebt gemaakt met een specifieke generatie, kunt u dit niet meer wijzigen in Windows Server 2016. Er is echter een downloadbaar script genaamd Convert-VMGeneration verkrijgbaar bij de Microsoft Developer Netwerk dat een nieuwe Generation 2 VM maakt van een bestaande Generation 1 VM, waarbij sommige apparaten worden weggelaten, zoals diskettestations, dvd-stations die fysieke media gebruiken, oudere netwerkadapters en COM-poorten. Het script is beschikbaar op https://code.msdn.microsoft.com/ConvertVMGeneration.
3.2.5.3. Een VM generatie kiezen
Over het algemeen moet u Generation 2 VM’s gebruiken, behalve in situaties waar ze niet ondersteund worden of ze niet de functies beiden die u nodig hebt, zoals:
- U wilt een BIOS-opstart uitvoeren op de VM.
- U hebt een bestaande VHD die geen UEFI ondersteunt die u in een nieuwe VM wilt gebruiken.
- U wilt een versie van het gastbesturingssysteem installeren die Generation 2 niet ondersteunt.
- U bent van plan de VM te verplaatsen naar een Windows Server 2008 R2 of een andere Hyper-V-server dat geen ondersteuning biedt voor VM’s van generatie 2.
- U bent van plan de VM naar Windows Azure te verplaatsen.
3.2.6. Uitgebreide sessie modus implementeren
Virtual Machine Connection (VMConnect) is de tool die Hyper-V Manager gebruikt om verbinding te maken met een actieve VM en toegang te krijgen tot de desktop. Wanneer u een VM in Hyper-V Manager selecteert en klikt op Verbinden in het deelvenster Acties, gebruikt u VMConnect. Echter, u kunt het hulpprogramma ook gebruiken zonder Hyper-V Manager door VMConnect.exe vanaf de opdrachtregel uit te voeren.
Verbeterde sessiemodus is een Hyper-V-functie die toegang geeft tot een virtuele machine via VMConnect om bronnen te gebruiken op de computer waarop VMConnect wordt uitgevoerd. Bijvoorbeeld, met ingeschakelde verbeterde sessiemodus, kan een VM afdruktaken naar systeemprinter van de host verzenden, inloggen met behulp van de smartcardlezer, klembordgegevens delen, audio afspelen of opnemen, de schermresolutie aanpassen of open de schijven van de host benaderen.
In Windows Server 2016 is de verbeterde sessiemodus standaard uitgeschakeld. Om het te gebruiken, moet u deze op twee plaatsen inschakelen. Om het te gebruiken moet u het op twee plaatsen in het dialoogvenster Hyper-V-instellingen op de hostserver inschakelen.
- In de server gedeelte, op de pagina Beleid voor Uitgebreide Sessiemodus, selecteer het selectievakje Toestaan Uitgebreide Sessiemodus.
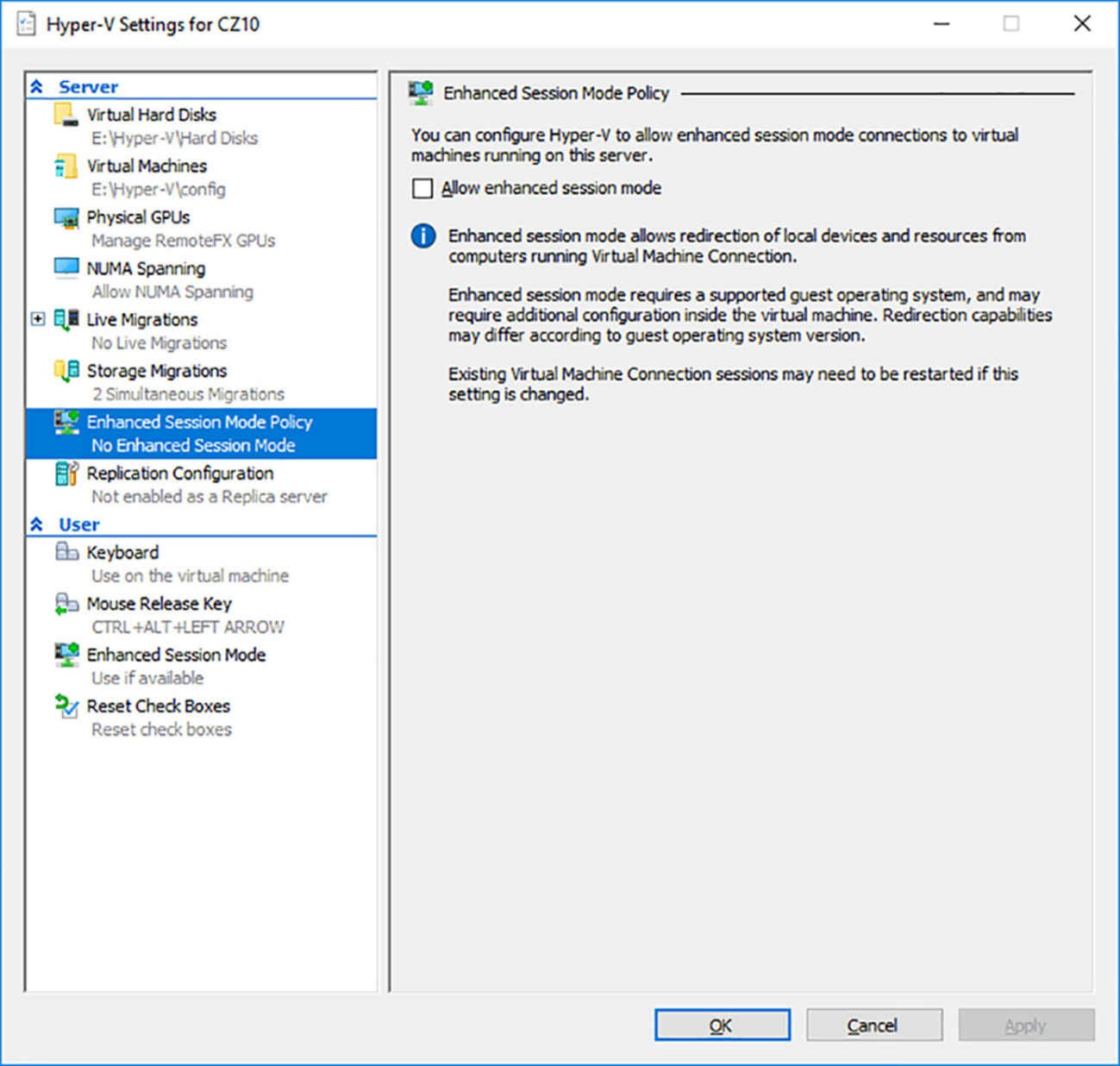
- In het gebruikersgedeelte, op de pagina Verbeterde Sessiemodus, Selecteer het selectievakje Gebruik Uitgebreide Sessiemodus.
Als u de verbeterde sessiemodus wilt gebruiken, moet op het hostsysteem Windows Server 2016, Windows Server 2012 R2, Windows Server 2012, Windows 10, Windows 8.1 of Windows 8 worden uitgevoerd. De VM moet generatie 2 zijn en Windows Server 2016, Windows Server 2012 R2, Windows 10 of Windows 8.1 als het gastbesturingssysteem draaien. Extern bureaublad moet ook worden ingeschakeld in het blad systeemeigenschappen.
Wanneer u verbinding maakt met een VM waarop de verbeterde sessiemodus is ingeschakeld, verschijnt een extra verbindingsdialoogvenster, waarin u de schermresolutie voor de VM kunt selecteren.
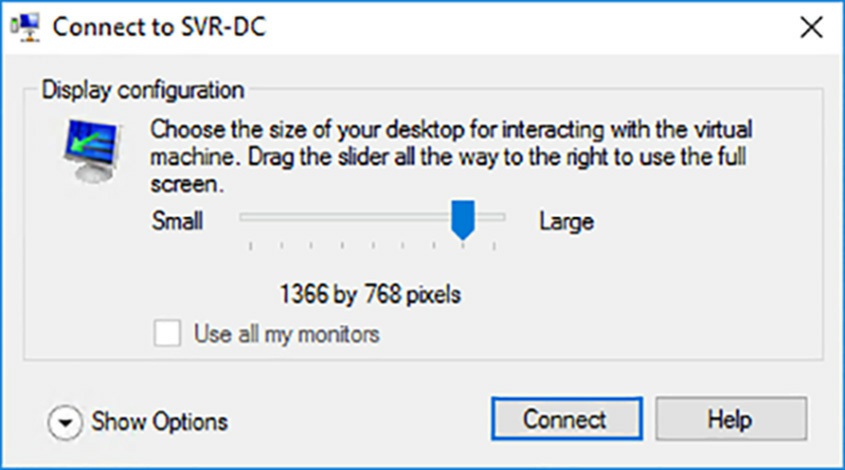
Wanneer u op Opties weergeven klikt en vervolgens het tabblad Lokale bronnen selecteert, kunt u de audio-opties en lokale apparaten selecteren die u wilt dat de VM kan gebruiken. Als u op Connect klikt, wordt het VM-bureaublad geopend in het VMConnect-venster.
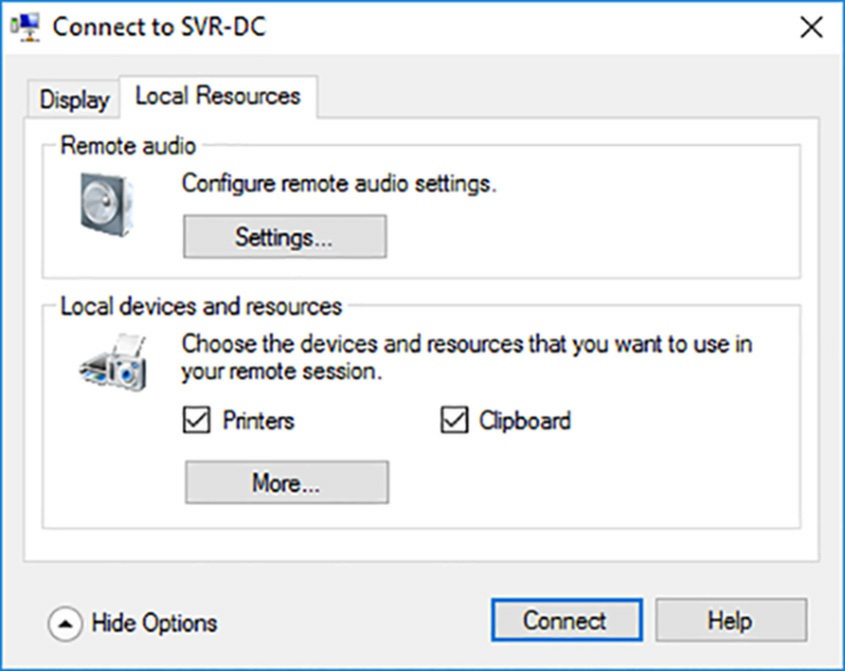
3.2.7. Linux en FreeBSD VM’s maken
Windows Server 2016 Hyper-V is niet beperkt tot Windows gastbesturingssystemen. U kan vele Linux-distributies of FreeBSD in een virtuele machine installeren. Installatieprocedures verschillen per distributie, net als de prestaties. In sommige gevallen moet u misschien enkele van de standaardinstellingen van de virtuele machine wijzigen om een bepaalde distributie te ondersteunen, maar in veel gevallen verloopt het installatieproces zonder problemen.
De eerste stap bij het maken van een VM met Linux of FreeBSD is het controleren of de distributie en versie die u wilt gebruiken ondersteund wordt Microsoft heeft ondersteuning aangekondigd voor verschillende Linux-distributies, waaronder CentOS, Red Hat, Debian, Oracle, SUSE en Ubuntu, evenals FreeBSD. Deze zijn beschikbaar in verschillende versies, en u moet ervoor zorgen dat de versie die u wilt gebruiken ondersteund wordt en dat deze de specifieke Hyper-V functies ondersteunt die belangrijk voor u zijn.
Meer beoordeling nodig? Ondersteunde Linux- en FreeBSD-versies
Voor informatie over de versies van elke Linux- en FreeBSD-distributie ondersteund als Hyper-V-gasten, en de functies die in elk beschikbaar zijn, zie de volgende pagina op de Microsoft TechNet-site https://technet.microsoft.com/en-us/windows-server-docs/compute/hyperv/supported-linux-and-freebsd-virtual-machines-for-hyper-v-on-windows.
3.2.7.1. VM’s configureren
De volgende stap is om te bepalen welke virtuele machine-instellingen voor een VM die Linux gebruikt of FreeBSD als gastbesturingssysteem moeten worden gebruikt. Ook hier zijn de instellingen die u nodig hebt over het algemeen specifiek voor het individuele besturingssysteem dat u wilt uitvoeren. Enkele recente Linux releases kunnen draaien op Generation 2 VM’s, maar anderen niet. Voor degenen die kunnen werken met Generatie 2 VM’s, moet u bevestigen dat zij Secure Boot kunnen gebruiken. Voor deze besturingssystemen is het hoogstwaarschijnlijk noodzakelijk voor beheerders om hun eigen testen te doen om te bepalen wat de optimale instellingen voor de beste prestaties zijn.
De Ubuntu-distributie van Linux wordt bijvoorbeeld ondersteund als een Hyper-V-gast. Als u echter een VM voor Ubuntu wilt maken, moet u rekening houden met het volgende:
- Gebruik voor generatie 1 VM’s de Hyper-V-netwerkadapter, niet het oude netwerk adapter. Als het nodig is om op te starten vanaf het netwerk met PXE, gebruik dan een generatie 2 VM, die PXE ondersteunt in de standaard netwerkadapter.
- Ubuntu kan draaien op een Generation 2 VM. Om Secure Boot te gebruiken, moet u echter selecteren de sjabloon Microsoft UEFI Certificate Authority op de beveiligingspagina in de instellingen dialoog venster.
- Veel Linux-bestandssystemen verbruiken hierdoor onnatuurlijk grote hoeveelheden schijfruimte de standaard 32 MB blokgrootte die Hyper-V gebruikt bij het maken van een VHDX-bestand. Naar bewaart opslag, raadt Microsoft aan een VHDX te maken met een blokgrootte van 1 MB. Hiervoor moet u de New-VHD PowerShell-cmdlet gebruiken met BlockSizeBytes parameter, zoals in het volgende voorbeeld:
New-VHD -Path C:\disks\server1.vhdx -Sizebytes 40gb -Dynamic -Blocksizebytes 1mb - De GRUB boot loader in Ubuntu heeft de neiging om een time-out te krijgen bij het herstarten van de VM onmiddellijk na de installatie. U kunt dit probleem oplossen na de installatie bewerk het bestand / etc / default / grub en wijzig de GRUB TIMEOUT-waarde in 100000, zoals getoond in Figuur 3-26.
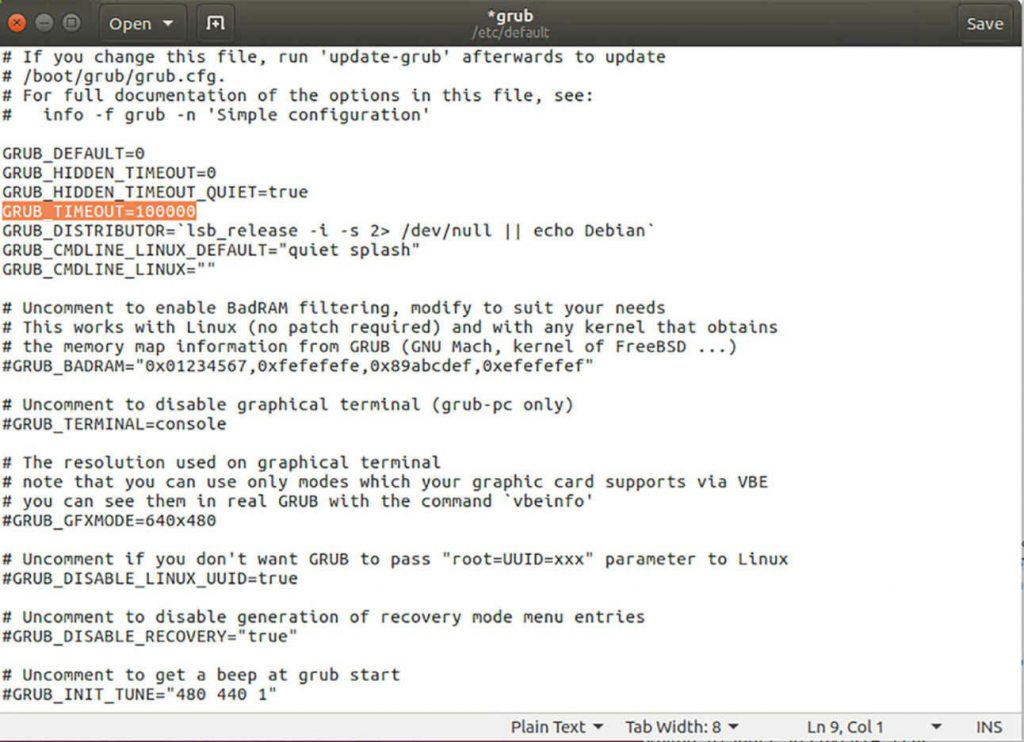
3.2.7.2. Het gast besturingssysteem installeren
FreeBSD en de meeste ondersteunde Linux-distributies kunnen in verschillende vormen worden gedownload. De meeste hebben opstartbare installatieschijfafbeeldingen beschikbaar als ISO-bestanden, die u als virtuele dvd-drive in een VM kan laden om het installatieprogramma te starten. Veel van de huidige Linux- en FreeBSD-besturingssystemen hebben installatieprogramma’s die concurreren met die van Windows in hun eenvoud en efficiëntie, vooral in het geval van een virtuele machine, waarin de hardwarecomponenten volledig voorspelbaar zijn.
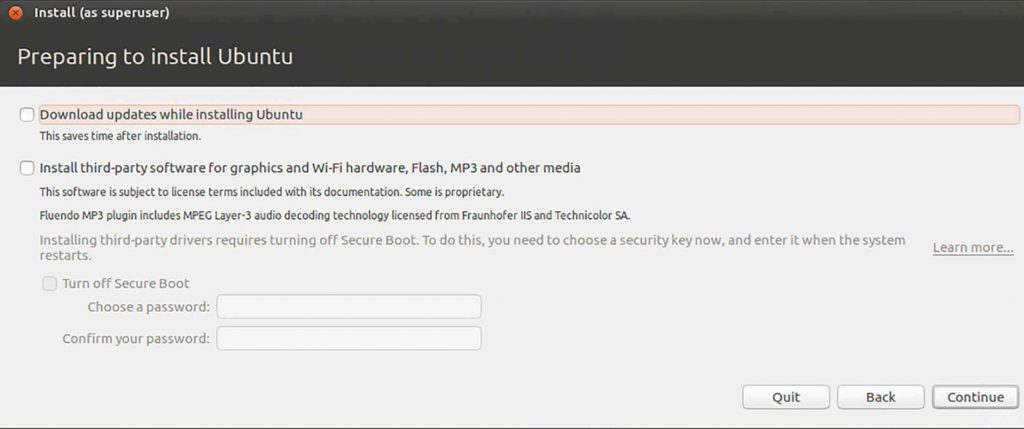
3.2.8. Linux Integration Services installeren en configureren
Zoals eerder in dit hoofdstuk vermeld, hebben Hyper-V gastbesturingssystemen een verzameling van stuurprogramma’s en andere componenten die Integration Services worden genoemd. Omdat ze ontworpen moeten zijn om te draaien in de gastbesturingsomgeving, zijn er verschillende implementaties voor de Linux- en FreeBSD-besturingssystemen, genaamd Linux Integration Services (LIS) en FreeBSD Integration Services (FIS).
De verschillende Linux-distributies die Hyper-V ondersteunen, hebben verschillen in hun implementaties, maar ze zijn allemaal gebaseerd op dezelfde serie Linux-kernelversies. De meeste van de recente versies van ondersteunde distributies hebben LIS of FIS als onderdeel van het besturingssysteem opgenomen, waarnaar Microsoft verwijst als ‘ingebouwde’ implementaties. Deze implementaties worden ontwikkeld als een samenwerkingsverband met de ontwikkelaarsgemeenschap van elke distributie en getest door zowel Microsoft als de bijdragers van het besturingssysteem. Na een tevreden test, nemen de distributieleveranciers LIS op in hun besturingssysteem releases.
Niet alle implementaties van Integration Services ondersteunen echter alle beschikbare Hyper-V-functies in alle versies van het gastbesturingssysteem. Dit komt door de aard van de Linux-ontwikkelings- en distributiemethoden, wat ervooro kan zorgen dat een bepaalde
release niet de nieuwste LIS-implementatie heeft. Voor deze instanties zijn er LIS en FIS pakketten beschikbaar als gratis downloads via het Microsoft Downloadcentrum.
Afhankelijk van de Linux-distributie en de versie die u wilt installeren, zijn er drie mogelijke oplossingen voor de Integration Services, als volgt:
- Niets doen – In oudere Linux-versies die geen LIS bevatten, wordt het besturingssysteem als gast geïnstalleerd en maakt het geëmuleerde stuurprogramma’s voor de gevirtualiseerde hardware in de VM. Er is geen aanvullende software nodig, maar de geëmuleerde stuurprogramma’s ondersteunen niet alle Hyper-V-beheerfuncties en presteren niet zo goed als de Hyper-V-specifieke stuurprogramma’s in het LIS-pakket.
- LIS downloaden en installeren – In oudere Linux-versies zonder LIS, zal het downloaden en installeren van het LIS-pakket biedt betere prestaties en extra beheerfuncties beiden. In sommige versies van sommige Linux-distributies, zoals CentOS en Oracle hebt u de keuze tussen het gebruik van het geïntegreerde LIS-pakket in het besturingssysteem, of met behulp van het LIS-pakket gedownload van Microsoft. In deze gevallen ondersteunt de gedownloade versie doorgaans functies die de geïntegreerde versie niet biedt. Het is aan de individuele beheerder om te beslissen of die extra functies het waard zijn om te hebben. Bijvoorbeeld CentOS-versie 6.4 bevat een LIS-versie die de meeste beschikbare functies ondersteunt, maar het laat niet toe om de grootte van VHDX-bestanden wijzigen. Als deze mogelijkheid belangrijk voor u is, kunt u LIS downloaden en installere die deze functie heeft.
- Gebruik ingebouwd LIS – In sommige versies van sommige distributies, zoals de meest recente Ubuntu releases, is LIS volledig geïmplementeerd in het besturingssysteem en het installeren van de downloadbare LIS-module wordt nadrukkelijk niet aanbevolen. In de nieuwste versies van de meeste distributies zijn er weinig situaties waarin het nodig is om het downloadbare LIS-pakket te gebruiken, aangezien overgrote deel van de geïntegreerde Hyper-V-functies al in het besturingssysteem aanwezig zijn.
Aan de downloadbare versies van het LIS-pakket worden versienummers toegewezen, die van de geïntegreerde versies niet. Als u besluit het gedownloade LIS wenst te gebruiken, moet u dat altijd met de nieuwste versie die u kunt krijgen, nadat u gecontroleerd heeft dat Microsoft deze ondersteunt voor de versie van de gast besturingssysteem dat u gebruikt. Microsoft biedt het LIS-pakket in twee vormen, als een ingepakt tar-bestand dat u naar het gastbesturingssysteem kunt downloaden en installeren, of als een schijfkopie in ISO-indeling, die u in een virtueel dvd-station kunt laden.
3.2.9. Free BSD Integration Services installeren en configureren
Sinds versie 10 biedt FreeBSD volledige ondersteuning voor FreeBSD Integration Services (BIS) in zijn besturingssysteem. Het is niet nodig om extra software te installeren, tenzij u FreeBSD versie 9 of eerder gebruikt. Voor versies 8.x en 9.x zijn er ports beschikbaar op: https://svnweb.freebsd.org/ports/head/emulators/hyperv-is, wat BIS-functionaliteit kan bieden.
3.2.10. Secure Boot voor Windows en Linux omgevingen implementeren
Secure Boot is een mechanisme ingebouwd in de Unified Extensible Firmware Interface (UEFI) die ontworpen is om ervoor te zorgen dat elk onderdeel die tijdens de opstartvolgorde van een computer wordt geladen digitaal is ondertekend en daarom wordt vertrouwd door de fabrikant van de computer. In Hyper-V ondersteunen Generation 2 VM’s Secure Boot als onderdeel van hun UEFI-implementatie.
Bij een traditionele systeemstart voert de computer na het opstarten een zelftest (POST) uit waarmee het BIOS wordt geïnitialiseerd, de systeemhardware wordt gedetecteerd en de firmware wordt geladen geheugen. Daarna voert het systeem de bootloader uit. Omdat de firmware en de bootloader niet zijn geverifieerd, het is mogelijk dat ze enige vorm van malware bevatten, zoals als een rootkit of bootkit. Deze zijn niet detecteerbaar door gewone antivirussoftware en kunnen daarom het systeem infecteren terwijl het onzichtbaar blijft voor het besturingssysteem.
Secure Boot vervangt de traditionele BIOS-firmware door UEFI-firmware dat verantwoordelijk is voor het controleren of de firmware, de bootloader en andere componenten afkomstig zijn van vertrouwde bronnen. UEFI gebruikt vertrouwde certificaten voor het besturingssysteem en een platform sleutel verstrekt door de computerleverancier zorgt ervoor dat er geen ongeautoriseerde software wordt gebruikt tijdens het laden van het opstartproces.
3.2.10.1. Windows en Secure Boot
Wanneer u een Generatie 2 virtuele machine in Hyper-V maakt, is de computerfabrikant Microsoft en de bevat UEFI-firmware de certificaten voor de Windows-bootloaders. Dit betekent dat Windows opstart op de VM, omdat er een keten van vertrouwde certificaten terug naar de root gaat. Als u de VM probeert op te starten in een niet-Windows-besturingssysteem, zal het systeem stil doorgaan naar het volgende item in de opstartvolgorde. Als u ontdekt dat een VM is constant bezig is met het opstarten vanaf het netwerk of vanaf een dvd, ongeacht welke opstartopdracht u opgeven heeft, is het probleem waarschijnlijk dat de Secure Boot mislukt is en dat het systeem het opstarten van de harde schijf omzeilt.
Veilig Opstarten staat standaard ingeschakeld op VM’s van generatie 2. Om het uit te schakelen, opent u de Beveiligingspagina in het dialoogvenster VM-instellingen en schakelt u het selectievakje Veilig Opstarten inschakelen uit.
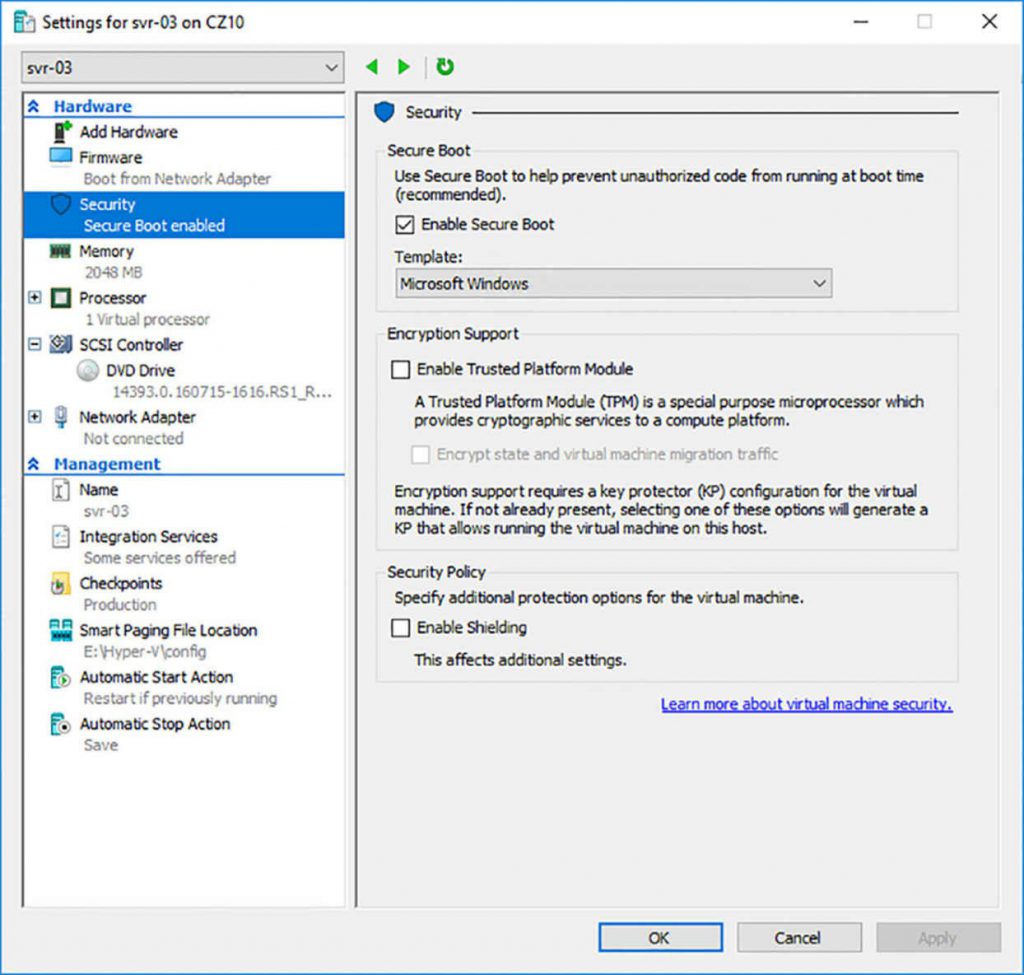
U kunt Secure Boot ook uitschakelen met behulp van de Set-VMFirmware-cmdlet in Windows PowerShell, zoals in het volgende voorbeeld:
Set-VMFirmware -VMName server1 -EnableSecureboot off3.2.10.2. Linux en Secure Boot
Wanneer u een Linux-distributie installeert in een VM van generatie 2, zal het eerder beschreven probleem voorkomen wanneer Secure Boot is ingeschakeld. UEFI heeft standaard geen certificaten voor niet-Windows besturingssystemen, dus kan het de Linux-bootloader niet uitvoeren en zal het systeem proberen op te starten vanaf het netwerk.

Een van de manieren waarop bepaalde Linux-distributies door Microsoft worden ondersteund, is de opname van certificaten voor hun bootloaders in Windows Server 2016 Hyper-V. Om toegang te krijgen tot die certificaten en de VM toestaat om in Linux op te starten, moet u de Secure Boot sjabloon wijzigen op de pagina Beveiliging in het dialoogvenster Instellingen. Standaard is de Microsoft Windows-sjabloon is geselecteerd. De certificaten voor de Linux-besturingssystemen staan in de Microsoft UEFI Certificate Authority-sjabloon.
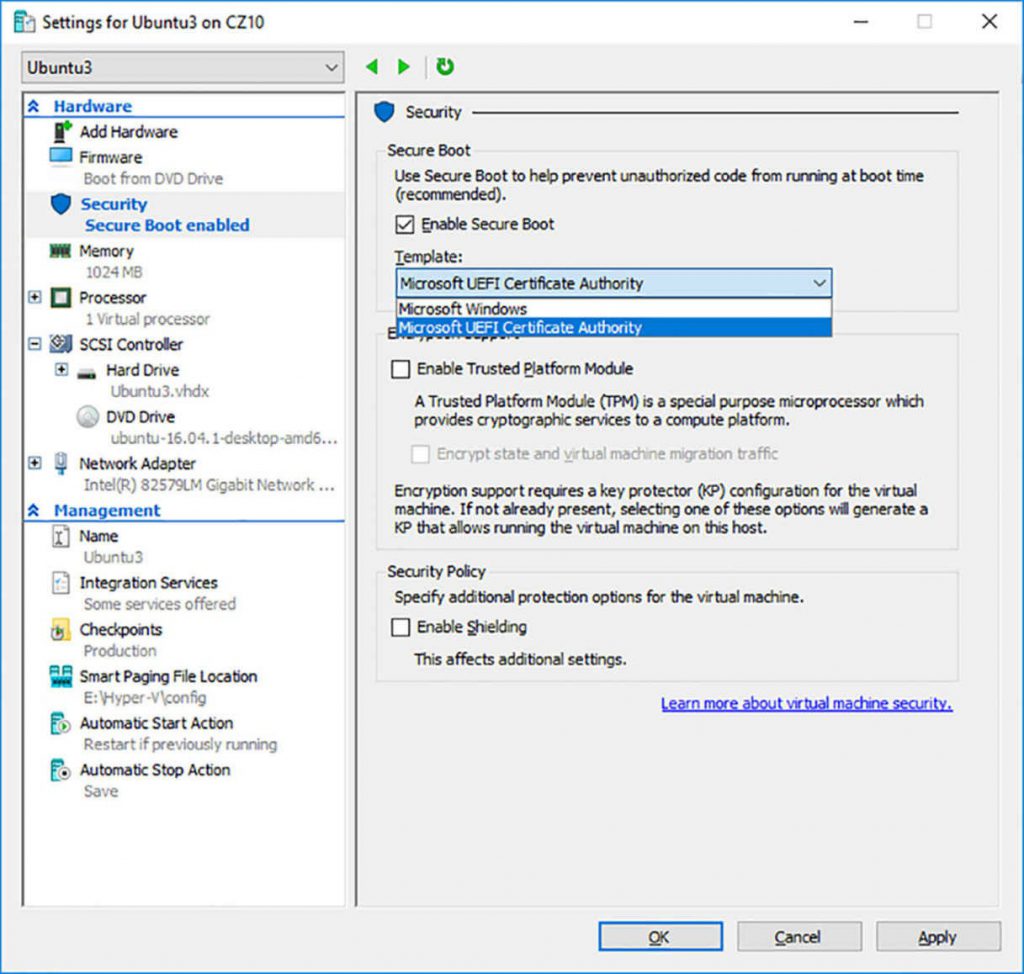
Om de template instelling te wijzigen met behulpp van de cmdlet Set-VMFirmware gebruik het volgende:
Set-VMFirmware -VMName server1 -SecureBootTemplate microsoftueficertificate authority3.2.11. Verplaats en converteer VM’s van eerdere versies van Hyper-V naar Windows Server 2016 Hyper-V
Elke versie van Hyper-V maakt virtuele machines van een specifieke versie. De versie geeft de functies aan die beschikbaar zijn op die VM. De VM’s gemaakt in Windows Server 2016 zijn versie 8.0. Als u een Hyper-V-server hebt bijgewerkt naar Windows Server 2016 uit een vorige versie, zou u ook moeten overwegen om uw virtuele machines ook te upgraden.
In eerdere versies van Windows zorgde dat het upgraden van het besturingssysteem dat de VM’s ook opgewaardeerd werden. In Windows Server 2016 (en Windows 10) is dit niet het geval, omdat u met deze versies, Hyper-V VM’s naar verschillende servers met Windows versies kunt verplaatsen.
Als u bijvoorbeeld virtuele machines hebt, die u hebt gemaakt hebt in Windows Server 2012 R2 Hyper-V, kunt u ze importeren in een Windows Server 2016 Hyper-V en werken ze perfect goed. Als u echter wilt profiteren van de nieuwste Hyper-V-functies, zoals het toevoegen van een netwerkadapter of geheugen aan een actieve VM, moet u de VM upgraden vanaf versie 5.0 (de Windows Server 2012 R2-versie) tot versie 8.0.
Helaas kunt u na het upgraden van de VM deze niet meer op een Windows-server 2012 R2-server uitvoeren. Daarom worden VM’s niet langer automatisch geüpgraded met het besturingssysteem systeem. Als u ooit de VM terug naar de oude server zou moeten verplaatsen, zou u dat niet na de upgrade kunnen doen. Als u van plan bent het exclusief op Windows Server 2016 Hyper-V uit te voeren, kunt u het upgraden.
Op elk tabblad VM-overzicht in Hyper-V Manager wordt de configuratieversie weergegeven.
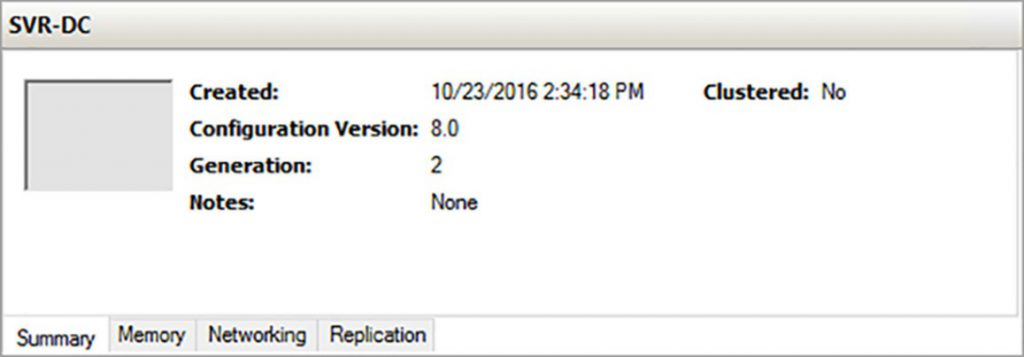
U kunt ook de versies van alle VM’s op een server weergeven door Get-VM PowerShell-cmdlet uit te voeren met het asterisk (*) jokerteken.
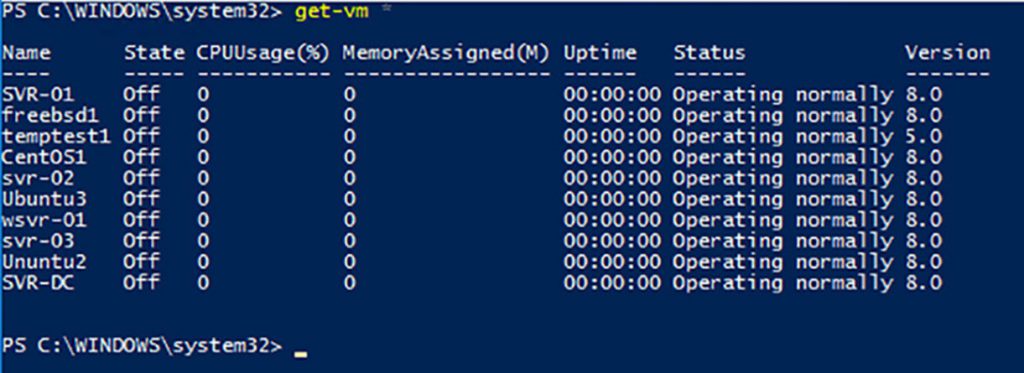
Om een VM naar een andere server te verplaatsen, kunt u deze in de oude exporteren en importeren in de nieuwe. Om de VM-versies weer te geven die op een server worden ondersteund, voert u de Get-VMHostSupportedVersion-cmdlet.
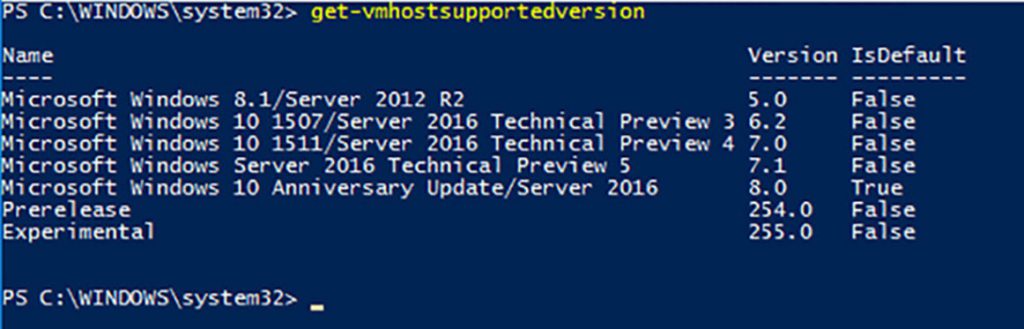
Selecteer vervolgens Upgrade Configuratie in het deelvenster Acties om de VM te upgraden naar de versie die door de nieuwe server wordt gebruikt en bevestig uw actie. De versie op het tabblad Samenvatting verandert en de functies van de nieuwe server zijn nu beschikbaar in de VM.
U kunt de VM ook upgraden met behulp van de Update-VMVersion PowerShell-cmdlet, zoals in het volgende voorbeeld:
Update-VMVersion -VM server1U kunt ook meerdere VM-namen op deze opdrachtregel opgeven om meerdere VM’s te upgraden met behulp van een enkele opdracht.
3.2.12. Exporteer en importeer VM’s
Met de export- en importfuncties in Hyper-V zijn kan men een virtuele machine naar een andere server te verplaatsen of een kopie van een VM op dezelfde server te maken. Wanneer u een VM exporteert, specificeert u de naam van een map waar het systeem een kopie maakt van alle bestanden van de VM, inclusief de configuratiebestanden, virtuele harde schijven en zelfs controlepunten. U kunt dan de VM in dezelfde of een andere server importeren.
Als u een VM wilt exporteren, selecteert u Exporteren in het deelvenster Acties om het dialoogvenster Virtuele Machine Exporteren weer te geven. Nadat u een locatie hebt opgegeven en op Exporteren klikt, begint het systeem de bestanden te kopiëren naar een submap met de naam van de VM. U kunt een VM exporteren terwijl deze actief of gestopt is.
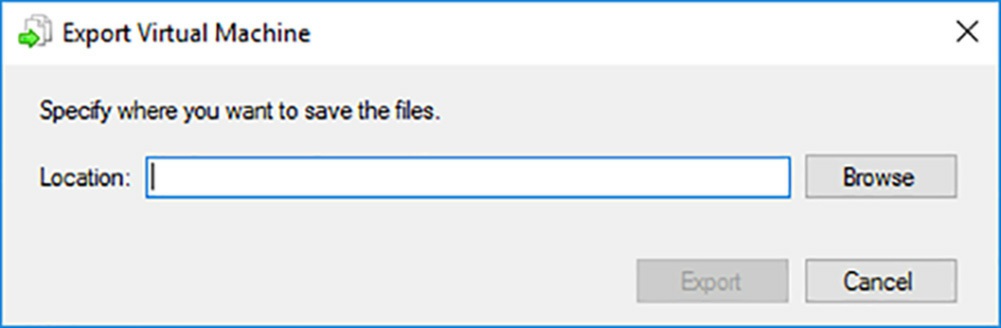
Als u een VM met Windows PowerShell wilt exporteren, gebruikt u de cmdlet Export-VM, zoals in de volgend voorbeeld:
Export-VM -Name server1 -Path C:\exportDe enige indicatie in Hyper-V Manager dat de export aan de gang is, is dat de deelvenster Acties een item Export Annuleren bevat. Nadat de export is voltooid, wordt dit item vervangen door het item Exporteren. Op dit moment kunt u de exportmap naar een andere server kopiëren, of importeren opdezelfde dezelfde server om een kopie van de VM te maken.
3.2.12.1. Importeer VM’s met behulp van Hyper-V manager
Om een geëxporteerde VM in een Hyper-V-server te importeren met behulp van Hyper-V Manager, gebruikt u de volgende procedure:
- Selecteer in Hyper-V Manager in het deelvenster Acties Virtuele Machine Importeren. De wizard Virtuele Machine Importeren verschijnt.
- Typ of blader op de pagina Map Zoeken naar de map met de geëxporteerde bestanden.
- Selecteer op de pagina Virtuele Machine Selecteren de VM die u wilt importeren.
- Selecteer een van de volgende opties op de pagina Importtype kiezen:
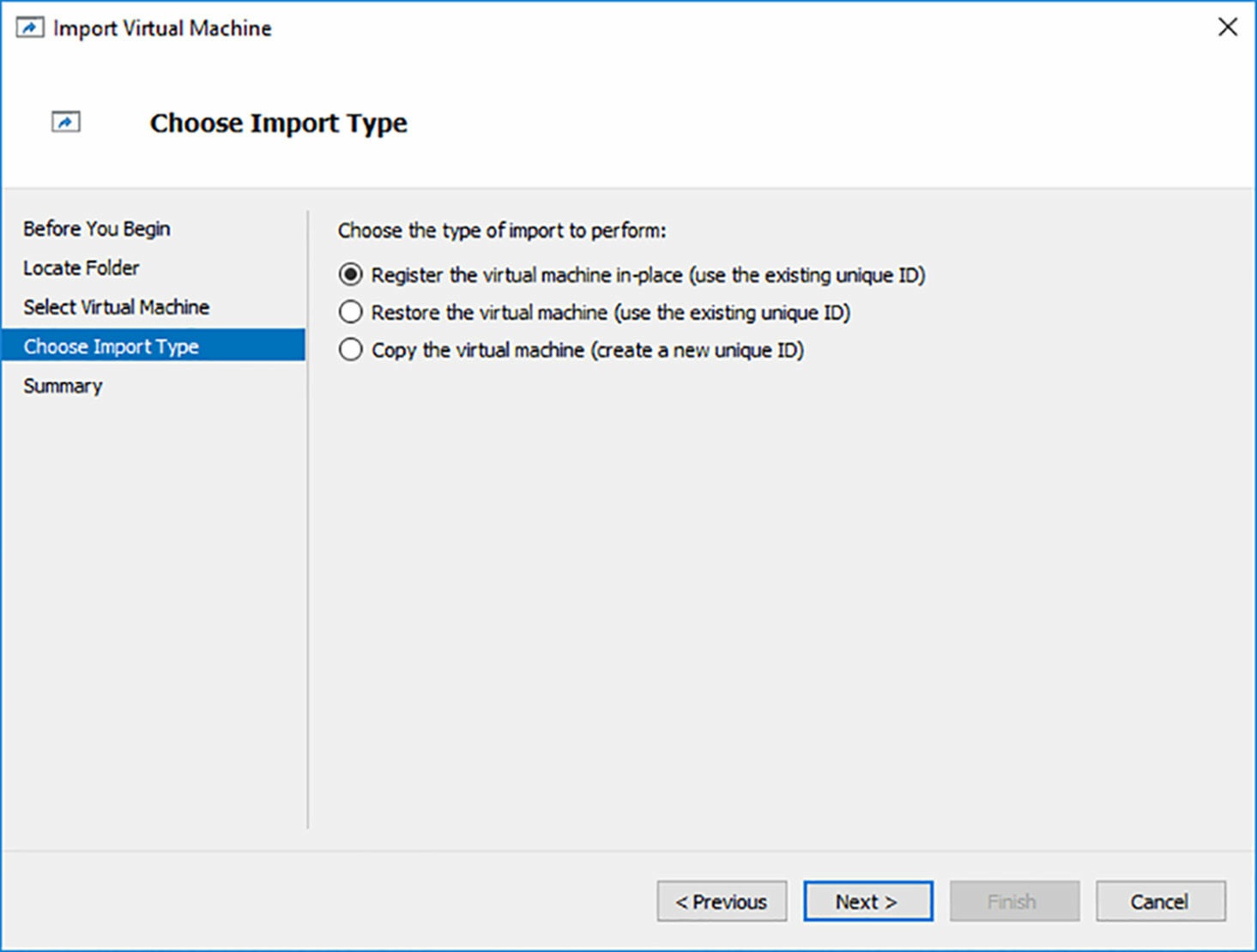
- Register Virtual Machine In Place – Laat de geëxporteerde bestanden waar ze zijn en registreert de VM in de Hyper-V-server, met dezelfde ID van waar de VM werd geëxporteerd. Als de VM geëxporteerd is vanaf dezelfde server, kan u niet beide tegelijkertijd uitvoeren.
- Restore The Virtual Machine – Kopieert de geëxporteerde bestanden, ofwel naar de standaard locaties op de server of naar verschillende locaties die u opgeeft en registreert de VM in de Hyper-V-server, met dezelfde ID als de VM van waar ze geëxporteerd waren. Als de VM is geëxporteerd vanaf dezelfde server, kunt u beide niet op hetzelfde moment uitvoeren. Nadat de import is voltooid, kunt u de geëxporteerde bestanden verwijderen of ze weer importeren.
- Copy The Virtual Machine – Kopieert de geëxporteerde bestanden naar de standaard bestandslocaties op de server of naar verschillende locaties die u opgeeft en registreert de VM in de Hyper-V-server met een nieuwe ID. Hiermee kunt u een kopie van een bestaande VM maken op dezelfde server en deze samen met het origineel uitvoeren.
- Als u de optie Herstellen of Kopiëren kiest, verschijnt een Kies Uw Mappen Voor Virtuele Machines pagina, waarop u verschillende locaties kunt opgeven voor de configuratie-, controlepunt- en Smart Paging-bestanden.
- Als u de optie Herstellen of Kopiëren kiest, verschijnt de pagina Kies Uw Mappen Om Virtuele Harde Schijven Op Te Slaan, waarop u een alternatieve locatie kunt opgeven voor de VHD-bestanden van de virtuele machine. Als u een VM van dezelfde server importeert, moet u een andere map opgeven, omdat al VHD-bestanden met dezelfde namen bestaan.
- Klik op Voltooien om het importproces te starten.
3.2.12.2. Importeer VM’s met behulp van Windows PowerShell
Als u een VM met Windows PowerShell wilt importeren, gebruikt u de cmdlet Import-VM. Om een VM te importeren met behulp van de optie Registreren, waarbij de geëxporteerde bestanden niet gekopieerd worden, gebruikt u een commando zoals het volgende. Merk op dat u voor deze cmdlet het hele pad naar het VM configuratiebestand moet typen:
Import-VM -Path C:\export\server1\virtualmachines\2b197d10-4dbe-4ea9-a54e-cc0bb0f12d09.vcmxAls u een VM wilt importeren met de optie Herstellen, voegt u de parameter Copy toe, waardoor de cmdlet de geëxporteerde bestanden naar de standaardmappen van de nieuwe server kopieert als volgt.
Import-VM -Path C:\export\server1\virtualmachines\2b197d10-4dbe-4ea9-a54e-cc0bb0f12d09.vcmx-copyOm verschillende locaties voor de gekopieerde bestanden op te geven, kunt u de volgende parameters aan de opdrachtregel toevoegen:
- VirtualMachinePath
- VhdDestinationPath
- SnapshotFilePath
- SmartPagingFilePath
Als u een nieuwe kopie van een VM met een ander ID wilt maken, voegt u GenerateNewId toe parameter, zoals hieronder:
Import-VM -Path C:\export\server1\virtualmachines\2b197d10-4dbe-4ea9-a54e-cc0bb0f12d09.vcmx -Copy -GenerateNewId3.2.12.2.1. Omgaan met conflicten
Wanneer u een VM in een andere server importeert met behulp van Hyper-V Manager, zal de wizard u tonen als er incompatibiliteit optreedt. Bijvoorbeeld als de virtuele switches op twee servers verschillende namen hebben, vraagt de wizard u om een van de nieuwe servers virtuele switches te selecteren.
Als er een incompatibiliteit optreedt tijdens een VM-import met behulp van de Import-VM-cmdlet, treedt er een fout op en is de opdracht niet voltooid. U moet dan de Compare-VM-cmdlet gebruiken met dezelfde parameters om een rapport te genereren dat de incompatibiliteit aangeeft. Afhankelijk van de aard van het probleem, gebruik je vervolgens andere cmdlets om de situatie recht te zetten. Voor de virtuele switch incompatibiliteit zoals hierboven beschreven, zou u de Disconnect-VMNetwork Adapter gebruiken cmdlet om de switchtoewijzing te verwijderen voordat u de import opnieuw probeert.
3.2.13. Implementeer Discrete Device Assignment (DDA)
Hyper-V heeft al lang de mogelijkheid om pass-through-schijven te maken, waaraan u een fysieke schijf in de Hyper-V-host toewijst aan een virtuele gastmachine. De VM heeft rechtstreeks toegang tot de schijf, zonder een VHD te gebruiken. Discrete Device Assignment (DDA) is een soortgelijk concept, behalve dat u hiermee elk PCI Express-apparaat kunt doorgeven aan een VM.
U kunt met DDA bijvoorbeeld een grafische verwerkingseenheid (GPU) aan een VM doorgeven, die de VM grafische prestaties biedt die voorheen onmogelijk waren. U kan ook een draadloze netwerkadapter doorgeven aan een VM die de virtuele machine voorziet van wifi-mogelijkheden.
DDA wordt strikt geïmplementeerd via PowerShell, vermoedelijk zodat enkel geavanceerde administrators ermee kunnen werken. Elke vorm van pass-through tussen de gastheer server en een gastbesturingssysteem is een inherent beveiligingsrisico. Een aanval op de gast kan dat doorgeefkanaal gebruiken om bij de host te komen en mogelijk de hele server uit te schakelen met een fout op de PCI Express-bus.
Vanuit een perspectief op hoog niveau, zijn de stappen die betrokken bij het passeren van een apparaat met behulp van DDA als volgt:
- Identificeer het door te geven apparaat.
- Schakel het apparaat op de host uit.
- Ontkoppel het apparaat op de host.
- Sluit het apparaat aan op de virtuele machine.
Als u denkt dat dit het proces er gemakkelijk uitziet, denk dan nog eens goed na. Dit zijn de cmdlets die u gebruikt om elk van deze stappen uit te voeren:
- De opdracht Get-PnpDevice -PresentOnly genereert een lange lijst met de apparaten die Plug en Play is op de computer geïnstalleerd en geeft informatie over hen weer. Door één apparaat te selecteren en de uitvoer van de cmdlet te formatteren, kunt u het Instance ID van het apparaat bepalen, door middel van een lange reeks die u nodig hebt voor de volgende stap. De Instance ID is ook te vinden in Apparaatbeheer op het tabblad Details, onder de naam Apparaat Instantiepad.
- De opdracht Disable-PnpDevice -InstanceID schakelt het apparaat uit door de geïnstalleerde stuurprogramma’s op de host te verwijderen.
- De opdracht Dismount-VmHostAssignableDevice -LocationPath verwijdert het apparaat van de besturing van de host. Als u een waarde voor de parameter LocationPath wilt verkrijgen, u gebruikt de cmdlet Get-PnpDeviceProperty, waarvoor u KeyName en InstanceID-waarden moet opgeven. Het locatiepad is ook beschikbaar in Apparaatbeheer.
- De cmdlet Add-VMAssignableDevice -VM -LocationPath verbindt het apparaat met een specifieke virtuele machine.
Voordat deze laatste opdracht met succes wordt voltooid, moet u het volgende configureren instellingen in het dialoogvenster Instellingen van de virtuele machine:
- De instelling Automatische Stopactie moet worden ingesteld op Virtuele Machine Uitschakelen.
- De VM kan dynamisch geheugen gebruiken, maar de instellingen voor RAM en Minimum RAM gelijk moeten zijn.
Ten slotte, en misschien wel het belangrijkste, zijn er veel eisen op laag niveau die de gastheer server BIOS/UEFI stelt waaraan de voorgestelde apparaten moeten voldoen. Sommige van deze vereisten zijn zichtbaar in software en sommige niet. De cmdlet Dismount-VmHostAssignableDevice ondersteunt een Force-parameter dat toelaat dat de Access Control Services (ACS) controles genegeerd kunnen worden dat voorkomt dat PCI Express-verkeer naar de verkeerde plaatsen gaat. Deze parameter mag alleen met uiterste voorzichtigheid worden gebruikt.
3.3. Configureer Hyper-V opslag
In dit gedeelte worden de verschillende functies en mechanismen behandeld die Windows Server 2016 gebruikt om het opslagsubsysteem voor zijn virtuele machines te verbeteren.
3.3.1. Creeër VHD’s en VHDX bestanden met Hyper-V manager
Wanneer u een nieuwe generatie 1 virtuele machine maakt in Hyper-V Manager, maakt de nieuwe virtuele Machine Wizard een virtueel opslagsubsysteem dat bestaat uit twee IDE (Integrated Drive Electronics)-controllers en één SCSI (Small Computer Systems Interface) controller.
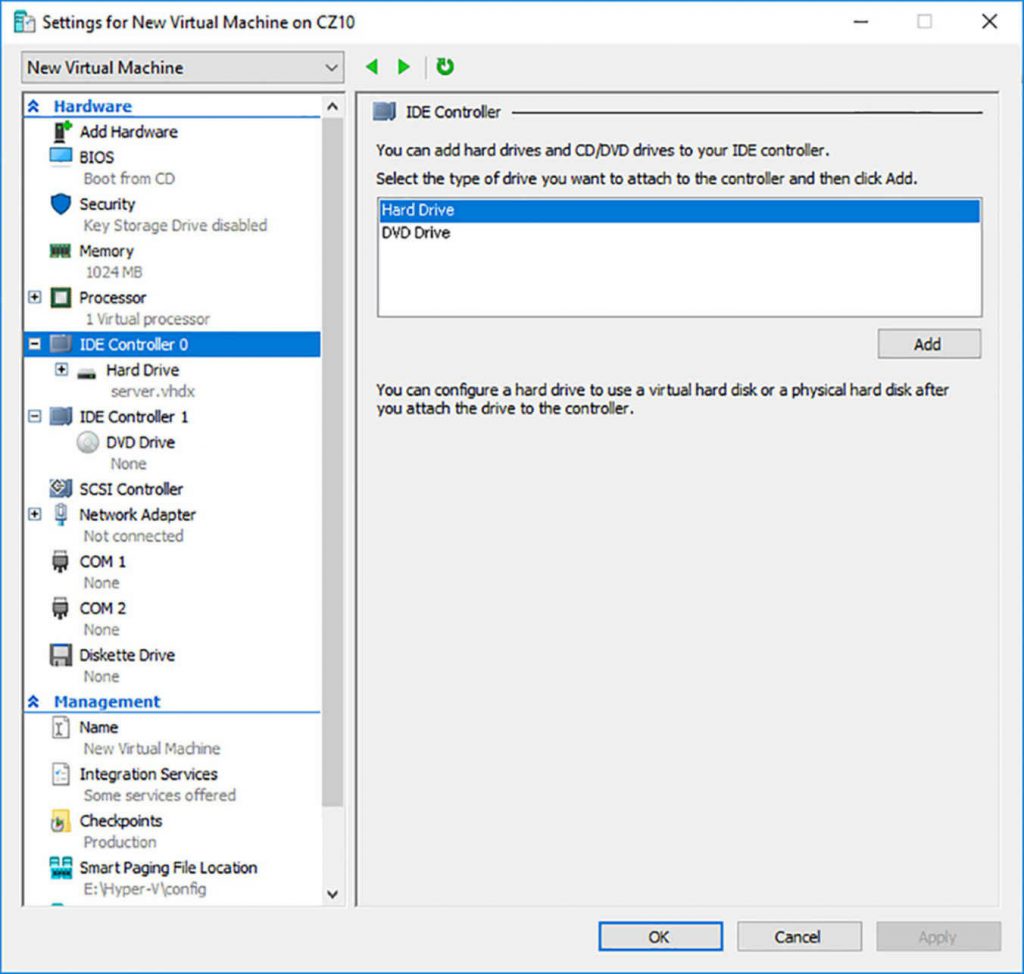
De IDE-controllers hosten het systeemstation van de virtuele machine en het dvd-station. Zoals bij hun fysieke equivalenten, elke IDE-controller kan twee apparaten hosten, zodat u twee extra virtuele schijven kunt maken en ze aan het systeem kan toevoegen. De SCSI-controller is onbezet; u kunt extra schijven maken en deze aan die controller toevoegen om de VM van meer opslag te voorzien.
In een VM van generatie 2 is er geen IDE-controller, dus het systeem en de dvd-stations zijn beide verbonden met de standaard SCSI-controller. In een VM van beide generaties kunt u ook extra SCSI-controllers maken en schijven eraan toevoegen. Door meerdere schijven en controllers te maken, maakt Hyper-V het mogelijk om virtuele opslagsubsystemen te bouwen die bijna elke fysieke opslagoplossing emuleren die u zou kunnen bedenken.
3.3.1.1. Virtuele schijfindelingen begrijpen
Windows Server 2016 Hyper-V ondersteunt het originele VHD-schijfkopiebestand en het nieuwe VHDX-formaat. Het originele VHD-formaat is beperkt tot een maximale grootte van 2 terabytes (TB) en is compatibel met alle versies van Hyper-V. Windows Server 2012 R2 introduceerde een bijgewerkte versie van het formaat, dat een extensie van de VHDX-bestandsnaam gebruikt. VHDX-afbeeldingsbestanden kunnen zo groot zijn als 64 TB en ze ondersteunen ook 4 KB logische sectorgroottes om compatibiliteit te bieden met 4 KB native fysieke schijven. VHDX-bestanden kunnen ook een groter blok gebruiken groottes (tot 256 MB), waarmee u het prestatieniveau van een virtueel opslagsubsysteem kunt afstemmen voor specifieke toepassingen en gegevensbestandstypen.
VHDX-bestanden zijn echter niet achterwaarts compatibel en kunnen alleen worden gelezen door de Hyper-V-servers in Windows Server 2012 R2 of hoger en Windows 8.1 of hoger. Als migratie van uw virtuele machines van Windows Server 2016 naar een oudere Hyper-V-versie een mogelijkheid is, moet u het VHD-bestandsformaat blijven gebruiken.
3.3.1.2. Een virtuele schijf maken met een VM
Windows Server 2016 Hyper-V biedt verschillende manieren om virtuele schijfbestanden te maken. Jij kan maak ze als onderdeel van een nieuwe virtuele machine, of maak ze later en voeg ze toe aan een VM.
De grafische interface in Hyper-V Manager biedt toegang tot het grootste deel van de VHD parameters, maar de Windows PowerShell-cmdlets die zijn opgenomen in Windows Server 2016 bieden de meest gedetailleerde controle over het schijfkopieformaat.
Wanneer u een nieuwe VM maakt in Hyper-V Manager, de wizard Nieuwe virtuele machine bevat een pagina Connect Virtual Hard Disk, zoals weergegeven in Afbeelding 3-37, waarmee u dat kunt voeg een enkele schijf toe aan uw nieuwe VM. De opties voor deze schijf zijn beperkt en bestaan uit de volgend:
- Een virtuele harde schijf maken – Hiermee kunt u de naam, locatie en grootte opgeven voor een nieuwe virtuele harde schijf, maar deze optie kan alleen een dynamisch uitbreidende schijf maken met behulp van het VHDX-formaat.
- Gebruik een bestaande virtuele harde schijf – Hiermee kunt u de locatie van een opgeven bestaande VHD- of VHDX-schijf, die de VM gebruikt als systeemschijf.
- Een virtuele harde schijf later koppelen – Voorkomt dat de wizard virtuele harde schijven toevoegt schijven naar de VM-configuratie. U moet later handmatig een schijf toevoegen voordat u kunt start de virtuele machine.
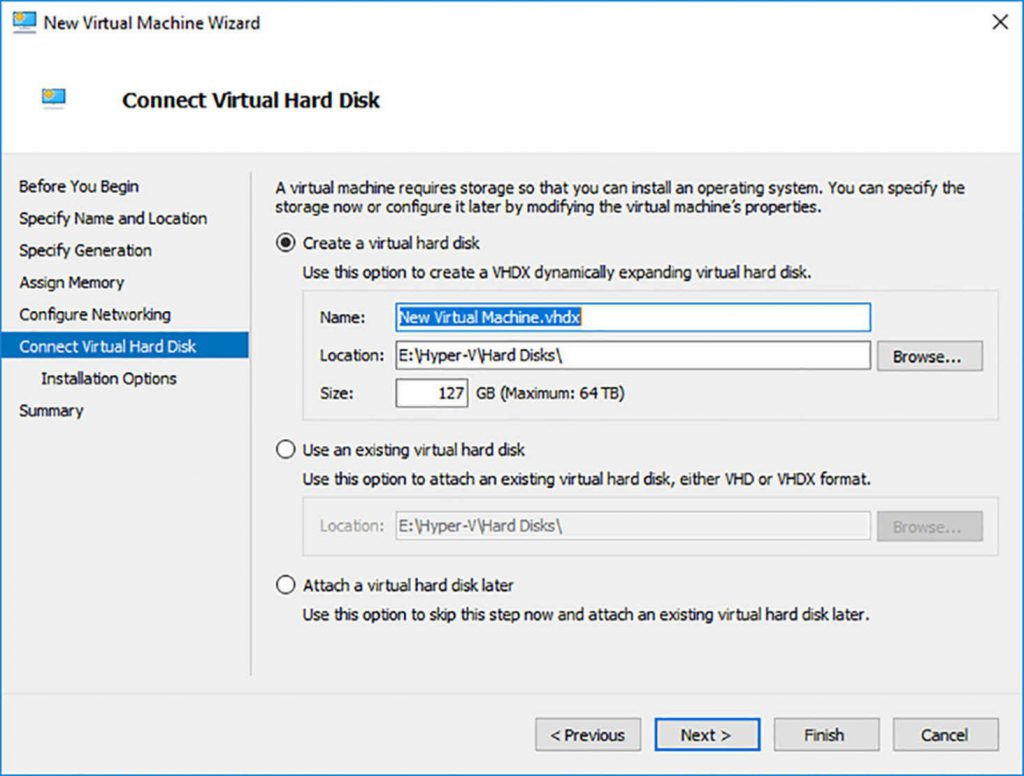
Het doel van deze wizardpagina is om de schijf te maken waarop u het gastbesturingssysteem van de virtuele machine installeert, of een bestaande selecteert schijf waarop een besturingssysteem al is geïnstalleerd. De schijf die de wizard maakt, is altijd een dynamisch uitbreidbare schijf, verbonden met IDE Controller 0 op een Generation 1 VM of de SCSI Controller op een Generatie 2 VM. Om een schijf met andere instellingen dan de standaardinstellingen te maken, moet u de optie Later Een Virtuele Harde Schijf Koppelen selecteren, een nieuwe VHD of VHDX maken met behulp van de wizard Nieuwe Virtuele Harde Schijf en de schijf toevoegen aan de virtuele machine.
Opmerking Downloaden van VHD’s
Het is een gebruikelijke praktijk voor Microsoft om evaluatie-exemplaren als vooraf geïnstalleerde VHD-bestanden vrij te geven, als alternatief voor de traditionele installeerbare schijfkopieën. Na het downloaden van een van deze bestanden, kunt u een VM op een Hyper-V-server maken en met behulp van de wizard Gebruik Een Bestaande Virtuele Harde Schijf om de VHD te koppelen als systeemstation.
3.3.1.3. Een nieuwe virtuele schijf maken met Hyper-V manager
U kunt op elk gewenst moment een virtueel hardeschijfbestand maken zonder het aan een virtuele machine toe te voegen met behulp van de nieuwe virtuele harde schijf-wizard in Hyper-V Manager.
Gebruik de volgende procedure om een nieuwe virtuele schijf te maken.
- Meld u aan bij de server met Windows Server 2016 met een account bij administratieve rechten.
- Start Hyper-V Manager en selecteer in het linkerdeelvenster een Hyper-V-server.
- Selecteer in het menu Nieuw | Actie Harde Schijf. De nieuwe virtuele harde schijf-wizard komt naar voren.
- Selecteer een van de volgende opties op de pagina Kies Schijf Formaat:
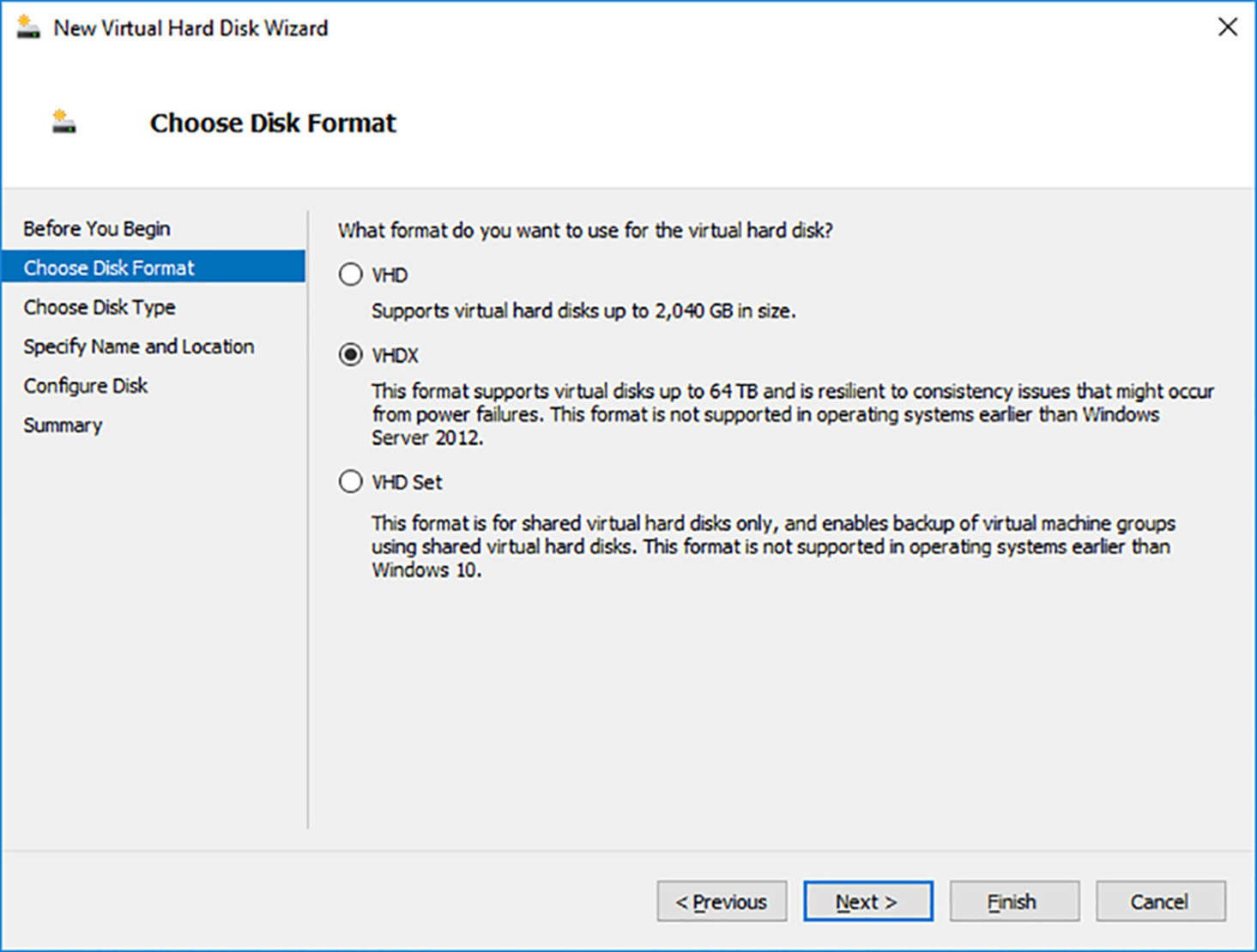
- VHD – Creëert een schijfafbeelding niet groter dan 2 TB, met behulp van de zeer compatibele VHD ontwerp
- VHDX – Creëert een schijfafbeelding tot 64 TB groot, met behulp van het nieuwe VHDX-formaat
- VHD Set – Maakt een schijfafbeelding voor het delen van schijven tussen gastbesturingssystemen die functies ondersteunt zoals het online verkleinen van schijven en op host gebaseerde back-ups
- Selecteer op de pagina Kies Schijftype een van de volgende opties voor het schijftype:
- Vaste grootte – Het afbeeldingsbestand heeft een opgegeven grootte, waarin alle benodigde schijfruimte om de afbeelding te maken tijdens de creatie wordt toegewezen. Vaste schfijfafbeeldingen kunnen worden beschouwd als verspillend qua opslag, omdat ze grote hoeveelheden lege ruimte kunnen bevatten, maar ze zijn ook efficiënt vanuit het oogpunt van prestaties, omdat er is geen overhead vanwege dynamische uitbreiding en minder fragmentatie van het bestand.
- Dynamisch uitbreiden – Het afbeeldingsbestand heeft een opgegeven maximale grootte, die klein begint en wordt zo nodig uitgebreid om de gegevens te kunnen verwerken die het systeem schrijft. Dynamisch groeiende schijven zijn aanvankelijk conservatief voor schijfruimte, maar hun voortdurende groei kan ervoor zorgen dat ze zeer gefragmenteerd zijn, wat een negatieve invloed heeft op hun prestatie.
- Verschillend – Het afbeeldingsbestand, een child genoemd, is gekoppeld aan een specifieke parent schijfafbeelding. Het systeem schrijft alle wijzigingen in de gegevens in het bovenliggende afbeeldingsbestand naar de child schijfafbeelding, om later terug te draaien.
- Geef op de pagina Naam en Locatie Opgeven een bestandsnaam op voor de schijfkopie in de het tekstvak Geef Naam Op en geef desgewenst een andere locatie op voor het bestand dan de standaardwaarde van de server.
- Selecteer en configureer een van de volgende opties op de pagina Schijf Configureren:
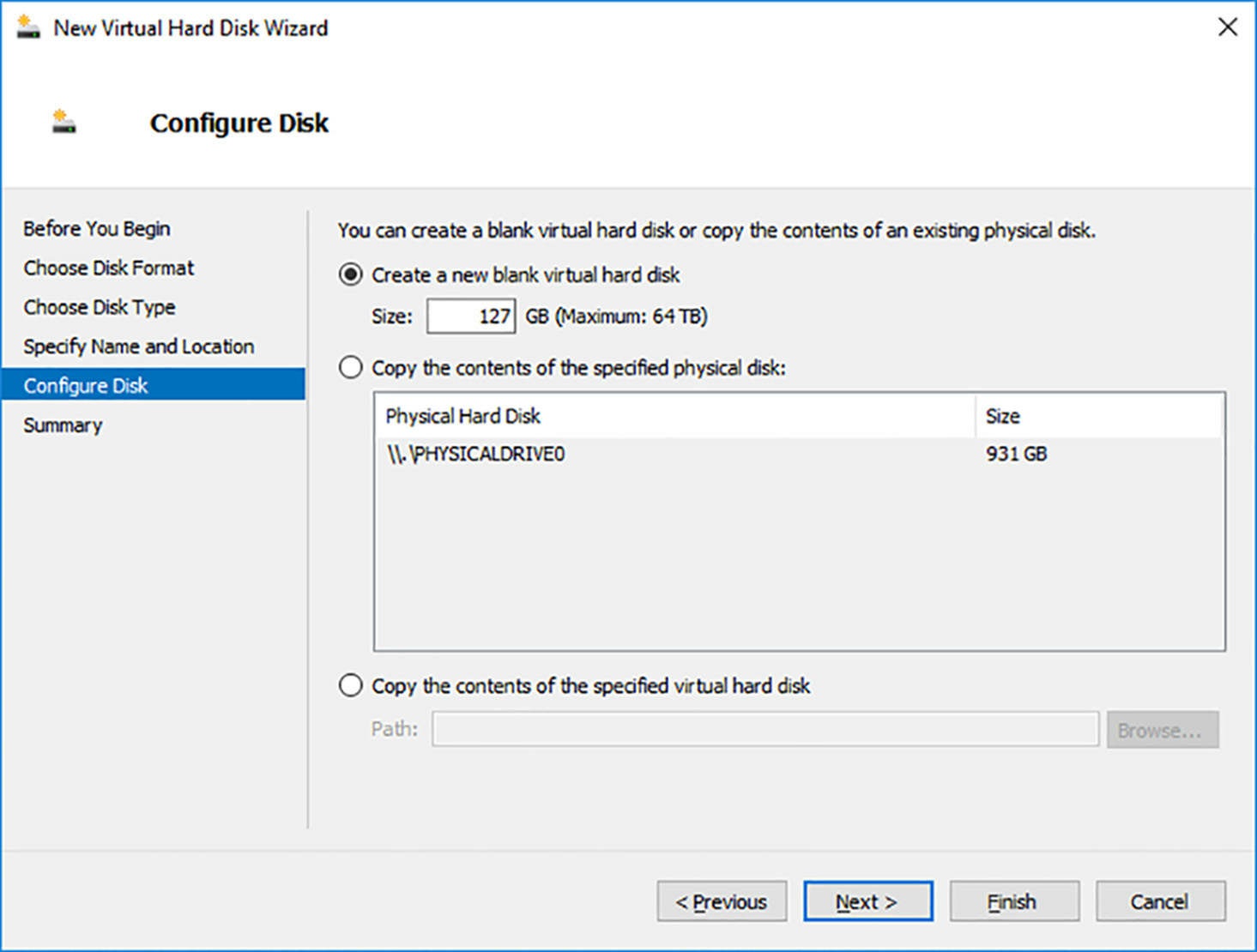
Een nieuwe lege virtuele harde schijf maken – Hiermee geeft u de grootte (of de maximale grootte) op van het te maken schijfkopiebestand.
De inhoud van de gespecificeerde fysieke schijf kopiëren – Hiermee kunt u een van de fysieke harde schijven in de computer selecteren en de inhoud ervan kopiëren naar de nieuwe schijfkopie.
Kopieer de inhoud van de gespecificeerde virtuele harde schijf – Hiermee kunt u een bestaand virtueel schijfbestand selecteren en de inhoud ervan kopiëren naar de nieuwe schijfkopie. - Klik op voltooien op de pagina Nieuwe Virtuele Harde Schijf Voltooien Wizard. De wizard maakt de nieuwe afbeeldingsschijf en slaat deze op de opgegeven locatie op.
3.3.1.4. Een nieuwe virtuele schijfmaken met Windows PowerShell
U kunt nieuwe virtuele harde schijfbestanden maken met Windows PowerShell, met meer beheermogelijkheden dan beschikbaar is via de grafische interface. Om een nieuwe schijfkopie te maken, gebruikt u de New-VHD-cmdlet met de volgende basissyntaxis:
New-VHD -Path C:\filename.vhd | C:\filename.vhdx -fixed | -dynamic | -differencing -SizeBytes size [-BlockSizeBytes blocksize] [-LogicalSectorSizeBytes 512 | 4096]Wanneer u de cmdlet gebruikt om een virtuele schijf te maken, de extensie die u opgeeft voor de bestandsnaam bepaalt het formaat (VHD of VHDX), en u kunt de blokgrootte en de logische sectorgrootte voor de afbeelding opgeven, wat u niet kunt doen in de GUI. Bijvoorbeeld de volgende opdracht maakt een 500 GB vast VHDX-afbeeldingsbestand met een logische sectorgrootte van 4 KB:
New-VHD -Path C:\diskfile.vhdx -Fixed -SizeBytes 500gb -LogicalSectorSizeBytes 40963.3.1.5. Virtuele schijven toevoegen aan virtuele machines
Door virtuele schijfafbeeldingsbestanden als een afzonderlijk proces te maken, kunt u meer controle uitoefenen over hun mogelijkheden. Nadat u de VHD- of VHDX-bestanden hebt gemaakt, kunt u ze toevoegen aan een virtuele machine.
Om een harde schijf toe te voegen aan een fysieke computer, moet u deze aansluiten op een controller en hetzelfde geldt voor een virtuele machine in Hyper-V. Wanneer u het dialoogvenster Instellingen opent voor een Generation 1 virtuele machine in de standaardconfiguratie ziet u drie controllers, gelabeld IDE Controller 0, IDE Controller 1 en SCSI Controller. Elk van de IDE controllers kunnen twee apparaten ondersteunen en de standaardconfiguratie van de virtuele machine gebruikt een kanaal op IDE Controller 0 voor de harde schijf van het systeem en één kanaal op IDE Controller 1 voor het dvd-station van het systeem.
Als u geen virtuele schijf hebt gemaakt als onderdeel van de nieuwe Virtual Machine Wizard (dat wil zeggen, als u kiest voor de optie Een Virtuele Harde Schijf Later Koppelen), moet u een afbeelding van de harde schijf toevoegen aan de IDE-controller 0 voor gebruik als systeemstation. Een virtuele machine van generatie 1 kan niet opstarten van de SCSI-controller.
Gebruik volgende procedure om een bestaand virtueel systeemstation aan een virtuele machine toe te voegen.
- Selecteer in Hyper-V Manager een virtuele machine en open het dialoogvenster Instellingen.
- Selecteer IDE Controller 0 en selecteer op de IDE Controller-pagina Harde schijf en klik op toevoegen.
- Op de pagina Harde schijf, in de vervolgkeuzelijst Controller en Locatie lijsten, selecteer de IDE-controller en het kanaal dat u wilt gebruiken voor de harde schijf.
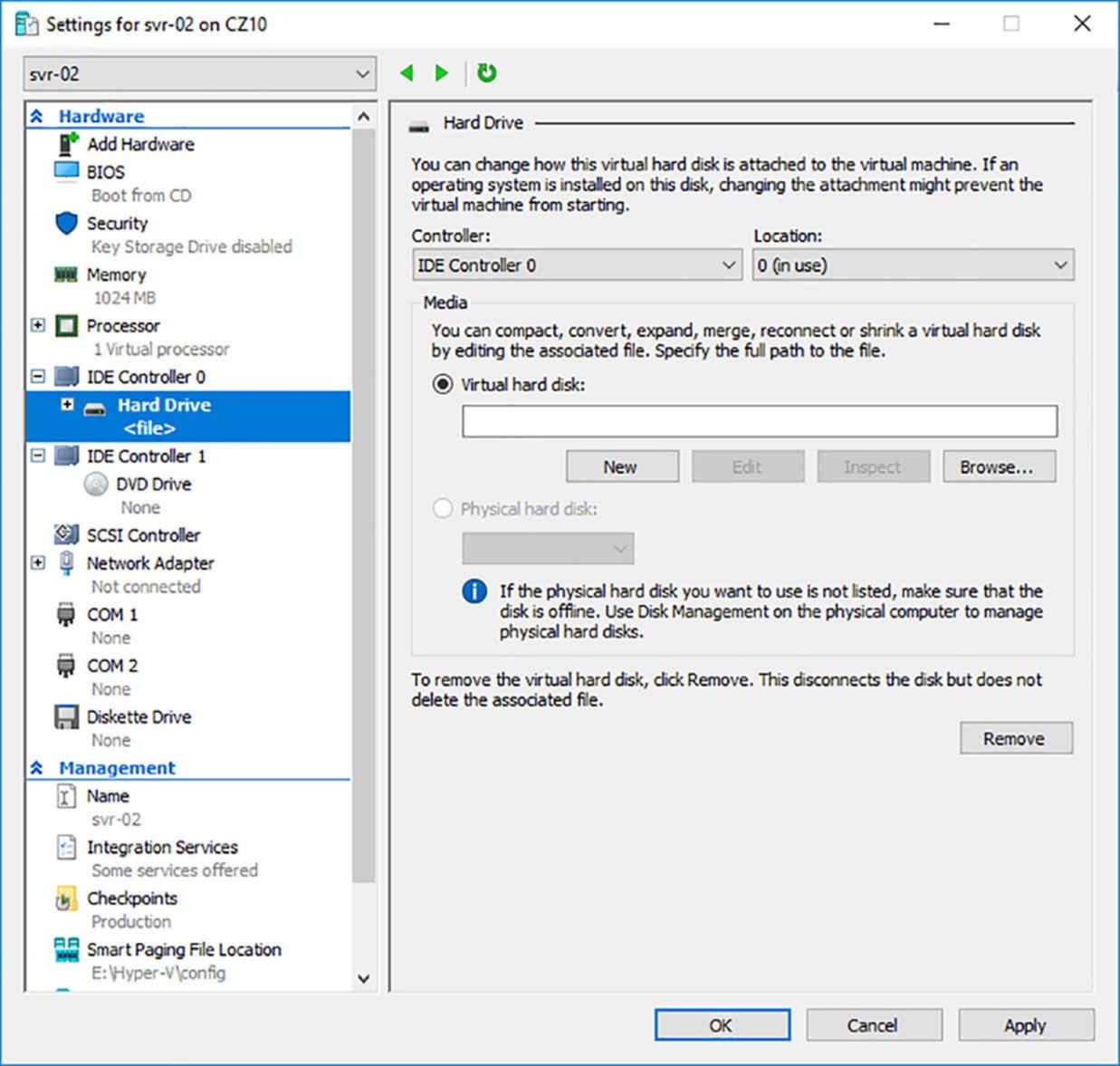
- Selecteer de optie Virtuele Harde Schijf, klik op Bladeren en selecteer de schijfkopie bestand dat u wilt toevoegen.
- Klik op OK om het dialoogvenster Instellingen te sluiten.
Hoewel u een SCSI-schijf niet als systeemschijf in een virtuele generatie 1 kunt gebruiken machine, kunt u virtuele gegevensschijven toevoegen aan de SCSI-controller, en moet u dit doen op een Generatie 2 VM. De procedure is vrijwel identiek aan die van een VM van generatie 1.
In tegenstelling tot de IDE-controllers, die elk slechts twee apparaten ondersteunen, is een SCSI-connector aanwezig Hyper-V die maximaal 64 schijven ondersteunt. U kunt ook meerdere SCSI-controllers toevoegen aan een virtuele machine, die vrijwel onbeperkte schaalbaarheid voor uw virtueel opslagsubsysteem biedt.
3.3.2. Maak gedeelde VHDX bestanden
Windows Server 2016 Hyper-V kan gedeelde virtuele schijfbestanden maken voor gebruik in Hyper-V failover-gastclusters. Een failover-cluster is een groep computers, fysiek of virtueel, die allemaal dezelfde applicatie draaien. Als een van de computers zou falen, zijn de anderen er om het over te nemen. Voor een failover-cluster moeten de computers toegang hebben tot dezelfde gegevens, wat betekent dat de oslag hardware, fysiek of virtueel gedeeld moet worden.
U kunt bijvoorbeeld een failover-cluster maken waarop meerdere computers met Microsoft SQL Server actief zijn. Elke computer, een knooppunt genoemd, voert een eigen kopie van de applicatie uit, maar alle knooppunten moeten toegang hebben tot dezelfde kopie van de database. Door het opslaan van database op een gedeelde virtuele schijf, kunt u elk van de computers in het cluster configureren om toegang er toe te krijgen.
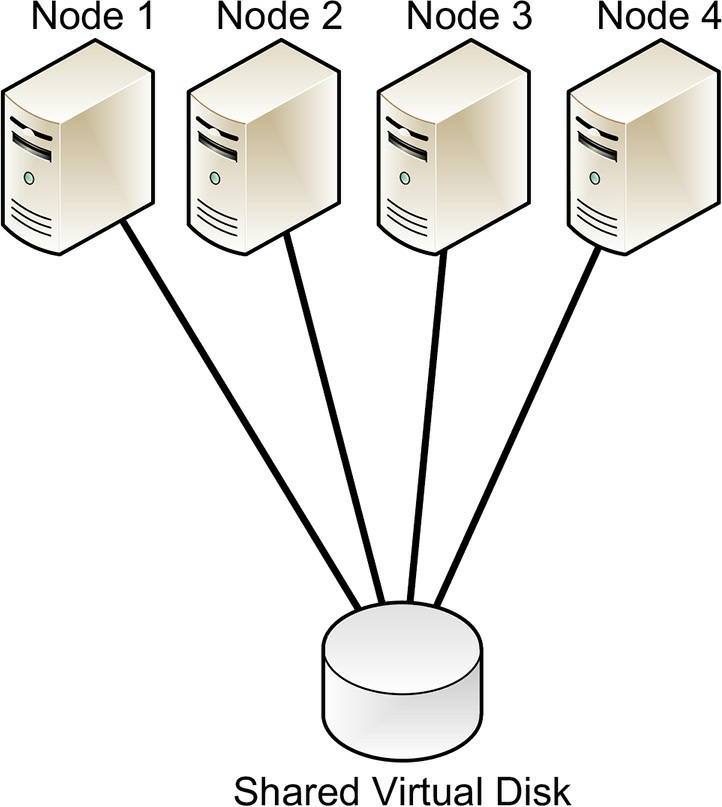
Vóór de release van Windows Server 2012 R2, was het gebruik van fysieke opslaghardware de enige manier om gedeelde opslag te maken voor geclusterde virtuele machines. Windows Server 2012 R2 introduceerde een virtuele oplossing door het mogelijk te maken gedeelde VHDX-bestanden te maken. Die mogelijkheid bestaat nog steeds in Windows Server 2016, zodat uw bestaande opslag configuraties functioneel blijven na een upgrade. Er is nu ook een tweede optie, een VHD-set genoemd.
Gedeelde VHDX-bestanden hebben enkele tekortkomingen. Je kunt ze niet verkleinen of migreren, u kunt ze ook niet back-uppen of repliceren vanaf de hostserver. Je kunt dit enkel met met VHD-sets doen. Hun enige nadeel is dat VHD-sets alleen toegankelijk is voor Windows Server 2016 en hoger.
Gebruik volgende procedure om een gedeeld VHDX-bestand of VHD-set met Hyper-V Manager te maken.
- Open in Hyper-V Manager het dialoogvenster Instellingen voor de VM waarin u de gedeelde schijf wilt maken.
- Selecteer de SCSI-controller en selecteer op de pagina SCSI-controller Shared Drive, en klik op Toevoegen.
- Klik op de pagina Shared Drive op Nieuw om de wizard Nieuwe Virtuele Harde Schijf te starten.
- Selecteer een van de volgende opties op de pagina Kies Schijfindeling:
- VHDX – Maakt een enkel VHDX-bestand dat toegankelijk is voor meerdere virtuele machines met Windows Server 2016 of Windows Server 2012 R2.
- VHD Set – Maakt een 260 MB VHDS-bestand en een AVHDX-back-upopslagbestand, die de daadwerkelijk opgeslagen gegevens zal bevatten. Het VHDS-bestand bevat metadata gebruikt om de schijfactiviteiten van de clusterknooppunten te coördineren. Het AVHDX-bestand is slechts een standaard VHDX-bestand, dat onder controle van de hypervisor is geplaatst. VHD-sets zijn alleen toegankelijk voor Windows Server 2016.
- Selecteer een van de volgende opties op de pagina Choose Disk Type. Beide VHDX bestanden en VHD-sets kunnen beide opties gebruiken:
- Vaste grootte – Het afbeeldingsbestand heeft een opgegeven grootte, waarin alle benodigde schijfruimte om de afbeelding te maken tijdens de creatie wordt toegewezen.
- Dynamisch uitbreiden – Het afbeeldingsbestand heeft een opgegeven maximale grootte, die begint klein en wordt zo nodig uitgebreid om de gegevens te kunnen verwerken die het systeem ernaar schrijft.
- Geef op de pagina Naam en Locatie Opgeven een bestandsnaam op voor de schijfkopie in het tekstvak Naam en een locatie voor het bestand op een gedeeld clustervolume (CSV).
- Selecteer en configureer op de pagina Schijf Configureren een van de volgende opties:
- Een nieuwe lege virtuele harde schijf maken – Hiermee geeft u de grootte (of de maximale grootte) op van het te maken schijfkopiebestand.
- De inhoud van de gespecificeerde fysieke schijf kopiëren – Hiermee kunt u een van de fysieke harde schijven in de computer selecteren en de inhoud ervan kopiëren naar de nieuwe schijfkopie.
- Kopieer de inhoud van de gespecificeerde virtuele harde schijf – Hiermee kunt u een bestaand virtueel schijfbestand selecteren en de inhoud ervan kopiëren naar de nieuwe schijfkopie.
- Klik op op voltooien op de pagina De wizard Nieuwe Virtuele Harde Schijf Voltooien . De wizard maakt de nieuwe afbeeldingsschijf en slaat deze op de opgegeven locatie op.
- Klik op OK om het dialoogvenster Instellingen te sluiten.
Om een VHD-set in Windows PowerShell te maken, gebruikt u de cmdlet New-VHD, net zoals u zou een virtueel schijfbestand maken, behalve dat u VHDS gebruikt voor de extensie van het bestand dat u maakt, zoals in het volgende voorbeeld:
New-VHD –Path c:\diskfile.vhds –Dynamic –SizeBytes 1tb3.3.3. Configureer differentiële schijven
Met een differentiërende schijf kunt u een bestaand virtueel schijfimagebestand in zijn originele staat houden, terwijl het in een besturingssysteem wordt gekoppeld en zelfs de inhoud ervan wordt gewijzigd. Wanneer u bijvoorbeeld een laboratoriumsysteem bouwt, kunt u een baseline maken door een schone kopie van een besturingssysteem op een nieuwe virtuele schijf te installeren en de omgeving configureren naar uw noden. Vervolgens kunt u een nieuwe onderliggende schijf voor het differentiëren maken, met uw basisafbeelding als de ouder. Alle volgende wijzigingen die u in het systeem aanbrengt, worden naar de differentiërende schijf geschreven, terwijl de ouder onaangeroerd blijft. Je kunt vrij op het systeem experimenteren, wetende dat u kunt terugkeren naar uw basisconfiguratie door een nieuwe differentiërende schijf te maken.
U kunt meerdere differentiërende schijven maken die naar dezelfde bovenliggende afbeelding verwijzen die u toelaten een laboratoriumnetwerk te maken met zoveel virtuele machines als u nodig hebt, zonder dat u dat het besturingssysteem herhaaldelijk moet installeren terwijl het ookbespaart op schijfruimte. Dit kan vooral handig zijn voor inspanningen op het gebied van softwareontwikkeling die het testen van daaropvolgende product builds vereisen.
U kunt ook meerdere generaties van verschillende schijven maken, door een onderliggend kind van een kind te maken. In dit geval zijn alle schijven die afstammen van de ouder essentieel voor de schijf functionaliteit.
Wanneer u een differentiërende schijf maakt met de wizard Nieuwe Virtuele Harde schijf, zal het selecteren van de optie Differencing op de pagina Choose Disk Type veroorzaken dat de de wizard van de Configureer Schijf pagina veranderd. In het tekstvak Locatie moet u
de naam opgeven van het bestand dat als de bovenliggende afbeelding moet worden gebruikt.
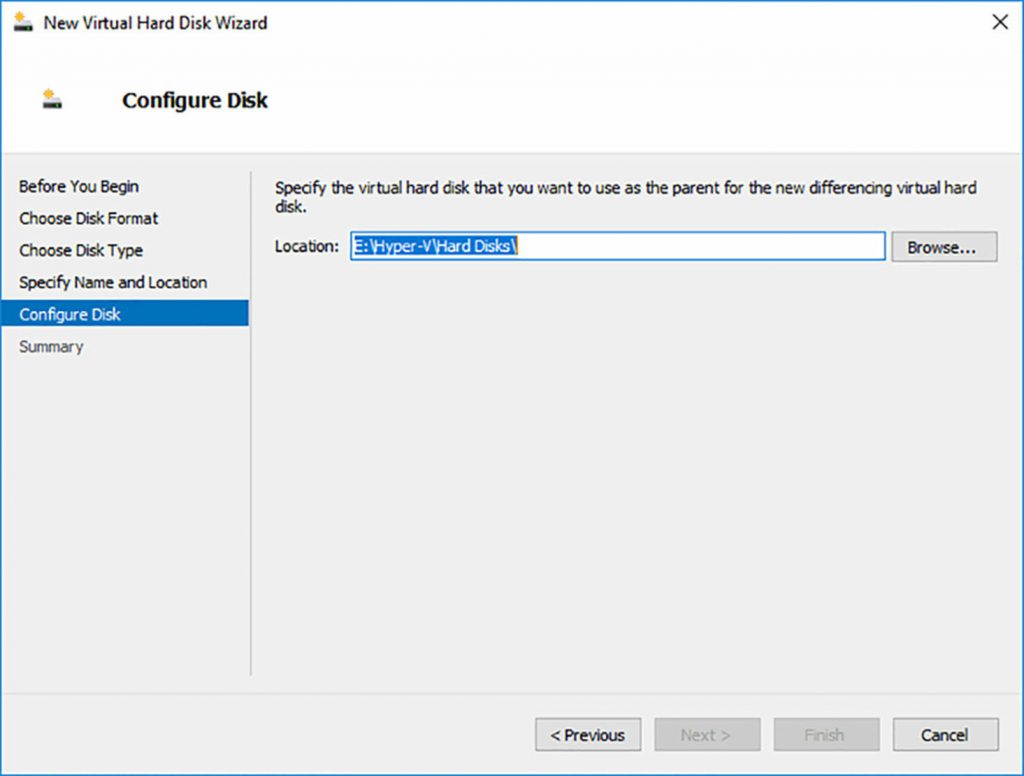
Als u een differentiërende schijf wilt maken met Windows PowerShell, moet u de New-VHD uitvoeren cmdlet met de parameter Differencing en de parameter ParentPath, waarbij de locatie van de bovenliggende schijf, zoals in het volgende voorbeeld:
New-VHD -Path C:\disks\diffdisk.vhdx -SizeBytes 1tb -Differencing -Parentpath C:\disks\parentdisk.vhdx3.3.4. Pas virtuele schijven aan
Windows Server 2016 biedt verschillende manieren om virtuele schijfafbeeldingen te beheren en te manipuleren op de harde schijf zonder ze toe te voegen aan een virtuele machine. U kunt bijvoorbeeld de Schijfbeheer module of Windows PowerShell gebruiken om een virtuele schijf aan het bestandsysteem van de computer te koppelen en toegang te krijgen tot de inhoud, net alsof het een fysieke schijf was.
3.3.4.1. Een VHD koppelen
Gebruik de volgende procedure om een virtueel harde schijfbestand te koppelen met behulp van de module Schijfbeheer.
- Selecteer Computerbeheer in het menu Tools in de Server Manager-console.
- Selecteer Schijfbeheer in het linkerdeelvenster van de console Computerbeheer.
- In de module Schijfbeheer, in het menu Actie, selecteer VHD koppelen.
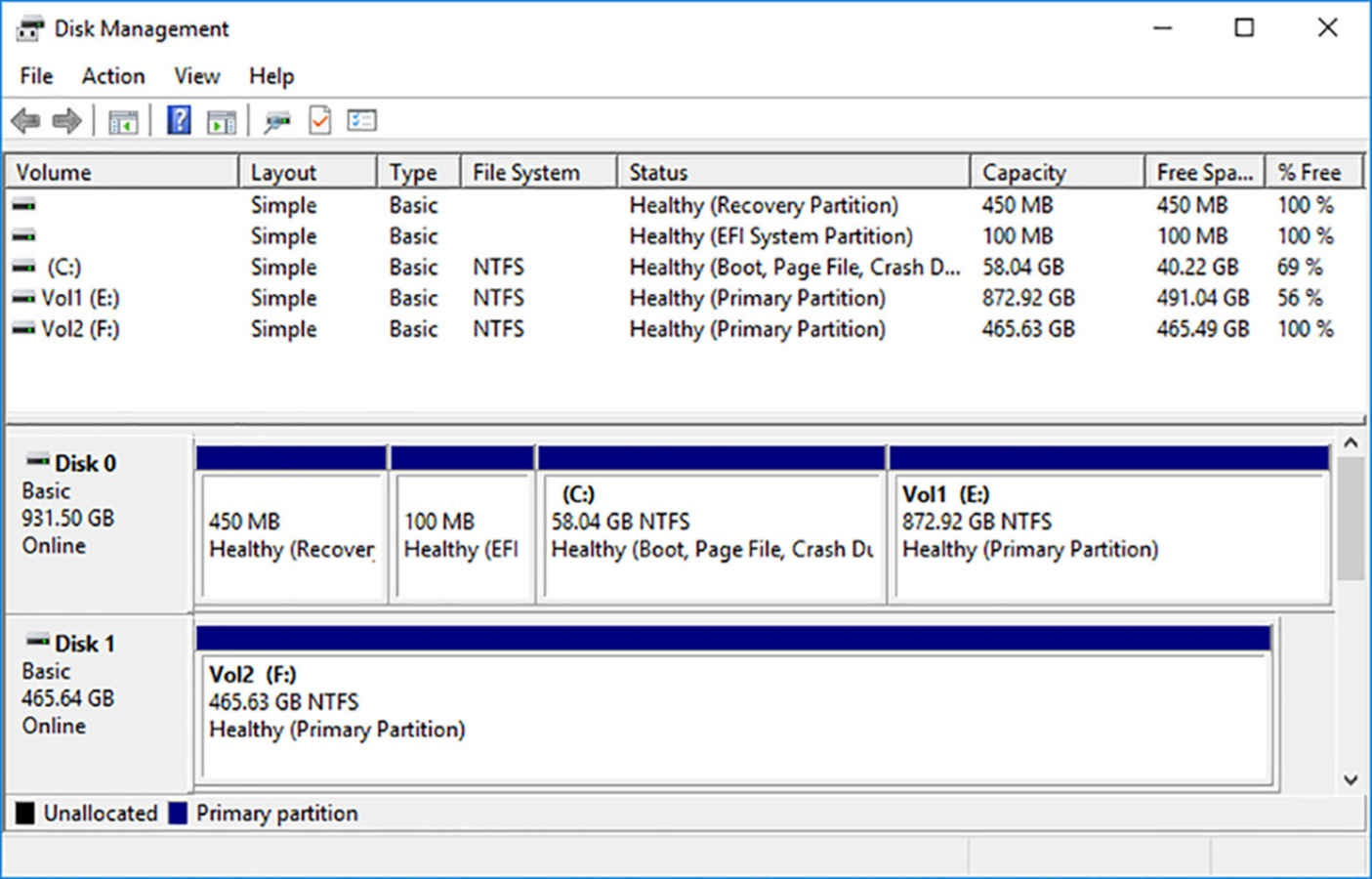
- Typ of blader in het dialoogvenster Virtuele harde schijf bijvoegen, naar het afbeeldingsschijfbestand dat u wilt bijvoegen en klik op OK. De schijf verschijnt op de Schijf Management Interface.
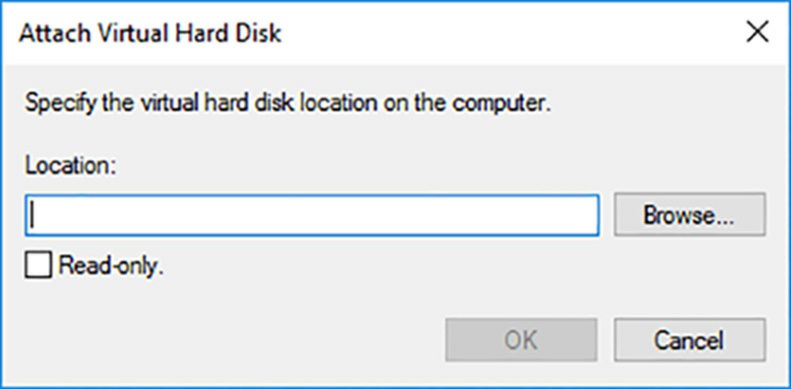
- Sluit de computerbeheerconsole.
Op dit punt wordt de inhoud van de virtuele schijf gekoppeld met behulp van een stationsletter, en dat kunt u met de inhoud werken met behulp van standaardtools, net zoals u met de bestanden fysieke hard disk zou doen. Als u de schijf wilt onkoppelen, slaat u de wijzigingen op in het virtuele schijfbestand die u hebt aangebracht, selecteert u VHD loskoppelen in het menu Actie en geeft u de locatie op van het originele afbeeldingsbestand.
U kunt ook een VHD- of VHDX-bestand koppelen en ontkoppelen met behulp van de Mount-VHD en DisMount-VHD PowerShell-cmdlets, zoals in de volgende voorbeelden:
Mount-VHD -Path C:\disks\server1.vhdx
Dismount-VHD -Path c:\disks\server1.vhdx3.3.4.2. Rollen en functies offline installeren
Als u Windows-rollen en -functies op een actieve virtuele machine wilt installeren, kunt u de Install-WindowsFeature PowerShell-cmdlet gebruiken. U kunt deze cmdlet echter ook gebruiken om rollen en functies op de VHD- of VHDX-image van een systeemschijf te installeren terwijl deze offline is.
Om een Windows-rol of -functie op een offline virtuele schijf te installeren, voegt u de VHD parameter toe aan de opdracht Install-WindowsFeature, zoals in het volgende voorbeeld:
Install-WindowsFeature -VHD C:\disks\server1.vhdx -Name webserver -IncludeManagementTools3.3.5. Configureer pass-through schijven
Het standaard Hyper-V-gedrag bij het maken van een VM is het maken van een virtuele harde schijf. U hebt ook geleerd VHD- of VHDX-bestanden te maken, om VM’s extra opslag te bieden. Het is echter ook mogelijk voor VM’s om rechtstreeks toegang te krijgen tot de fysieke schijven in de hostserver.
Een pass-through-schijf is een type virtuele schijf die niet verwijst naar een bestand dat is opgeslagen op een fysieke schijf schijf, maar op een fysiek schijfstation zelf, geïnstalleerd op de hostserver. Wanneer je een harde schijf toevoegt aan een van de controllers in een virtuele machine, kunt u een fysieke harde schijf selecteren, net zoals een virtuele.
Om een fysieke harde schijf aan een virtuele machine toe te voegen, moet de VM echter exclusief toegang daartoe hebben. Dat wil zeggen, u moet de schijf eerst offline halen in het hostbesturingssysteem, met behulp van de module Schijfbeheer, of de Set-Disk PowerShell cmdlet.
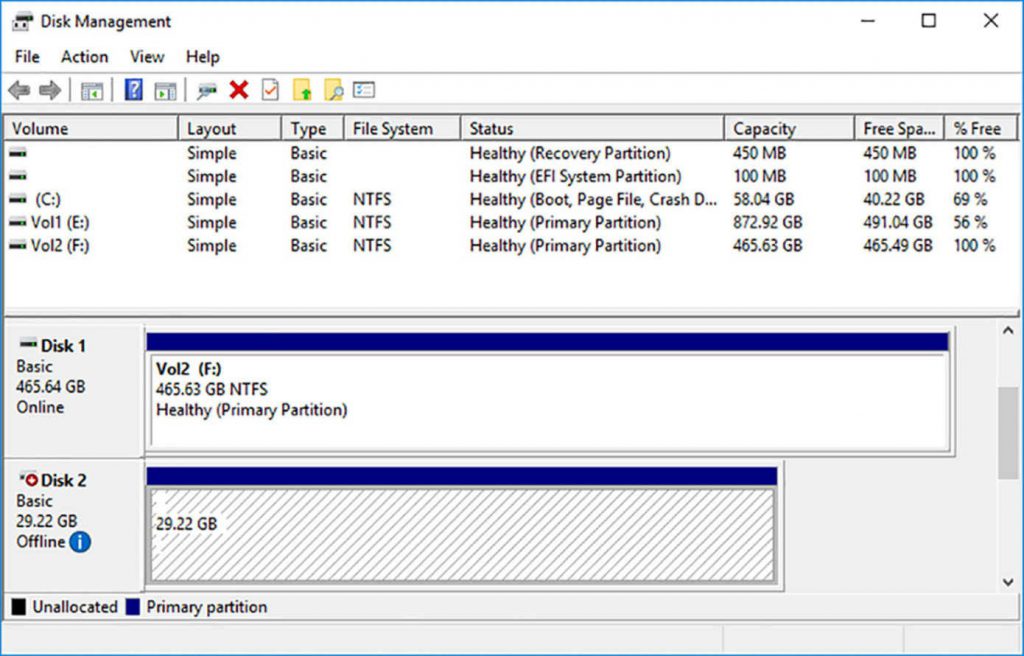
Als u de Set-Disk-cmdlet wilt gebruiken om een schijf offline te halen, moet u eerst weten welke schijf u wilt wijzigen door de cmdlet Get-Disk uit te voeren. Voer vervolgens Set-Disk uit met een opdracht zoals het volgende:
Set-Disk -Number 2 -IsOffline $trueZodra de schijf offline is, is de optie Fysieke Harde Schijf ingeschakeld op de pagina Harde Schijf van het dialoogvenster Instellingen, en is de schijf beschikbaar voor selectie in de vervolgkeuzelijst.
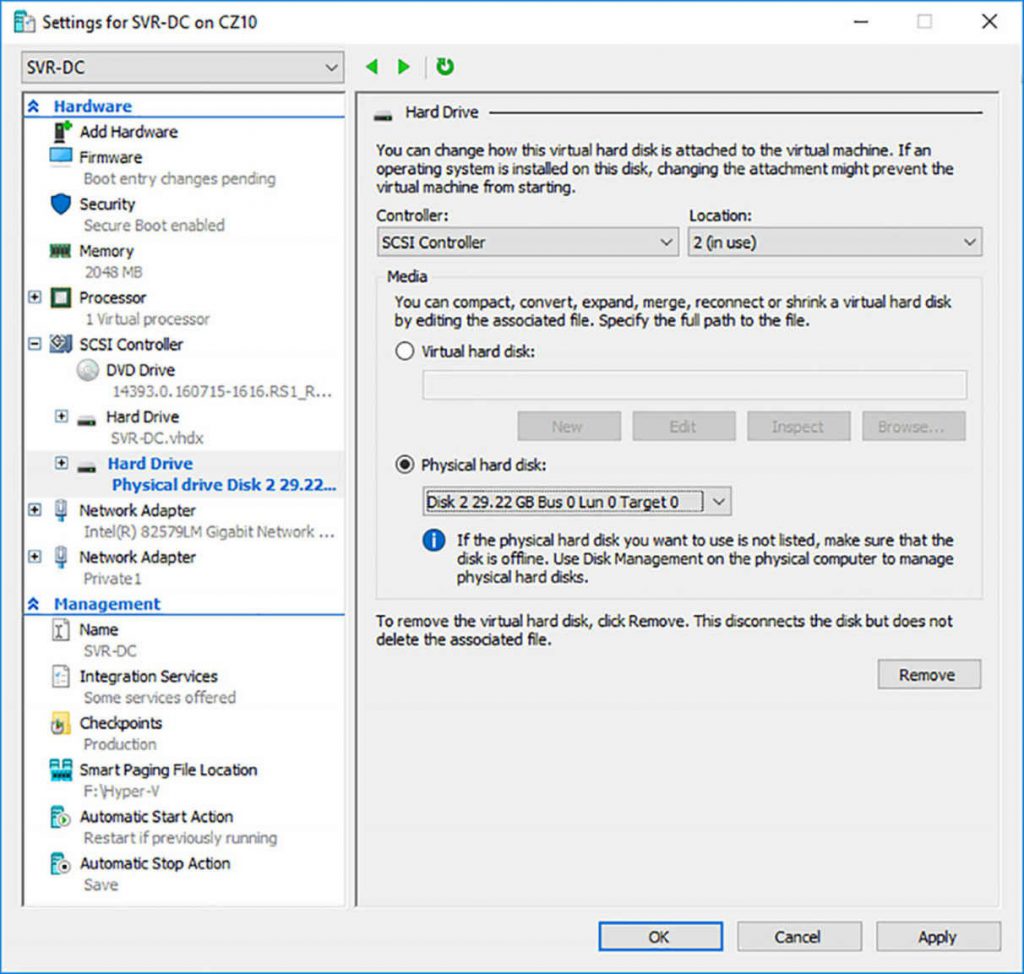
Als u een pass-through-schijf in Windows PowerShell wilt maken, gebruikt u de Add-VMHardDiskDrive-cmdlet met de parameter DiskNumber, zoals in het volgende voorbeeld:
Add-VMHardDiskDrive -VMName server1 -ControllerType scsi -DiskNumber 2Wanneer u een pass-through-schijf maakt, is het belangrijk om te begrijpen dat de VM rechtstreekse toegang tot de feitelijke fysieke schijf heeft en er geen kopie van is.
3.3.6. Grootte aanpassen van virtuele schijf
Nadat u een virtuele harde schijf hebt gemaakt, of u deze nu aan een VM koppelt of niet, kunt u zijn grootte beheren met behulp van de wizard Virtuele Harde Schijf bewerken in Hyper-V Manager.
Gebruik de volgende procedure om een bestaand VHD- of VHDX-bestand te bewerken.
- Selecteer in Hyper-V Manager in het deelvenster Acties Schijf Bewerken om wizard Virtuele Harde Schijf Bewerken te starten.
- Typ of blader op de pagina Schijf Zoeken naar de naam van het VHD- of VHDX-bestand dat u wilt openen.
- Selecteer een van de volgende opties op de pagina Actie Kiezen. De functies die verschijnen zijn afhankelijk van het type schijf dat u hebt geselecteerd.
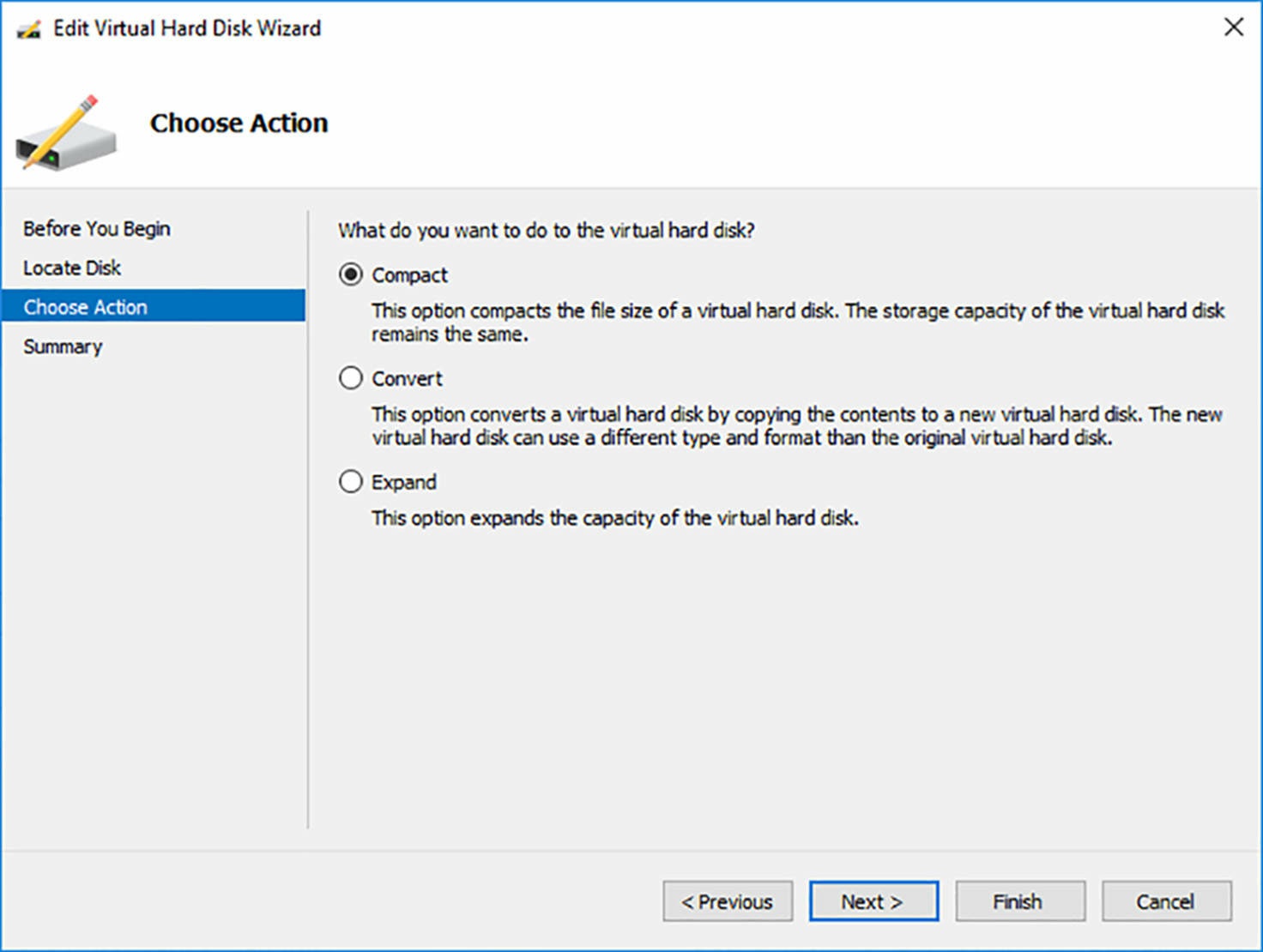
- Compact – Vermindert de grootte van een dynamisch uitbreidende of differentiërende schijf door lege ruimte te verwijderen, terwijl de capaciteit van de schijf ongewijzigd blijft.
- Converteren – Maakt een kopie van het schijfimagebestand, zodat u het formaat (VHD of VHDX) of het type (vaste grootte of dynamisch) kunt wijzigen.
- Uitbreiden – Vergroot de capaciteit van de schijf door lege opslagruimte aan het schijfbestand toe te voegen.
- Krimpen – Vermindert de capaciteit van de schijf door lege opslagruimte uit het schijfbestand te verwijderen. De optie Krimpen wordt alleen weergegeven als er ongepartitioneerde ruimte beschikbaar is op het einde van de virtuele schijf.
- Samenvoegen – Combineert de gegevens op een differentiërende schijf met die op de bovenliggende schijf, om een enkel samengesteld afbeeldingsbestand te vormen. De optie Samenvoegen verschijnt alleen wanneer u een differentiërende schijf selecteert.
- Voltooi alle nieuwe pagina’s die door de wizard worden gepresenteerd op basis van uw selectie en klik voltooi.
U kunt ook de functies van de wizard Virtuele Harde Schijf Bewerken uitvoeren met Windows PowerShell-cmdlets. Om een virtueel harde schijfbestand (gekoppeld als een alleen-lezen schijf) te comprimeren, gebruikt u de Optimize-VHD-cmdlet, zoals in het volgende voorbeeld:
Optimize-VHD -Path C:\disks\server1.vhdx -Mode fullOm een virtueel harde schijfbestand te converteren, gebruikt u de Convert-VHD-cmdlet, zoals het voorbeeld hieronder die een vast VHD-bestand converteert naar een dynamisch VHDX-bestand:
Convert-VHD -Path C:\disks\server1.vhd -Destinationpath C:\disks\server1.vhdx -VHDType DynamicOm een virtuele schijf uit te breiden of te verkleinen, gebruikt u de Resize-VHD-cmdlet met de SizeBytes parameter, zoals in het volgende voorbeeld. Dezelfde opdracht kan een schijf uitbreiden of verkleinen, afhankelijk van de oorspronkelijke grootte. Als u een schijf wilt verkleinen tot de kleinst mogelijke grootte, kunt u de Parameter ToMinimumSize toevoegen.
Resize-VHD -Path C:\disks\server1.vhdx -SizeBytes 500gbAls u een differentiërende schijf wilt samenvoegen met de bovenliggende schijf, gebruikt u de Merge-VHD-cmdlet, zoals in het volgende commando. Als er meerdere generaties onderliggende schijven zijn, zal het samenvoegen van de jongste kindschijf in de ouder ook alle tussenliggende kindschijven samenvoegen.
Merge-VHD -Path C:\disks\child.vhdx -Destionationpath C:\disks\parent.vhdx3.3.7. Beheer controlepunten
In Hyper-V is een controlepunt een vastgelegde afbeelding van de status, gegevens en hardwareconfiguratie van een virtuele machine op een specifiek tijdstip. Het maken van controlepunten is een handige manier zodat u een virtuele machine naar believen naar een vorige status kunt terugzetten. Als u bijvoorbeeld een controlepunt maakt voordat een systeemupdate wordt toegepast, en de update is op de een of andere manier problematisch, kunt u het controlepunt toepassen en de VM terugbrengen naar de status waarin deze zich bevond voordat u het heeft bijgewerkt.
Examen Tip
Vóór Windows Server 2012 R2 waren de controlepunten in Hyper-V bekend als snapshots. Ze werken op dezelfde manier; alleen de naam is gewijzigd. U kan verwachten dat beide termen in de documentatie worden gebruikt, en de Hyper-V PowerShell-module bevat aliassen die het mogelijk maken om beide termen te gebruiken. Mogelijk ziet u ook een van beide termen in het examen 70-740.
3.3.7.1. Een controlepunt maken
Een controlepunt maken is net zo eenvoudig als het selecteren van een actieve virtuele machine in Hyper-V Manager. Selecteer Checkpoint in het deelvenster Acties, of voer de Checkpoint-VM PowerShell-cmdlet uit met de naam van de VM. Het systeem maakt in dezelfde map als het virtuele harde schijfbestand een controlepuntbestand met een AVHD- of AVHDX-extensie en voegt de controlepunt naar Hyper-V Manager-display.
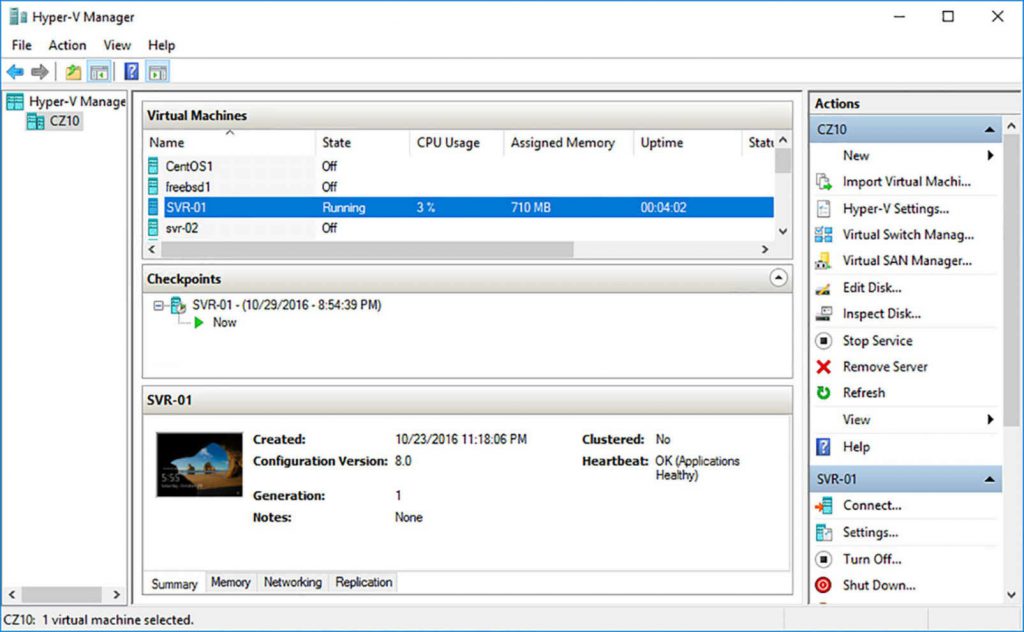
Het maken van controlepunten is een handig hulpmiddel voor ontwikkel- en testomgevingen in Hyper-V, maar ze worden niet aanbevolen voor gebruik in productie-omgevingen, en ze worden ook niet beschouwd als een vervanging voor back-upsoftware. Afgezien van het gebruiken van schijfruimte, kan de aanwezigheid van controlepunten de algehele prestaties van het opslagsubsysteem van een virtuele machine verminderen.
3.3.7.2. Een controlepunt toepassen
Als u een eerder gemaakt ijkpunt wilt toepassen, keert u terug naar de vorige machine staat, klikt u met de rechtermuisknop op het controlepunt in Hyper-V Manager en selecteert u Toepassen in de Acties-menu om het dialoogvenster IJkpunt toepassen te openen, zoals weergegeven in onderstaande afbeelding.
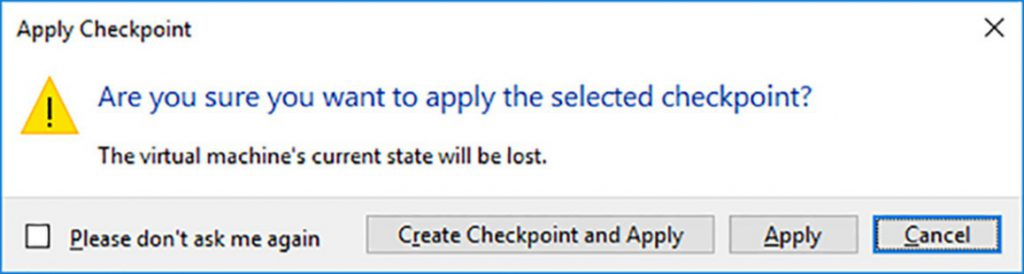
In dit dialoogvenster kunt u kiezen uit de volgende opties:
- Apply – Past het geselecteerde controlepunt toe en overschrijft de huidige status van de VM.
- Create Checkpoint and Apply – Maakt een nieuw controlepunt van de VM om deze te behouden huidige status en past vervolgens het geselecteerde controlepunt toe.
Als u een controlepunt wilt toepassen met PowerShell, gebruikt u de Restore-VMCheckpoint-cmdlet als in het volgende voorbeeld.
Restore-VMCheckPoint -Name checkpoint1 -VMName server1Tenzij u een naam voor een controlepunt opgeeft wanneer u het maakt, krijgt het een naam met een combinatie van de VM-naam en de tijdstempel uit de aanmaaktijd. U kunt een
lijst van alle checkpoints voor een specifieke VM, inclusief hun namen, met behulp van de Get-VMCheckpoint-cmdlet.
3.3.8. Implementeer produktie controlepunten
Een ander probleem met controlepunten is dat Microsoft sterk heeft afgeraden controlepunten op productie-VM’s te gebruiken. Voor Windows Server 2016, werd bij het maken van een controlepunt de geheugenstatus van alle actieve toepassingen opgeslagen, niet alleen de status van de virtuele machine zelf.
Dit is een goed voor een testomgeving, zodat het toepassen van een controlepunt de VM kan laten terugkeren naar de exacte staat waarin het zich bevond toen het controlepunt werd gemaakt. Voor een productie-VM waarmee clients zijn verbonden, zoals een database of e-mailserver, of één die gegevens repliceert naar andere systemen, zoals een domeincontroller, kan het terugzetten van een geheugenstatus de lopende processen onderbreken.
Om deze reden bevat Windows Server 2016 Hyper-V productiecontrolepunten, die de Volume Shadow Copy-service in Windows gebruikt of File System Freeze in Linux, om een momentopname van de gegevens van een VM te maken, zonder de geheugenstatus op te slaan. Het gebruik van productiecontrolepunten zijn nu de standaard op alle Windows Server 2016 VM’s. Het vorige type controlepunt, is nog steeds beschikbaar in Windows Server 2016 en staat nu bekend als een standaard checkpoint.
Voor beheerders gedragen productiecontrolepunten zich precies zoals standaardcontrolepunten. U kan ze maken en toepassen met dezelfde tools en technieken.
Als u de standaardinstellingen voor controlepunten voor een VM wilt wijzigen, kunt u het dialoogvenster Instellingen openen in Hyper-V Manager op de pagina Controlepunten en de Standaard Controlepunten optie selecteren. U kunt ook de besturingselementen op deze pagina gebruiken om de locatie voor de controlepunt-bestanden van de VM te bapalen of de controlepunten volledig uitschakelen.
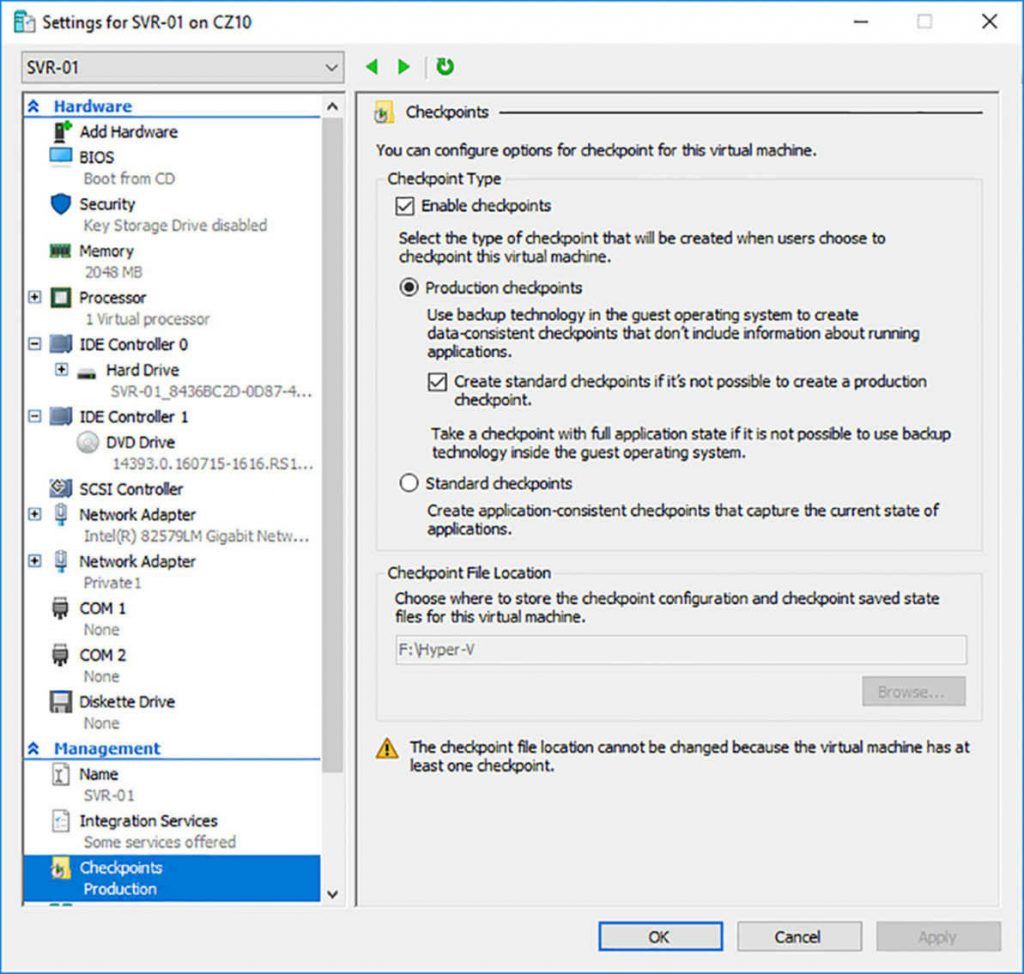
Als u de standaardwaarden voor controlepunten in PowerShell wilt wijzigen, gebruikt u de cmdlet Set-VM, zoals in het volgende voorbeeld:
Set-VM -Name server1 -CheckpointType standardNaast Standaard ondersteunt de parameter CheckpointType de Production waarde, om de instelling terug naar de standaardwaarde te zetten en de waarde Uitgeschakeld om alle controlepunten voor de VM uit te schakelen. U kunt ook de parameter SnapshotFileLocation gebruiken om op te geven waar het systeem de controlepostbestanden moet maken.
3.3.9. Implementeer een fibre channel adapter
In het verleden werden de gespecialiseerde netwerktechnologieën gebruikt om Fibre Channel-opslag Area Networks (SAN’s) te bouwen en was het moeilijk om ze te gebruiken met gevirtualiseerde servers. Echter, sinds de implementatie van Windows Server 2012 ondersteunt Hyper-V virtuele Fibre Channel-adapters.
Een Hyper-V Fibre Channel-adapter is in wezen een doorvoerapparaat waarmee een virtuele machine toegang tot een fysieke Fibre Channel-adapter krijgt die op de computer is geïnstalleerd, en via dat, de externe opslagbronnen verbonden met het SAN. Met deze mogelijkheid kunnen toepassingen die op virtuele machines worden uitgevoerd, toegang krijgen tot gegevensbestanden die zijn opgeslagen op SAN-apparaten en u kunt VM’s gebruiken om serverclusters met gedeelde opslagsubsystemen te maken.
Om virtuele Fibre Channel-connectiviteit te ondersteunen, moet de fysieke Fibre Channel-hostbus adapter(s) in de hostserver stuurprogramma’s hebben die expliciet virtuele Fibre Channel en N_Port ID Virtualization (NPIV) ondersteunen. Uw SAN moet ook zijn verbodnen bronnen met behulp van logische eenheidnummers (LUN’s) kunnen adresseren.
Ervan uitgaande dat u de juiste hardware en software op de host hebt geïnstalleerd, implementeert u de Fibre Channel-mogelijkheden in Hyper-V door eerst een virtuele SAN te maken. U doet dit met behulp van de Virtual SAN Manager, toegankelijk via Hyper-V Manager. Wanneer u het virtuele SAN maakt, verschijnen de World Wide Node Names (WWNN’s) en World Wide Port Names (WWPN’s) van uw hostbusadapter.
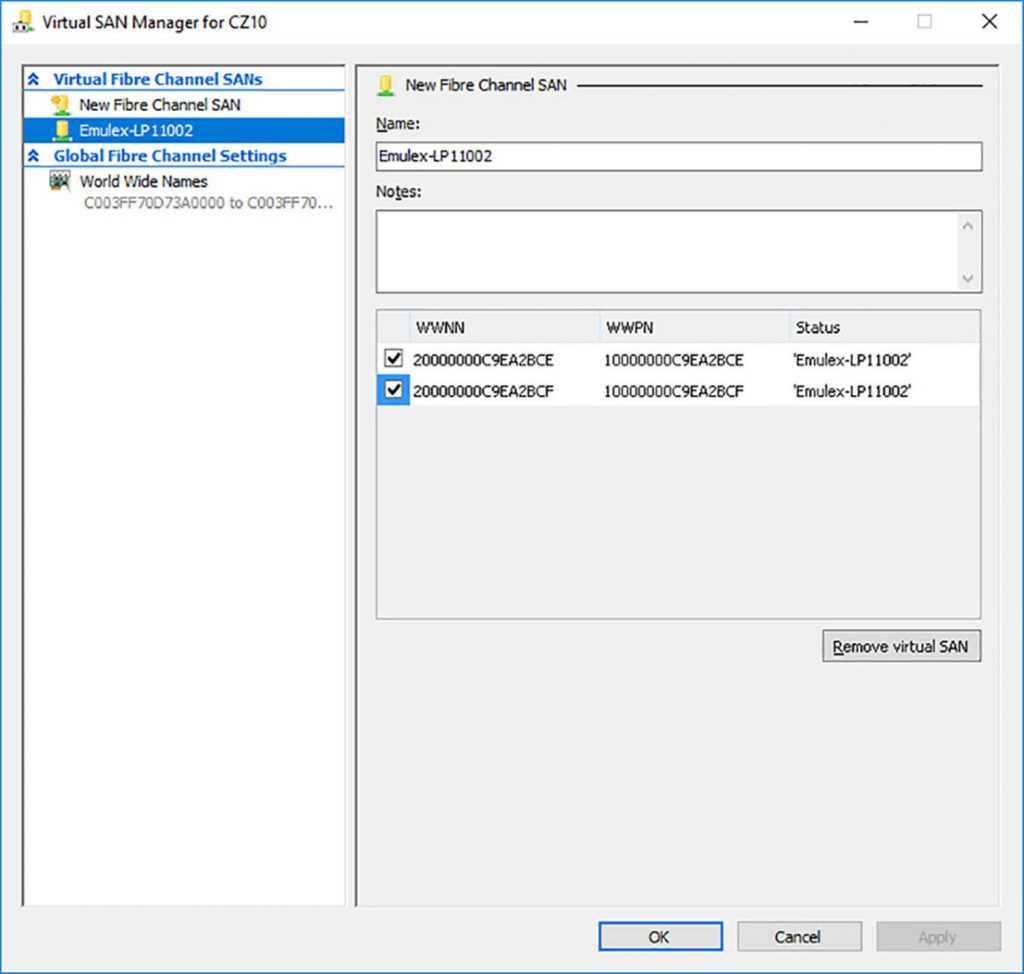
De volgende stap is om een Fibre Channel-adapter toe te voegen aan uw virtuele machine vanaf de Toevoegen Hardware-pagina in het dialoogvenster Instellingen. Vervolgens is het virtuele SAN dat u eerder hebt gemaakt beschikbaar op de Fibre Channel-adapterpagina. Hyper-V virtualiseert het SAN en maakt de WWNN’s en WWPN’s beschikbaar voor de virtuele machine.
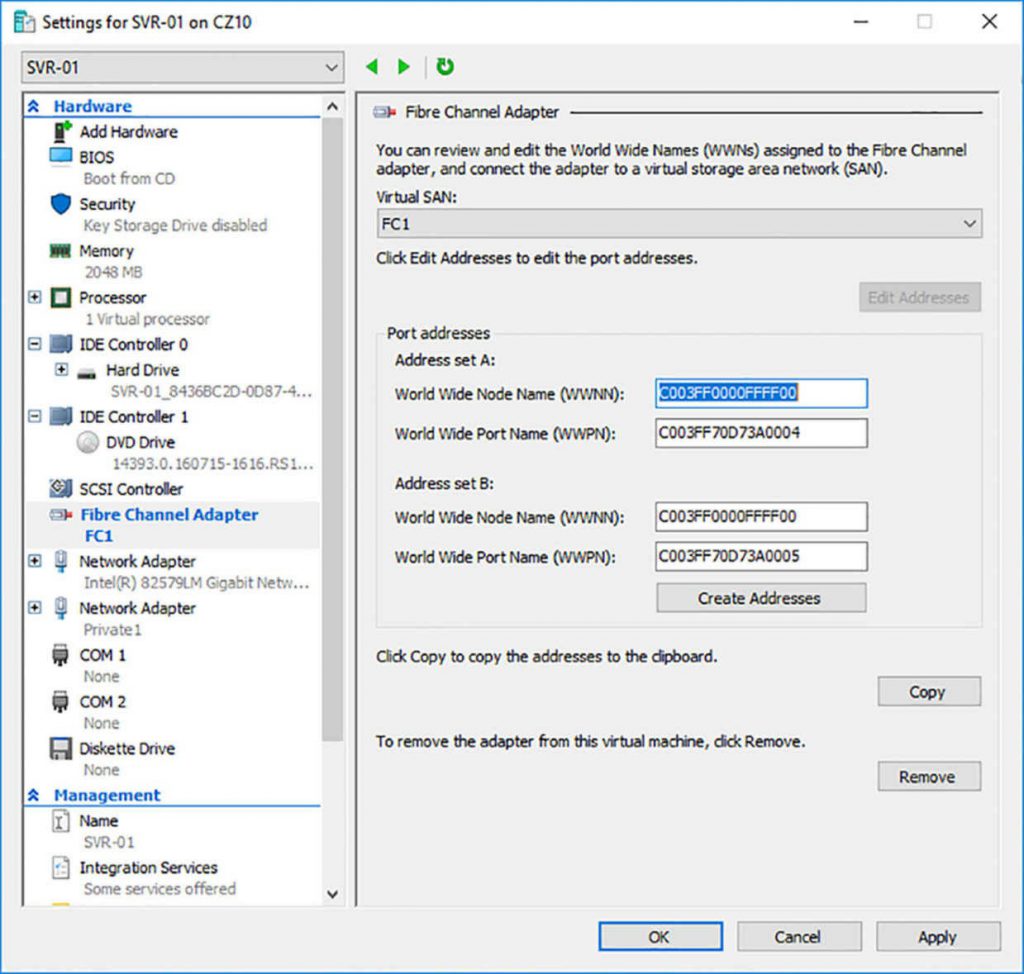
3.3.10. Configureer Storage Qualitiy of Service (QoS)
Wanneer u virtuele machines op een enkele Hyper-V-host maakt, is het gebruikelijk dat er meerdere virtuele schijven op een enkele fysieke schijf zijn opgeslagen. Met VM’s die tegelijkertijd actief zijn en vanaf dezelfde fysieke schijf toegang hebben tot hun virtuele schijven, is het mogelijk voor één virtuele schijf om de input/output (I/O) capaciteit van de fysieke schijf te monopoliseren, waardoor de andere virtuele wordt schijven vertragen. Om dit te voorkomen, kunt u met Windows Server 2016 de Quality of Service (QoS) voor een bepaalde virtuele harde schijf inschakelen.
QoS-beheer in Hyper-V heeft de vorm van bedieningselementen waarmee u de minimale en maximale invoer/uitvoer-bewerkingen per seconde (IOPS) voor een schijf kunt opgeven. Om opslag QoS te configureren, opent u het dialoogvenster Instellingen voor een VM, vouwt u een component van de harde schijf uit, selecteert u Quality of Service en Schakelt u op de pagina Quality of Service de optie Quality Of Service Management-selectievakje in, zoals weergegeven in onderstaande afbeelding.
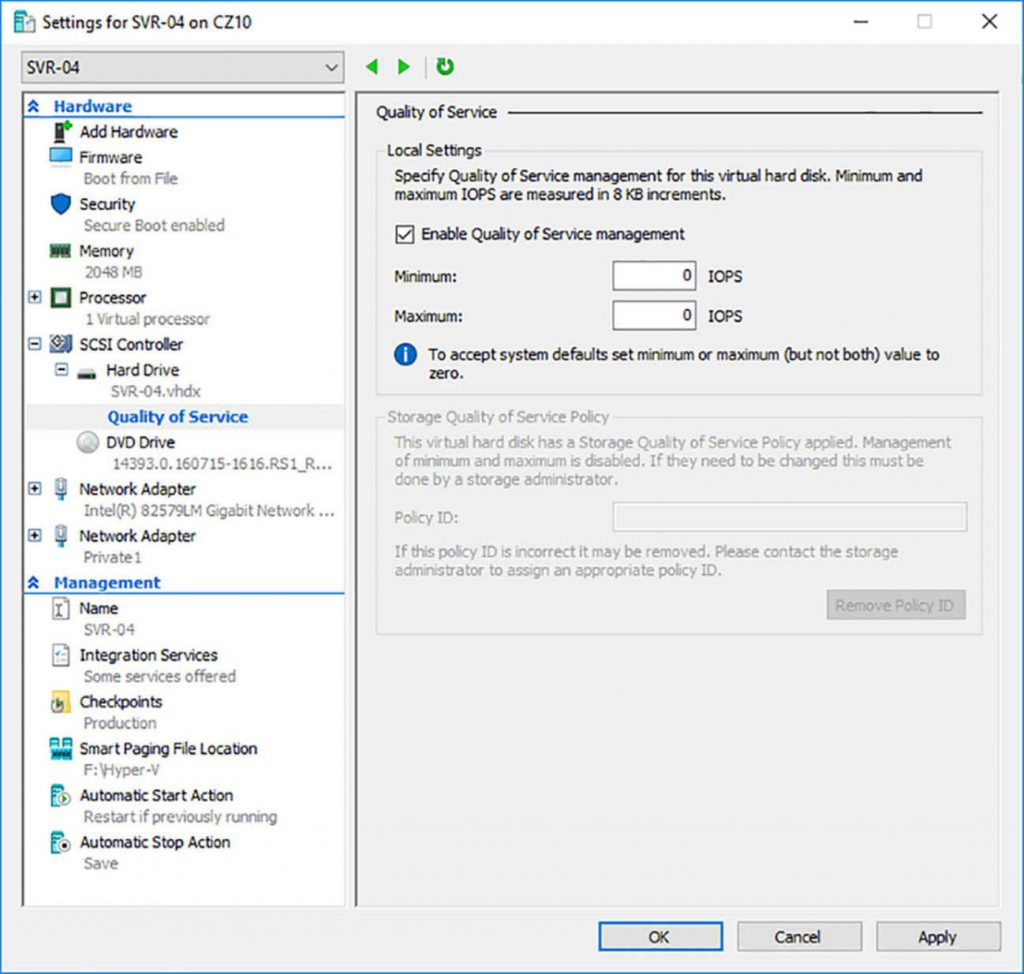
Nadat u het selectievakje Quality of Service Management inschakelen hebt ingeschakeld, kunt u de minimale en maximale IOPS-waarden voor de schijf opgeven, zodat deze overal in 8 KB stappen wordt beperkt. Om deze instellingen met Windows PowerShell te configureren, gebruikt u de Set-VMHardDiskDrive-cmdlet, zoals in het volgende voorbeeld. De ControllerType en ControllerNumber-parameters geven aan welke schijf moet worden geconfigureerd en de MinimumIOPS en MaximumIOPS-parameters specificeren de QoS-instellingen.
Set-VMHarddiskdrive -VMName server1 -Controllertype scsi -ControllerNumber 0 -MinimumIops 10 -MaximumIops 500Het bepalen van de optimale QoS-instellingen voor een specifieke schijf vereist waarschijnlijk enige bewaking en aanpassing. Nadat u resource-meting op de VM hebt ingeschakeld, kunt u de Measure-VM gebruiken cmdlet om het huidige schijfgebruik weer te geven, zoals weergegeven in de volgende voorbeelden. Na controle van de IOPS onder werklast van de VM kunt u de juiste QoS-instellingen gebruiken.
Enable-VMResourcemetering -VMName server1
Measure-VM -VMName server1 | fl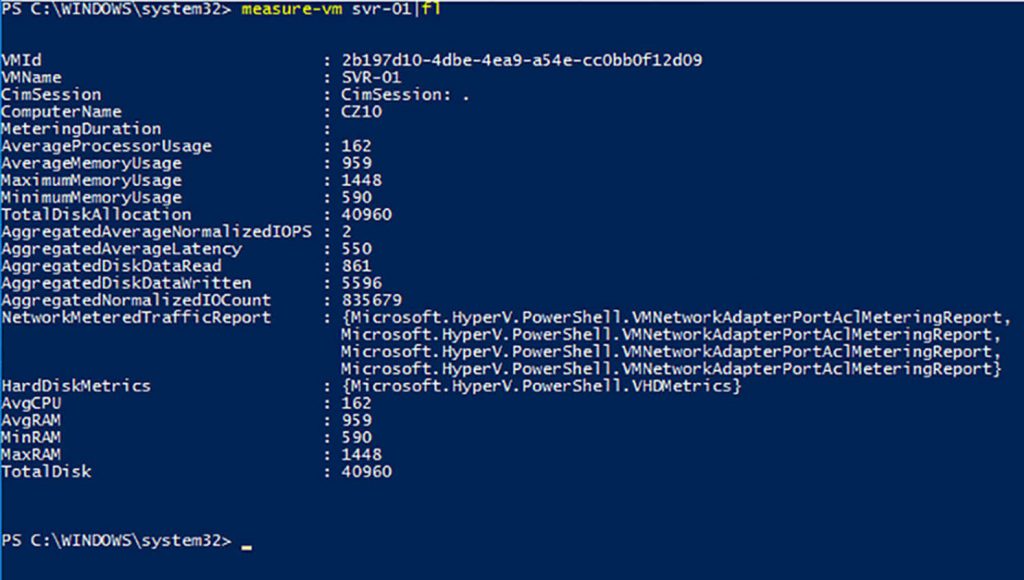
3.4. Configureer Hyper-V netwerken
Hyper-V omvat netwerkmogelijkheden waarmee beheerders een gevirtualiseerde equivalent van bijna elke fysieke netwerkconfiguratie kunnen maken.
3.4.1. Virtuele netwerkinterfacekaarten (vNIC’s) toevoegen en verwijderen
Net als op een fysieke computer kan een virtuele machine meerdere netwerkinterface-adapters hebben om verbindingen te bieden met verschillende netwerken of voor het vervoeren van verschillende soorten verkeer.
Wanneer u een nieuwe virtuele machine maakt, bevat de standaardconfiguratie één virtuele netwerkadapter. De wizard Nieuwe Virtuele Machine bevat een pagina Netwerk Configureren, waarop u een van de virtuele switches op de host server kunt selecteren.
Als u tijdens het installeren van Hyper-V alleen de standaard externe virtuele swithes maakt, verbindt de switch het systeem met het fysieke netwerk. Om extra netwerkadapters voor uw virtuele machines te maken, gebruik de volgende procedure.
- Start Hyper-V Manager, selecteer een virtuele machine en open het dialoogvenster Instellingen.
- Selecteer Netwerkadapter in de lijst Hardware Toevoegen en klik op Toevoegen.
Opmerking Netwerkadapters toevoegen
Op een VM van generatie 2 kunt u een netwerkadapter toevoegen en configureren terwijl het systeem is actief. Voor VM’s van generatie 1 moet het systeem worden afgesloten.
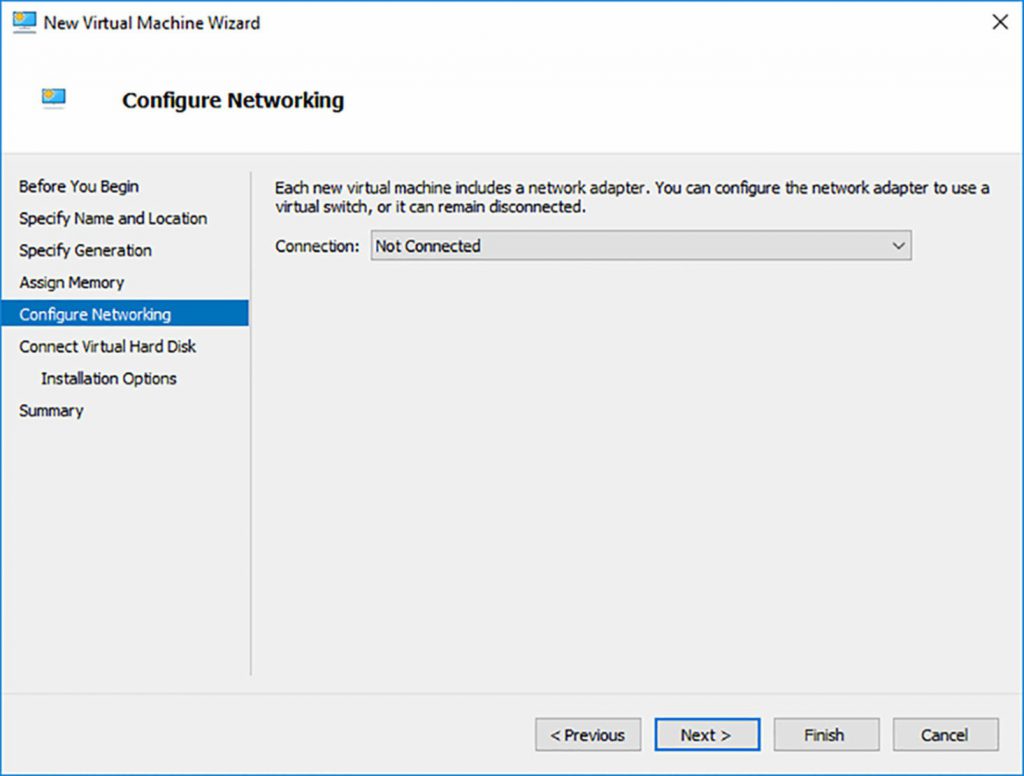
U kunt maximaal acht netwerkadapters in een Windows Server 2016 Hyper-V virtual machine maken. Om een netwerkadapter met PowerShell te maken, gebruikt u de Add-VMNetworkAdapter-cmdlet, zoals in het volgende voorbeeld:
Add-VMNetworkAdapter -VMName server1 -SwitchName private1Om een netwerkadapter in Hyper-V Manager te verwijderen, selecteert u de adapter in Instellingen dialoogvenster en klikt u op de knop Verwijderen. De adapter lijkt doorgestreept totdat u u op de knop OK of Toepassen klikt. Om een netwerkadapter met PowerShell te verwijderen, gebruikt u de Remove-VMNetworkAdapter-cmdlet, zoals in het volgende voorbeeld:
Remove-VMNetworkAdapter -VMName server1 -VMNetworkadapter nic13.4.2. Configureer Hyper-V virtuele switches
Een virtuele switch is, net als zijn fysieke tegenhanger, een apparaat dat werkt op laag 2 van het Open Systems Interconnect (OSI) referentiemodel. Een switch heeft een reeks poorten, elk die is aangesloten op de netwerkinterface-adapter van een computer. Elke computer die aangesloten is op de switch kan gegevens verzenden naar elke andere computer die op dezelfde switch is aangesloten. Het aantal poorten in een fysieke switch is beperkt, maar door switches met elkaar te verbinden, kunnen beheerders netwerken van bijna elke grootte maken.
In tegenstelling tot fysieke switches, kunnen de virtuele switches die u in Hyper-V aanmaakt een onbeperkt aantal poorten hebben, dus is het niet nodig om switches met elkaar te verbinden of uplinks en crossover-circuits te gebruiken.
3.4.2.1. De standaard virtuele switch maken
Wanneer u de Hyper-V-rol installeert in de wizard Rollen en functies toevoegen, kunt u de eerste virtuele switches van de server maken. Zonder een switch, kunnen de virtuele machines die op Hyper-V maakt, niet met elkaar communiceren.
De wizard op de pagina Virtuele Switches Maken biedt u de mogelijkheid om een virtuele switch voor elk van de fysieke netwerkadapters te maken die in de hostcomputer is geïnstalleerd. Met deze switches kunnen virtuele machines deelnemen aan de netwerken waaraan de fysieke adapters zijn verbonden.
Wanneer u op deze manier een virtuele switch maakt, verandert de netwerkconfiguratie in het host besturingssysteem. De nieuwe virtuele switch verschijnt in het venster netwerkverbindingen. Als u de eigenschappen onderzoekt, merk dan op dat de switch gebonden is aan de TCP/IP-client systeem werking.
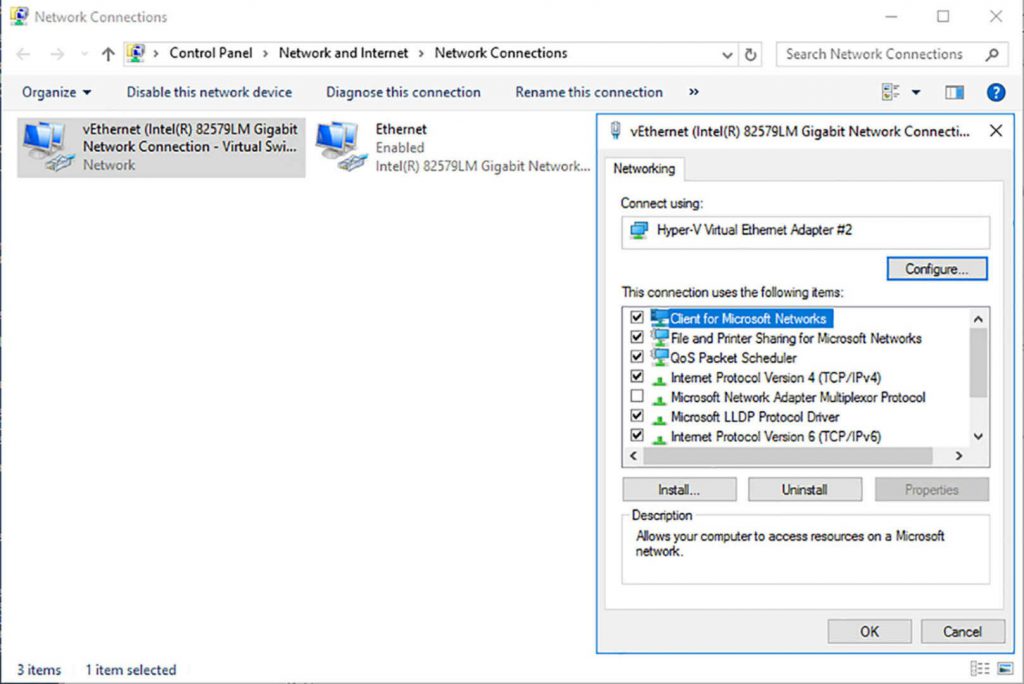
Ondertussen verandert Hyper-V ook de eigenschappen van de oorspronkelijke netwerkverbinding die de fysieke netwerkinterface-adapter in de computer vertegenwoordigt. De fysieke netwerk adapter is nu alleen gebonden aan de virtuele switch.
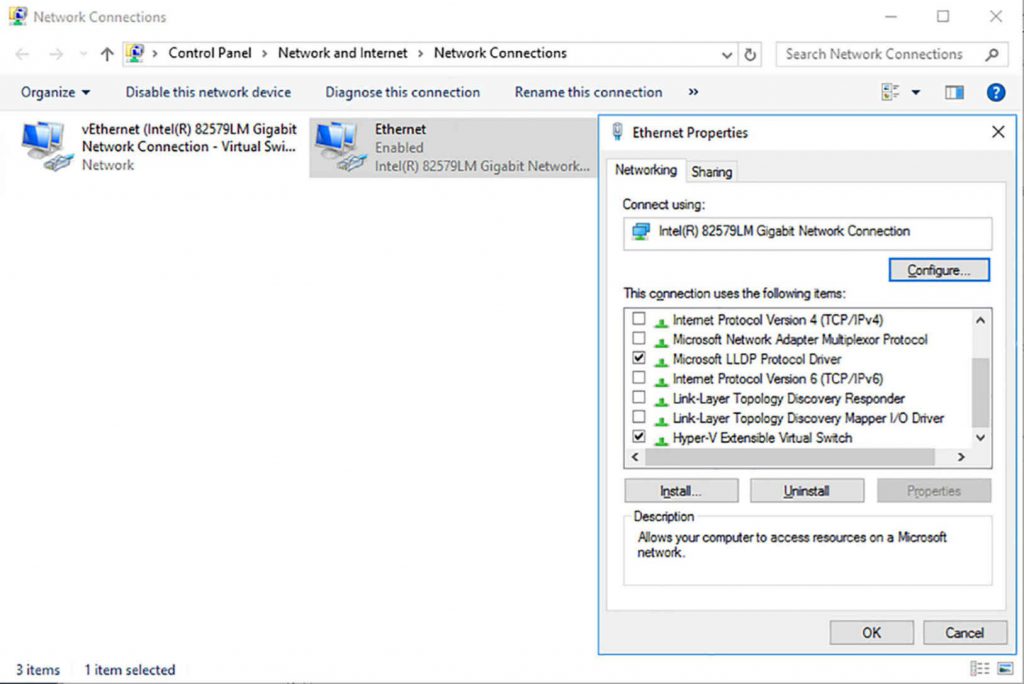
Het resultaat is dat de fysieke netwerkconfiguratie van de computer, waarin de netwerkadapter zich bevindt, verbonden is met een externe fysieke switch, overdekt wordt door de virtuele netwerk configuratie gemaakt door Hyper-V. In deze virtuele configuratie is de virtuele switch verbonden met de fysieke switch en de netwerkadapter in het besturingssysteem van de host verbonden met de virtuele switch. Het interne virtuele netwerk en het externe fysieke netwerk worden samengevoegd tot één LAN (Local Area Network), net alsof u er twee fysieke switches samen verbonden hebt.
Nadat Hyper-V de virtuele switch gemaakt heeft en de configuratie heeft gewijzigd, worden nieuwe virtuele machines die u met de virtuele switch verbindt onderdeel van het netwerk, net als alle fysieke computers die via een externe switch is verbonden.
Dit type virtuele switch is, in Hyper-V-terminologie, een externe netwerkswitch, omdat het de externe verbindingen voor de Hyper-V-omgeving biedt. Dit is meestal de voorkeursopstelling voor een productienetwerk waarin virtuele Hyper-V-machines diensten aanbieden en voor het gehele netwerk gebruiken.
Een virtuele machine die op deze switch is aangesloten, verkrijgt bijvoorbeeld automatisch een IP adres van een DHCP-server op het fysieke netwerk, indien aanwezig. U kunt ook een VM als een DHCP-server configureren en deze adressen laat verstrekken aan het hele systeem op het netwerk, virtueel of fysiek.
Met deze opstelling hebben uw virtuele machines ook toegang tot internet met behulp van de router en DNS-servers op het externe netwerk. De virtuele machines kunnen vervolgens besturingssysteemupdates van servers op internet downloaden, net als externe machines vaak doen.
Dit type virtuele switch is niet in alle situaties geschikt. Als je een laboratorium netwerk voor producttests of een klasnetwerk creëert, wilt u misschien niet dat het wordt verbonden naar het externe netwerk. Voor deze gevallen kunt u een ander type virtuele switch maken, met behulp van de Virtual Switch Manager in Hyper-V Manager.
3.4.2.2. Een nieuwe virtuele switch maken
Hyper-V in Windows Server 2016 ondersteunt drie typen switches die u kunt maken de Virtual Switch Manager.
Gebruik de volgende procedure om een van de virtuele types switches te maken.
- Selecteer in Hyper-V Manager in het deelvenster Acties Virtual Switch Manager om de Virtual Switch Manager-dialoogvenster te openen.
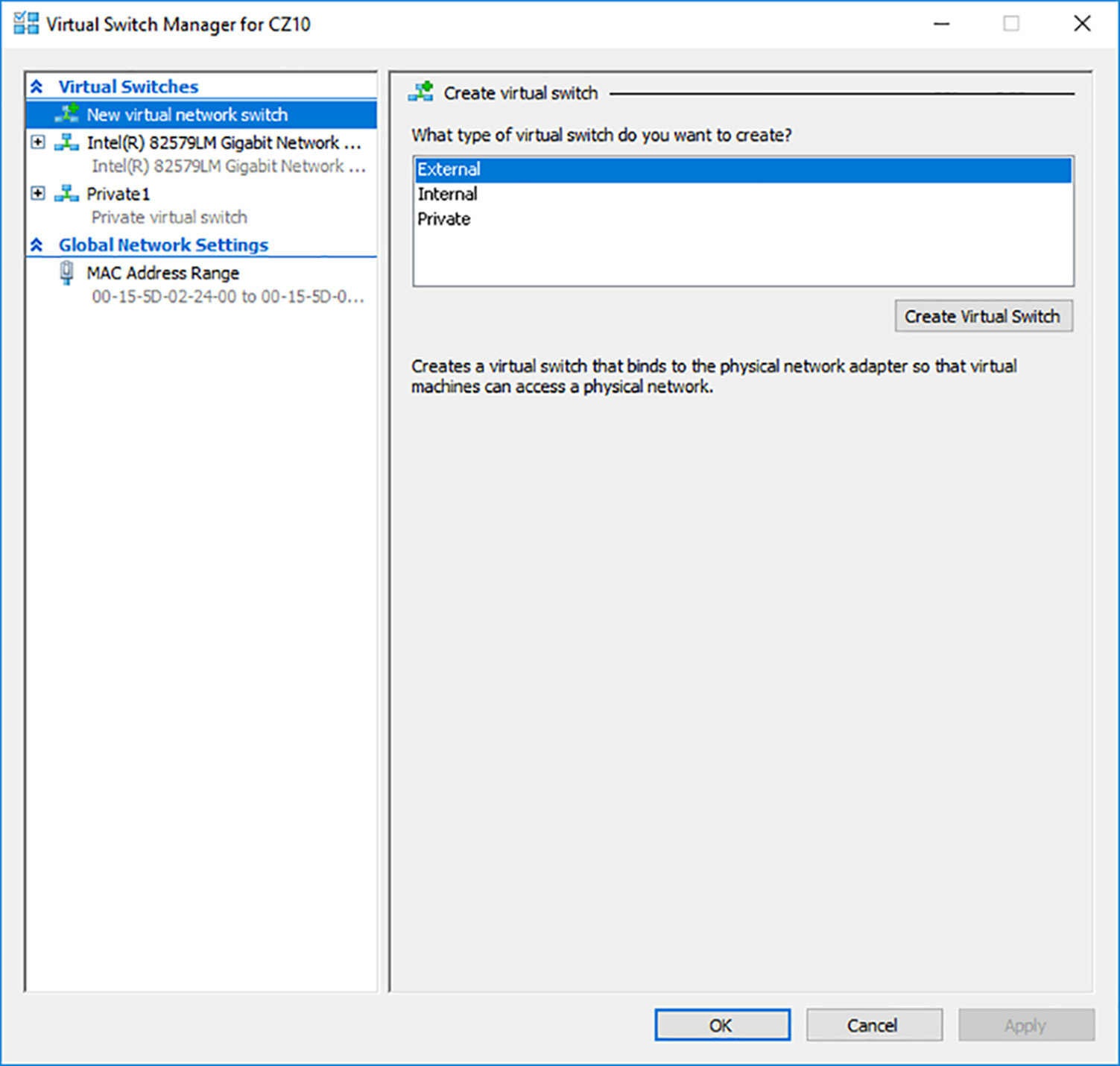
- Selecteer in het vak Virtuele schakelaar maken een van de volgende schakelaartypen en klik op Maak een virtuele schakelaar.
- Extern – De virtuele switch is gebonden aan de netwerkprotocolstack in het host besturingssysteem en verbonden met een fysieke netwerkinterface-adapter in de Hyper-V-server. Virtuele machines die op de server draaien, hebben toegang tot het netwerk waarop de fysieke adapter is aangesloten.
- Intern – Een interne netwerkswitch is gebonden aan een afzonderlijk exemplaar van de netwerkprotocolstack in het hostbesturingssysteem, onafhankelijk van de fysieke netwerkinterface-adapter en het bijbehorende netwerk. Virtuele machines uitgevoerd op de server heeft toegang tot het virtuele netwerk dat door de virtuele switch geïmplementeerd is en het besturingssysteem van de host heeft toegang tot het fysieke netwerk via fysieke netwerkinterface-adapter, maar de virtuele machines hebben geen toegang tot het fysiek netwerk via de fysieke adapter.
- Privé – Een particuliere netwerkswitch bestaat alleen in de Hyper-V-server en is alleen toegankelijk voor de virtuele machines die op de server worden uitgevoerd. Het host besturingssysteem heeft nog steeds toegang tot het fysieke netwerk via de fysieke netwerkinterface adapter, maar deze heeft geen toegang tot het virtuele netwerk dat door de virtuele switch is gemaakt.
- Typ op de pagina Virtuele Switch Eigenschappen, een naam voor de nieuwe switch.
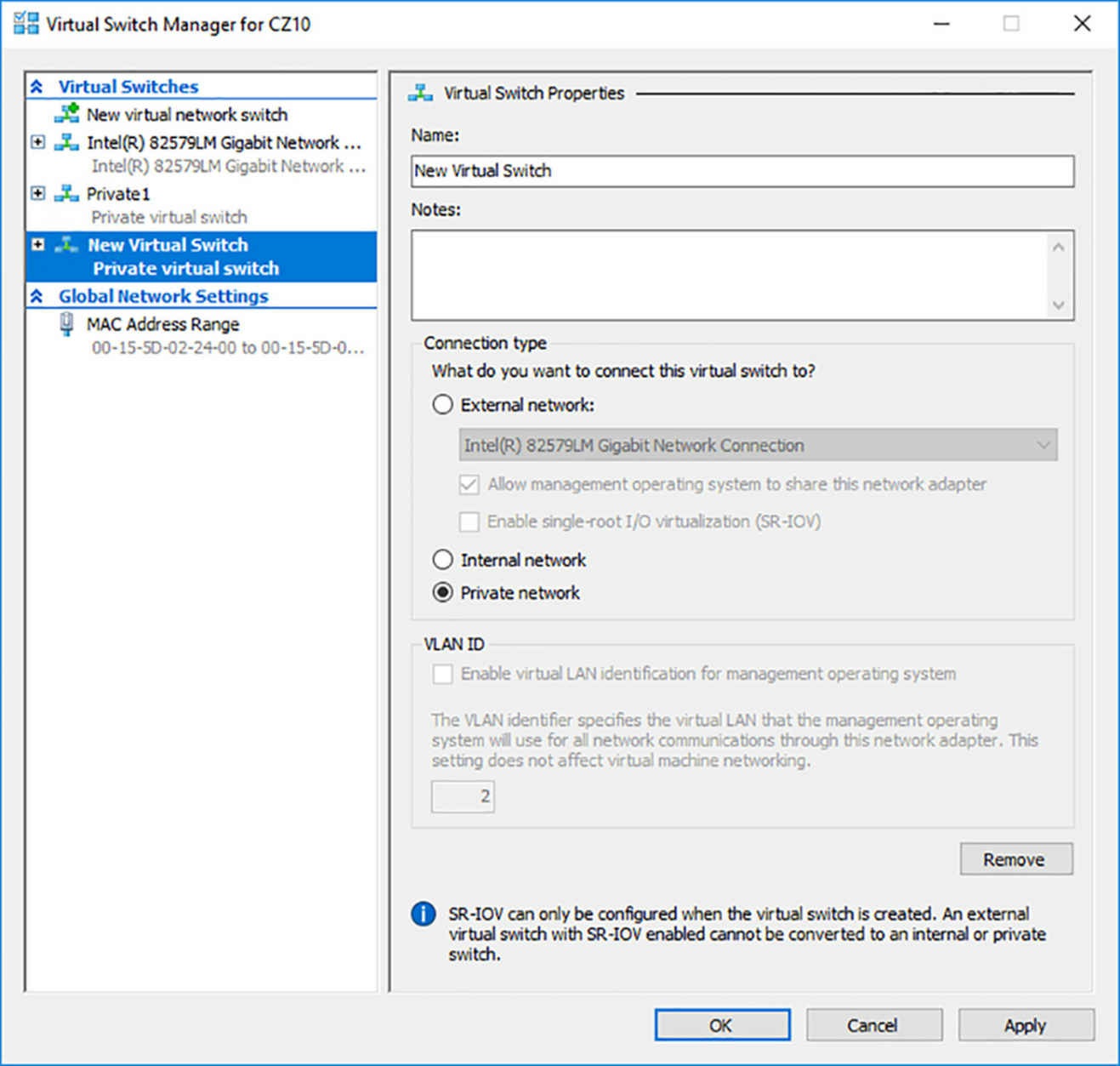
- Selecteer voor een externe netwerkswitch de fysieke netwerkadapter waarop de virtuele schakelaar is gebonden en configureer indien gewenst de volgende opties:
- Sta beheerbesturingssysteem toe om deze netwerkadapter te delen – Wanneer u een externe virtuele switch maakt en dit standaard geselecteer selectievakje wist, zal het hostbesturingssysteem uitgesloten worden van het fysieke netwerk, terwijl de toegang wel wordt toegestaan tot de virtuele machines.
- Schakel Single Root I/O Virtualization (SR-IOV) in – Hiermee kunt u een externe virtuele switch maken die gekoppeld is aan een fysieke netwerkadapter met ondersteuning van SR-IOV. Deze optie is alleen beschikbaar bij het maken van een nieuwe virtuele switch, u kunt een bestaande switch niet wijzigen om deze optie te gebruiken.
- Virtuele LAN-identificatie inschakelen voor beheerbesturingssysteem – Als uw hostcomputer verbonden met een fysieke switchinfrastructuur is die virtuele LAN’s (VLAN’s) gebruikt om afzonderlijke subnetten te maken, kunt u het selectievakje inschakelen en een VLAN-ID invoeren om de virtuele switch te associëren met een specifiek VLAN op uw fysiek netwerk.
- Klik op OK. De nieuwe virtuele switch is gemaakt.
U kunt zo nodig extra virtuele switches maken. U kunt alleen één switch voor elke fysieke netwerkadapter in de computer maken, maar u kunt meerdere interne of privé-switches maken om zo veel virtuele netwerken te maken als u nodig hebt.
Om een nieuwe virtuele switch met Windows PowerShell te maken, gebruikt u de New-VMSwitch cmdlet, zoals in de volgende voorbeelden:
New-VMSwitch -Name lan1 -NetAdapterName "ethernet 2"
New-VMSwitch -Name private1 –SwitchType private3.4.3. Optimaliseer netwerkperfomantie
Sommige fysieke netwerkinterface-adapters hebben functies die ontworpen zijn om prestaties te verbeteren door bepaalde functies van de systeemprocessor naar componenten in de adapter zelf te verplaatsen. Hyper-V biedt ondersteuning voor sommige van deze functies, als de hardware in de fysieke netwerkadapter ze correct ondersteunt.
Wanneer u een netwerkadapter in het dialoogvenster Instellingen van een VM uitvouwt, krijgt u toegang naar de pagina Hardwareversnelling. Op deze pagina kan dat configureer de volgende hardwareversnellingsinstellingen:
- Virtual Machine Queue inschakelen – Virtual machine queue (VMQ) is een techniek die inkomende pakketten in afzonderlijke wachtrijen op de fysieke netwerkadapter opslaat die bedoeld zijn voor virtuele machines en deze rechtstreeks doorstuurt naar de VM’s en de verwerking omzeilt die normaal wordt uitgevoerd door de virtuele switch op de hostserver.
- IPsec Task Offloading Inschakelen – Deze instelling gebruikt de verwerkingsmogelijkheden van de netwerkadapter om enkele van de cryptografische functies uit te voeren die vereist zijn door IPsec. U kunt ook het maximale aantal beveiligingskoppelingen opgeven dat u wilt dat de adapter kan berekenen.
- Single-root I/O Virtualization – Met deze instelling kan de virtuele adapter de SR-IOV-mogelijkheden van de fysieke adapter benutten. SR-IOV stelt virtuele machines in staat om de hardwarebronnen van een PCI Express-apparaat te delen, zoals een netwerkadapter.
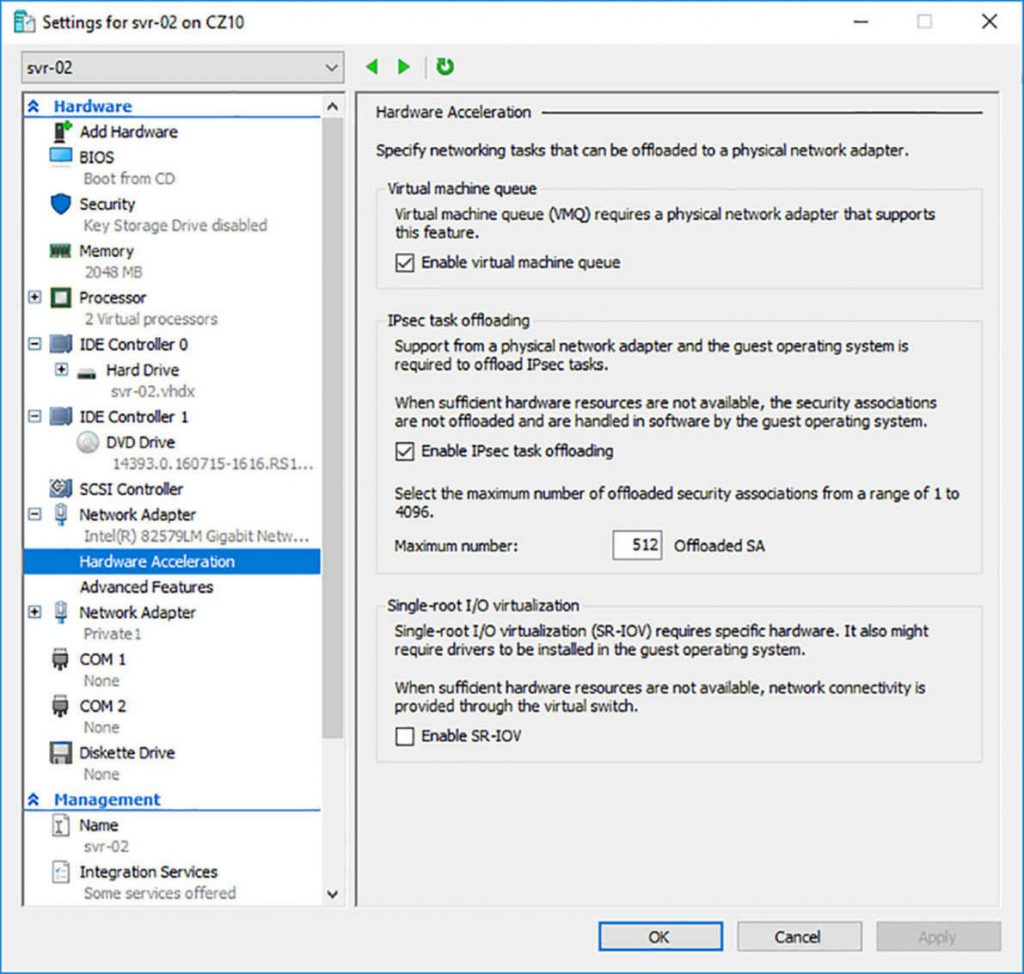
3.4.3.1. Meerdere switches maken
Als uw Hyper-V-server meerdere fysieke netwerkadapters heeft, moet u voor elk een virtuele switch maken voor en de VM’s met netwerkintensieve workloads verdelen om de beste prestaties te behalen.
3.4.3.2. Privé netwerk maken
Wanneer u meerdere VM’s op een Hyper-V-server hebt die vaak met elkaar communiceren, maakt u in Virtual Switch Manager een privaat virtueel netwerk en configureert de VM’s om deze te gebruiken. Netwerkcommunicatie is efficiënter op een particulier netwerk dan op het externe netwerk, waarin andere computers hetzelfde medium delen. Gebruik de volgende procedure om een privénetwerk te maken.
- Creëer een privaat virtueel netwerk in Virtual Switch Manager.
- Voeg een netwerkadapter toe aan elk van uw VM’s en wijs deze toe aan de privé-switch.
- Configureer de adapter voor elke VM met een statisch IP-adres.
- Wijzig het HOSTS-bestand op elke VM door de namen en IP-adressen van de andere op de Hyper-V-server toe te voegen VM’s, zoals in het volgende voorbeeld:
192.168.10.11 vm-01.contoso.com
192.168.10.12 vm-02.contoso.com
192.168.10.13 vm-03.contoso.com
192.168.10.14 vm-04.contoso.com
192.168.10.15 vm-05.contoso.com
HOSTS is een tekstbestand dat zich standaard in de map \Windows\system32\drivers\etc bevindt, die niets anders dan IP-adressen en hun equivalente computernamen bevat. Bij communicatie op het netwerk, controleren Windows-computers altijd het HOSTS-bestand als hun voornaamresolutiemechanisme, voordat ze DNS of een andere oplossing gebruiken. Het toevoegen van privé-netwerkadressen aan dit bestand zorgt ervoor dat de VM’s het privé-netwerk als eerste gebruiken met de andere VM’s op de Hyper-V-server.
3.4.4. Configureer MAC-adressen
Elke netwerkinterface-adapter, virtueel of fysiek, heeft een Media Access Control (MAC) adres (soms een hardware-adres genoemd) waarmee het apparaat op de unieke manier op het netwerk wordt geïdentificeerd. Op fysieke netwerkadapters wordt de MAC toegewezen door de fabrikant en permanent ingevoerd in de firmware van de adapter. Het MAC-adres is een zes-byte hexadecimale waarde bestaande uit een drie bytes organisatorische unieke identifier (OUI) die de fabrikant specificeert en een unieke waarde van drie bytes die de adapter zelf identificeert.
Het MAC-adres is essentieel voor de werking van een LAN, dus de virtuele netwerkadapters op een Hyper-V-server hebben ze ook nodig. De server heeft ten minste één echt MAC-adres, geleverd in de fysieke netwerkadapter, maar Hyper-V kan dat ene adres niet voor elk van de virtuele adapters gebruiken die virtuele machines verbinden met het netwerk.
Om MAC-adressen voor de virtuele adapters aan te bieden, maakt Hyper-V een pool van adressen en wijst ze uit deze pool toe aan virtuele netwerkadapters terwijl u ze maakt. Als u de MAC-adrespool voor de Hyper-V-server wilt bekijken of wijzigen, opent u Virtual Switch Manager en selecteert u het MAC-adresbereik onder Globale Netwerkinstellingen.
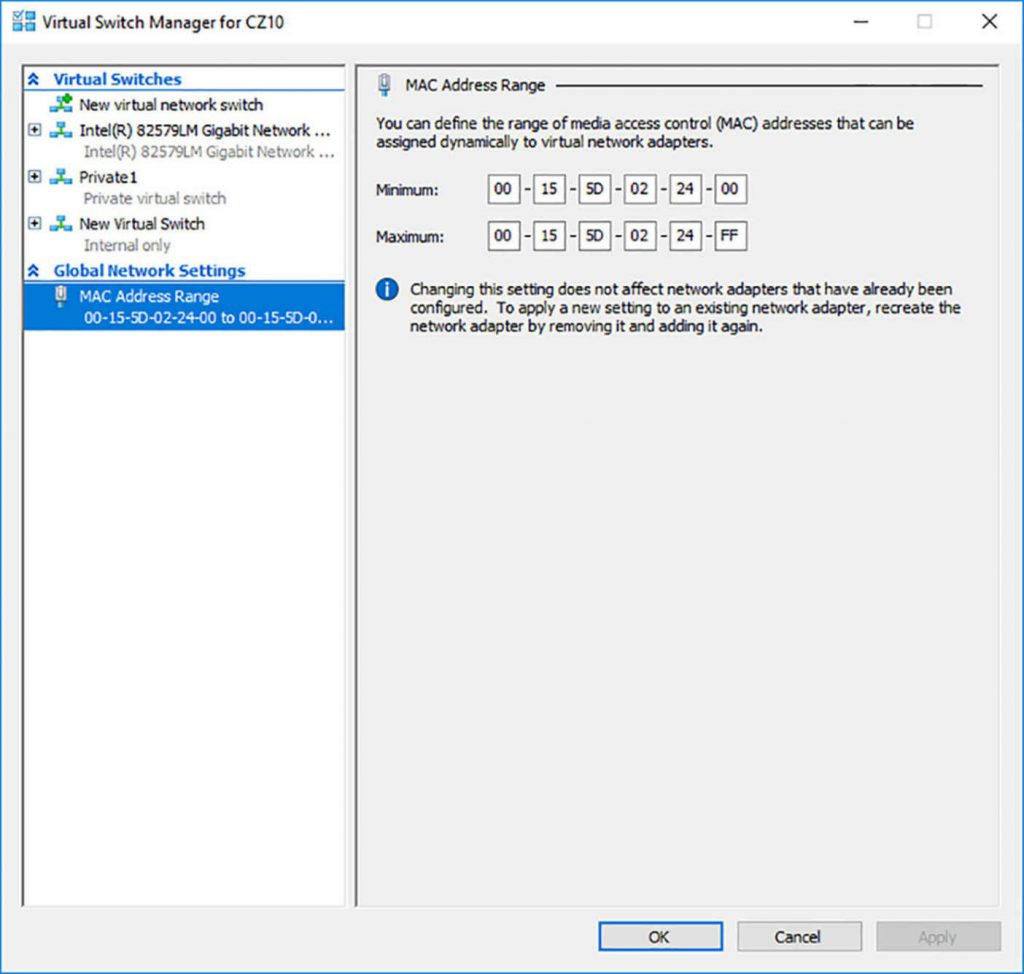
Opmerking MAC-adressen toewijzen
Virtuele netwerkadapters ontvangen standaard in Hyper-V dynamisch toegewezen MAC adressen, maar u kunt ervoor kiezen om individuele adapters te configureren in uw virtuele machines met statische MAC-adressen. U doet dit op de adapter’s pagina met Geavanceerde Functies in het dialoogvenster Instellingen.
Het Hyper-V MAC-adresbereik gebruikt waarden die als volgt zijn opgebouwd:
- Bytes 1 tot 3 – Bestaat uit de waarde 00-15-5D, een OUI geregistreerd door Microsoft
- Bytes 4 en 5 – Bestaat uit de laatste twee bytes van het IP-adres dat is toegewezen aan de fysieke netwerkadapter van de server, geconverteerd naar hexadecimale notatie
- Byte 6 – bestaat uit een bereik van waarden van 00 tot FF, waardoor 256 mogelijk is adressen
De Hyper-V-server wijst de MAC-adressen toe aan de netwerkadapters van de virtuele machines terwijl u de adapters maakt. De adapters behouden hun MAC-adressen permanent, of totdat de adapter van de virtuele machine wordt verwijderd. De server claimt ongebruikte adressen opnieuw en hergebruikt ze.
De standaardpool van 256 adressen is naar verwachting voldoende voor de meeste virtuele Hyper-V machineconfiguraties, maar als dit niet het geval is, kunt u de minimum- en maximumwaarden wijzigen om de pool te vergroten. Om dubbele adressen te voorkomen, moet u alleen de voorlaatste byte wijzigen, door er een reeks adressen van te maken, zoals de laatste byte.
Het bereik dat in de afbeelding wordt geïllustreerd, geeft bijvoorbeeld 256 adressen met de volgende waarden:
00-15-1D-02-24-00 tot 00-15-1D-02-24-FF
Dit waardebereik wijzigt alleen de minst significante byte. De voorlaatste wijzigen bytes verhoogt ook de pool van 256 naar 4.096, zoals in het volgende bereik:
00-15-1D-02-20-00 tot 00-15-1D-02-2F-FF
Opgepast ! MAC-adressen dupliceren
Wanneer u de MAC-adrespool wijzigt en u andere Hyper-V-servers op uw netwerk hebt wees dan voorzichtig om niet om de kans dat er dubbele MAC-adressen optreden, dat tot netwerkproblemen kan leiden.
3.4.5. Configureer netwerkisolatie
Hyper-V maakt het mogelijk om vrijwel elke bestaande fysieke netwerkconfiguratie in zijn virtuele ruimte uit te breiden, of een volledig gescheiden en geïsoleerd netwerk binnen de Hyper-V-omgeving te creëeren.
De standaardconfiguratie van een virtuele Hyper-V-machine verbindt de netwerkadapter met een externe virtuele switch, waardoor het gastbesturingssysteem op de virtuele machine aangesloten op het externe netwerk. De VM kan vervolgens gebruik maken van services die uitgevoerd worden op de het externe netwerk en verkeer kan sturen via routers naar andere netwerken, waaronder internet.
Op deze manier kunt u veel fysieke servers consolideren in virtuele machines op een enkele Hyper-V-server, door ze allemaal toegang te geven tot de hele netwerk. Er is hier geen onderscheid tussen het fysieke netwerk en het virtuele netwerk in de Hyper-V-ruimte.
3.4.5.1. Een productienetwerk uitbreiden naar virtuele ruimte
Op een Hyper-V-server kunnen meerdere fysieke netwerkadapters geïnstalleerd en verbonden zijn met verschillende netwerken om verkeer te scheiden, of met hetzelfde netwerk om de beschikbare bandbreedte te vergroten. Mogelijk hebt u ook dedicated adapters voor SAN-verbindingen, voor gedeelde opslag en serverclustering.
Microsoft beveelt het gebruik aan van ten minste twee fysieke netwerkadapters in een Hyper-V server, waarbij de ene adapter het besturingssysteem van de host onderhoudt en de andere verbonden is met de VM’s. Wanneer u meer dan twee fysieke adapters in de server hebt, kunt u afzonderlijke externe virtuele netwerkswitches maken voor fysieke adapters en ze verbinden met een afzonderlijke VM.
3.4.5.2. Een geïsoleerd netwerk maken
Voor test-, ontwikkelings- en evaluatiedoeleinden, of voor klaslokaalsituaties, misschien een geïsoleerde netwerkomgeving willen creëren. Door het creëren van interne of private virtual schakelaars, kunt u een netwerk maken dat alleen bestaat in de Hyper-V-ruimte, met of zonder het besturingssysteem van de host.
Een geïsoleerd netwerk zoals dit lijdt aan de zwakke punten van zijn sterke punten. Als jij wilt om de gastbesturingssystemen te installeren met behulp van Windows Deployment Services of de virtuele machines die DHCP gebruiken, moet u deze services privé installeren en configureren netwerk. De gastbesturingssystemen hebben ook geen toegang tot internet voorkomt dat ze updates van het besturingssysteem downloaden. Nogmaals, u moet implementeren geschikte vervangers op het particuliere netwerk.
Om uw systemen van software-updates te voorzien, kunt u twee netwerkadapters installeren elk van uw virtuele machines en verbind een met een privé-schakelaar en een met een externe schakelaar. Met deze procedure hebben de virtuele machines toegang tot internet en privé netwerk.
Een andere methode voor het maken van een geïsoleerd netwerk is het gebruik van virtuele LAN’s (VLAN’s). Deze is met name handig als u virtuele machines hebt op verschillende Hyper-V-servers die u gebruikt wilt toevoegen aan het geïsoleerde netwerk. Door de netwerkadapters aan te sluiten op een externe schakelen en configureren met dezelfde VLAN-id, kunt u een netwerk maken binnen een netwerk dat het VLAN van andere computers isoleert. U kunt bijvoorbeeld implementeer een DHCP-server op uw VLAN zonder dat dit interfereert met andere DHCP-servers in uw productieomgeving.
3.4.6. Configureer synthetische en legacy virtuele netwerkadapters
Wanneer u in het dialoogvenster Instellingen op de pagina Hardware Toevoegen de optie Netwerkadapter selecteert maakt u wat in Hyper-V-terminologie bekend staat als een synthetische netwerk adapter. Generatie 1 virtuele machines ondersteunen twee soorten netwerk- en opslagadapters: synthetisch en legacy (soms geëmuleerd genoemd).
Een synthetische adapter is een virtueel apparaat dat niet overeenkomt met een echt product. Synthetische apparaten in een virtuele machine communiceren met het hostbesturingssysteem met behulp van een hogesnelheidsbus genaamd de VMBus.
Hyper-V virtuele switches bestaan in het besturingssysteem van de hostserver en maken deel uit van een component genaamd de netwerk Virtualization Service Provider (VSP). De synthetische netwerkadapter in de VM is een Virtualization Service Client (VSC). De VSP en de VSC zijn beide verbonden met de VMBus, die voor communicatie tussen de twee zorgt. De VSP voorziet de VSC met toegang tot de fysieke hardware in de hostcomputer in het hostbesturingssysteem, dat wil zeggen de fysieke netwerkinterface-adapter.
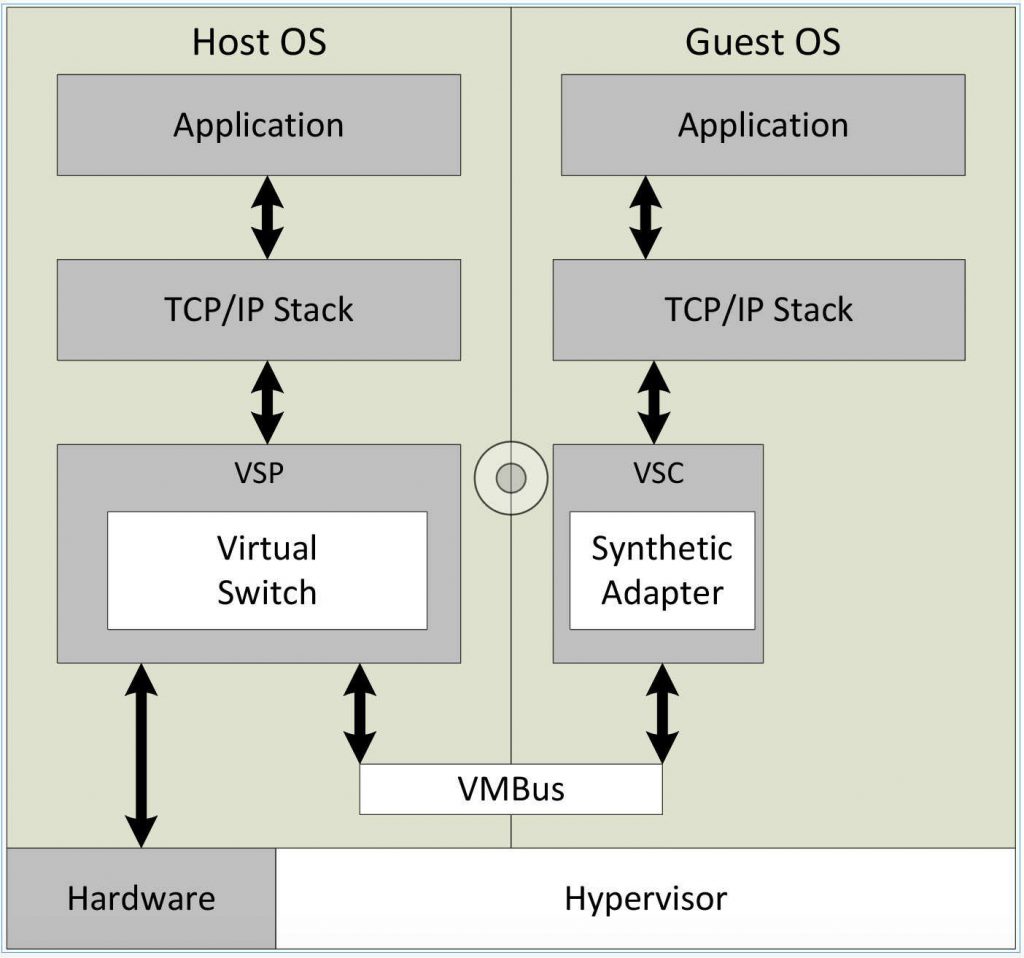
Omdat ze toegang hebben tot de hardware via de VMBus, bieden synthetische adapters een veel hoger prestatieniveau dan een legacy adapter. Synthetische adapters worden geïmplementeerd als onderdeel van het Integration Services-pakket dat op ondersteunde gastbesturingssystemen worden uitgevoerd. Het enige nadeel van synthetische netwerkadapters is dat ze niet operationeel zijn totdat de Integration Services op de virtuele machine is geladen met het besturingssysteem systeem.
Een oudere netwerkadapter (ook wel een geëmuleerde adapter genoemd) is een standaard netwerkadapterstuurprogramma dat rechtstreeks met het hostbesturingssysteem van de hypervisor communiceert. Deze communicatiemethode is aanzienlijk langzamer dan de VMBus die door de synthetische netwerkadapters wordt gebruikt, en is daarom minder wenselijk.
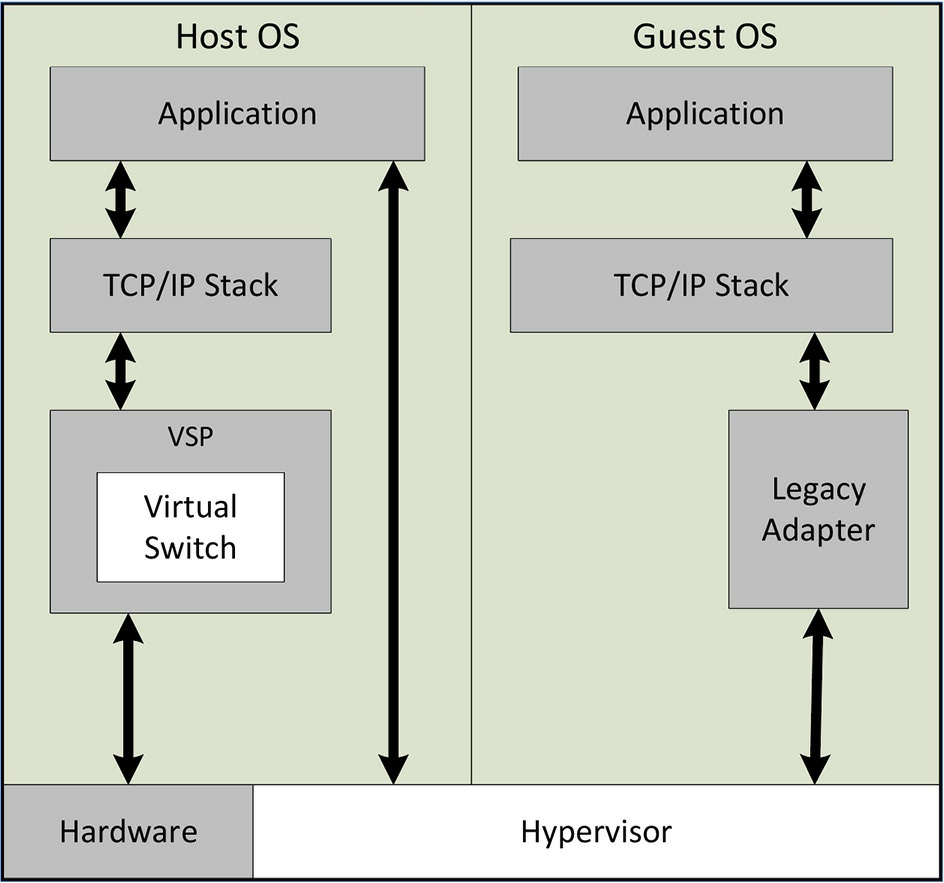
Het primair voordeel van de oude adapter is dat u deze kunt gebruiken om een generatie 1 VM met behulp van de Preboot Execution Environment (PXE) via het netwerk kunt opstarten. PXE is een mechanisme dat software-implementatietools, zoals Windows Deployment Services (WDS) en System Center Configuration Manager (SCCM) gebruiken om besturingssystemen van computers via het netwerk opnieuw te installeren. De synthetische netwerkadapter in VM’s van generatie 1 bieden geen ondersteuning voor PXE.
Om een legacy adapter te installeren, gebruikt u dezelfde procedure eerder beschreven, behalve dat u Legacy Network Adapter in de lijst Hardware toevoegen selecteert. In tegenstelling tot synthetische adapters, laden legacy adapters hun stuurprogramma’s vóór het besturingssysteem is opgestart, zodat u de virtuele macine kunt opstarten met behulp van PXE en een besturingssysteem via het netwerk kan implementeren. Verminderde prestaties met de legacy adapter, dus kunt u overwegen een synthetische adapter te gebruiken, nadat het besturingssysteem is geïnstalleerd.
Dit is een van de weinige scenario’s waarin een legacy adapter de voorkeur heeft boven een synthetische adapter. De andere is wanneer u een besturingssysteem op uw virtuele machines installeert en er geen Integration Services-pakket voor beschikbaar is.
In Generation 2 VM’s verdwijnt het onderscheid tussen synthetische en legacy adapters. Er is geen legacy adapter meer en de synthetische adapter kan een PXE uitvoeren.
3.4.7. NIC-teaming configureren in VM’s
NIC-teaming is een Windows-functie waarmee beheerders lid kunnen worden van meerdere netwerken adapters in een enkele entiteit, voor prestatieverbetering of fouttolerantiedoeleinden. Hyper-V virtuele machines kunnen ook profiteren van NIC-teaming, maar ze zijn beperkt tot teams van slechts twee, in tegenstelling tot het hostbesturingssysteem, dat teams van maximaal 32 NIC’s kan hebben.
Als u NIC-teaming in Hyper-V wilt gebruiken, moet u drie basistaken uitvoeren, als volgt:
- Maak het NIC-team in het Windows Server 2016-hostbesturingssysteem.
- Maak in Hyper-V Manager een externe virtuele switch met behulp van het NIC-team.
- Configureer de netwerkadapter in een virtuele machine om verbinding te maken met de virtuele switch, dat het NIC-team vertegenwoordigt.
3.4.7.1. Een NIC-team maken
NIC-teams moeten uit fysieke netwerkinterface-adapters bestaan, dus voordat u een NIC-team in een virtuele machine kunt gebruiken, moet u deze in het hostbesturingssysteem aanmaken. Door twee fysieke netwerkadapters in de computer te installeren, kunt u een NIC-team maken met Serverbeheer, met de volgende instellingen:
- Teaming-mode – Switch onafhankelijk
- Load Balancing-mode – Hyper-V-poort
- Standby-adapter – Geen (alle adapters actief)
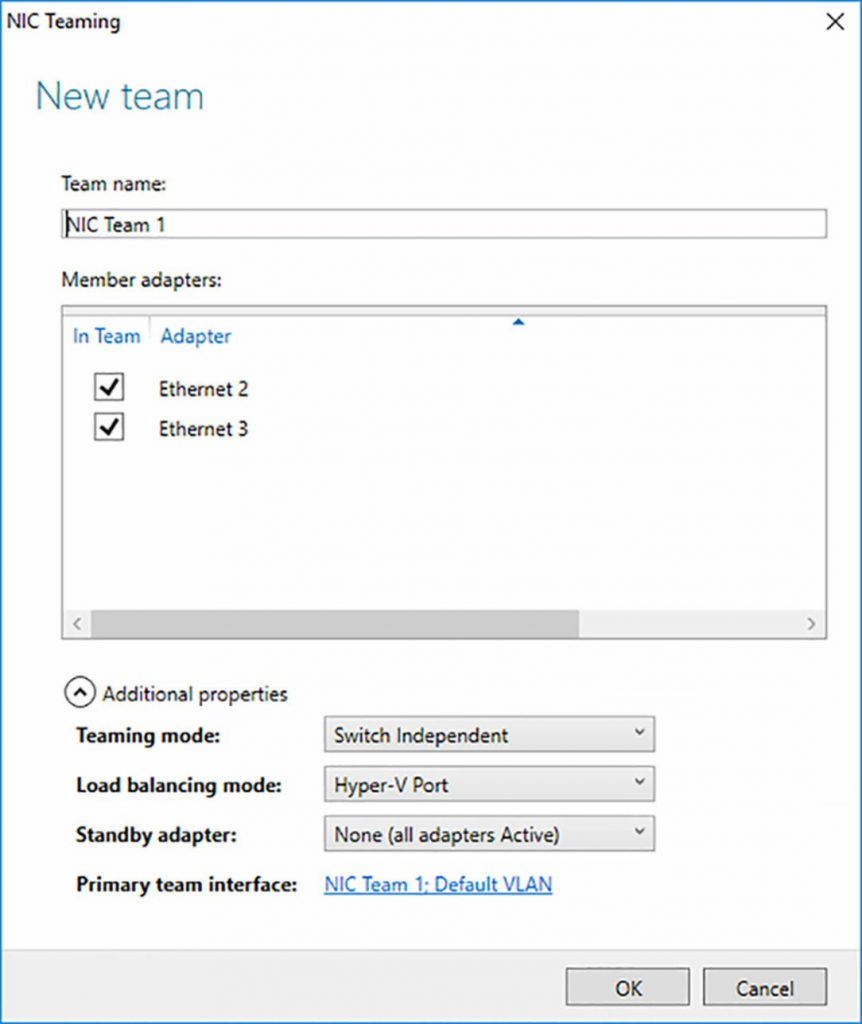
Het creëren van het team installeert de Microsoft Network Adapter Multiplexor-stuurprogramma, dat verschijnt als een van de componenten van de netwerkverbinding die het team vertegenwoordigt.
3.4.7.2. Een virtuele team switch maken
Nadat u het NIC-team hebt gemaakt, kunt u de Virtual Switch Manager openen en een nieuwe virtuele switch maken door de externe optie te selecteren en de Microsoft-netwerk Adapter Multiplexor-stuurprogramma uit de vervolgkeuzelijst te kiezen.
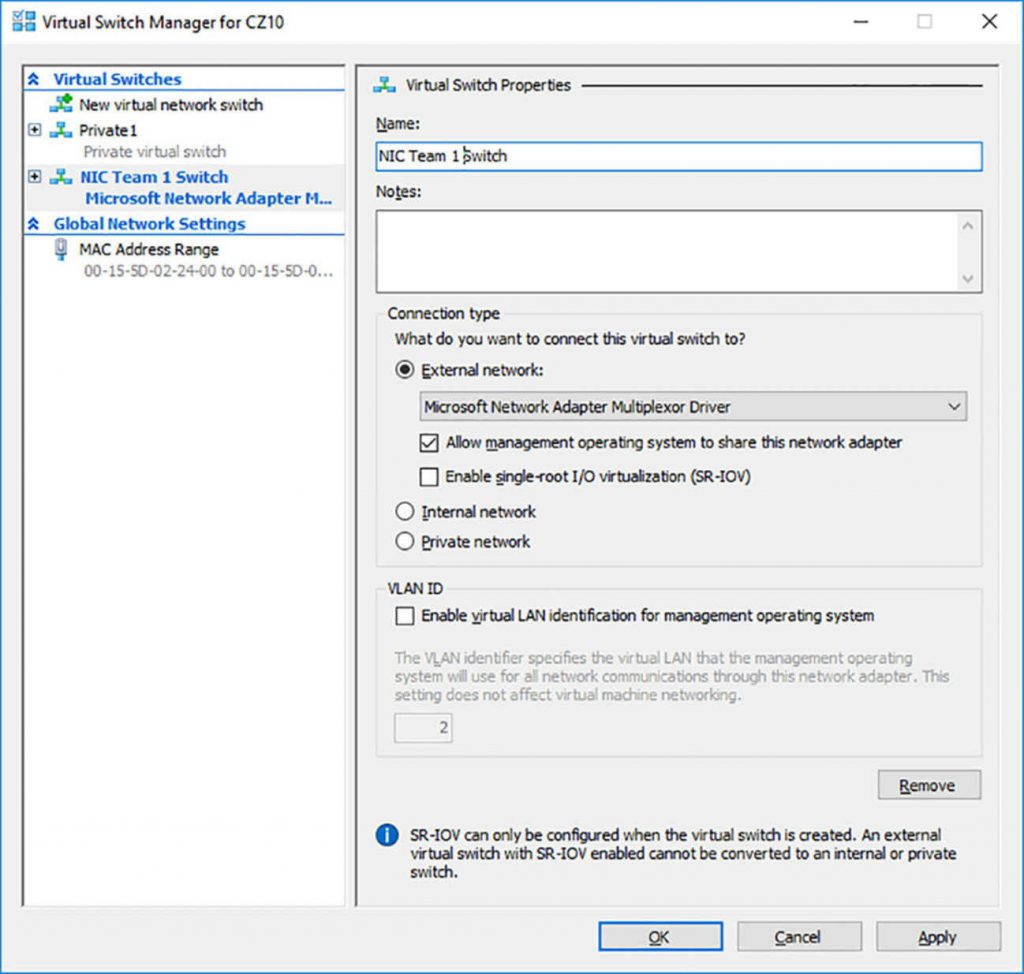
3.4.7.3. Een NIC team virtuele netwerkadapter configureren
Als u een virtuele machine wilt configureren om een NIC-team te gebruiken, moet u het dialoogvenster Instellingen gebruiken om een virtuele netwerkadapter toe te voegen of de eigenschappen van een bestaande te wijzigen Configureer deze om de NIC-teamswitch te gebruiken die u in de vorige sectie hebt gemaakt.
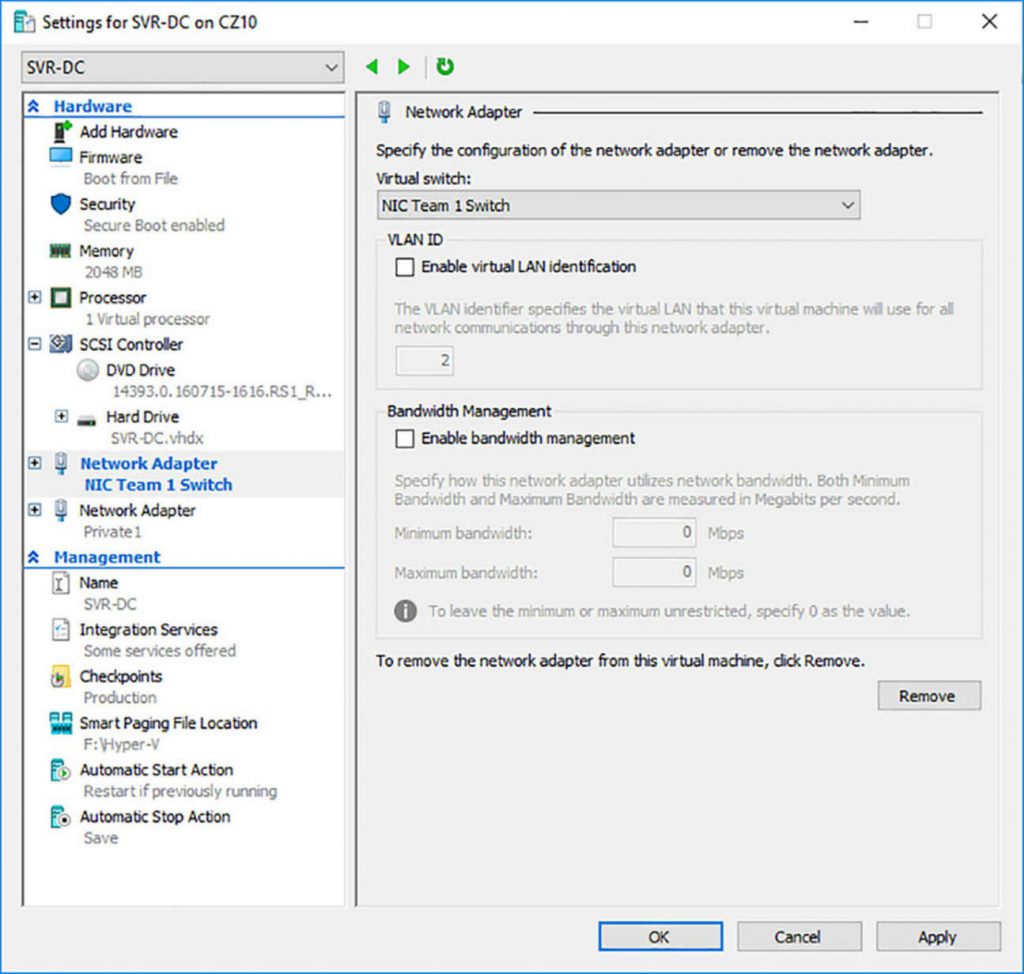
Ten slotte moet u de pagina Geavanceerde Functies voor de netwerkadapter openen en Deze Netwerkadapter Als Onderdeel Van Een Team In Het Gastbesturingssysteem selectievakje inschakelen selecteren. Op dit moment is het NIC-team operationeel voor de virtuele machine. U kunt een van de netwerkkabels loskoppelen en het systeem behoudt de verbinding met het netwerk.
3.4.8. Virtuele machine-wachtrij (VMQ) configureren
Virtual machine queue (VMQ) is een functie voor het verbeteren van de netwerkprestaties die Windows Server 2016 automatisch inschakelt wanneer het fysieke netwerkadapters detecteert die worden uitgevoerd met 10 gigabit per seconde (Gbps) of sneller. Het VMQ-proces voor inkomend netwerk verkeer is als volgt:
- Een netwerkadapter die VMQ ondersteunt voert zijn eigen interne pakketfiltering uit op basis van het bestemmingsadres. De pakketten voor elke bestemming worden toegevoegd aan een aparte wachtrij.
- De adapter verzendt de gegevens in de wachtrij voor elke bestemming naar het besturingssysteem van de host.
- Het hostbesturingssysteem stuurt elke wachtrij door naar een andere logische processor, zodat het verkeer voor meerdere bestemmingen tegelijkertijd kan verwerken.
- Het hostbesturingssysteem verzendt de pakketten voor elke wachtrij naar de virtuele switch.
- De virtuele switch stuurt de pakketten in elke wachtrij via de juiste poort naar de bestemmings-VM.
Omdat het filteren plaatsvindt in de fysieke netwerkadapter, is er minder verwerking nodig in de virtuele switch. Verkeer dat niet overeenkomt met de filters wordt via de standaard wachtrij verzonden, die de switch vervolgens moet verwerken.
Om Hyper-V-implementatie VMQ te ondersteunen, moet deze aan het volgende voldoen voorwaarden:
- Zowel de host als de gast moeten Windows Server 2016 of Windows Server 2012 R2 hebben.
- De fysieke netwerkadapters in de hostserver moeten VMQ ondersteunen.
- De hostserver moet de nieuwste stuurprogramma’s en firmware voor het fysieke netwerkadapters geïnstalleerd hebben.
- De netwerkadapters in de VM’s moeten de wachtrijcontrole voor virtuele machines inschakelen vak geselecteerd hebben op de hardwareversnellingspagina van de adapter in het dialoogvenster Instellingen.
U kunt VMQ ook inschakelen op een specifieke adapter door een PowerShell-opdracht uit te voeren zoals het volgende:
Enable-NetAdapterVmq -Name nic1Het wijzigen van de standaard VMQ-configuratie vereist een grondige kennis van uw hardware mogelijkheden. U moet leren hoeveel wachtrijen uw netwerkadapters ondersteunen, hoeveel logische processoren er in de hostserver zijn en hoe de wachtrijen worden toegewezen aan de processoren.
Om te ontdekken of uw fysieke netwerkadapters VMQ ondersteunen, voert u de Get-NetAdapterVmq cmdlet uit in een PowerShell-venster met beheerdersrechten. Een blanco antwoord geeft aan dat uw adapters geen VMQ ondersteunen. Als ze het wel ondersteunen, geeft de cmdlet de identificerende informatie voor de fysieke adapters die het in de computer detecteert, evenals de volgende informatie:
- Ingeschakeld – Geeft aan of de adapter momenteel VMQ gebruikt
- BaseVmqProcessor – Identificeert de eerste logische processor die VMQ gebruikt om de wachtrijen van de netwerkadapter toe te wijzen.
- MaxProcessors – Specifieert het maximale aantal logische processors dat VMQ gebruikt om wachtrijen van de netwerkadapter toe te wijzen.
- NumberOfReceiveQueues – Geeft het aantal wachtrijen aan dat door de netwerkadapter ondersteund wordt.
Vervolgens kunt u de cmdlet Get-NetAdapterVmqQueue gebruiken om te zien welke wachtrijen er zijn toegewezen aan welke logische processors. De informatie die door deze cmdlet wordt weergegeven, is als volgt:
- QueueID – Specificeert het nummer van de wachtrij die wordt toegewezen.
- MacAddress – Geeft het MAC-adres aan waaraan de wachtrij is toegewezen. Een blanco waarde voor deze eigenschap geeft de standaardwachtrij aan die gebruikt wordt om al het ongefilterde verkeer te verwerken.
- VlanID – Geeft de VLAN aan waaraan de wachtrij is toegewezen, indien er VLAN’s worden gebruikt.
- Processor – Specificeert het nummer van de processor waaraan de wachtrij is toegewezen.
- VmFriendlyName – Geeft de naam aan van de virtuele machine die de bestemming is voor het verkeer van de wachtrij. De aanwezigheid van de host-servernaam in deze eigenschap geeft de standaardwachtrij aan.
Als u de standaard VMQ-instellingen wilt wijzigen, gebruikt u de Set-NetAdapterVmq PowerShell cmdlet. De parameters die het meest door beheerders worden gewijzigd zijn als volgt:
- BaseProcessorNumber – Geeft het nummer aan van de laagste logische processor die de systeem moet gebruiken bij het toewijzen van wachtrijen. De aanbevolen praktijk is om de eerste of twee processors door het hostbesturingssysteem te laten gebruiken.
- MaxProcessorNumber – Specificeert het nummer van de hoogste logische processor die de systeem moet gebruiken bij het toewijzen van wachtrijen.
- MaxProcessors – Geeft aan hoeveel van de logische processors in de hostserver moet worden gebruikt voor servicewachtrijen
Met de volgende opdracht wordt bijvoorbeeld de netwerkadapter NIC1 ingesteld om logische processors 0 en 1 voor de hostserver te reserveren en te beginnen met toegewijzen van wachtrijen bij processor 2.
Set-NetAdapterVmq -Name nic1 -Baseprocessornumber 23.4.9. Remote Direct Memory Access op een Switch Embedded Teaming (SET)
NIC-teaming is een functie van Windows Server 2016, die u met of zonder Hyper-V kunt gebruiken. Switch Embedded Teaming (SET) is een Hyper-V-only variant op het concept van NIC-teaming die volledig is geïmplementeerd binnen een virtuele Hyper-V-switch.
Remote Direct Memory Access (RDMA) is een snelle netwerktransmissiemethode die grote hoeveelheden gegevens kan verzenden met een lage latentie en zonder tussenkomst van de processor. RDMA-compatibele netwerkadapters brengen gegevens rechtstreeks over van en naar het applicatiegeheugen, zonder het te bufferen. Netwerktechnologieën zoals SMB Direct vertrouwen op RDMA om hun hoge prestatieniveaus bereiken.
Windows Server 2016 kan deze twee technologieën voor het eerst combineren om Hyper-V met een krachtige netwerkoplossing te bieden die meerdere fysieke netwerkadapters gebruikt.
Om een Hyper-V virtuele switch te maken die SET met RDMA-adapters gebruikt, zijn de vereisten als volgt:
- De hostserver kan maximaal acht fysieke netwerkadapters hebben.
- Alle fysieke netwerkadapters die de Windows-Hardware Qualification en Logo (WHQL)-test hebben doorlopen worden ondersteund.
- Alle fysieke netwerkadapters moeten identiek zijn, met hetzelfde model, dezelfde firmware en dezelfde stuurprogramma’s.
- Fysieke netwerkadapters die op verschillende snelheden kunnen werken, moeten allemaal zijn geconfigureerd om met dezelfde snelheid te werken.
- De fysieke adapters hoeven niet op dezelfde fysieke switch te zijn aangesloten.
- Het gebruik van Data Center Bridging (DCB) wordt sterk aanbevolen om de RDMA van standaard netwerkverkeer te scheiden.
Om een virtuele switch te maken met SET ingeschakeld, moet u de New-VMSwitch PowerShell-cmdlet uitvoeren met de parameter EnableEmbeddedTeaming. Er is geen grafische weergave equivalent in Virtual Switch Manager. Een voorbeeld van het commando is als volgt:
New-VmSwitch -Name Setswitch -Netadaptername "nic1","nic2" -Enableembeddedteaming $trueNadat u de switch hebt gemaakt, kunt u nieuwe virtuele netwerkadapters toevoegen aan uw VM’s met behulp van opdrachten zoals de volgende:
Add-VmNetworkAdapter -VMName server1 -SwitchName setswitch -Name set1Nadat u dit hebt gedaan, kunt u RDMA inschakelen op de adapters in het SET-team. De Get-NetAdapterRdma cmdlet geeft de huidige RDMA-status van de adapters weer, plus de namen toegewezen aan hen. Om RDMA in te schakelen, voert u de cmdlet Enable-NetAdapterRdma uitmet de naam in de uitvoer Get-NetAdapterRdma.
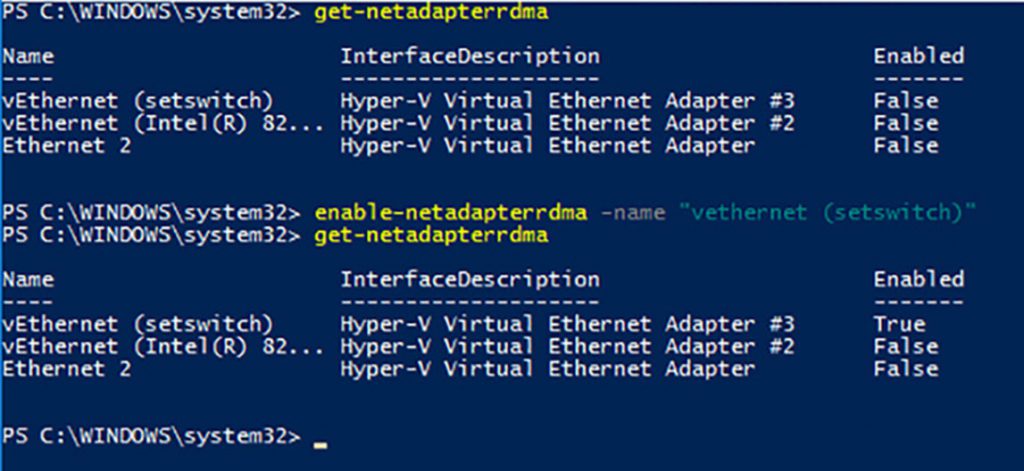
3.4.10. Configureer bandreedtebeheer
Om te voorkomen dat een virtuele netwerkadapter de beschikbare bandbreedte van een virtuele switch monopoliseert, kunt u de te gebruiken minimale en maximale hoeveelheid toegestane bandbreedte configureren. Wanneer u het dialoogvenster Instellingen voor een virtuele machine opent en een netwerkadapter selecteert, is er een Enable Bandwidth Management-selectievakje waarmee het wordt geactiveerd.
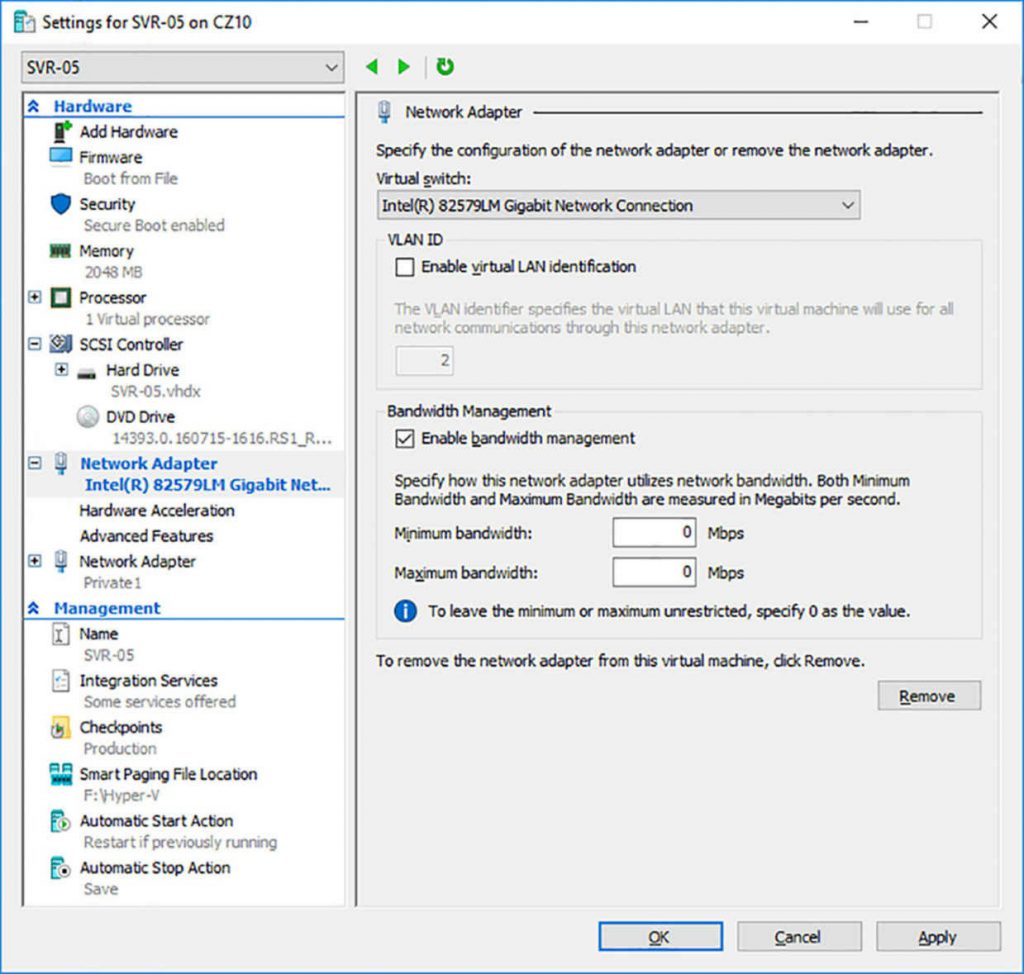
De instellingen voor minimale bandbreedte en maximale bandbreedte in Hyper-V Manager zijn absoluut, wat betekent dat ze de bandbreedte meten in megabits per seconde (Mbps). Daarom hangen de instellingen die u gebruikt af van de snelheid van de fysieke netwerkadapter in de hostserver, het aantal VM’s die strijden om de beschikbare bandbreedte van de virtuele switch en het belang van de workloads op de VM’s.
De instelling voor minimale bandbreedte zorgt ervoor dat een specifieke adapter niet wordt overweldigd door de andere VM’s die om dezelfde bandbreedte strijden. Zelfs als een andere VM disfunctioneert en het netwerk overbelast. Deze instelling moet ervoor zorgen dat de adapter de toegang wordt ontnomen. De instelling Maximale bandbreedte kan voor een storende of ‘noisy’ adapter alle bandbreedte ontneemt, waardoor de andere Vm’s worden uitgesloten.
Zorg ervoor dat de maximale bandbreedte-instellingen voor alle VM’s met de verbonden virtuele switch de werkelijke bandbreedte van de fysieke netwerkadapter niet overschrijdt. Als, de hostserver bijvoorbeeld een fysieke adapter van 1 Gbps heeft en de maximale bandbreedteinstellingen voor de VM’s die het gebruiken optellen meer dan 1 Gbps bedraagt, is er een strijd voor het netwerk en de hostserver kan zelf uiteindelijk de toegang worden geweigerd.
U kunt deze instellingen ook configureren met de cmdlet Set-VMNetworkAdapter in Windows PowerShell, dat ook een extra mogelijkheid heeft. De parameters die overeenkomen met de instellingen in Hyper-V Manager zijn MaximumBandbreedte en MinimumBandwidthAbsolute.
De laatste is zo genoemd omdat er ook een parameter MinimumBandwidthWeight is geeft aan hoeveel bandbreedte moet worden toegewezen aan de adapter ten opzichte van de andere adapters verbonden met dezelfde virtuele schakelaar. Waarden voor de parameter MinimumBandwidthWeight variëren van 1 tot 100. Een typisch commando dat het bandbreedtegewicht voor een adapter instelt is als volgt:
Set-VmNetworkAdapter -VMName server1 -Name nic1 -MinimumBandwidthWeight 753.5. Samenvatting
- Om de Hyper-V-rol te installeren, moet uw server een processor met virtualisatie mogelijkheden hebben.
- Met de groep Hyper-V-beheerders kunt u gebruikers en groepen de mogelijkheid geven om met virtuele machines te werken zonder ze volledige systeemrechten te geven.
- Als u een Hyper-V-server vanaf een externe locatie wilt beheren, kunt u de Hyper-V beheerconsole of Windows PowerShell gebruiken.
- PowerShell Direct is een functie waarmee u een PowerShell-sessie met een gastbesturingssysteem van de hostserver kunt opzetten.
- Met geneste virtualisatie kunt u in wezen Hyper-V op een virtuele machine installeren van een gast host maken.
- In Windows Server 2016 kunt u de hoeveelheid toegewezen geheugen aan een virtuele machine aanpassen terwijl deze draait.
- Dynamisch geheugen is een Hyper-V-functie die automatisch geheugen toewijst aan en het van een virtuele machine terugneemt als het nodig is.
- NUMA is een systeemarchitectuur die processoren aan lokaal geheugen koppelt voor een optimale prestatiewerking. Hyper-V bevat een gevirtualiseerde NUMA-architectuur die standaard dezelfde is op de fysieke computer, maar die u kunt aanpassen aan de behoeften van uw VM’s.
- Smart Paging is een functie die gebruikt wordt met Dynamic Memory waarmee Hyper-V VM’s opnieuw kunnen worden opgestart wanneer het systeem onvoldoende fysiek geheugen heeft door tijdens het opstarten naar schijf te schrijven.
- Integration Services is een pakket programma’s dat op het gastbesturingssysteem draait en de communicatie met het host-besturingssysteem vergemakkelijkt. Hyper-V laat beheerders toe om te bepalen welke Integration Services-componenten voor elke VM wordt uitgevoerd.
- Dankzij de verbeterde sessiemodus hebben beheerders op afstand toegang tot virtuele machines terwijl u profiteert van lokale hardware, zoals printers en USB-apparaten.
- Hyper-V ondersteunt VM’s die FreeBSD en verschillende Linux-distributies als gast besturingssystemen draaien.
- Secure Boot is onderdeel van de UEFI-interface die voorkomt dat niet-ondertekende en niet-geverifieerde software geladen wordt tijdens het opstarten van het systeem. Hyper-V ondersteunt Secure Boot op generatie 2 VM’s.
- Discrete Device Assignment is een pass-through-technologie waarmee een VM’s toegang krijgen tot PCI Express-apparaten op de hostserver, zoals GPU’s.
- Windows Server 2016 Hyper-V ondersteunt twee soorten gedeelde virtuele schijven, gedeeld VHDX-bestanden en VHD-sets. U kunt beide gebruiken om een Hyper-V-cluster te bouwen waarin meerdere VM’s toegang hebben tot dezelfde gegevens.
- Door een VHD- of VHDX-bestand in het bestandssysteem te koppelen, kunt u ermee offline werken. U kunt PowerShell-cmdlets ook gebruiken om Windows-rollen en -functies op een niet gekoppelde VHD te installeren.
- Een pass-through-schijf is een virtuele schijf die niet is gekoppeld is aan een VHD-bestand, maar aan een fysieke schijf in de hostserver.
- Windows Server 2016 ondersteunt twee soorten controlepunten: standaard en productie. Standaard controleputnen bevatten een kopie van de geheugenstatus en de machinestatus van een VM. Een productie controlepunt slaat alleen de machinestatus op en kan worden hersteld zonder de VM’s huidige geheugenstatus.
- Hyper-V ondersteunt virtuele Fibre Channel-adapters, die pass-through-apparaten zijn van de fysieke hostbusadapters die op de hostserver zijn geïnstalleerd. Dit stelt een VM in staat om toegang te krijgen tot opslagapparaten op een Fibre Channel SAN.
- De virtuele schijven in Hyper-V ondersteunen Quality of Service-instellingen die gebruikt kunnen worden door de minimale en maximale I/O-instellingen op te geven. Dit kan voorkomen dat één virtuele schijf de fysieke schijf waarop deze is opgeslagen monopliseert.
- Hyper-V gebruikt synthetische netwerkadapters om de beste prestaties te leveren, maar Generation 1 VM’s moeten een legacy netwerkadapter gebruiken om het opstarten van het netwerk te ondersteunen.
- NIC teaming is een techniek voor het samenvoegen van bandbreedte van meerdere netwerkadapters, om verbeterde prestaties en fouttolerantie te bieden.
- Virtual Machine Queue is een prestatiebevorderend mechanisme waarin netwerk adapters worden gebruikt die inkomend verkeer filtert en de pakketten voor specifieke bestemmingen naar specifieke logische processors stuurt.
- Windows Server 2016 Hyper-V bevat Switch Embedded Teaming, die NIC-teams in een virtuele switch implementeert. U kunt deze mogelijkheid gebruiken voor de RDMA-functionaliteit van maximaal acht fysieke netwerkadapters.