2.2. Implementeer server opslag
Windows Server 2016 bevat verschillende geavanceerde opslagtechnologieën met enorme hoeveelheden opslagruimte die beheerders van servers kunnen gebruiken, zowel van binnenin en buiten de computer. Deze technologieën bieden ook verschillende fouttolerantie mechanismen, die de beschikbaarheid van gegevens kunnen behouden bij uitval van apparatuur en andere problemen optreden.
2.2.1. Configureer storage pools
Windows Server 2016 bevat een schijfvirtualisatietechnologie genaamd Opslagruimten, waarmee een server de opslagruimte van afzonderlijke fysieke schijven kan combineren en die ruimte toewijst om virtuele schijven van elke grootte te maken die door de hardware wordt ondersteund. Dit type van virtualisatie is een functie die vaak wordt gevonden in SAN (Storage Area Network) en netwerk attached storage (NAS) -technologieën, die een aanzienlijke investering in gespecialiseerde hardware vereisten en administratieve vaardigheden nodig heeft. Opslagruimten bieden vergelijkbare mogelijkheden bij het gebruik standaard direct aangesloten diskdrives of eenvoudige externe just-a-bunch-of-disks (JBOD) arrays. Opslagruimten gebruiken niet-toegewezen schijfruimte op serverstations om opslagpools te maken. Een opslagpool kan onzichtbaar meerdere schijven overspannen, wat zorgt voor een opgebouwde opslagbron die u naar behoefte kunt uitbreiden of verkleinen door schijven aan de pool toe te voegen of te verwijderen. Door de ruimte in de pool te gebruiken, kunt u virtuele schijven van elke grootte maken.
Nadat u een virtuele schijf hebt gemaakt, kunt u er volumes op maken, net zoals op een fysieke schijf. Serverbeheer biedt de tools die nodig zijn om opslagpools en virtuele schijven te maken en te beheren, evenals de mogelijkheid om volumes en gedeelde bestanden te maken, met enkele beperkingen.
Gebruik de volgende procedure om een opslagpool in Serverbeheer te maken.
- Meld u aan bij Windows Server 2016 met een account met beheerdersrechten. De Server Manager-console verschijnt.
- Klik op Bestands- en opslagservices en klik in het submenu dat verschijnt op Opslag Pools. De pagina Opslagpools verschijnt.
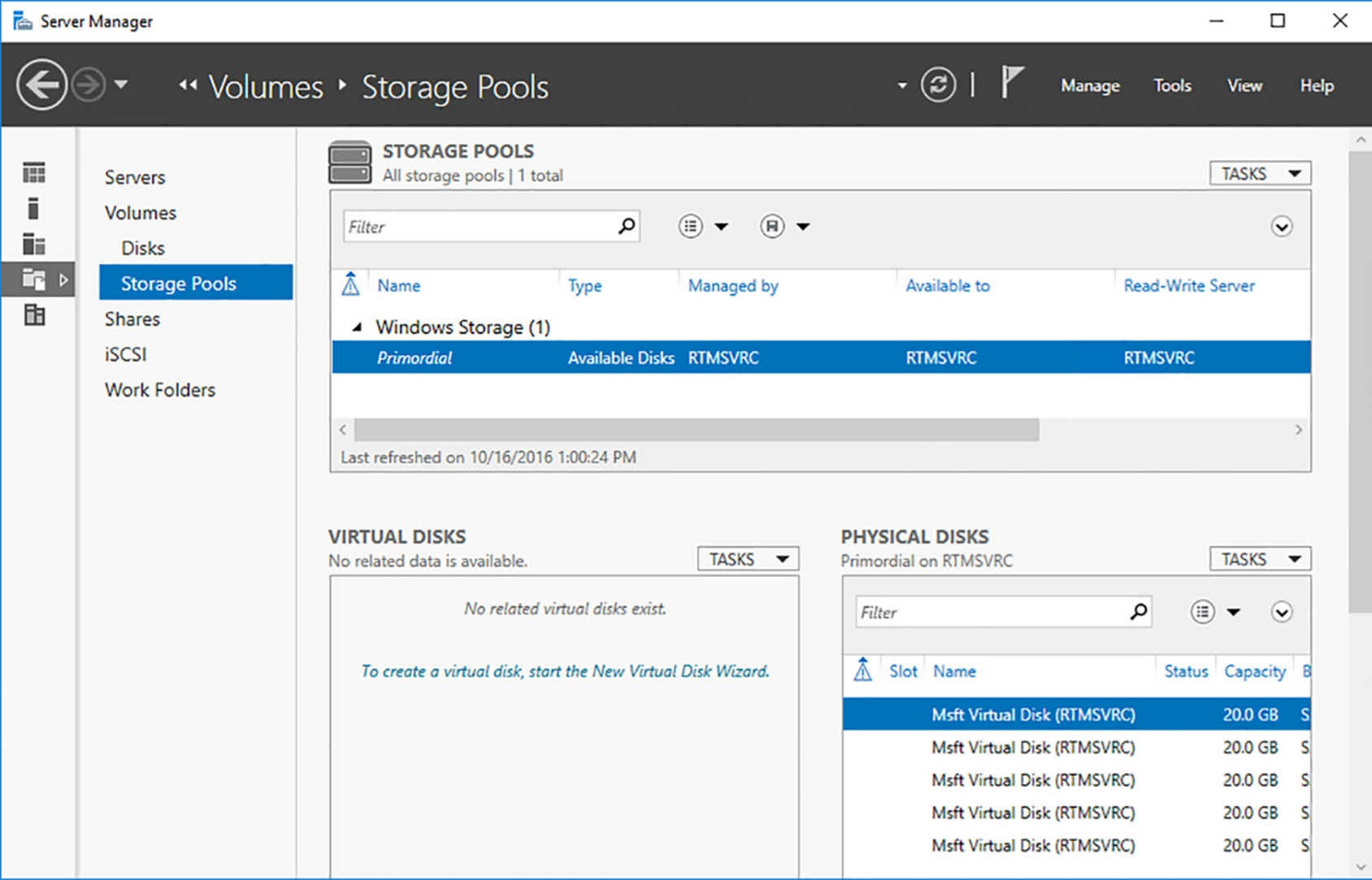
- Klik in de tegel Opslagpools op Taken, Nieuwe opslagpool. De nieuwe opslagpool De wizard verschijnt en toont de pagina Voordat u begint.
- Klik op Volgende. De pagina Een opslagpoolnaam en subsysteem opgeven wordt weergegeven.
- Typ in het tekstvak Naam een naam voor de pool en klik op Volgende. De pagina Selecteer Fysieke Schijven voor de opslagpool wordt weergegeven.
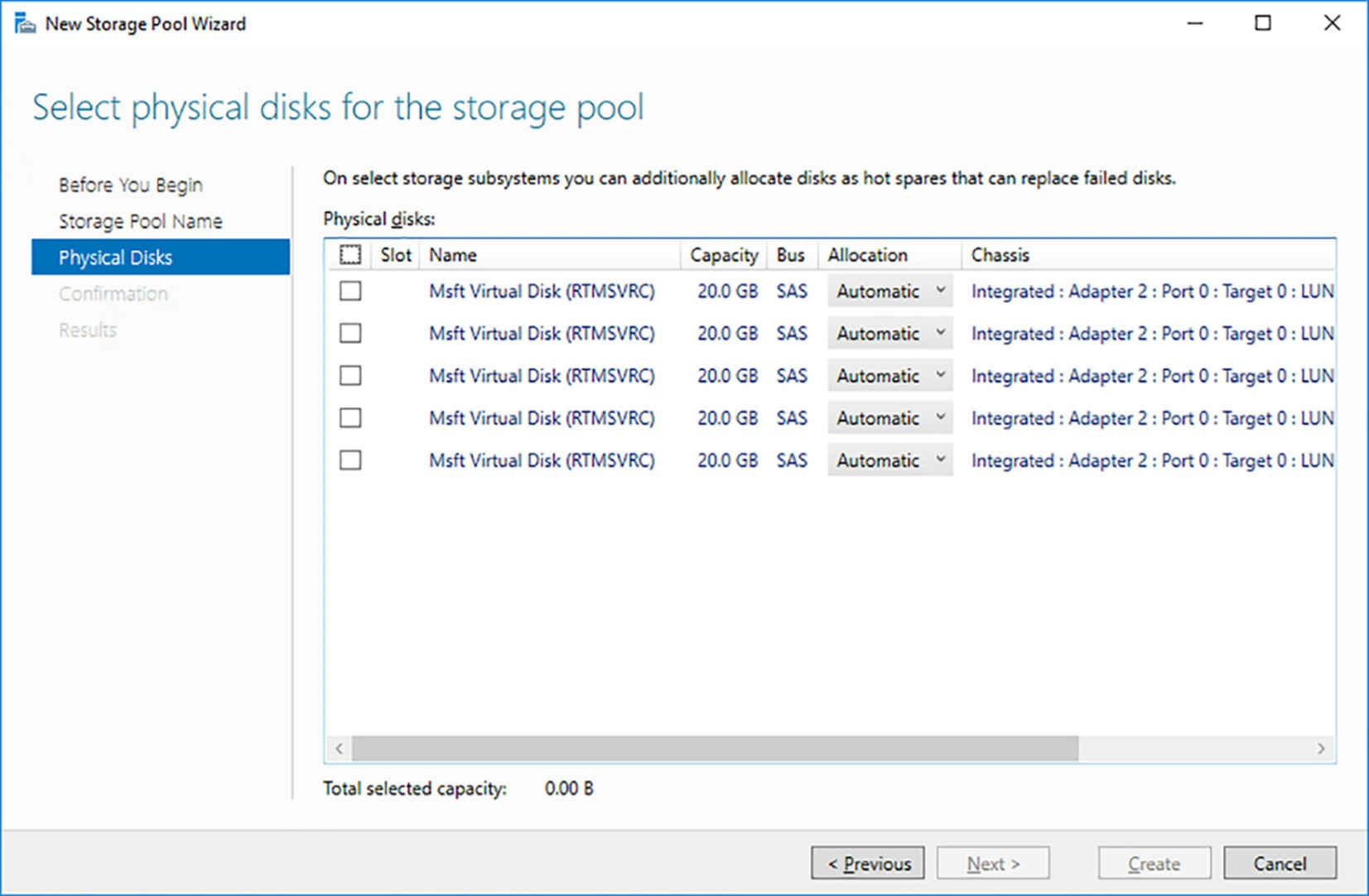
Fysieke schijven toevoegen
Een fysieke schijf komt alleen in aanmerking voor toevoeging aan een opslagpool als deze online en geïnitialiseerd is, maar er mogen geen volumes op staan. Op de schijf Beheer, moet de hele schijf als niet-toegewezen ruimte verschijnen.
- Schakel de selectievakjes in voor de fysieke schijven die u aan de pool wilt toevoegen en klik volgende. De pagina Selecties bevestigen verschijnt.
- Klik op Maken. De wizard maakt de opslagpool aan.
- Klik op Sluiten. De nieuwe pool verschijnt in de tegel Opslagpools.
Door een opslagpool te maken, hebt u de opslagruimte van de fysieke schijven gecombineerd die u heeft geselecteerd. U kunt nu een willekeurig aantal virtuele schijven maken uit de opslagpool die niet hoeft overeen te komen met de opslaggroottes van de afzonderlijke fysieke schijven.
2.2.2. Implementeer simple, mirror en parity gebaseerde opslag layout voor disken en enclosures
Nadat u een opslagpool hebt gemaakt, kunt u virtuele schijven maken met die opslagpool. Een virtuele schijf gedraagt zich ongeveer hetzelfde als een fysieke schijf, behalve dat de werkelijke bits dat opgeslagen kunnen worden, zich op een willekeurig aantal fysieke schijven in het systeem kunnen bevinden. Virtuele schijven kunnen ook fouttolerantie bieden door de fysieke schijven in de opslagpool gespiegeld of met pariteit te gebruiken om gegevens te behouden.
Virtuele schijven en VHD’s
Verwar de virtuele schijven in een opslagpool niet met de virtuele harde schijf (VHD) afbeeldingsbestanden gebruikt door Hyper-V en andere Windows-toepassingen. Ze zijn twee afzonderlijke vormen van gevirtualiseerde opslag. Deze technologieën zijn vooral gemakkelijk te verwarren in Windows PowerShell, waar cmdlets voor zijn beide. Opslagruimten cmdlets gebruiken het zelfstandig naamwoord VirtualDisk, terwijl Hyper-V cmdlets gebruiken VHD.
Virtuele schijven kunnen ook dun geprovisioneerd worden, wat betekent dat u een maximale grootte opgeeft voor de schijf, maar deze begint klein en groeit naarmate je er gegevens aan toevoegt. Je kunt daarom een virtuele schijf creëren met een maximale grootte die groter is dan die van uw beschikbare opslagruimte.
Als u bijvoorbeeld van plan bent om maximaal 10 TB toe te wijzen voor uw databasebestanden, kan een dunne virtuele schijf van 10 TB maken, zelfs als u slechts een opslagpool van 2 TB hebt. De toepassing die de schijf gebruikt, werkt normaal en voegt geleidelijk gegevens toe tot de opslag pool bijna op is, waarna het systeem u waarschuwt om meer ruimte aan de pool toe te voegen. U kunt vervolgens meer fysieke opslag installeren en deze aan de pool toevoegen en geleidelijk uitbreiden totdat het de volledige 10 TB kan ondersteunen die nodig is voor de schijf.
2.2.2.1. Virtuele schijven aanmaken
Gebruik de volgende procedure om een eenvoudige virtuele schijf te maken.
- Selecteer in Serverbeheer op de pagina Opslagpools in de tegel Opslagpools een pool die u eerder hebt gemaakt.
- Klik in de tegel Virtuele schijven op Taken, nieuwe virtuele schijf. De Selecteer Opslagpool dialoogvenster verschijnt.
- Selecteer de pool die u wilt gebruiken en klik op OK. De nieuwe virtuele schijfwizard verschijnt en geeft de pagina Voordat U Begint weer.
- Klik op Volgende. De pagina De Opslagpool Selecteren verschijnt.
- Klik op Volgende. De pagina Specificeer De De Virtuele Schijf Naam verschijnt.
- Typ in het tekstvak Naam een naam voor de virtuele schijf en klik op Volgende. De Specifeer Enclosure Resiliency-pagina verschijnt.
- Klik op Volgende. De Selecteer De Opslagindeling Pagina verschijnt.
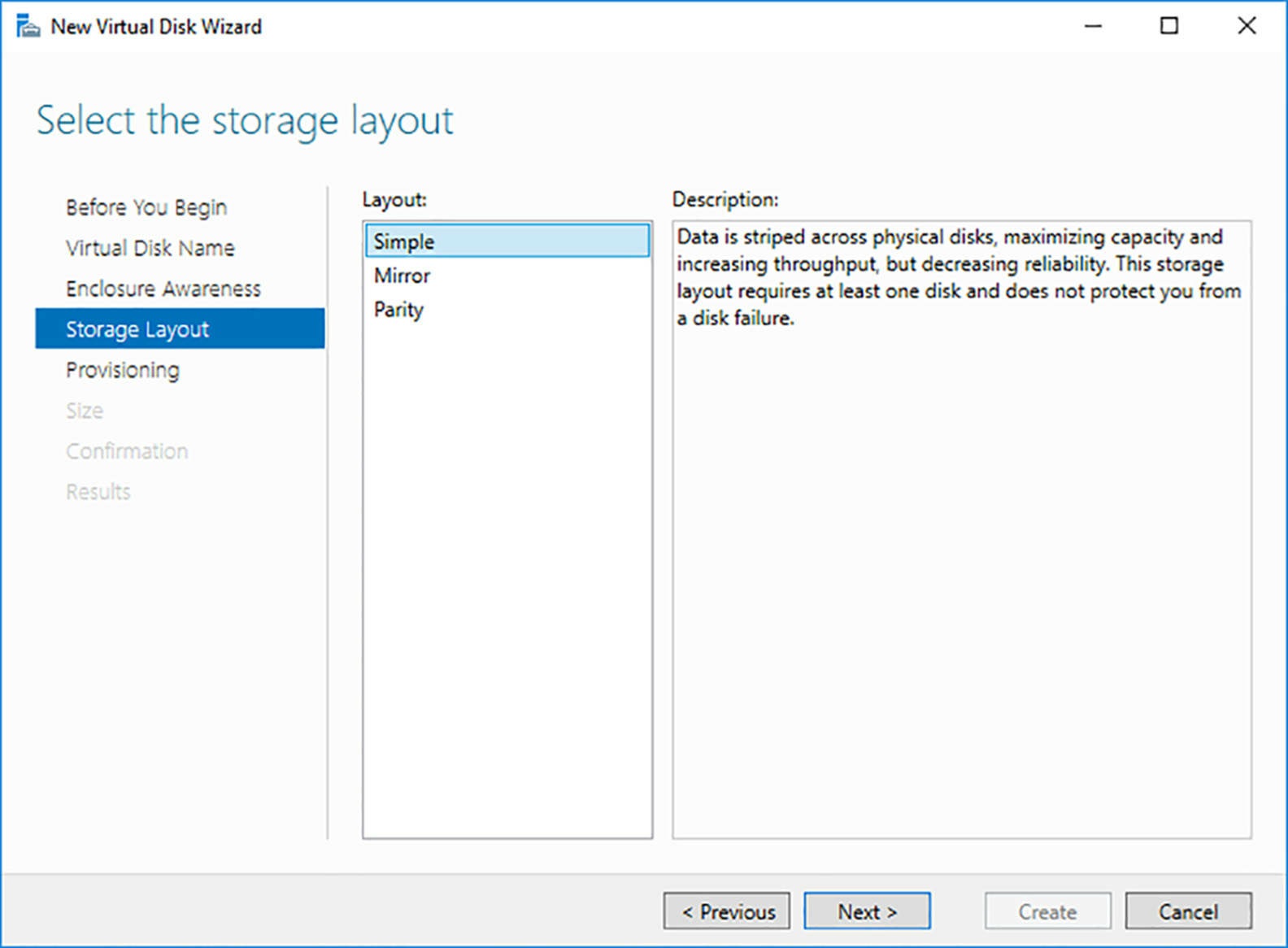
- Selecteer Simple in de lijst Layout en klik op Volgende. De Specifieer Provisionering Type pagina verschijnt.
- Selecteer een van de volgende opties en klik op Volgende. De Geef de Grootte van de Virtuele Schijfpagina verschijnt.
- Thin – U geeft een maximale grootte op voor de virtuele schijf, maar het systeem maakt een kleine schijf en wijst er indien nodig extra ruimte aan toe. Deze optie is het meest geschikt naar situaties waarin je nog niet voldoende fysieke ruimte hebt om de virtuele schijf te creëren die u nodig heeft, maar u later van plan bent meer schijfruimte toe te voegen.
- Vast – U geeft een grootte op voor de virtuele schijf en het systeem wijst alle benodigde fysieke schijfruimte toe om deze direct te maken.
- Geef een grootte op voor de virtuele schijf of selecteer de optie Maximale Grootte om alle ruimte in de opslagpool te gebruiken. Klik vervolgens op Volgende. De pagina Selecties Bevestigen verschijnt.
- Klik op Maken. De wizard maakt de virtuele schijf en de pagina Resultaten Weergeven komt naar voren. Schakel het selectievakje Een Volume Maken Wanneer Deze Wizard Sluit uit.
- Klik op Sluiten. De virtuele schijf wordt weergegeven in de tegel Virtuele schijven van de opslagpools pagina.
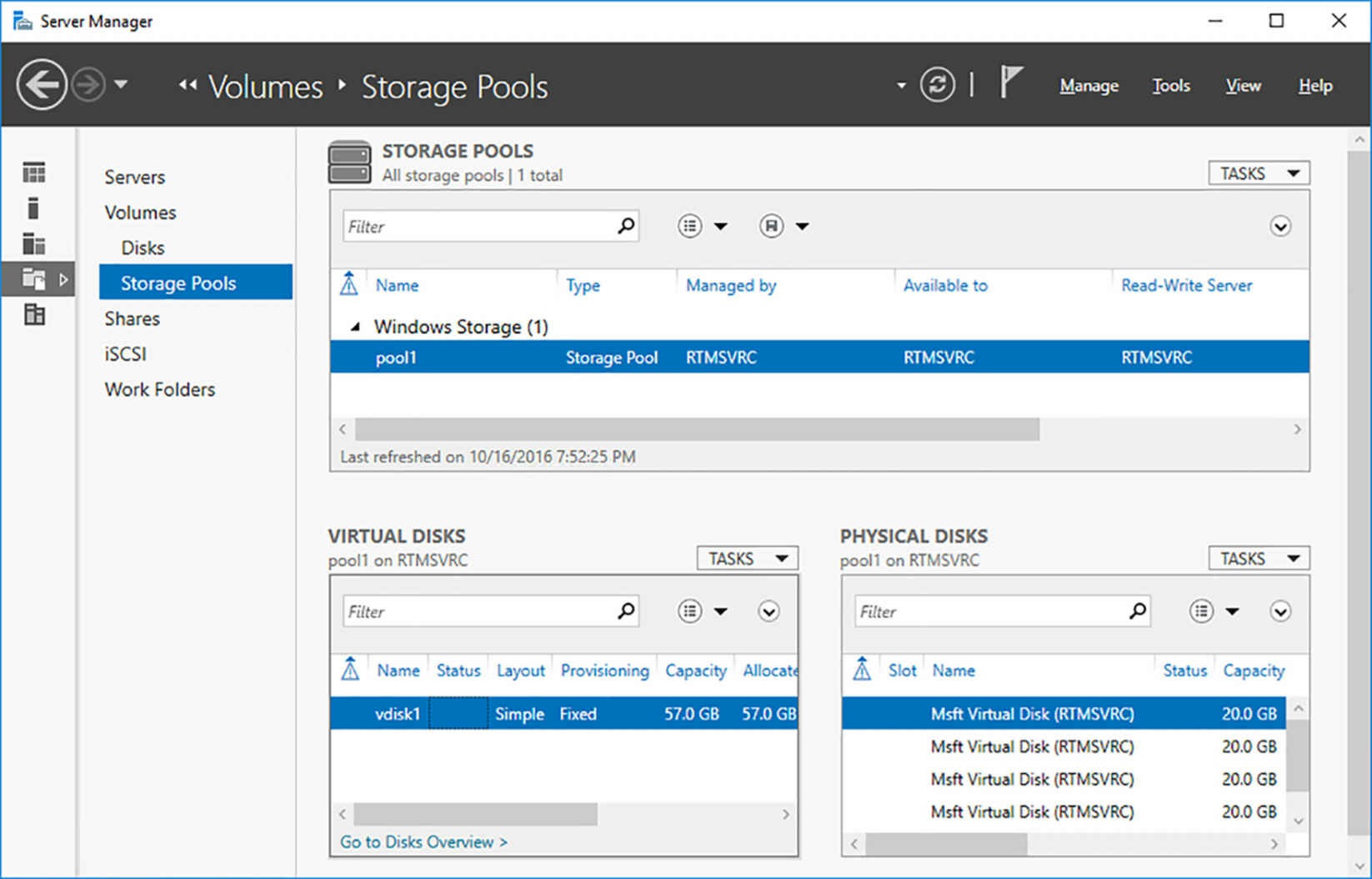
Nadat u een virtuele schijf hebt gemaakt, kunt u er met de rechtermuisknop op klikken in de tegel Virtuele schijven en selecteer Nieuw volume om de wizard Nieuw volume te starten. Op dit punt is het proces van een volume creëren identiek aan dat van het rechtstreeks op een fysieke schijf te maken.
2.2.2.2. Fouttolleratie in opslagpools
Afhankelijk van de aard van uw organisatie en uw gegevens, kan de fouttolerantie voor uw bestandsservers handig zijn of een absolute vereiste zijn. Voor sommige bedrijven kan een uitval van de harde schijf van een server een paar uur productiviteitsverlies betekenen. Voor een orderinvoer afdeling, kan dit inkomstenverlies betekenen. Voor een ziekenhuisadministratie zou dit kunnen betekenen dat er levens verloren zouden kunnen gaan. Afhankelijk van waar in uw uw organisatie gebeurt, kunt u overwegen met behulp van een fouttolerantiemechanisme ervoor te zorgen dat uw gebruikers altijd toegang hebben tot hun toepassingen en gegevens.
De essentie van fouttolerantie is onmiddellijke redundantie. Als een kopie van een bestand niet wordt beschikbaar vanwege een schijffout, is een ander exemplaar online, klaar om bijna onmiddelijk zijn plaats in te nemen. Wanneer u een virtuele schijf in een opslagpool maakt, De Selecteer Opslagindeling pagina van de wizard biedt drie opties:
- Eenvoudig – De computer verdeelt de gegevens over alle schijven in de pool en maximaliseert deze prestaties en zuinigheid, maar zonder fouttolerantie.
- Spiegel – De computer schrijft dezelfde gegevens naar twee of drie verschillende fysieke schijven, zodat als er een schijfstoring optreedt, er altijd een exemplaar beschikbaar is voor onmiddellijk toegang. Het spiegelen van gegevens leidt tot weinig of geen prestatieverlies, maar het is dure vorm van fouttolerantie, omdat u twee of drie keer de prijs betaalt de opslagruimte die u nodig hebt.
- Pariteit – De computer verdeelt de gegevens over drie of meer fysieke schijven in de pool samen met de pariteitsinformatie, die het systeem kan gebruiken om de gegevens opnieuw te maken als een fysieke schijf faalt. De prestaties zijn iets minder, omdat de server extra pariteitsgegevens schrijft, maar deze optie is goedkoper dan spiegelen.
Wanneer u de optie Mirror selecteert, wordt er een pagina De instellingen voor Configureer Resiliency Instellingen toegevoegd aan de wizard. De optie Two-Way Mirror vereist twee fysieke schijven en biedt bescherming tegen een enkele schijfstoring. De optie Three-Way Mirror vereist vijf fysieke schijven en biedt bescherming tegen het falen van twee schijven.
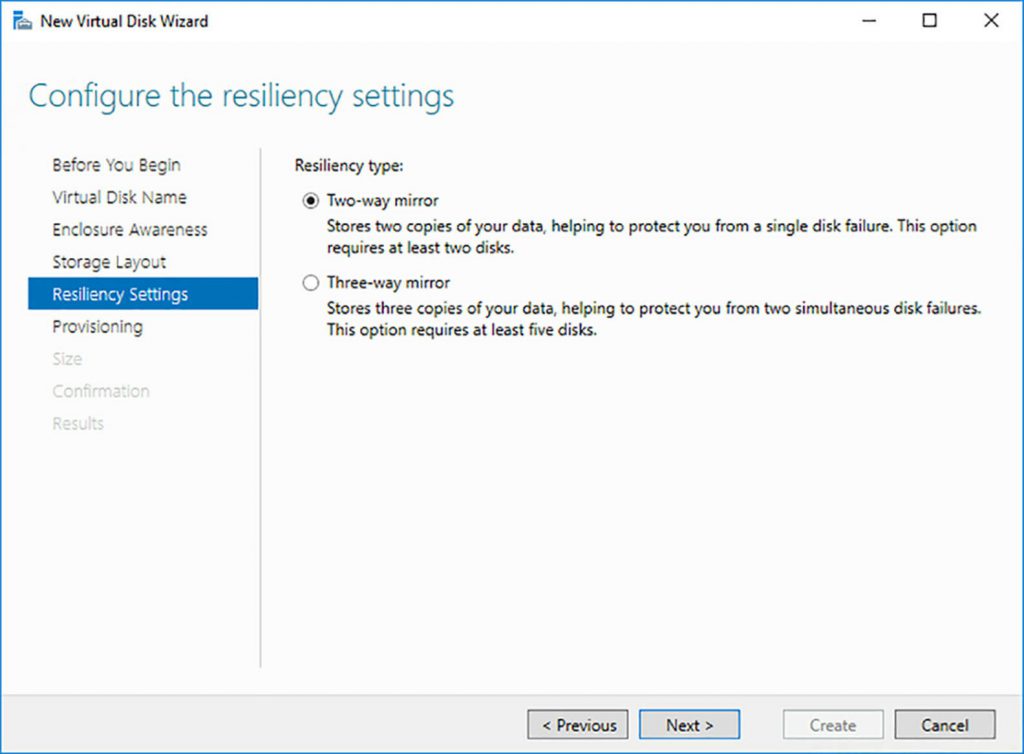
Het kiezen van de optie Pariteit op de pagina Selecteer de opslaglay-out vereist geen extra configuratie. Als uw opslagpool echter niet over voldoende fysieke schijven bevat die de lay-out onderteunt, geeft de wizard een fout weer en dwingt het u om een andere optie te selecteren.
Pariteit begrijpen
Pariteit is een wiskundig algoritme dat sommige schijfopslagtechnologieën gebruiken om gegevensredundantie te bieden bij de schrijfbewerkingen. Om de pariteitsinformatie voor een drive-array te berekenen, neemt het systeem de waarden voor dezelfde databit op elke schijf in de array en voegt ze samen toe om te bepalen of het totaal even of oneven is. Het systeem gebruikt vervolgens het resulterende totaal om de waarde voor een pariteitsbit te berekenen die overeenkomt met die databits. Het systeem herhaalt vervolgens het proces voor elke bitlocatie op de schijven. Als een schijf verloren is gegaan vanwege een hardwarefout, kan het systeem elke verloren gegevensbit herstellen door de waarde te berekenen met behulp van de resterende databits en de pariteitsbit.
Stel bijvoorbeeld dat in een array met vijf schijven de eerste vier schijven de waarden 1, 1, 0 en 1 voor hun eerste bit. Het totaal van de vier bits is 3, een oneven nummer, dus het systeem stelt het eerste bit van de vijfde schijf, de pariteitsschijf, in op 0, geeft een oneven resultaat aan voor het totaal van de bits op de andere vier schijven.
Veronderstel dan dat één schijf faalt. Als de pariteitsschijf uitvalt, gaan er geen werkelijke gegevens verloren, dus gegevens-I/O kan normaal verlopen. Als een van de vier gegevensschijven verloren gaat, is het totaal van de eerste bits in de resterende drie schijven zijn even of oneven. Als de total is even, omdat we weten dat het pariteitsbitje oneven is, moet het bit op de ontbrekende schijf 1 geweest zijn. Als het totaal oneven is, moet het bit op de ontbrekende schijf zijn 0 geweest. Nadat de defecte schijfhardware is vervangen, kan het systeem deze gebruiken om de verloren gegevens te reconstrueren.
Een andere manier om fouttolerantie in opslagruimten te bieden, is door een of meer van de fysieke schijven in een opslagpool aan te wijzen als hot spares. Een hot spare is een schijf die deel uitmaakt van de pool, maar de ruimte wordt niet gebruikt totdat er een schijfstoring optreedt. Een schijf aanwijzen als hot spare terwijl u een opslagpool maakt, wijzigt u de standaardallocatie-instelling op Selecteren Fysieke schijven voor de opslagpool-pagina van automatisch naar hot spare.
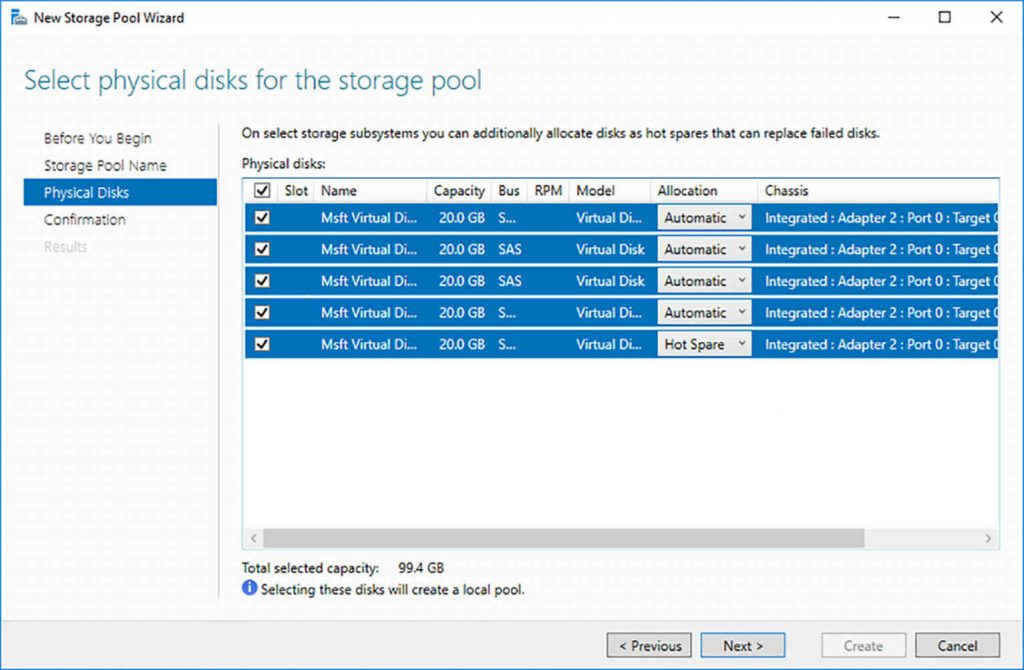
Wanneer een fysieke harde schijf een schrijffout meldt aan het besturingssysteem (meestal na het op achtergrond herstellen van verschillende fouten), markeert het de schijf als mislukt en activeert het een hot spare, als er een bestaat. In het geval van een leesfout zal het systeem deze, indien mogelijk, proberen te herstellen, door de ontbrekende gegevens naar de schijf terug te schrijven met behulp van een mirror- of pariteitskopie. Als dit niet lukt, begint de schrijffoutprocedure opnieuw.
2.2.2.3. Vergroten van opslagppools
Een van de voordelen van opslagruimten is dat u een opslagpool op elk gewenst moment kunt uitbreiden door fysieke schijven toe te voegen. De schijven kunnen nieuwe zijn die u op de server of de opslagarray hebt geïnstalleerd, of u kunt bestaande schijven herbestemmen door alle volumes erop te verwijderen.
Wanneer u een fysieke schijf toevoegt aan een bestaande opslagpool, wordt de nieuwe ruimte eenvoudig toegevoegd. Als u een pool hebt gemaakt die groter is dan de fysieke schijfruimte die beschikbaar is in de computer, maakt de ruimte op de toegevoegde schijf het verschil.
Gebruik de volgende procedure om een bestaande opslagpool uit te breiden.
- Selecteer in Serverbeheer op de pagina Opslagpools een bestaande pool in de Opslagpools tegel.
- Klik met de rechtermuisknop op de bestaande pool en selecteer Fysieke schijf toevoegen in het contextmenu. Het dialoogvenster Fysieke schijf toevoegen verschijnt.
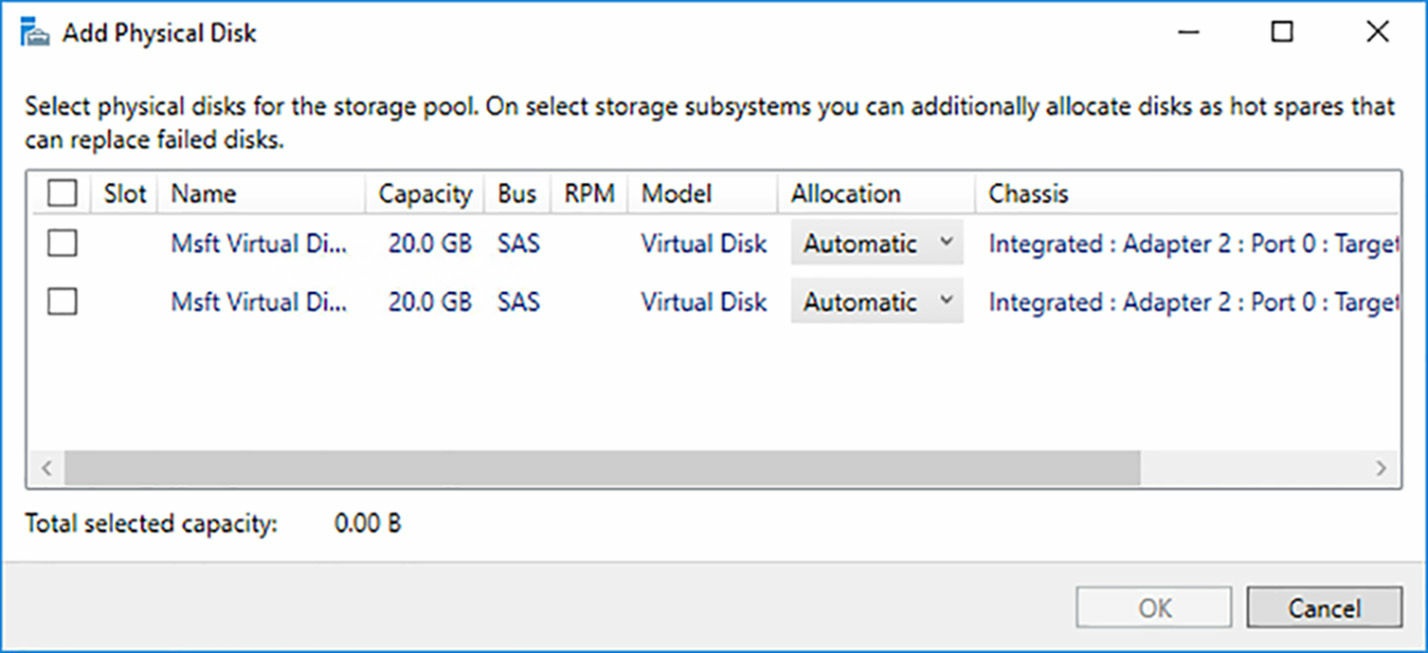
- Selecteer de schijf (schijven) die u aan de pool wilt toevoegen en klik op OK. De opslagruimte van de nieuwe schijven wordt toegevoegd aan de opslagpool.
2.2.3. Cofigureer gestapelde (tiered) opslag
Tiered storage, in Windows Server 2016, is een functie voor opslagruimten die het mogelijk maakt beheerders om hun krachtigste opslagapparaten de meest gebruikte bestanden te gebruiken. Als u gelaagde opslag in Windows Server 2016 wilt gebruiken, maakt u een opslagpool die zowel solid state drives (SSD’s) als standaard harde schijven (HDD’s) bevat. SSD’s zijn sneller dan HDD’s, maar ze zijn ook duurder. U maakt vervolgens een virtuele schijf die ruimte van beide schijftypen bevat. Zodra gebruikers gegevens op de virtuele schijf beginnen op te slaan, kopieert het systeem op transparante wijze de meest gebruikte bestanden van de HDD’s naar de SSD’s voor verbeterde toegangstijden tot die bestanden.
Wanneer u een virtuele schijf in Serverbeheer maakt met de Nieuwe virtuele schijf wizard, bevat de Specificeer de virtuele schijf naam een selectievakje Creeër Opslag Tiers Op Deze Virtuele Schijf. Het selectievakje is alleen ingeschakeld als de opslagpool beide fysieke SSD en HDD schijven bevat. U moet ook voldoende fysieke schijven van elk type hebben om de lay-out te ondersteunen die u wilt gebruiken wanneer u de virtuele schijf maakt. Bijvoorbeeld om een gelaagde virtuele schijf met een tweerichtingsspiegelindeling, moet u minimaal twee SSD’s en twee HDD’s beschikbaar hebben.
Mediatypen herkennen
Windows herkent de soorten opslagapparaten die zijn geïnstalleerd in of verbonden met, de computer en wijst ze mediatypen SSD en HDD toe, zodat Storage Spaces kunnen bepalen welke apparaten voor elke laag moeten worden gebruikt. In situaties waar het systeem de schijven niet correct kan identificeren (bijvoorbeeld wanneer u VHD’s op de fysieke schijven maakt voor gebruik in virtuele Hyper-V-machines), dat kan u het mediatype handmatig instellen met behulp van de Set-PhysicalDisk-cmdlet in Windows PowerShell, met de parameter MediaType.
Het selecteren van het selectievakje past de Specifeer De Grootte Van De Virtuele Schijf pagina aan van de wizard. In plaats van een totale grootte voor de virtuele schijf op te geven, geeft u afzonderlijke grootten op voor de snellere en de standaardlaag.
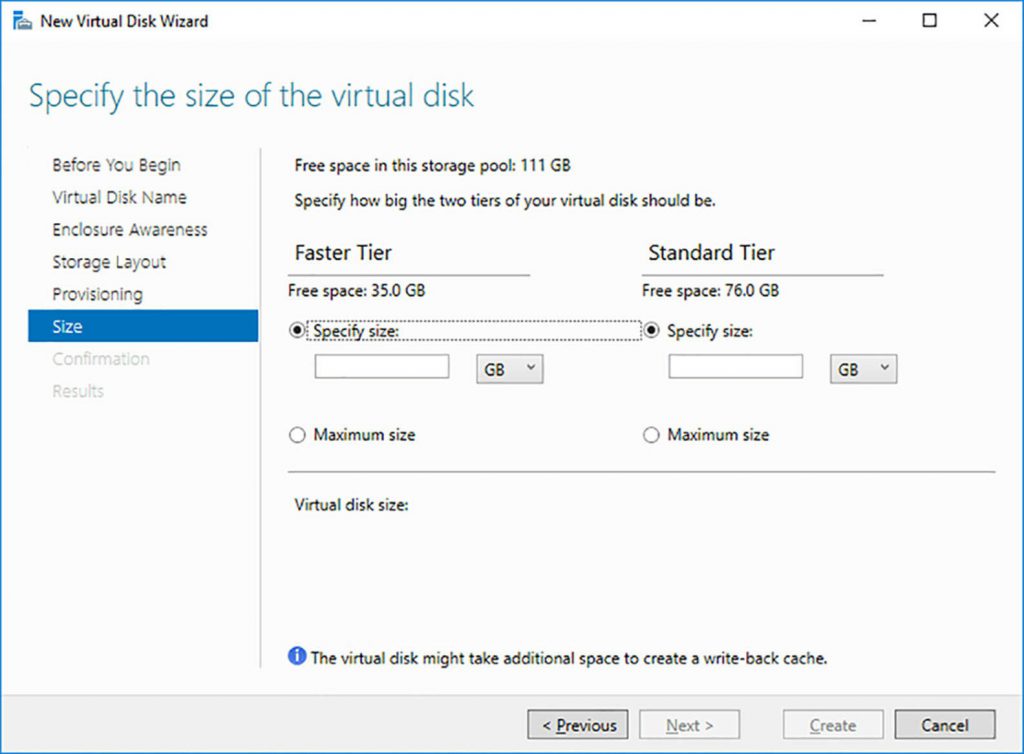
Zodra de virtuele schijf in gebruik is, kunnen beheerders de Set-FileStorageTier-cmdlet gebruiken om specifieke bestanden vast te pinnen op de ene of de andere laag, zodat ze altijd toegankelijk zijn vanaf het opgegeven schijftype.
2.2.4. Configureer een iSCSI target en initiator
Een Storage Area Network (SAN) is een technologie die bedrijven gebruiken om opslagbronnen te implementeren en deze opslag beschikbaar te maken voor andere verbonden apparaten. Op zijn meest basic niveau, is een SAN gewoon een netwerk dat uitsluitend is gericht op snelle verbindingen tussen servers en opslagapparaten. In plaats van schijfstations in servers te installeren of direct verbonden drive-behuizingen te gebruiken, bestaat een SAN uit een of meer drive-arrays die uitgerust zijn met netwerkinterface-adapters, die verbinding maken met servers met behulp van standaard twisted pair of optische glasvezel netwerkkabels.
De eerste SAN’s gebruikten een seriële netwerktechnologie, Fibre Channel genaamd. Fibre Channel netwerken bieden uitstekende SAN-prestaties, maar de kosten en speciale vaardigheden vereist om ze te installeren en te onderhouden, hebben ze tot een zeldzaamheid gemaakt, behalve voor de grote enterprise installaties. Internet Small Computer System Interface (iSCSI, uitgesproken eye-scuzzy) is een alternatieve netwerktechnologie voor opslaggebieden dat servers en opslagapparaten toelaat om SCSI-verkeer uit te wisselen met een standaard IP-netwerk in plaats van een dedicated Fibre Channel-netwerk. Dit maakt iSCSI een veel economischere en praktischere oplossing en plaatst de SAN-technologie binnen het bereik van kleine en middelgrote installaties.
Omdat iSCSI een standaard IP-netwerk gebruikt voor de functionaliteit van de onderste laag, kunt u dezelfde kabels, netwerkadapters, switches en routers voor een SAN gebruiken als voor een LAN of wide area network (WAN). U verbindt eenvoudig uw servers en opslagapparaten op een bestaand Ethernet-netwerk of bouwt een nieuw netwerk met lage kosten en algemeen beschikbare componenten.
Vanwege zijn relatief lage kosten en eenvoud is iSCSI de dominante geworden in de SAN-industrie. De toevoeging van uitgebreide ondersteuning voor iSCSI in Windows Server 2016 en andere besturingssystemen hebben geleid tot de introductie van veel iSCSI-opslagapparatuur producten voor een breed scala van prijsklassen. Terwijl een SAN ooit een enorme vereiste investering in geld en tijd, de technologie is nu beschikbaar voor bescheiden organisaties.
2.2.4.1. Initiators en targets
iSCSI-communicatie is gebaseerd op twee elementen: intitiatoren en doelen. Een iSCSI-initiator, zo genoemd omdat het het SCSI-communicatieproces initieert, is de hardware of het software apparaat dat wordt uitgevoerd op een computer die toegang heeft tot de opslagapparaten van de SAN. Op een iSCSI netwerk, neemt de initiator de plaats in van de hostadapter die traditionele SCSI implementaties die worden gebruikt om opslagapparaten op een computer aan te sluiten. De initiator ontvangt I/O verzoeken van het besturingssysteem en stuurt deze in de vorm van SCSI-opdrachten naar de specifieke opslagapparaten van de SAN.
Hardware gebaseerde initiators hebben meestal de vorm van een hostbusadapter (HBA), een uitbreidingskaart met de functionaliteit van een SCSI-hostadapter en een Gigabit Ethernet netwerkadapter in één apparaat. Op hardware gebaseerde initiators neemt een deel van de SCSI verwerkingscapiciteit weg van de hoofdprocessor van de computer.
Initiatoren kunnen ook op software zijn gebaseerd, zoals de iSCSI Initiator-module die is opgenomen in Windows Server 2016. Wanneer u een software-initiator gebruikt, maakt de computer verbinding met de opslagapparaten met een standaard Ethernet-netwerkadapter.
De andere helft van de iSCSI-vergelijking is het iSCSI-doel, dat is geïntegreerd in een opslagapparaat, zoals een drive-array of computer. Het doel ontvangt SCSI-opdrachten van de initiator en geeft deze door aan een opslagapparaat, dat wordt voorgesteld door een logische eenheidnummer (LUN). Een LUN is in wezen een adres dat SCSI-apparaten gebruiken voor een specifieke opslagbron. Een enkele LUN kan een volledige harde schijf, een deel van een schijf of een deel van een drive-array vertegenwoordigen. Daarom kan een enkele computer of drive-array veel LUN’s hebben, dat door meerdere doelen wordt vertegenwoordigd.
Drive-arrays die iSCSI vanuit hun firmware ondersteunen, stellen de verschillende volumes in de array beschikbaar voor iSCSI-initiators op het netwerk. Het is ook mogelijk om iSCSI-doelen in software te implementeren, in de vorm van een service of daemon die een harde schijf op een computer geheel of gedeeltelijk beschikbaar stelt voor de initiators.
Windows Server 2016 bevat een iSCSI-doel, in de vorm van de iSCSI-doelserver functieservice, onderdeel van de functie Bestands- en opslagservices. Het gebruiken van de iSCSI-initiator en target mogelijkheden Windows Server 2016, kunt u een schijf op één server als doel aanwijzen, en het vervolgens met de initiator op een andere computer openen. Op een meer praktisch niveau, kan u ook een drive-array met een geïntegreerd iSCSI-doel aanschaffen, verbinden met uw netwerk, en Windows-computers overal op het netwerk toegang laten krijgen met hun initiatoren.
2.2.4.2. iSCSI target maken
Als u in Windows Server 2016 een iSCSI-target wilt maken, moet u eerst de iSCSI-target serverrolservice installeren, met behulp van de wizard rollen en functies toevoegen in Serverbeheer, of door de volgende opdracht in een Windows PowerShell venster met beheerdersrechten uit te voeren:
Install-WindowsFeature -Name fs-iscsitarget-server -installmanagementtools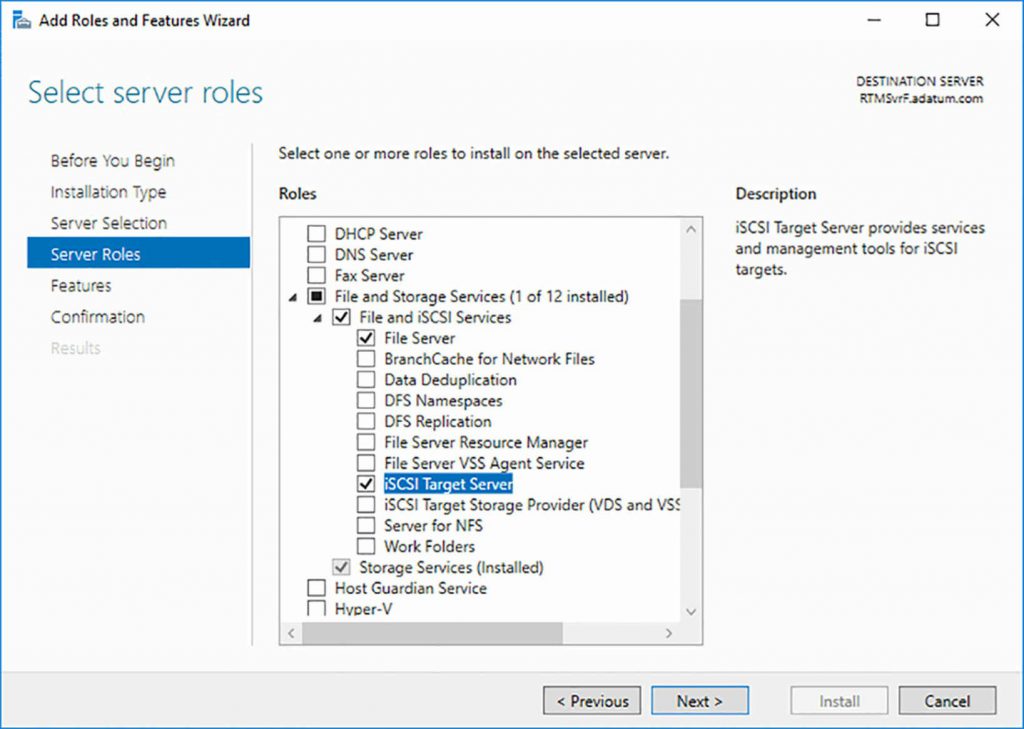
Nadat u de functieservice hebt geïnstalleerd, kunt u het gebruik van iSCSI demonstreren door een iSCSI virtuele schijf en een iSCSI-doel te maken, door ruimte op een van de computer schijven te gebruiken, zoals in de volgende procedure is beschreven.
- Klik in Serverbeheer op het pictogram Bestands- en opslagservices en klik op klik op iSCSI in het submenu dat verschijnt. De iSCSI-pagina verschijnt.
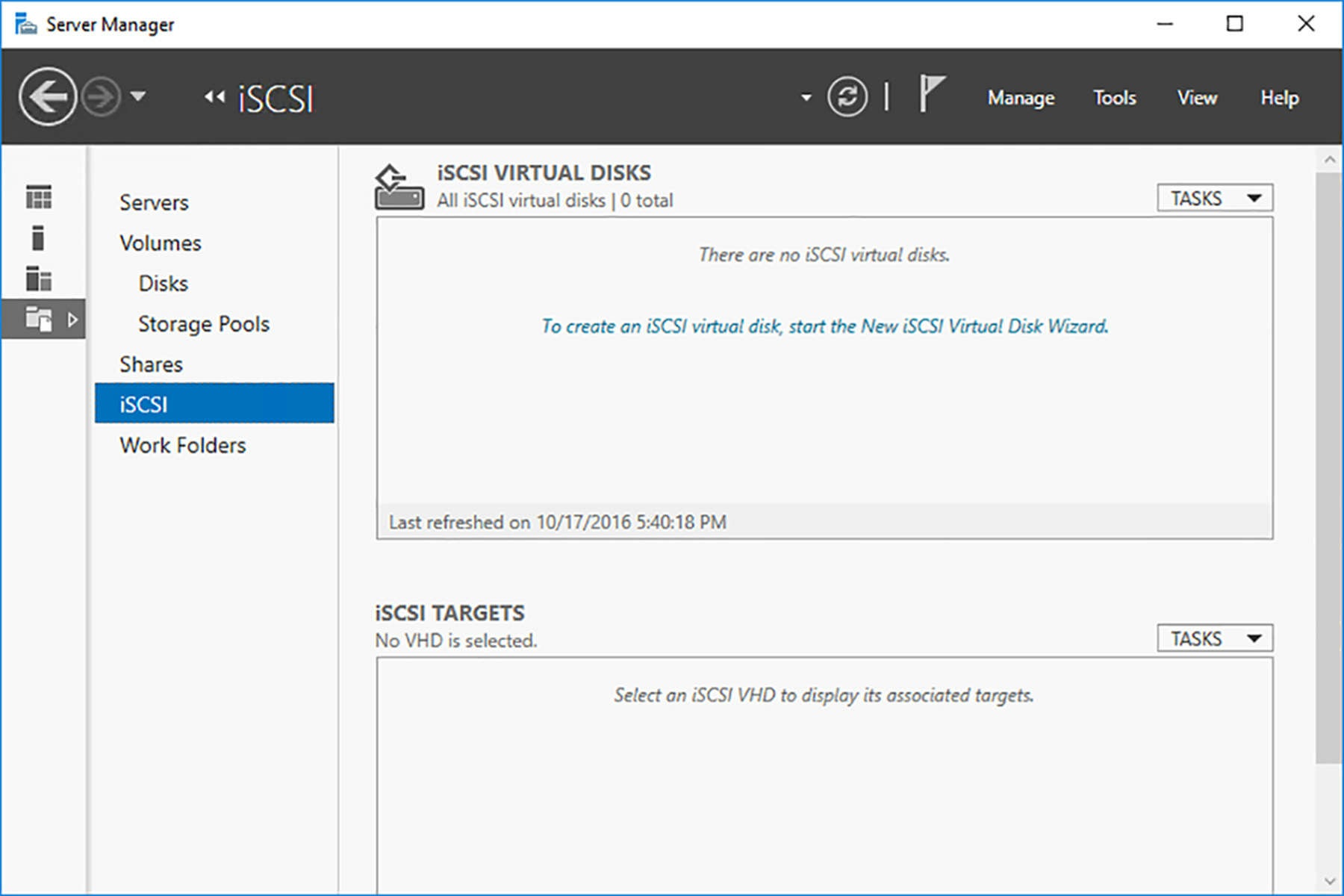
- Selecteer Nieuwe iSCSI virtuele schijf in het menu Taken op de tegel iSCSI virtuele schijven. De wizard Nieuwe iSCSI Virtuele Schijf verschijnt en toont de Selecteer iSCSI Virtual Schijflocatiepagina.
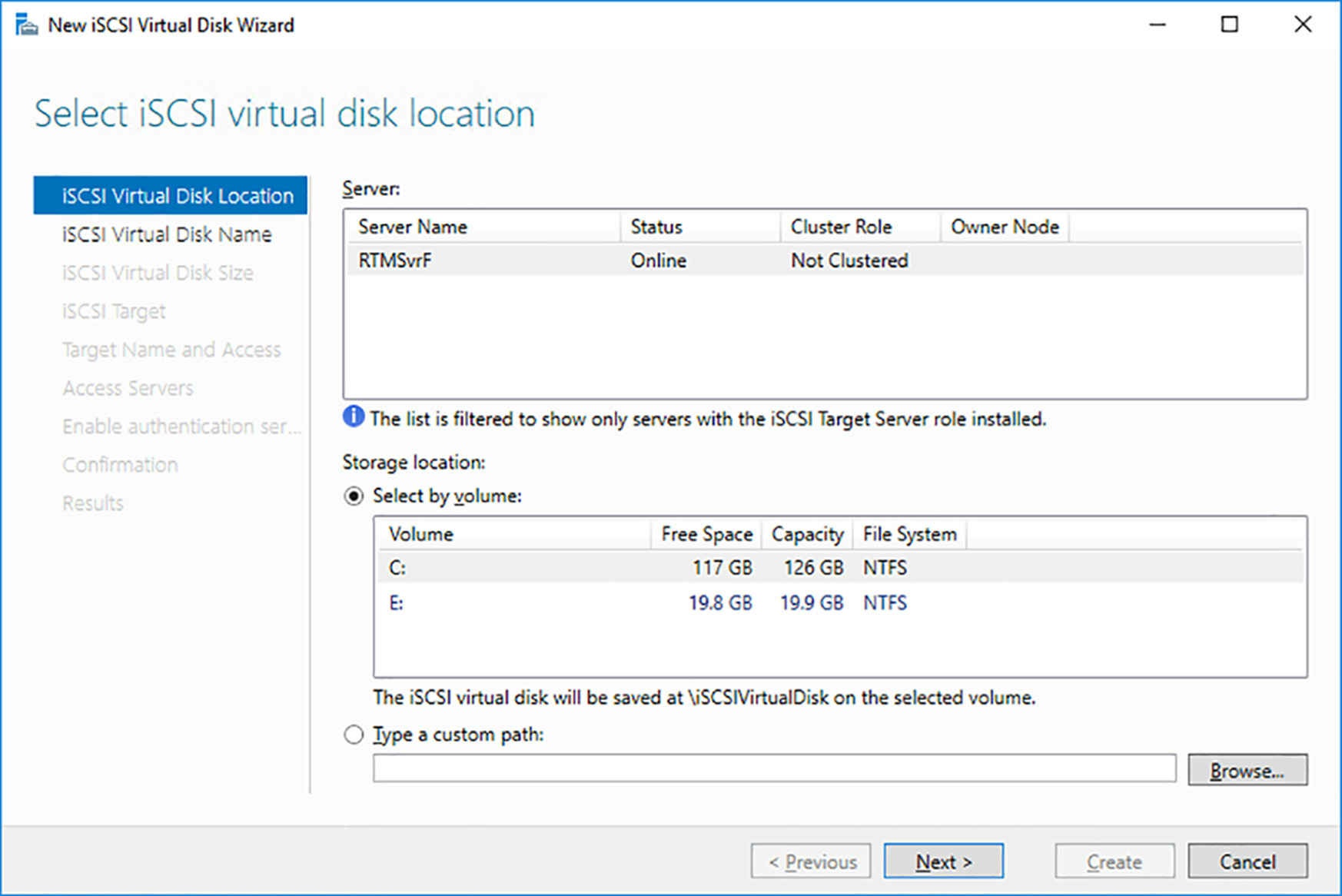
- Selecteer het volume waarop u een iSCSI virtuele schijf wilt maken en klik op Volgende. De pagina Specifieer iSCSI Virtuele Schijf Naam verschijnt.
- Typ een naam voor de virtuele iSCSI-schijf en klik op Volgende. De pagina Specifieer iSCSI Virtuele Schijfgrootte wordt weergegeven.
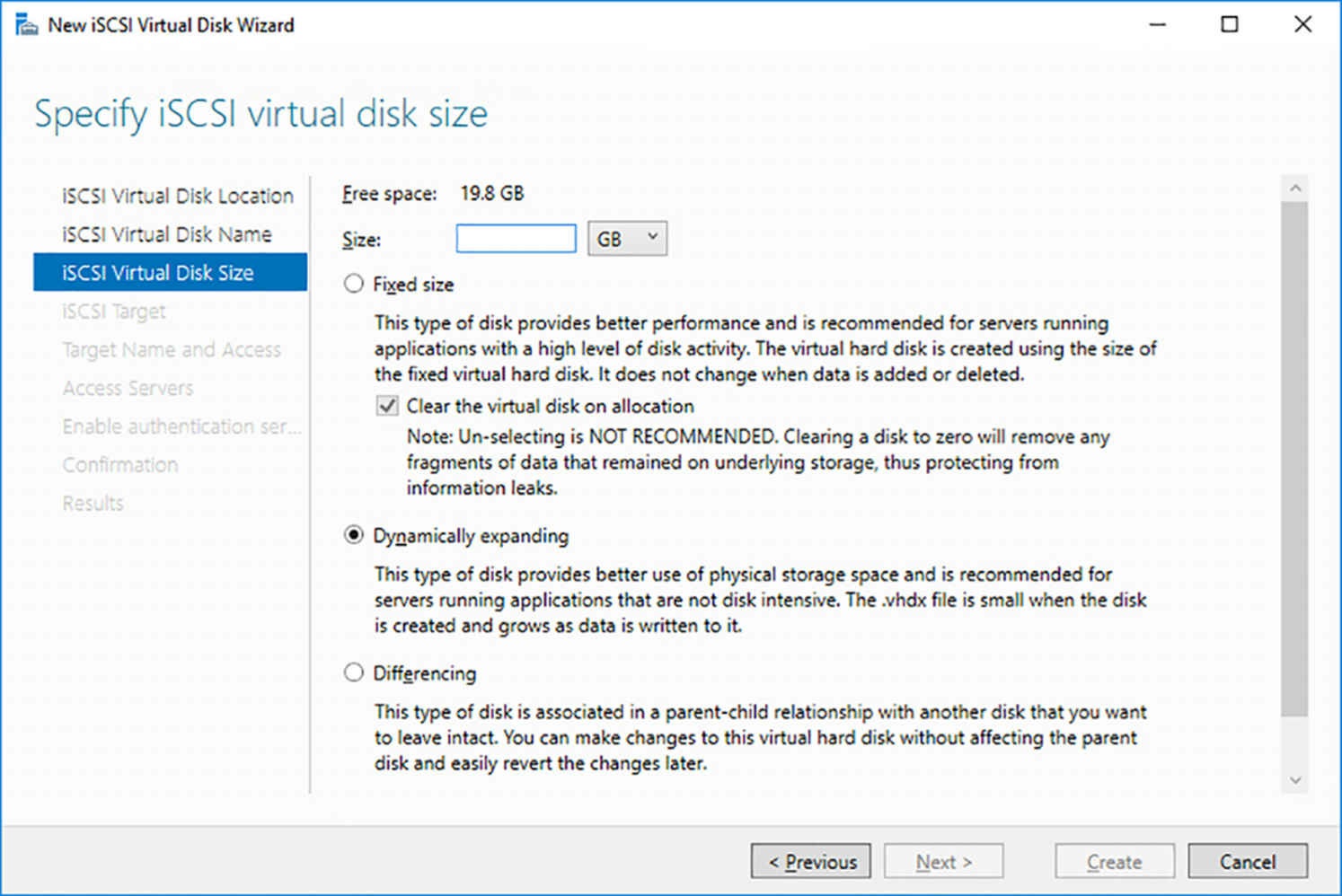
- Geef een grootte op voor de iSCSI virtuele schijf en kies uit de opties Vaste Grootte, Dynamisch Uitbreidend of Differentiërend. De wizard maakt een VHDX bestand, dus deze opties hebben dezelfde functies als een virtuele schijf die u in Hyper-V maakt. Klik volgende. De pagina iSCSI Target Toewijzing verschijnt.
- Laat de optie Nieuw iSCSI-doel geselecteerd en klik op Volgende. Het Geef Doel Naam op verschijnt.
- Typ een naam voor het iSCSI-doel en klik op Volgende. De pagina Specifieer Toegangs Servers verschijnt, waarop u de iSCSI-initiators identificeert die toegang krijgen tot de nieuwe virtuele schijf.
- Klik op Toevoegen. Het dialoogvenster Selecteer Methode Om De Initiator te identificeren verschijnt.
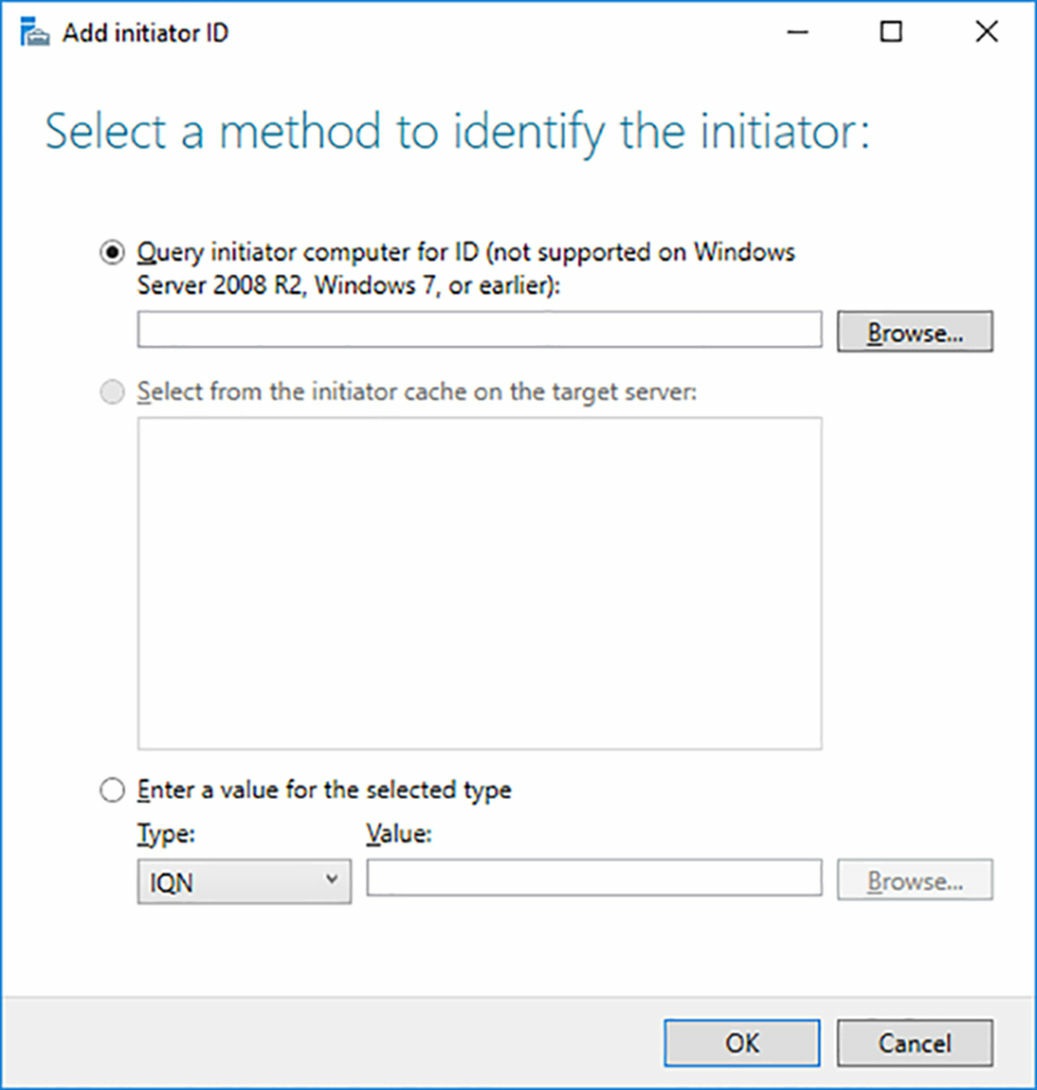
- Selecteer de optie Voer Een Waarde In Voor Het Geselecteerde Type. Selecteer vervolgens het IP-adres in de vervolgkeuzelijst Type en typ het IP-adres van de server die zal functioneren als de iSCSI-initiator en klik op OK. De initiatorcomputer wordt toegevoegd aan de wizard.
- Klik op Volgende. De pagina Verificatie Inschakelen wordt weergegeven.
- Klik op Volgende om de optionele authenticatie-instellingen te omzeilen. De bevestigingen selecties pagina verschijnt.
- Klik op Maken. De wizard maakt de nieuwe virtuele iSCSI-schijf en een iSCSI-doel.
- Klik op Sluiten. De schijf en het doel verschijnen in de tegels op de iSCSI-pagina.
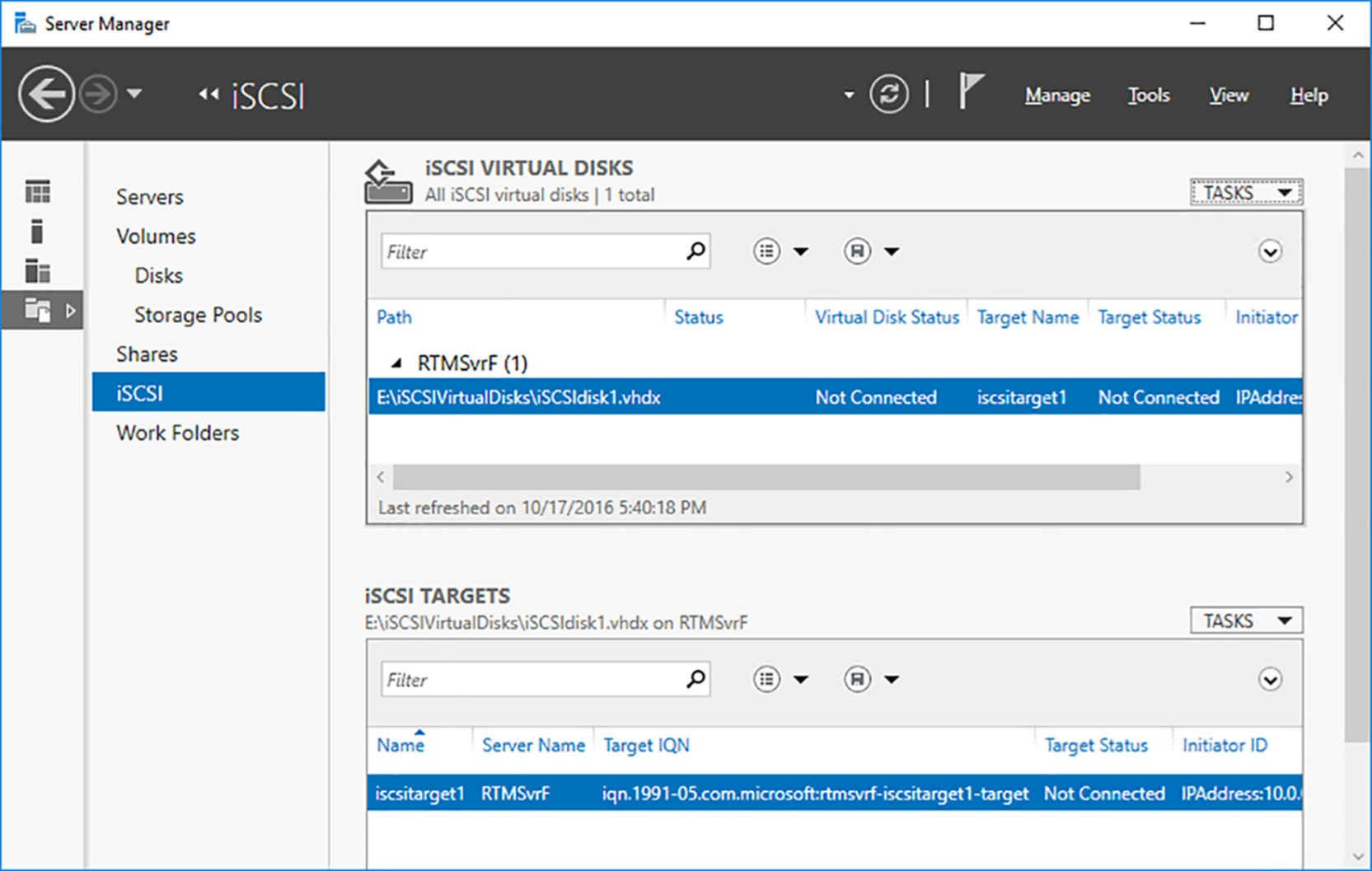
2.2.4.3. ISCSI initiator gebruiken
Wanneer een iSCSI-doel beschikbaar is, een doel dat u op een server hebt gemaakt of is ingebouwd in een hardware-apparaat, kunt u met de iSCSI-initiator in Windows Server 2016 er verbinding mee maken en toegang tot de opslag ervan krijgen. In tegenstelling tot de iSCSI-targetserver wordt de iSCSI-initiator standaard in Windows Server 2016 geïnstalleerd , u hoeft niets te installeren.
Gebruik de volgende procedure om verbinding met een target te maken met behulp van de iSCSi-initiator.
- Meld u aan bij de computer die u hebt aangewezen als toegangsserver bij het maken van een target in de New iSCSI Virtual Disk Wizard.
- Klik in Serverbeheer op Extra en iSCSI Initiator. De eigenschappenblad van de iSCSI-initiator verschijnt.
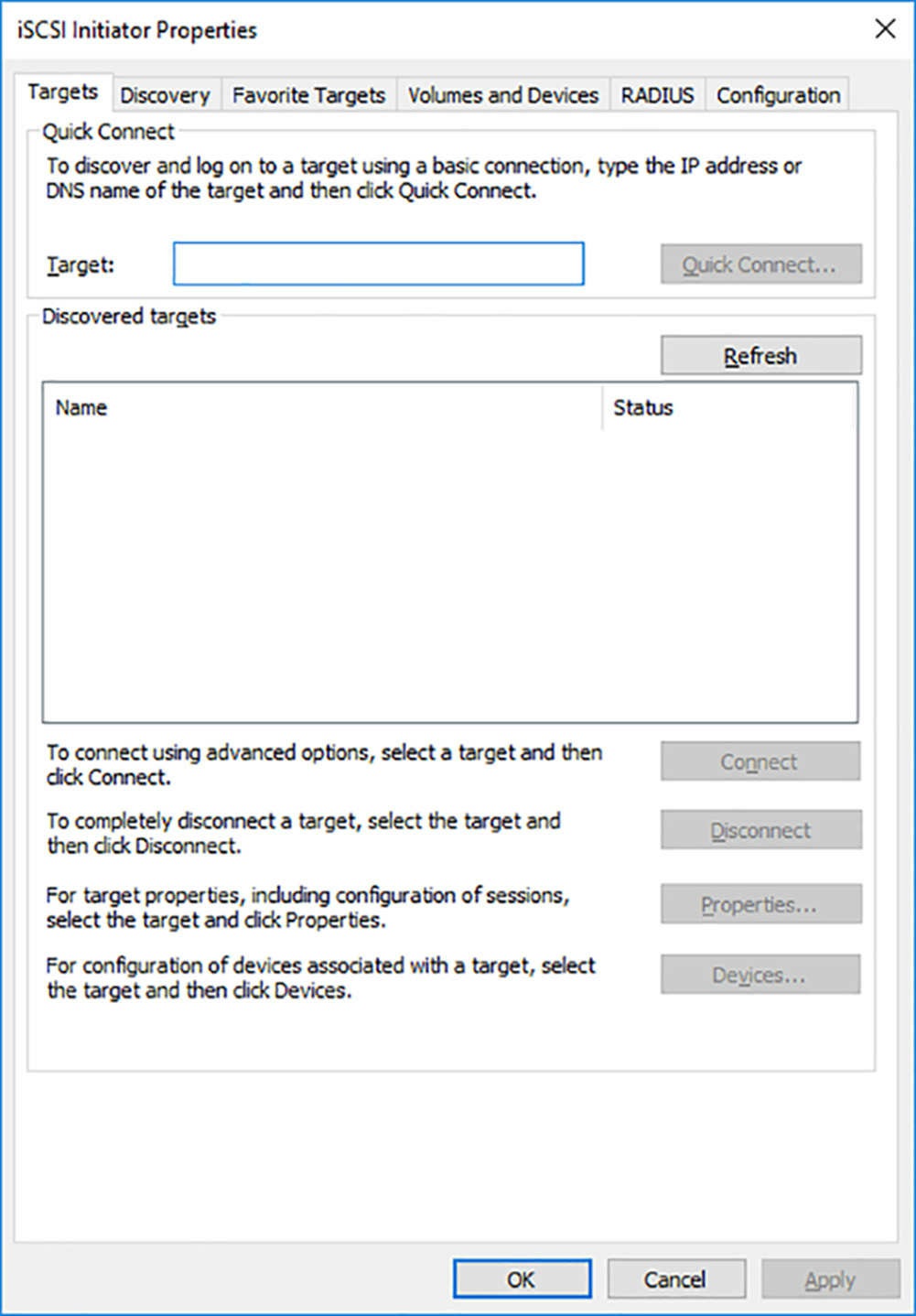
- Typ op het tabblad Targets in het tekstvak Targets het IP-adres van de computer waar u het iSCSI-doel hebt gemaakt en klik op Snel Verbinden. De target verschijnt in de Discovered Targets Box.
- Klik op OK.
Nadat de initiator met het doel is verbonden, kunt u de schijfbeheerconsole openen en zien dat de iSCSI virtuele schijf die u op de doelcomputer hebt gemaakt, nu wordt vermeld als getoond.
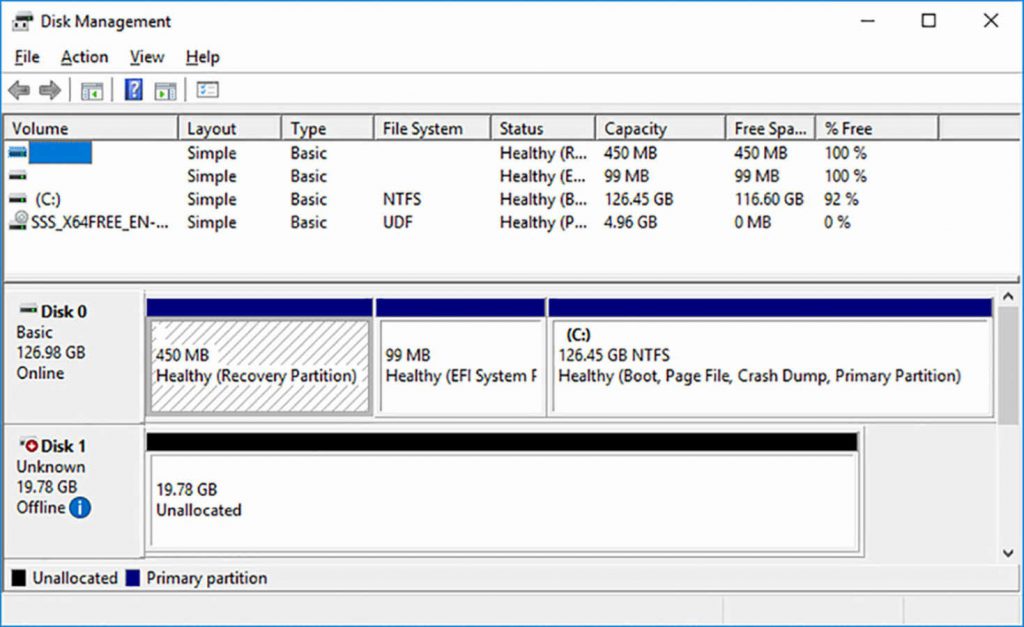
Omdat de virtuele schijf zojuist is gemaakt, wordt deze in de console Schijfbeheer weergegeven als Offline en niet-geïnitialiseerd. Als u de schijf wilt gebruiken, moet u deze online brengen, initialiseren en vervolgens er een volume op creëeren, net alsof het een schijf in het lokale systeem was.
2.2.5. Configureer iSNS
In een eenvoudige demonstratie van de iSCSI-target en de initiator, zoals die in de vorige sectie, kunt u de IP-adressen van de betrokken computers eenvoudig bepalen en deze gebruiken om de iSCSI-verbinding via het netwerk tot stand te brengen. Echter in een bedrijfsomgeving waar u mogelijk veel iSCSI-targets en veel initiators heeft die deze via IP adressen gebruiken is dit niet praktisch.
Nadat de iSCSI-targets en initiators actief zijn, blijft het grootste probleem in de iSCSI communicatie hoe de twee elkaar vinden. De naamservice voor internetopslag (iSNS) maakt dit mogelijk door de aanwezigheid van initiators en targets te registreren op een netwerk en te reageren op vragen van iSNS-clients. Windows Server 2016 bevat een iSNS-implementatie als een functie, die de identificatieservice voor een heel netwerk voorziet.
iSNS bestaat uit vier componenten, als volgt:
- iSNS-server – Ontvangt en verwerkt registratieaanvragen en vragen van clients op het netwerk, met behulp van de iSNS-database als informatiearchief.
- iSNS-database – Informatiearchief op een iSNS-server die de geleverde gegevens bevat door clientregistraties. De server haalt de gegevens op om te reageren op clientquery’s.
- iSNS-clients – Component in iSCSI-initiators en targets die informatie registreren over zichzelf met een iSNS-server en stuurt vragen naar de server voor informatie over andere clients.
- iSNS Protocol (iSNSP) – protocol dat wordt gebruikt voor al het registratie- en queryverkeer tussen iSNS-servers en clients.
Als u een iSNS-server op Windows Server 2016 wilt maken, moet u de iSNS-functie installeren, met behulp van de wizard Functies en functies toevoegen of de volgende PowerShell-opdracht:
Install-WindowsFeature -Name isnsNadat de iSNS-server is geïnstalleerd, registreert deze automatisch de beschikbare iSCSI-targets op het netwerk, maar u moet uw iSCSI-initiators hier handmatig registreren met behulp van de volgende procedure.
- Klik in Serverbeheer op Extra, iSCSI Initiator. De eigenschappen van de iSCSI-initiator dialoogvenster verschijnt.
- Klik op het tabblad Discovery.
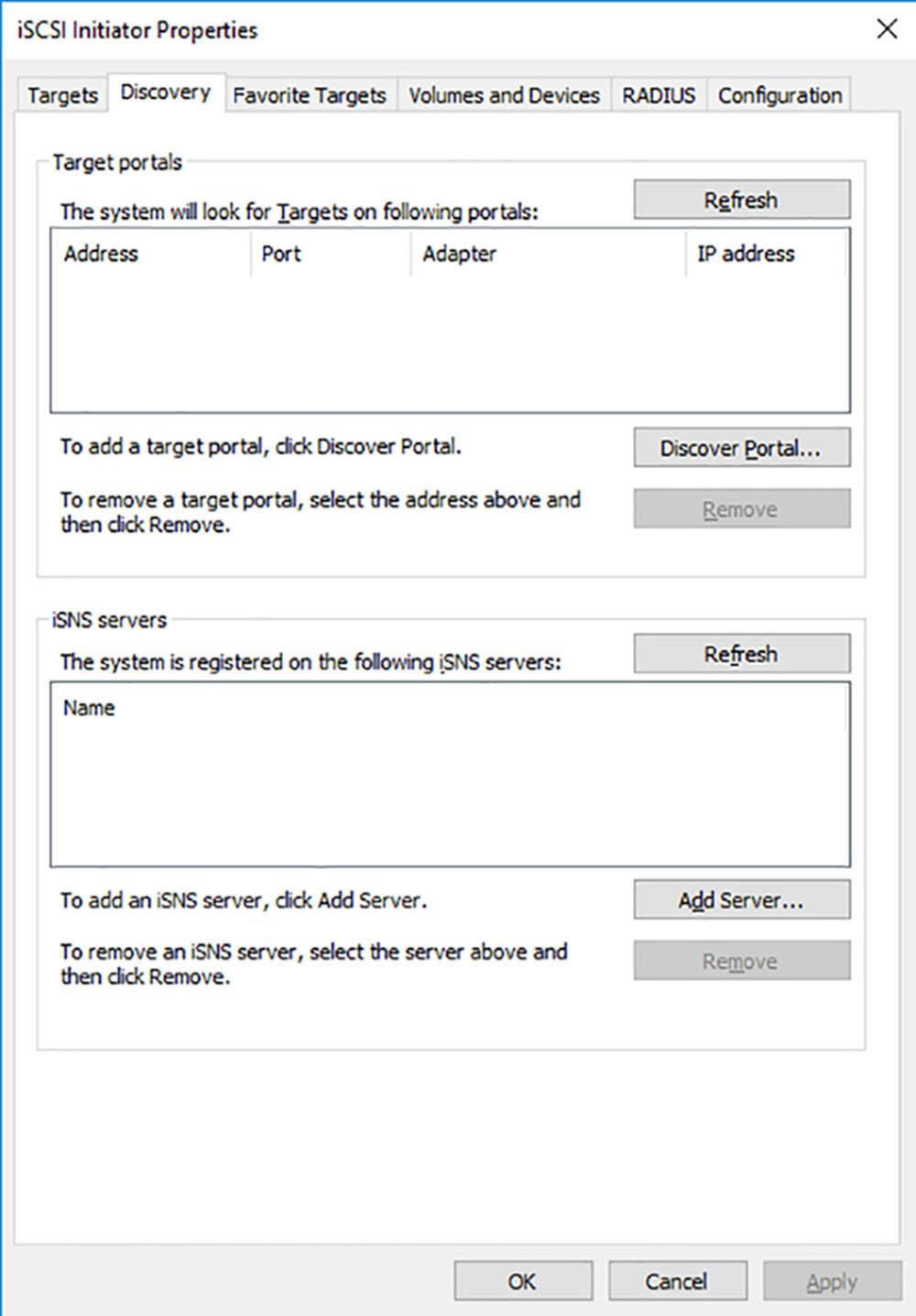
- Klik in het vak iSNS-servers op Server toevoegen. Het dialoogvenster iSNS-server Toevoegen komt naar voren.
- Typ het IP-adres of de DNS-naam van de server waarop u de iSNS Serverfunctie hebt geïnstalleerd en klik op OK.
- Klik op OK om het dialoogvenster Eigenschappen iSCSI-initiator te sluiten.
Nadat u de iSNS-server aan uw iSCSI-initiators hebt toegevoegd, worden deze geregistreerd in de iSNS-database. Wanneer u Tools, iSNS Server in Serverbeheer selecteert, verschijnt het iSNS Server eigenschappenvenster, met een lijst van de iSCSI-initiators die u hebt geregistreerd.
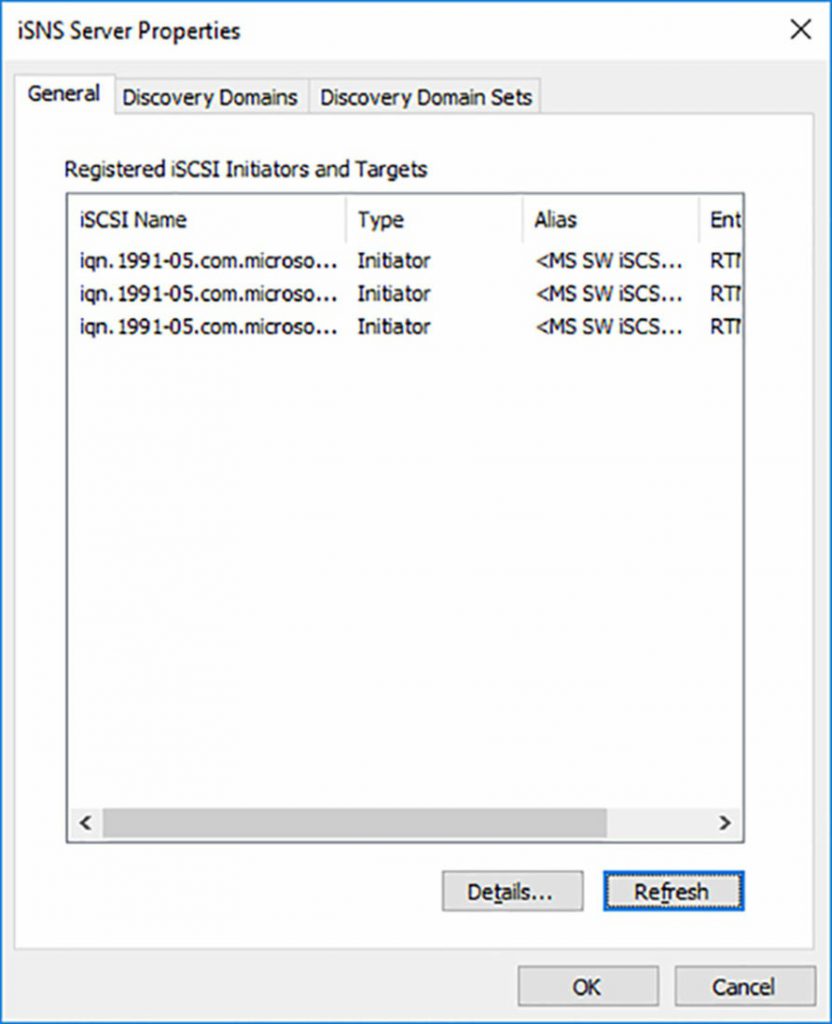
2.2.6. Configureer Datacenter Bridging (DCB)
Het oorspronkelijke concept van SAN vereiste een apart netwerk voor het opslagverkeer. Servers die al zijn verbonden waren met het Local Area Network (LAN) zouden een extra hebben netwerkadapter nodig hebben om verbinding te kunnen maken met het SAN, om ze te voorzien van zelfstandige toegang tot de opslagapparaten. Een van de belangrijkste innovaties van iSCSI is de mogelijkheid om een standaard Ethernet-netwerk te gebruiken voor de communicatie tussen initiators en targets. Fibre Channel heeft nu ook een Fibre Channel over Ethernet (FCoE)-standaard voor het uitvoeren van het protocol op een standaard netwerk. Dit roept echter een vraag op. Als het mogelijk is om SAN-verkeer over een standaard Ethernet-netwerk te halen, waarom niet alleen het netwerk gebruiken dat al aanwezig is en zowel wordt uitgevoerd voor SAN- als LAN-verkeer samen?
De redenen waarom dit geen goed idee is, heeft te maken met de manier waarop Ethernet de toegang tot het netwerkmedium regelt. Ethernet is een “lossy” protocol, wat betekent dat pakket botsingen een verwachte gebeurtenis zijn. Hoe meer verkeer er op het netwerk is, hoe groter het aantal botsingen. Het TCP/IP-verkeer op een LAN heeft foutdetectie en correctiemechanismen om de verloren pakketten aan te pakken die het gevolg zijn van de botsingen. SAN-protocollen zijn kieskeuriger over verloren pakketten en hebben over het algemeen behoefte aan een ononderbroken verkeersstroom om efficiënt te kunnen functioneren.
Het resultaat is dat SAN- en LAN-verkeer niet goed samen werken, tenzij er een mechanisme aanwezig om ervoor te zorgen dat elk te allen tijde de benodigde bandbreedte krijgt. Dit is waar datacenter bridging in beeld komt. Datacenter bridging (DCB) is een serie van normen, gepubliceerd door het Institute of Electrical and Electronics Engineers (IEEE), dat mechanismen voor flow control en bandbreedtebeheer op een netwerk definiëren met meerdere verkeerstypen. Windows Server 2016 bevat een DCB-implementatie die het beheerders mogelijk maakt om een specifieke hoeveelheid bandbreedte toe te wijzen aan de verschillende soorten verkeer op het netwerk. Het resultaat is een zogenaamd geconvergeerd netwerk. Door een percentage van de netwerkbandbreedte voor iSCSI-verkeer toe te wijzen, zal het SAN doorgaan om goed te functioneren, zelfs wanneer het LAN zwaar wordt gebruikt.
Windows Server 2016 bevat Datacenter Bridging als een functie die u kunt installeren op de gebruikelijke manier, met behulp van de wizard rollen en functies toevoegen in Serverbeheer of de Install-WindowsFeature cmdlet in PowerShell. DCB implementeren op uw netwerk vereist gespecialiseerde hardware en software.
Een server kan alleen DCB gebruiken als deze een geconvergeerde netwerkadapter (CNA) heeft dat de DCB-normen ondersteund. Een CNA is een combinatieapparaat dat standaard Ethernet netwerkmogelijkheden bevat, plus een SAN-hostbusadapter die iSCSI, FCoE of een combinatie van SAN-typen ondersteunt. Uw opslagapparaten moeten ook DCB ondersteunen, evenals de switches die uw apparaten aan elkaar koppelen.
De DCB-implementatie in Windows Server 2016 bevat een PowerShell-module DcbQos genoemd, inclusief cmdlets waarmee u de CNA in de server kunt configureren, zoals beschreven in de volgende paragrafen.
2.2.6.1. DCBX Willing bit instellen
DCBX Willing is een één-bit functie gedefinieerd in de DCB-normen die de bron van de CNA-configuratie-instellingen controleert. DCBX is een mechanisme waarmee DCB-apparaten op het netwerk hun configuratie-instellingen aan andere apparaten kunnen doorgeven. Standaard is de DCBX Willing bit in een CNA is ingesteld op Waar, waarmee uw opslagapparaten of switches het toelaten om de instellingen te veranderen. Als het bit wordt gewijzigd in OnWaar, kan de CNA alleen lokale configuratie-instellingen ontvangen, degene die u maakt met de DcbQos-cmdlets in PowerShell.
Om de DCBX Willing bit op false in te stellen, gebruikt u de cmdlet Set-NetQoSbcdxSetting, zoals in het volgende voorbeeld:
Set-NetQosDcbxSetting -Willing 0Zodra de CNA onder uw controle is, kunt u deze configureren om per uw te functioneren specificaties.
2.2.6.2. Traffic classes aanmaken
Trafiekklassen zijn hoe u soorten verkeer op uw geconvergeerde netwerk kunt scheiden. Door standaard is er een enkele verkeersklasse die 100 procent van de netwerkbandbreedte en alle acht prioriteitsclassificaties krijgt. U kunt maximaal zeven extra verkeersklassen maken, voor een totaal van acht, hoewel u moet bevestigen dat alle andere DCB-apparaten in uw netwerk er zovele kunnen herkennen.
Om een nieuwe verkeersklasse te maken, gebruikt u de cmdlet New-NetQosTrafficClass, zoals in het volgend voorbeeld:
New-NetQosTrafficClass -Name "smb class" -Priority 2 -Bandwidthpercentage 60 -Algorithm etsIn dit voorbeeld maakt u een nieuwe verkeersklasse voor SMB-verkeer, met 60 procent van de netwerkbandbreedte, met een prioriteit van 2. De parameter Algorithm geeft aan welke van twee transmissieselectie-algoritmen, EBS of Strict, gedefinieerd in de DCB-standaard, de verkeersklasse moet gebruiken.
2.2.6.3. QoS beleid aanmaken
Een QoS-beleid (Quality of Service) specificeert het type verkeer waaraan een klasse is toegewezen. Om een QoS-beleid te maken, gebruikt u de cmdlet New-NetQosPolicy, zoals het voorbeeld hieronder:
New-NetQosPolicy -Name "smb policy" -SMB -Priorityvalue8021action 2In dit voorbeeld filtert de Smb-parameter het verkeer op basis van het Traffic Control Protocol (TCP) en User Datagram Protocol (UDP) poort 445, welke de bekende poort gereserveerd voor SMB-verkeer is. De cmdlet accepteert de volgende filterparameters:
- SMB – filtert verkeer dat overeenkomt met TCP- of UDP-poort 445
- iSCSI – filtert verkeer dat overeenkomt met TCP- of UDP-poort 3260
- NFS – filtert verkeer dat overeenkomt met TCP- of UDP-poort 2049
- LiveMigration – filtert verkeer dat overeenkomt met TCP-poort 6600
- NetDirect-poortnummer – Filtert verkeer dat overeenkomt met het opgegeven poortnummer
- Default – Komt overeen met al het verkeer dat niet anders is geclassificeerd.
Naast deze vooraf gedefinieerde filters kunt u een verkeerstype ook op andere manieren identificeren, met behulp van de volgende parameters:
- AppPathNameMatchCondition – Filtert verkeer gegenereerd door een uitvoerbaar bestand
- IpDstMatchCondition – Filtert verkeer op basis van een specifiek bestemmingspoortnummer
- IpDstPrefixMatchCondition – Filtert verkeer op basis van een specifieke bestemming IPv4 of IPv6-adres
2.2.6.4. Priority-based Flow Control (PFC)
Priority-based Flow Control (PFC), zoals gedefinieerd door een van de DCB-normen, is een methode voor het reguleren van netwerkverkeer, om verliesloze datatransmissies te bieden. Meestal zou PFC inschakelen voor opslagverkeer dat geen pakketverlies kan verdragen.
Om PFC voor een specifieke verkeersprioriteit in te schakelen, gebruikt u Enable-NetQosFlowControl cmdlet, zoals in het volgende voorbeeld:
Enable-NetQosFlowControl -Priority 32.2.7. Configureer Multipath I/O (MPIO)
Multipath I/O is een Windows Server 2016-functie die een server mogelijk maakt die is verbonden met iSCSI, Fibre Channel, of Serial Attached SCSI (SAS) SAN-apparaten om terug te keren naar een alternatief pad
via het netwerk wanneer een verbinding mislukt.
Om Multipath I/O te implementeren, moet u de volgende componenten hebben:
- Multipath I/O-functie – Windows Server 2016 bevat een Multipath I/O-functie, die u installeert met de wizard rolle en functies toevoegen in Serverbeheer of de Install-WindowsFeature cmdlet in PowerShell.
- Device Specific Module (DSM) – Elke netwerkadapter of hostbusadapter in de server die verbinding met het SAN maakt moet een DSM hebben. De Multipath I/O-implementatie in Windows Server 2016 bevat een DSM die compatibel is met veel apparaten, maar sommige vereisen mogelijk een hardware-specifieke DSM geleverd door de fabrikant.
- Redundante netwerkcomponenten – De server, het netwerk en het opslagapparaat moet redundante componenten hebben die afzonderlijke paden door het netwerk bieden. Dit betekent dat de server minimaal twee netwerkadapters of hostbusadapters moet hebben, verbonden met verschillende netwerksegmenten en verschillende switches, zodat een storing van een onderdeel nog steeds een beschikbaar pad naar de bestemming kan geven. MPIO kan tot 32 redundante paden ondersteunen.
Nadat u de Multipath I/O-functie hebt geïnstalleerd, hebt u toegang tot de MPIO-eigenschappen door Extra | MPIO in Serverbeheer te selecteren. Standaard zal het tabblad MPIO-apparaten verschijnen.
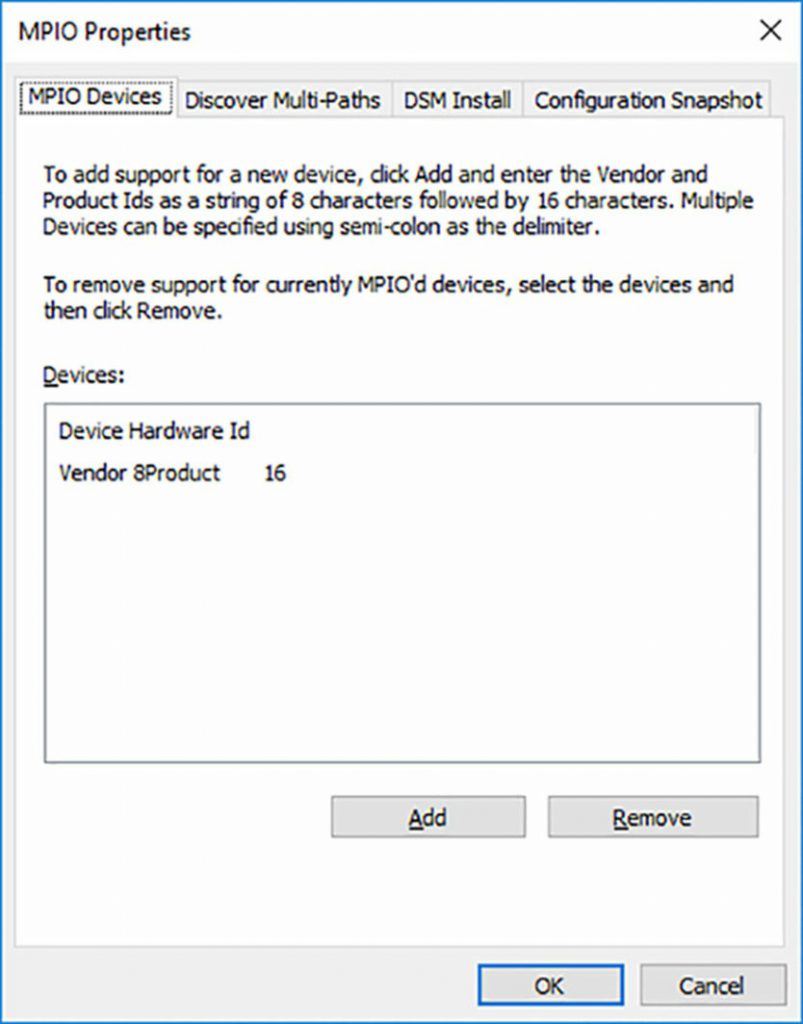
Alleen de Microsoft DSM verschijnt aanvankelijk in het vak Apparaten. Om DSM’s toe te voegen die geleverd zijn door de fabrikant van uw hardware, selecteert u het tabblad DSM Installeren. Blader naar de locatie van het INF-bestand dat bij de DSM is geleverd en klik op Installeren. Deze methode is alleen van toepassing op DSM’s die niet met hun eigen installatiesoftware worden geleverd.
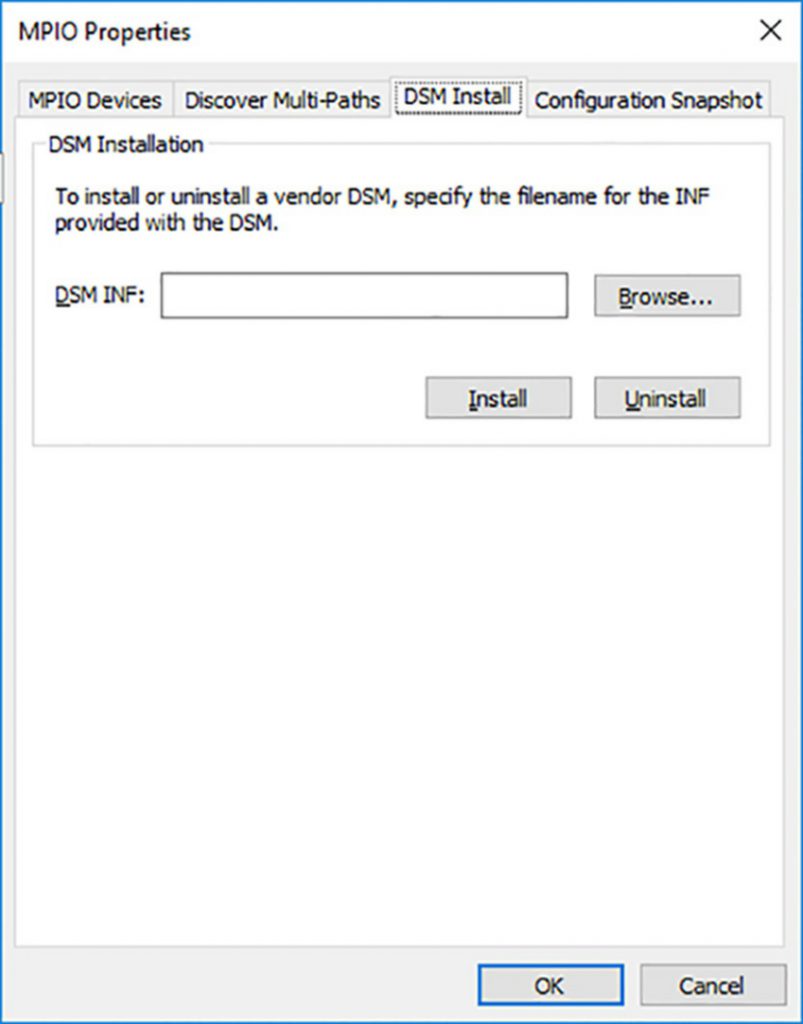
Het tabblad Multi-paden ontdekken, geeft apparaten weer waarvoor MPIO heeft meerdere paden door het netwerk gedetecteerd. Standaard worden iSCSI-apparaten niet weergegeven op dit tabblad, maar u kunt ze inschakelen door de optie Ondersteuning Voor iSCSI-apparaten Toevoegen te selecteren.
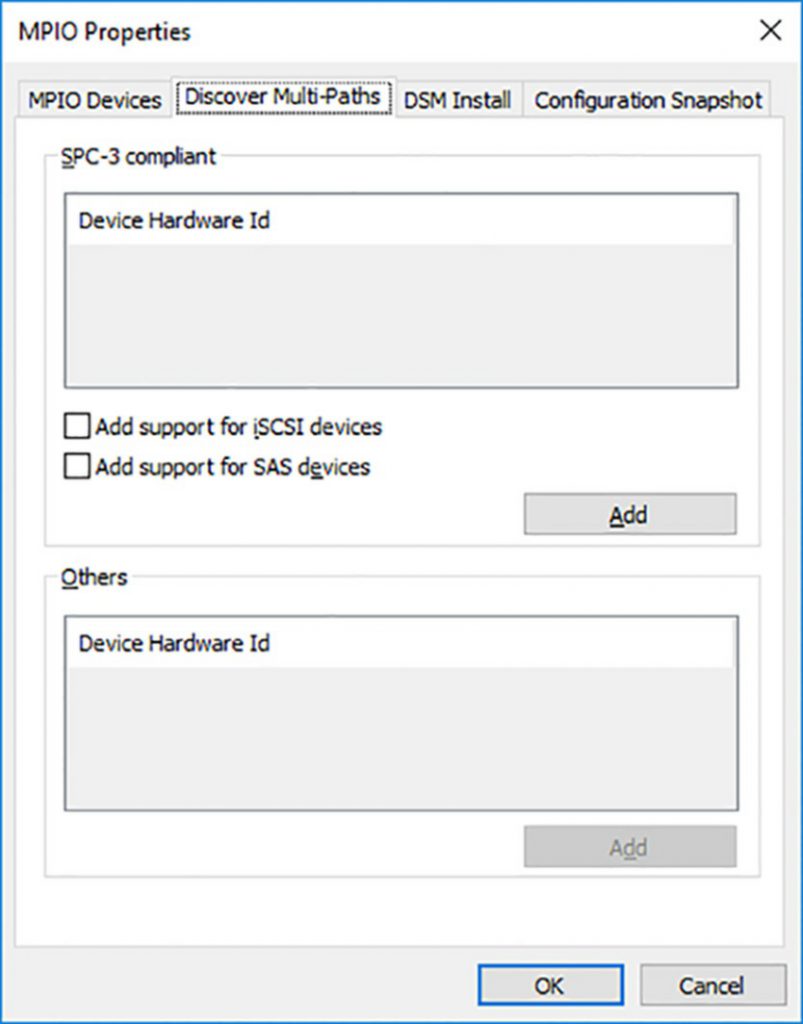
Apparaten identificeren
Apparaten in het MPIO-eigenschappenblad worden geïdentificeerd door hun hardware-ID’s, die bestaan uit een vendor-ID (VID) van acht karakters plus een 16-karakters product-ID (PID). De combinatie wordt soms een VID/PID genoemd.
2.2.7.1. Apparaten detecteren
Windows Server 2016 vertrouwt op Plug and Play (PnP) om de opslag te detecteren en apparaten te identificeren waarmee de server is verbonden. Zonder Multipath I/O, zou een server met twee verbonden netwerkinterfaces met een enkel opslagapparaat door PnP gezien worden als twee opslagapparaten.
Met MPIO geïnstalleerd, elke keer dat PnP een nieuw opslagapparaat detecteert, scant het MPIO-stuurprogramma de beschikbare DSM’s om degene te vinden die overeenkomt met het apparaat. Zodra de DSM het apparaat claimt, controleert het MPIO-stuurprogramma of het apparaat actief en gereed is voor gegevens. Wanneer PnP hetzelfde apparaat opnieuw detecteert via een andere netwerkinterface, indentificeert het MPIO stuurprogramma en de DSM het als zodanig en maakt een multipath-groep die geadresseerd wordt met een enkele identificatie.
2.2.7.2. DSM beleid
Naast failover kan Multipath I/O ook load-balancing ondersteunen, waarbij opslag verzoeken verschillende paden naar het SAN-apparaat gebruiken om netwerkverkeercongestie te minimaliseren. De Microsoft DSM ondersteunt het volgende beleid:
- Failover – De server wijst één pad aan als het primaire pad en schakelt alleen naar een secundair pad wanneer de primaire mislukt.
- Failback – De server wijst één pad aan als het primaire pad, schakelt over naar een secundair pad wanneer de primaire mislukt, en schakelt terug naar de primaire wanneer de verbinding is hersteld.
- Round Robin – De DSM gebruikt elk van de beschikbare paden op zijn beurt om het verkeer onder hen in evenwicht te brengen. Variaties omvatten een round robin met een set primaire paden, met één of meer gereserveerde paden als stand-by in het geval dat alle voorkeuzes falen.
- Dynamic Least Queue Depth –Voor elk opslagverzoek selecteert de DSM het pad met de minste openstaande verzoeken.
- Weighted Path – Aan de beschikbare paden worden prioriteiten toegewezen met behulp van gewichten, met hogere cijfers die een lagere prioriteit aangeven. Voor elk verzoek gebruikt de DSM het pad met het laagste gewicht.
2.2.8. Bepaal gebruiksscenario’s voor opslag replica
Storage Replica (SR) is een functie van Windows Server 2016 waarmee beheerders volumes kunnen repliceren , synchroon of asynchroon, voor rampenparaatheid en disaster recovery doeleinden. De te repliceren opslagapparaten kunnen zich in dezelfde computer, hetzelfde datacenter of in verre steden bevinden.
Opslagreplica ondersteunt twee soorten replicatie: synchroon en asynchroon.
- Synchrone replicatie – Gegevens worden naar twee bestemmingen tegelijkertijd geschreven, voor de bevestiging van het I/O-verzoek aan de initierende toepassing. In SR, dit treedt op wanneer de gerepliceerde volumes een snelle verbinding delen en de gegevens onmiddellijk gespiegeld kunnen worden tussen de volumes. Dit type replicatie zorgt ervoor dat er geen gegevens verloren gaan als er een storing optreedt en het systeem moet overgaan naar een volume replica.
- Asynchrone replicatie – Gegevens worden naar een enkele bestemming geschreven en onmiddellijk bevestigd. Vervolgens wordt het gerepliceerd naar een tweede bestemming, met een bevestiging naar de replicatiepartner te verzenden, maar niet naar de oorspronkelijke toepassing die het schrijfverzoek heeft gegenereerd. In SR gebeurt dit wanneer de volumes verbonden zijn met relatief langzame technologie, meestal over langere afstanden, zoals een WAN-link. Het schrijven van gegevens is snel bevestigd, en de gegevens worden gespiegeld tussen de volumes, maar in geval van een storing is er geen garantie dat de gegevens op elk moment identiek zijn.
Opslagreplica is ontworpen om als volgt te werken in drie primaire scenario’s:
- Server-naar-Server – Biedt synchrone of asynchrone replicatie tussen lokale of gedeelde opslagvolumes op twee zelfstandige servers. De servers kunnen opslagruimten gebruiken met lokale schijven, SAN-opslag of gedeelde SAS. Failover van een server naar de replica is handmatig.
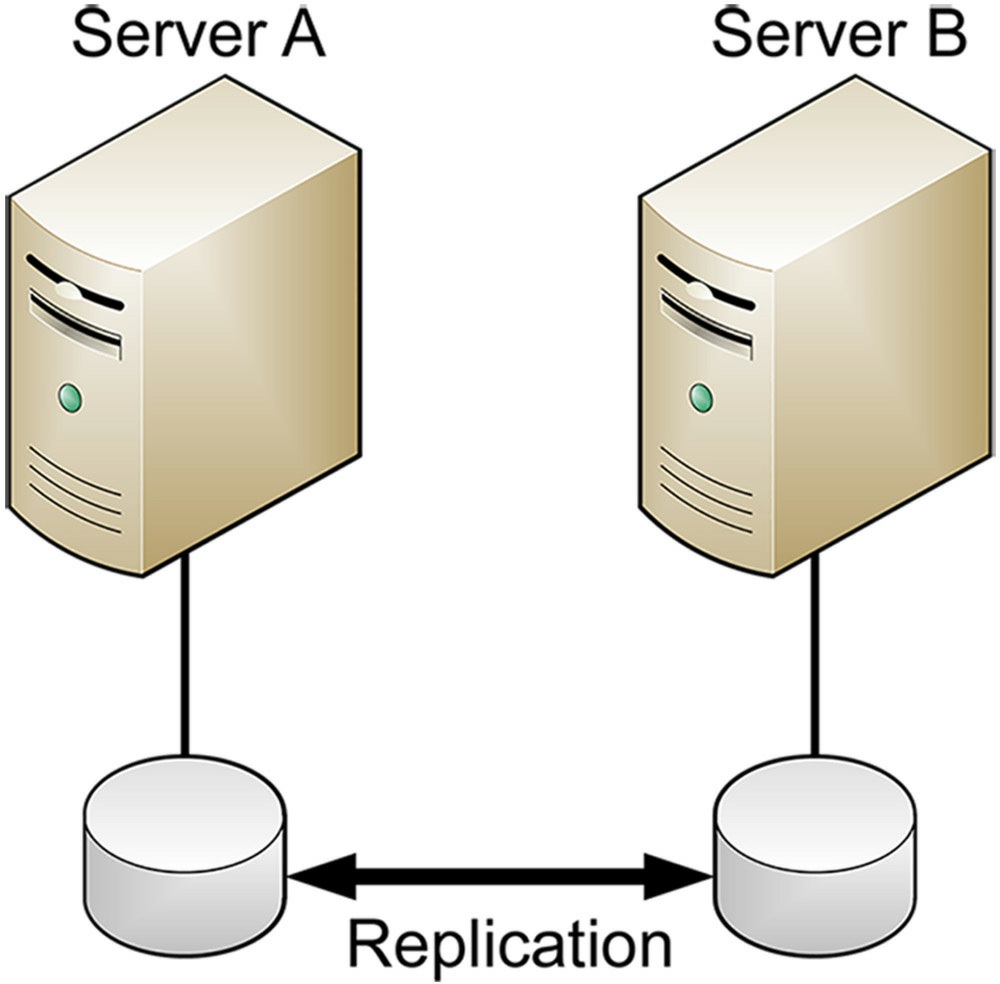
- Cluster-naar-Cluster – Biedt synchrone of asynchrone replicatie tussen twee clusters. De clusters kunnen Storage Spaces gebruiken met SAN-opslag of gedeelde SAS of Storage Spaces Direct. Failover van één cluster naar de replica is handmatig.
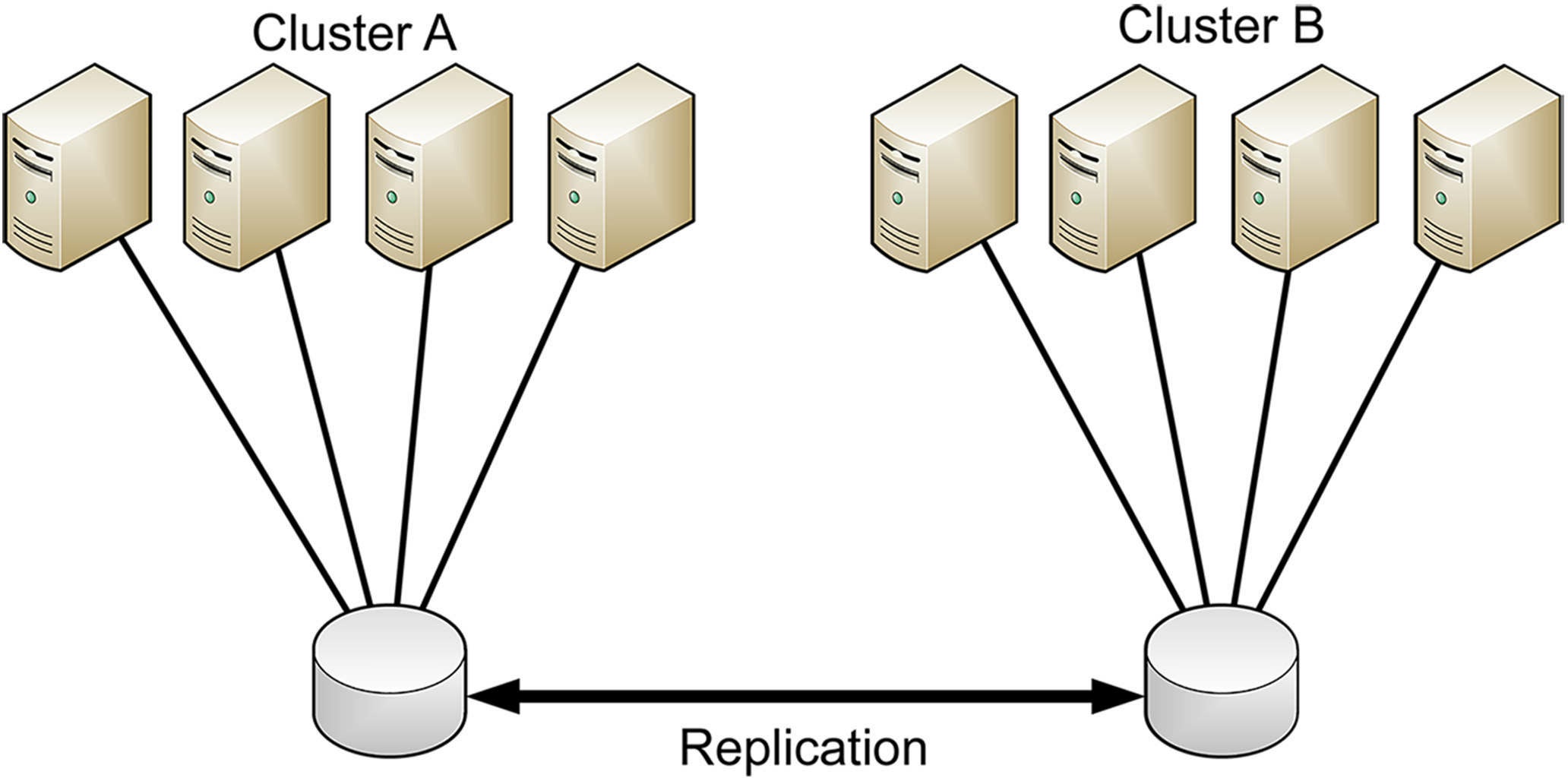
- Stretchcluster – Biedt synchrone of asynchrone replicatie tussen de opslagapparaten in een asymmetrische cluster. In een stretchcluster zijn de clusterknooppunten verdeeld over twee sites, elk met een eigen opslag. De clustersites kunnen Storage Spaces gebruiken met SAN-opslag of gedeelde SAS, of Storage Spaces Direct. De stretch cluster-configuratie wordt als enige ondersteund door Opslagreplica met een geautomatiseerde failover-mogelijkheid.
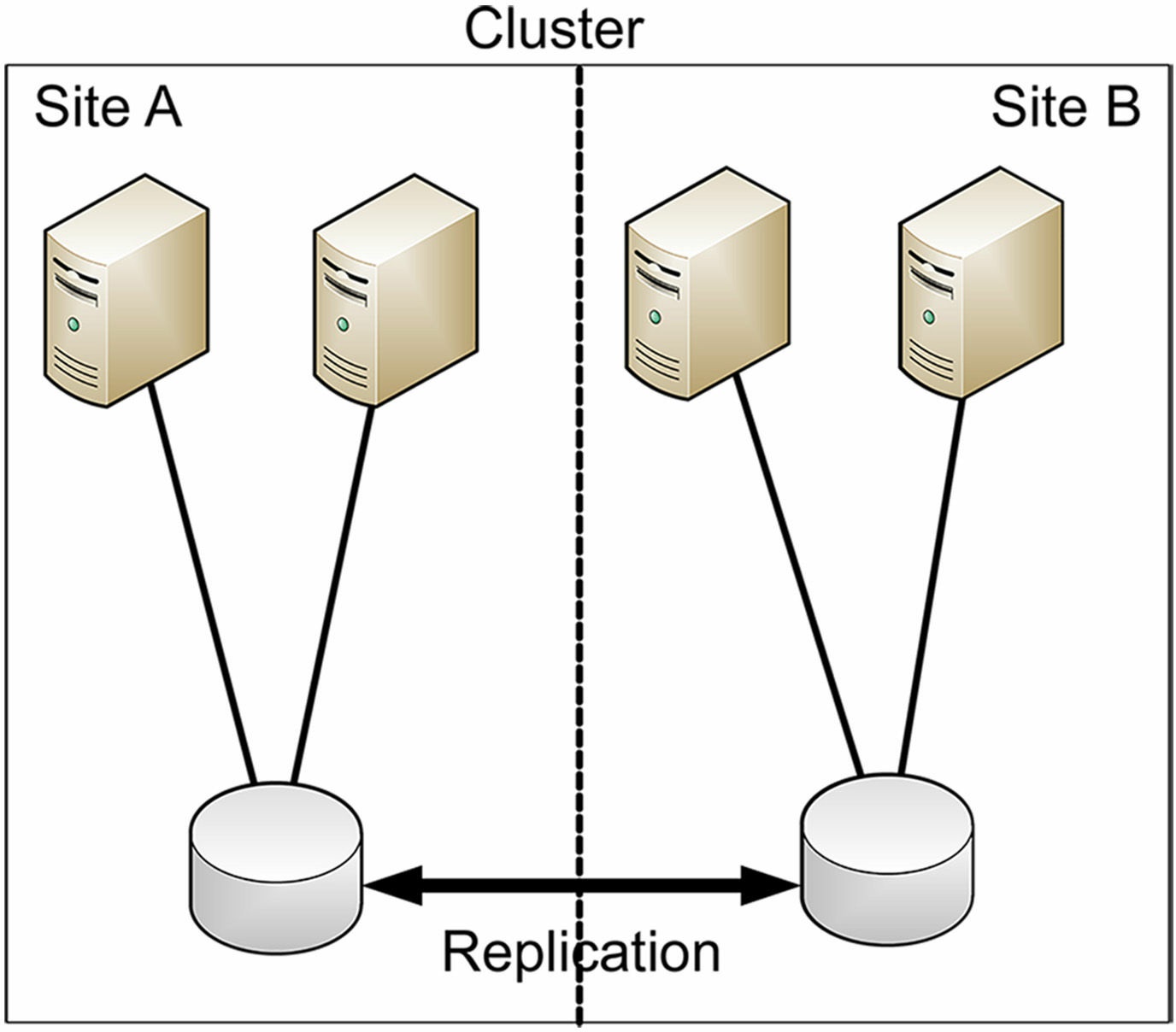
Hoewel er veel toepassingen voor gegevensreplicatie zijn, is SR ontworpen om failover-mogelijkheden te bieden als er een apparatuurstoring of een andere ramp optreedt. Door uw gegevens te repliceren naar een andere kamer, een ander gebouw of een andere stad, kunt u uw werklast eenvoudig verplaatsen naar een andere locatie nadat, of zelfs voor zich een catastrofale gebeurtenis voordoet. In het geval van een dreigende ramp, zoals een naderende orkaan, is een organisatie met zijn gegevens gerepliceerd naar een server of knooppunt of cluster in een andere stad voorbereid terug te keren naar de replica van een paar minuten van tevoren.
SR-replicatie is in één richting, van een aangewezen bronvolume naar een doelvolume. Wanneer u het replicatiepartnerschap tussen hen maakt, ontkoppelt SR het bestemmingsvolume en de stationsletter of koppelpunt. Het doelvolume is daarom niet toegankelijk voor gebruikers terwijl het betrokken is bij een replicatiepartnerschap. Als een storing (of een test) zou voorkomen, en u toegang moet hebben tot de replicatie, verwijdert u het partnerschap en de doelvolume komt weer beschikbaar.
In een scenario van server naar server of cluster naar cluster is de failover dus handmatig, maar in een stretched cluster, omdat er al knooppunten van hetzelfde cluster bij de alternatieve locatie zijn, samen met gerepliceerde gegevens, gebeurt de failover automatisch.
De replicatie die wordt uitgevoerd door Opslagreplica is ontworpen om Windows-hulpprogramma’s te verbeteren die beheerders in het verleden mogelijk hebben gebruikt, zoals Distributed File System (DFS) Replicatie, die op bestanden is gebaseerd en uitsluitend asynchroon is. SR gebruikt SMB versie 3 voor de communicatie, die functies biedt zoals meerkanaals linkaggregatie, gegevens codering en digitale handtekeningen. De replicatie is ook op blokken gebaseerd, niet op bestanden, zoals in DFS-replicatie. Hierdoor ontbreken er geen gegevens in de replica vanwege open bestanden die niet toegankelijk waren voor het replicatieproces.
Zelfs wanneer asynchroon wordt uitgevoerd, werkt RA-replicatie continu, het is niet gebaseerd op checkpoints, wat kan resulteren in meer verloren gegevens, afhankelijk van de tijd sinds het laatste checkpoint wanneer er een storing is opgetreden. Het potentieel voor gegevensverlies tijdens asynchroon bewerking is meestal alleen gebaseerd op de latentie van de verbinding tussen de replicatie volumes.
2.2.9. Implementeer opslag replica voor server-to-server, cluster-to-cluster en stretch cluster scenario’s
Het implementeren van opslagreplica op uw netwerk vereist een zorgvuldige planning en veel vereisten. Het creëren van het replicatiepartnerschap is een kwestie van het runnen van een PowerShell-cmdlet (New-SRPartnership), maar dit gebeurt aan het einde van de procedure.
Opslagreplica is een Windows-functie die alleen beschikbaar is in de Datacenter-editie van Windows Server 2016. U installeert de functie via de wizard rollen en functies toevoegen in Server Manager of door de volgende PowerShell-opdracht uit te voeren:
Install-Windowsfeature -Name storage-replica, fs-fileserver -includemanagementtools -RestartBestandsserver installeren met SR
De File Server-functieservice (FS-FileServer) is niet vereist voor de bewerking van opslagreplica zelf. Het is opgenomen omdat het vereist is voor de Test-SRTopology-cmdlet.
De volgende stap is het voorbereiden van de opslaginfrastructuur voor replicatie. De individuele taken voor dit deel van de procedure is afhankelijk van of u de server-naar-server gebruikt, cluster-naar-cluster, of stretch-clusterscenario. Nadat u de server of het cluster opslaginfrastructuur hebt geconfigureerd, gaan alle drie de scenario’s door met het testen van de replicatietopologie en het creëren van het SR-partnerschap tussen servers.
2.2.9.1. Opslaginfrastructuur voorbereiden
Om SR te gebruiken, zullen de servers die als de replicatiepartners functioneren, onafhankelijk of in een cluster, met Windows Server 2016 Datacenter-editie worden uitgevoerd. Twee gigabytes aan geheugen in elke server is het absolute minimum; ten minste vier gigabytes wordt aanbevolen. En bovendien moet de infrastructuur als volgt worden geconfigureerd:
- Elke server, cluster of clustersite moet zijn eigen opslaginfrastructuur hebben. Een server-naar-server-implementatie is de enige die interne schijven kan gebruiken, maar alle scenario’s kunnen vrijwel elke externe schijftechnologie gebruiken, inclusief iSCSI, Fibre Channel SAN of SAS. In alle gevallen wordt echter een combinatie van SSD en HDD schijven aanbevolen.
- Om de opslag in te richten, gebruikt u Opslagruimten om ten minste twee virtuele schijven te maken, één voor logboeken en één voor gegevens, waarbij de SSD-schijven worden gebruikt voor het logvolume. Alle fysieke schijven die voor de logboeken worden gebruikt moeten in beide replicatiepartners dezelfde sectorgrootte gebruiken, evenals alle fysieke schijven die voor gegevens worden gebruikt. Alle schijven moeten de GPT partitiestijl hebben. Geen van de gerepliceerde opslag kan zich op de systeemschijf bevinden met het besturingssysteem. De gegevensvolumes op de twee replicatiepartners moet even groot zijn; de logboekvolumes moeten ook dezelfde grootte hebben, minimaal 9 GB. De gegevensvolumes kunnen gelaagde opslag en gespiegelde schijven of pariteitsschijven gebruiken.
- Het netwerk dat de replicatiepartners verbindt, moet voldoende snelheid en bandbreedte hebben om uw workload te ondersteunen, met een latency van ~ 5ms om synchrone replicatie te ondersteunen. Er is geen aanbevolen latentie voor de asynchrone operatie.
- Alle servers moeten lid zijn van een Active Directory Domain Services (AD DS) domein, hoewel de domeincontrollers niet noodzakelijk hoeven te worden uitgevoerd met Windows Server 2016.
- Firewallregels voor de replicatiepartners moeten het volgende verkeer in beide toestaan richtingen: Internet Control Message Protocol, SMB (poorten 445 en 5445 voor SMB Direct) en Web Services Management (WS-MAN, poort 5985).
2.2.9.2. SR-topologie testen
Een van de PowerShell-cmdlets die bij de SR-functie is inbegrepen, is een Test-SRTopology, dat verschillende vereiste- en prestatietests uitvoert op de twee servers die replicatiepartners zijn geworden en hun netwerkverbinding en een HTML-rapport maakt met de resultaten.
De cmdlet gebruikt parameters die de namen specificeren van de servers die de bron en bestemmingsreplicatiepartners worden, de te repliceren volumes, de duur van de test en de locatie voor het resulterende rapport, zoals getoond in het volgende voorbeeld:
Test-SRTopology -Sourcecomputername servera -Sourcevolumename f: -Sourcelogvolumename e: -Destinationcomputername serverb -Destinationvolumename f: -Destinationlogvolumename e: -Durationinminutes 30 -Resultpath c:tempDe cmdlet controleert in eerste instantie of de servers en de opslagsubsystemen voldoen aan de vereisten voor SR.

Vervolgens voert de cmdlet prestatietests uit voor een tijdsinterval dat u opgeeft in de opdrachtregel. De ideale manier om deze test uit te voeren is terwijl de bronserver eronder draait gebruikelijke werklast. De test gaat verder met het meten van de synchronisatieprestaties tussen de bron en de bestemming, om te bepalen of de gehele voldoende is voor synchroon replicatie en presenteert de resultaten in een grafiek.
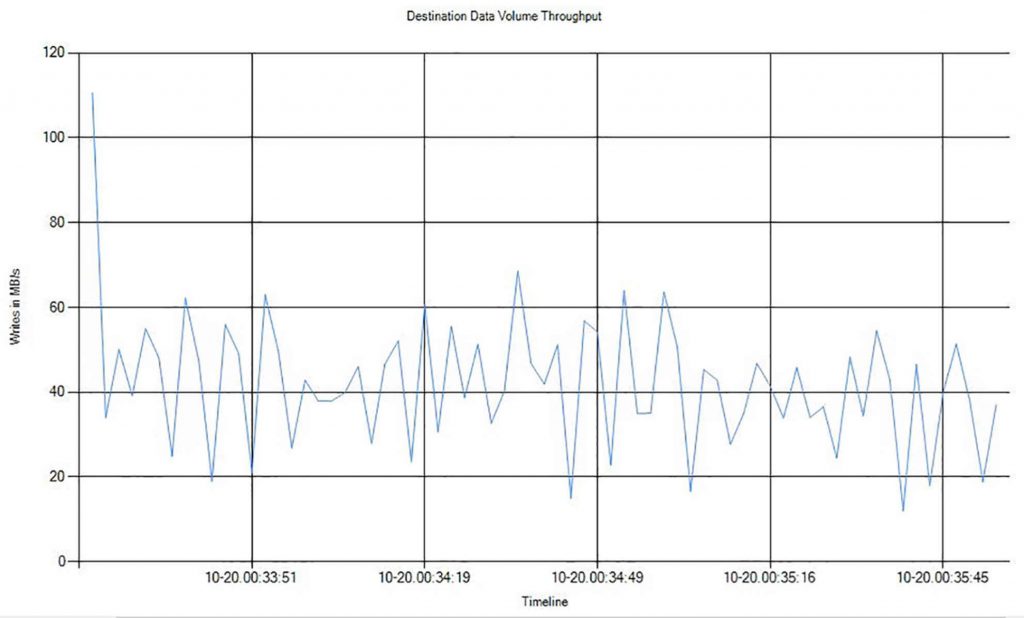
2.2.9.3. Clustering configureren
Na het configureren van de replicatiepartners kunt u doorgaan met het implementeren van de clustering oplossing, voor de cluster-naar-cluster of stretch-clusterscenario’s. Voor de cluster-naar-cluster scenario, maakt u twee afzonderlijke failover-clusters, op de normale manier. Dan kunt u elk cluster configureren om volledige toegang tot het andere te hebben, met behulp van de Grant-SRAccess cmdlet, als in de volgende voorbeelden:
Grant-SRAccess -Computername servera -Cluster clusteraGrant-SRAccess -Computername serverb -Cluster clusterbVoor een stretch-clusterscenario maakt u het cluster en maakt u de replicatiebrondisk een cluster gedeeld volume (CSV), met behulp van de cmdlet Add-ClusterSharedVolume. U kunt dat ook doen en het replicatiepartnerschap maken met behulp van de grafische Failover Cluster Manager console.
2.2.9.4. SR-partnerschap aanmaken
Ervan uitgaande dat uw servers en opslaginfrastructuur de Test-SRTopology hebben doorstaan en uw cluster(s) aanwezig zijn, kunt u doorgaan met het vaststellen van de daadwerkelijke replicatie samenwerking tussen de bron en de doelservers. U doet dit door het uitvoeren van de New-SRPartnership-cmdlet, met veel dezelfde parameters als Test-SRTopology, zoals in het volgende voorbeeld:
New-SRPartnership -Sourcecomputername servera -Sourcergname group1 -Sourcevolumename f: -Sourcelogvolumename e: -Destinationcomputername serverb -Destinationrgname group2 -Destinationvolumename f: -Destinationlogvolumename e:Nadat u het partnerschap hebt gemaakt, begint de eerste synchronisatie, wat enige tijd kan duren tijd, afhankelijk van de grootte van de volumes. Om de replicatievoortgang te volgen kunt u de Get-WinEvent-cmdlet gebruiken om de Windows-gebeurtenislogboeken te controleren op de volgende codes: 5015, 5002, 5004, 1237, 5001 en 2200.
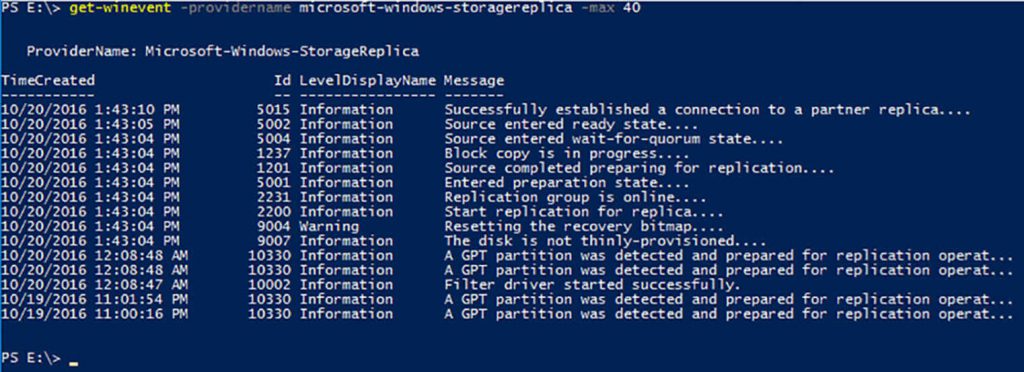
U kunt de status van het partnerschap ook weergeven met de cmdlet Get-SRGroup.
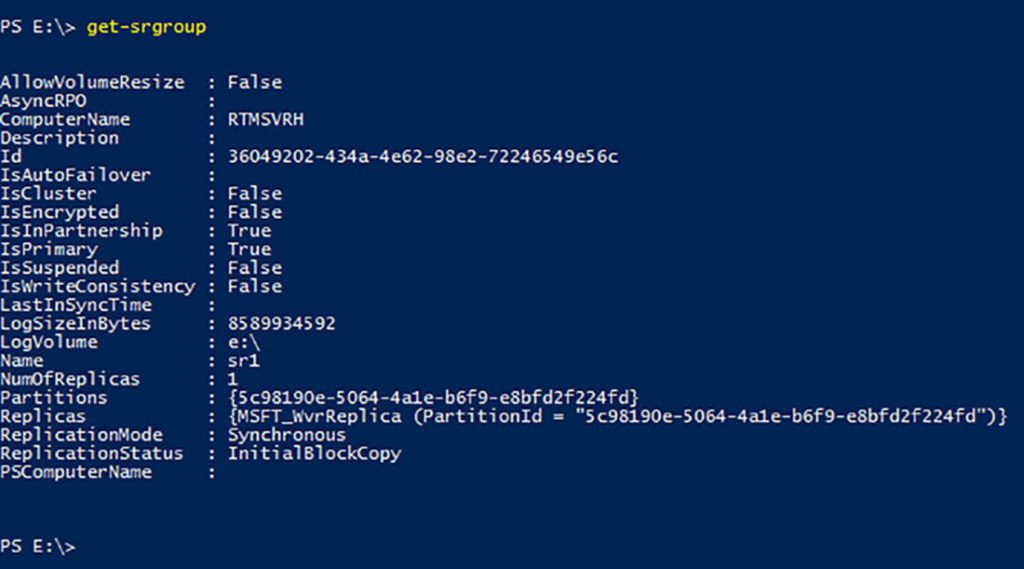
Zodra het synchronisatiepartnerschap is ingevoerd, kunt u een failover activeren met behulp van de Set-SRPartnership cmdlet om de bron- en doelrollen om te keren, zoals onderstaand voorbeeld. Hierdoor zijn de doelvolumes weer beschikbaar voor gebruik.
Set-SRPartnership -Newsourcecomputername serverb -Sourcergname group2 -Destinationcomputername servera -Destinationrgname group1